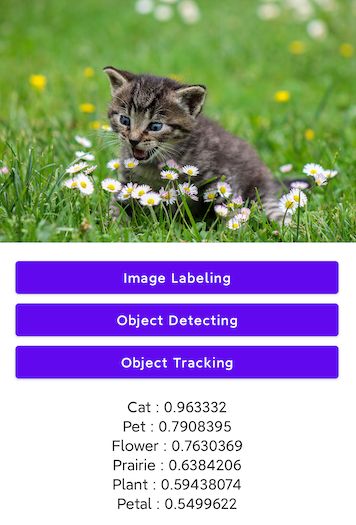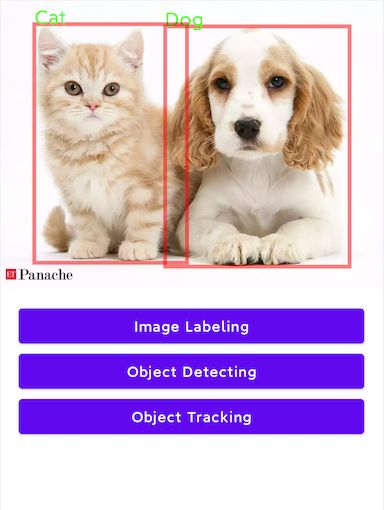【Android】实战图像识别:Compose + MLKit + CameraX
MLKit 是 Google 提供的移动端机器学习库,可以在 Andorid 或 iOS 上低成本地实现各种 AI 能力,例如图像、文字、人脸识别等等,而且很多能力可以在手机端离线完成。
https://developers.google.com/ml-kit
下面通过代码示例展示 MLKit 的以下功能:
- 图像识别(Image Labeling)
- 目标检测(Object Detection)
- 目标追踪(Object Tracking)
1. 图像识别(Image Labeling)
图像识别是计算机视觉的一个重要领域,简单说就是帮你提取图片中的有效信息。
MLKit 提供了 ImageLabeling 功能可以识别图像信息并对图像进行分类标注。
比如输入一张包含猫的图片,ImageLabeling 能识别出图片中的猫元素,并给出一个猫的标注,除了图片中最显眼的猫,ImageLabeling 还能识别出花、草等图片中所有可识别的事物,并分别给出出现的概率和占比,识别的结果以 List 返回。 基于预置的默认模型,ImageLabeling可以对图像元素进行超过 400 种以上的标注分类,当然你可以使用自己训练的模型扩充更多分类。
ImageLabeling 当前支持的标注分类:
https://developers.google.com/ml-kit/vision/image-labeling/label-map
Android 中引入 MLKit 的 ImageLabeliing 很简单,在 gradle 中添加相关依赖即可
implementation 'com.google.mlkit:image-labeling:17.0.5'
接下来写一个 Android 的 Demo 来展示使用效果。我们使用 Compose 为 Demo 写一个简单的 UI:
@Composable
fun MLKitSample() {
Column {
var imageLabel by remember { mutableStateOf("") }
//Load Image
val context = LocalContext.current
val bmp = remember(context) {
context.assetsToBitmap("cat.png")!!
}
Image(bitmap = bmp.asImageBitmap(), contentDescription = "")
val coroutineScope = rememberCoroutineScope()
Button(
onClick = {
//TODO : 图像识别具体逻辑,见后文
})
{ Text("Image Labeling") }
Text(imageLabel, Modifier.fillMaxWidth(), textAlign = TextAlign.Center)
}
}
将图片资源放入 /assets,并加载为 Bitmap
fun Context.assetsToBitmap(fileName: String): Bitmap? =
assets.open(fileName).use {
BitmapFactory.decodeStream(it)
}
点击 Button 后,对 Bitmap 进行识别,获取识别后的信息更新 imageLabel 。
看一下 onClick 内的内容:
val labeler = ImageLabeling.getClient(ImageLabelerOptions.DEFAULT_OPTIONS)
val image = InputImage.fromBitmap(bmp, 0)
labeler.process(image).addOnSuccessListener { labels : List<ImageLabel> ->
// Task completed successfully
imageLabel = labels.scan("") { acc, label ->
acc + "${label.text} : ${label.confidence}\n"
}.last()
}.addOnFailureListener {
// Task failed with an exception
}
首先创建 ImageLabeler 处理器,InputImage.fromBitmap 将 Bitmap 处理为 ImageLabeler 可接受的资源类型,处理结果通过 Listener 返回。
处理成功,返回 ImageLabel 标注列表,ImageLabel 代表每一个种类的标注,包含种类的名字以及其出现概率,这些信息可以在图像检索等场景中作为权重使用。
2. 目标检测(Object Detection)
目标检测也是计算机视觉的一个基础研究方向。这里需要注意 “检测” 和 “识别” 的区别:
- 检测(Detecting):关注的是
Where is,目标在哪里 - 识别(Lebeling):关注的是
What is,目标是什么
ImageLebeling 可以识别图像中的事物分类,但是无法确定哪个事物在哪里。而目标检测可以确定有几个事物分别在哪里,但是事物的分类信息不清晰。
ObjectDetection 虽然也提供了一定的识别能力,但是其默认的模型文件只能识别有限的几个种类,无法像 ImageLebeling 那样精确分类。想要识别更准确的信息需要借助额外的模型文件。但是我们可以将上述两套 API 配合使用,各取所长以达到目标检测的同时进行准确的识别和分类。
首先添加 ObjectDetection 依赖
implementation 'com.google.mlkit:object-detection:16.2.7'
接下来在上面例子中,增加一个 Button 用于点击后的目标检测
@Composable
fun MLKitSample() {
Column(Modifier.fillMaxSize()) {
val detctedObject = remember { mutableStateListOf<DetectedObject>() }
//Load Image
val context = LocalContext.current
val bmp = remember(context) {
context.assetsToBitmap("dog_cat.jpg")!!
}
Canvas(Modifier.aspectRatio(
bmp.width.toFloat() / bmp.height.toFloat())) {
drawIntoCanvas { canvas ->
canvas.withSave {
canvas.scale(size.width / bmp.width)
canvas.drawImage( // 绘制 image
image = bmp.asImageBitmap(), Offset(0f, 0f), Paint()
)
detctedObject.forEach {
canvas.drawRect( //绘制目标检测的边框
it.boundingBox.toComposeRect(),
Paint().apply {
color = Color.Red.copy(alpha = 0.5f)
style = PaintingStyle.Stroke
strokeWidth = bmp.width * 0.01f
})
if (it.labels.isNotEmpty()) {
canvas.nativeCanvas.drawText( //绘制物体识别信息
it.labels.first().text,
it.boundingBox.left.toFloat(),
it.boundingBox.top.toFloat(),
android.graphics.Paint().apply {
color = Color.Green.toArgb()
textSize = bmp.width * 0.05f
})
}
}
}
}
}
Button(
onClick = {
//TODO : 目标检测具体逻辑,见后文
})
{ Text("Object Detect") }
}
}
由于我们要在图像上绘制目标边界的信息,所以这次采用 Canvas 绘制 UI,包括以下内容:
- drawImage:绘制目标图片
- drawRect:MLKit 检测成功后会返回
List信息,基于 DetectedObject 绘制目标边界 - drawText:基于 DetectedObject 绘制目标的分类标注
点击 Button 后进行目标检测,具体实现如下:
val options =
ObjectDetectorOptions.Builder()
.setDetectorMode(ObjectDetectorOptions.SINGLE_IMAGE_MODE)
.enableMultipleObjects()
.enableClassification()
.build()
val objectDetector = ObjectDetection.getClient(options)
val image = InputImage.fromBitmap(bmp, 0)
objectDetector.process(image)
.addOnSuccessListener { detectedObjects ->
// Task completed successfully
coroutineScope.launch {
detctedObject.clear()
detctedObject.addAll(getLabels(bmp, detectedObjects).toList())
}
}
.addOnFailureListener { e ->
// Task failed with an exception
// ...
}
通过 ObjectDetectorOptions 我们对检测处理进行配置。可使用 Builder 进行多个配置:
- setDetectorMode : ObjectDetection 有多种目标检测方式,这里使用的是最简单的一种
SINGLE_IMAGE_MODE即针对单张图片的检测。此外还有针对视频流的检测等其他方式,后文介绍。 - enableMultipleObjects:可以只检测最突出的事物或是检测所有可事物,我们这里启动多目标检测,检测所有可检测的事物。
- enableClassification: ObjectDetection 在图像识别上的能力有限,默认模型只能识别 5 个种类,且都是比较宽泛的分类,比如植物、动物等。enableClassification 可以开启图像识别能力。开启后,其识别结果会存入
DetectedObject.labels。由于这个识别结果没有意义,我们在例子中会替换为使用 ImageLebeling 识别后的标注信息
基于 ObjectDetectorOptions 创建 ObjectDetector 处理器,传入图片后开始检测。getLabels 是自定义方法,基于 ImageLebeling 添加图像识别信息。检测的最终结果更新至 detctedObject 这个 MutableStateList,刷新 Compose UI。
private fun getLabels(
bitmap: Bitmap,
objects: List<DetectedObject>
) = flow {
val labeler = ImageLabeling.getClient(ImageLabelerOptions.DEFAULT_OPTIONS)
for (obj in objects) {
val bounds = obj.boundingBox
val croppedBitmap = Bitmap.createBitmap(
bitmap,
bounds.left,
bounds.top,
bounds.width(),
bounds.height()
)
emit(
DetectedObject(
obj.boundingBox,
obj.trackingId,
getLabel(labeler, croppedBitmap).map {
//转换为 DetectedObject.Label
DetectedObject.Label(it.text, it.confidence, it.index)
})
)
}
}
首先根据 DetectedObject 的边框信息 boundingBox 将 Bitmap 分解为小图片,然后对其调用 getLabel 获取标注信息补充进 DetectedObject 实例(这里实际是重建了一个实例)
getLabel 中的 ImageLebeling 是一个异步过程,为了调用方便,定义为一个挂起函数:
suspend fun getLabel(labeler: ImageLabeler, image: Bitmap): List<ImageLabel> =
suspendCancellableCoroutine { cont ->
labeler.process(InputImage.fromBitmap(image, 0))
.addOnSuccessListener { labels ->
// Task completed successfully
cont.resume(labels)
}
}
3. 目标追踪(Object Tracking)
目标追踪就是通过对视频逐帧进行 ObjectDetection ,以达到连续捕捉的效果。接下来的例子中我们启动一个相机预览,对拍摄到图像进行 ObjectTracking。
我们使用 CameraX 启动相机,因为 CameraX 封装的 API 更易用,引入相关类库如下:
implementation "androidx.camera:camera-camera2:1.0.0-rc01"
implementation "androidx.camera:camera-lifecycle:1.0.0-rc01"
implementation "androidx.camera:camera-view:1.0.0-alpha20"
CameraX 的预览需要使用 androidx.camera.view.PreviewView,我们通过 AndroidView 集成到 Composable 中,AndroidView 上方覆盖 Canvas ,Canvas 绘制目标边框。
整个 UI 布局如下:
val detectedObjects = mutableStateListOf<DetectedObject>()
Box {
CameraPreview(detectedObjects)
Canvas(modifier = Modifier.fillMaxSize()) {
drawIntoCanvas { canvas ->
detectedObjects.forEach {
canvas.scale(size.width / 480, size.height / 640)
canvas.drawRect( //绘制边框
it.boundingBox.toComposeRect(),
Paint().apply {
color = Color.Red
style = PaintingStyle.Stroke
strokeWidth = 5f
})
canvas.nativeCanvas.drawText( // 绘制文字
"TrackingId_${it.trackingId}",
it.boundingBox.left.toFloat(),
it.boundingBox.top.toFloat(),
android.graphics.Paint().apply {
color = Color.Green.toArgb()
textSize = 20f
})
}
}
}
}
detectedObjects 是 ObjectDetection 逐帧实时检测的结果。CameraPreview 中集成了相机预览的 AndroidView,并实时更新 detectedObjects 。drawRect 和 drawText 在前面例子中也出现过,但需要注意这里 drawText 绘制的是 trackingId 。 视频的 ObjectDetection 会为 DetectedObject 添加 trackingId 信息, 视频目标的边框位置会不断变换,但是 trackingId 是不变的,这便于在多目标中更好地锁定个体。
@Composable
private fun CameraPreview(detectedObjects: SnapshotStateList<DetectedObject>) {
val lifecycleOwner = LocalLifecycleOwner.current
val context = LocalContext.current
val cameraProviderFuture = remember { ProcessCameraProvider.getInstance(context) }
val coroutineScope = rememberCoroutineScope()
val objectAnalyzer = remember { ObjectAnalyzer(coroutineScope, detectedObjects) }
AndroidView(
factory = { ctx ->
val previewView = PreviewView(ctx)
val executor = ContextCompat.getMainExecutor(ctx)
val imageAnalyzer = ImageAnalysis.Builder()
.setBackpressureStrategy(ImageAnalysis.STRATEGY_KEEP_ONLY_LATEST)
.build()
.also {
it.setAnalyzer(executor, objectAnalyzer)
}
cameraProviderFuture.addListener({
val cameraProvider = cameraProviderFuture.get()
val preview = Preview.Builder().build().also {
it.setSurfaceProvider(previewView.surfaceProvider)
}
val cameraSelector = CameraSelector.Builder()
.requireLensFacing(CameraSelector.LENS_FACING_BACK)
.build()
cameraProvider.unbindAll()
cameraProvider.bindToLifecycle(
lifecycleOwner,
cameraSelector,
preview,
imageAnalyzer
)
}, executor)
previewView
},
modifier = Modifier.fillMaxSize(),
)
}
CameraPreview 主要是关于 CameraX 的使用,本文不会逐行说明 CameraX 的使用,只关注与主题相关的代码: CameraX 可以设置 ImageAnalyzer 用于对视频帧进行解析,这正是用于我们的需求,这里自定义了 ObjectAnalyzer 做目标检测。
最后看一下 ObjectAnalyzer 的实现
class ObjectAnalyzer(
private val coroutineScope: CoroutineScope,
private val detectedObjects: SnapshotStateList<DetectedObject>
) : ImageAnalysis.Analyzer {
private val options = ObjectDetectorOptions.Builder()
.setDetectorMode(ObjectDetectorOptions.STREAM_MODE)
.build()
private val objectDetector = ObjectDetection.getClient(options)
@SuppressLint("UnsafeExperimentalUsageError")
override fun analyze(imageProxy: ImageProxy) {
val frame = InputImage.fromMediaImage(
imageProxy.image,
imageProxy.imageInfo.rotationDegrees
)
coroutineScope.launch {
objectDetector.process(frame)
.addOnSuccessListener { detectedObjects ->
// Task completed successfully
with(this@ObjectAnalyzer.detectedObjects) {
clear()
addAll(detectedObjects)
}
}
.addOnFailureListener { e ->
// Task failed with an exception
// ...
}
.addOnCompleteListener {
imageProxy.close()
}
}
}
}
ObjectAnalyzer 获取相机预览的视频帧对其进行 ObjectDetection,检测结果更新至 detectedObjects 。注意此处 ObjectDetectorOptions 设置为 STREAM_MODE 专门处理视频检测。虽然把每一帧都当做 SINGLE_IMAGE_MODE 处理理论上也是可行的,但只有 STREAM_MODE 的检测结果才带有 trackingId 的值,而且 STREAM_MODE 下的边框位置经过防抖处理,位移更加顺滑。
最后
除了上面例子展示的图像识别、物体检测之外,MLKit 还提供了其他一些实用功能,比如人脸检测、二维码识别、文字识别等,开发者可以免费使用这些能力,让计算机视觉技术更好地服务于我们的移动应用。
本文代码:
https://github.com/vitaviva/JetpackComposePlayground/tree/main/mlkit_exp