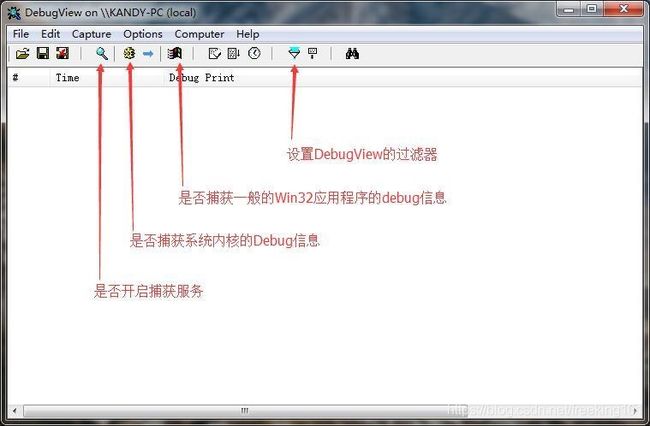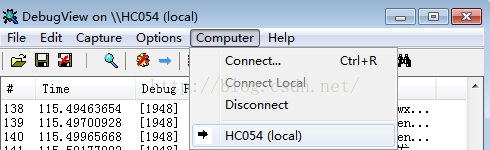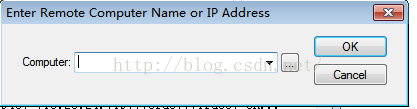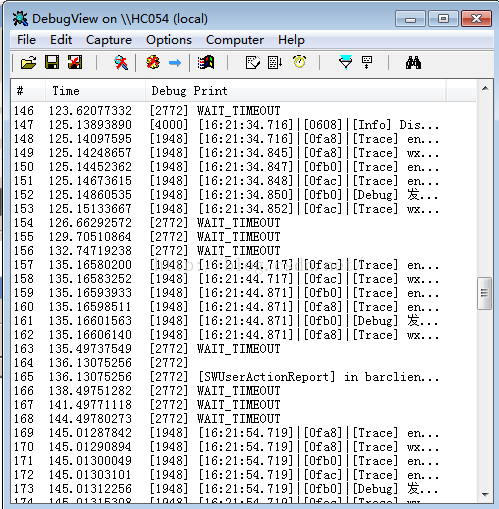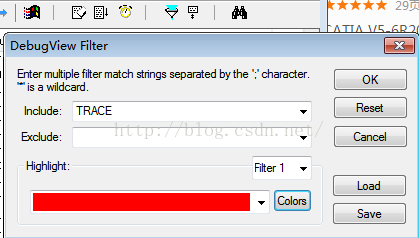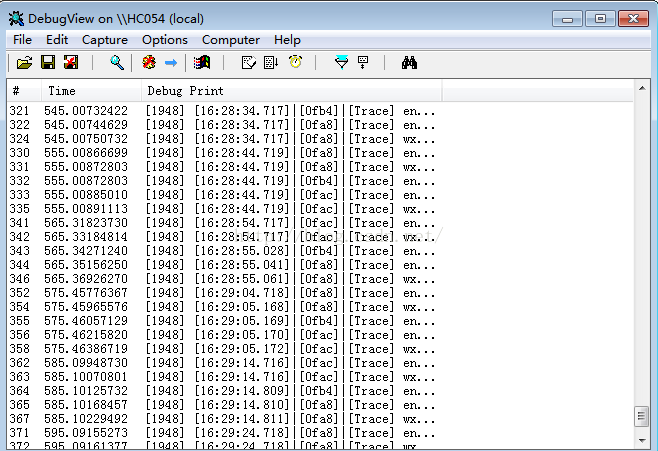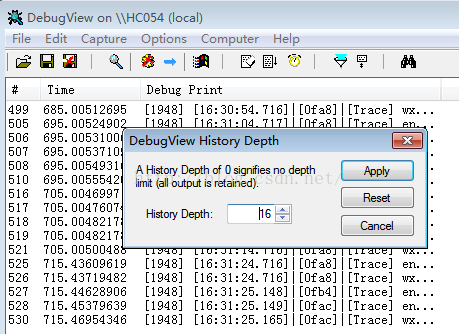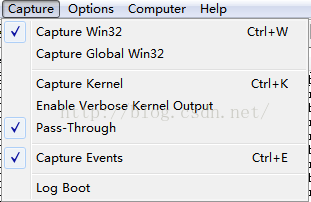DebugView 使用技巧
From:https://blog.csdn.net/bcbobo21cn/article/details/52401087
DbgView简介
1、什么是 DebugView ?
DebugView是一个系统调试信息输出的捕获工具。debugview 是 Sysinternals 公司的系列调试工具。debugview 可以捕获程序中由 TRACE(debug版本)和 OutputDebugString 输出的信息。debugview 也是一个 Debug 信息捕获软件,可以很方便的捕获系统实时输出的Debug信息,并保存为日志文件。可以远程捕获服务器上的Debug信息。 比较方便开发人员在系统发布前监控一些系统流程和异常,甚至在系统不大的情况下,更能在部署后进行远程监控功能。
2、DebugView它能干吗 ?
可以捕获程序中由 TRACE()和 OutputDebugString() 输出的信息。说的具体一点,在程序中使用如下函数:
- 1)OutputDebugString 或者在MFC中使用TRACE
- 2)内核模式中使用 Out_Debug_String,DbgPrint ,_Debug_Printf_Service
编译程序为 DEBUG版本,然后运行程序(注意:不是在vs中运行,是单独运行),打开DebugView 就可以在其中看到输出的调试信息。
3、DebugView初体验:
- 1)、打开DebugView,然后在菜单栏中选择Computer-->Connect Local,连接本地调试。
- 2)、了解工具栏几个常用的按钮功能:
过滤器的功能比较实用:include 表示调试信息包含的字符串,exclue 表示不包含的字符串,多个字符串使用“;”号隔开。
- 3)、测试程序:
#include
#include
#include "windows.h"
#define UseDebugView
int main()
{
int nRepeatTimes = 0;
#ifdef UseDebugView
do
{
TCHAR _buf[256] = { 0 };
swprintf_s(_buf, 256, L"KANDY--正在进行第<%d>次连接...\n", nRepeatTimes);
OutputDebugStringW(_buf);
nRepeatTimes++;
Sleep(1000);
} while (nRepeatTimes < 3);
#endif
system("pause");
return 0;
}
4、DebugView输出的信息:
实际操作
一张图教你如何使用 debugview
- 1. 捕捉 Release模式的 Win32程序输出的调试信息,请选中 “Capture Global Win32”选项
- 2. 只有调用了WinDebug中的方法输出的Debug打印信息才能被Debugview捕获
Debugview 也支持远程调试,在本机运行Dbgview.exe /c/s/t 可以让DebugView以服务的形式运行。
在远端打开Debugview,点击Computer/connect ,输入查看调试信息主机的IP ,点击确定即可。
使用DebugView时候可以选择捕获程序调试信息为用户程序或者内核程序。
注意: Debugview 的过滤功能,比较实用,include 表示调试信息包含的字符串,exclue 表示不包含的字符串,多个字符串使用“;”号隔开。
Computer 菜单下可选择连接的计算机,默认连接本机:
输入IP或名字可连远程计算机:
下面四个按钮,第一个放大镜的,控制捕获的打开或关闭;第二个控制是否捕获系统内核的Debug信息;第三个控制是否捕获Win32应用的Debug信息:
![]()
这是本机捕获的情况;
点击漏斗型按钮,打开过滤器设置,在Include中输入TRACE,在Exclude中输入WAIT_TIMEOUT;这样就只显示带字符串“TRACE”的debug信息,不显示带“WAIT_TIMEOUT”的调试信息;
过滤以后的结果;
漏斗型按钮旁边的按钮控制显示记录的条数;下图显示16条;
捕获菜单中,默认捕获的是Win32,Pass-Through,Events;全局Win32,内核等,默认没有捕获;
选项菜单,可以选择是否显示Win32进程ID,是否滚动显示等;
TRACE宏 和 Dbgview
http://blog.163.com/gou_ya/blog/static/102080580200810274839532/
debugview
1、用debugview,打开debugview,运行你的debug版本程序,可以定位到源文件的某一行。
2、包含stdlib.h crtdbg.h 两个头文件
在程序开始处添加 #define _CRTDBG_MAP_ALLOC
在程序结束处添加 _CrtDumpMemoryLeaks();
比如 :
#define _CRTDBG_MAP_ALLOC
int main(void)
{
char *p = new char;
return 0;
_CrtDumpMemoryLeaks();
} 运行debug版本的程序。在输出信息栏里会有内存泄露信息,可以定位到某一行
以上两种方法不是没种泄露都能定位,如果不能,会输出内存泄露信息和发生泄漏的模块,那就要自己想想,什么地方出现了泄露
TRACE宏对于VC下程序调试来说是很有用的东西,有着类似printf的功能;该宏仅仅在程序的DEBUG版本中出现,当RELEASE的时候该宏就完全消失了,从而帮助你调试也在RELEASE的时候减少代码量。
使用非常简单,格式如下:
TRACE("DDDDDDDDDDD");
TRACE("wewe%d",333);
同样还存在TRACE0,TRACE1,TRACE2。。。分别对应0,1,2。。个参数
TRACE信息输出到VC IDE环境的输出窗口(该窗口是你编译项目出错提示的那个窗口),但仅限于你在VC中运行你的DEBUG版本的程序。
TRACE信息还可以使用DEBUGVIEW来捕获到。这种情况下,你不能在VC的IDE环境中运行你的程序,而将BUILD好的DEBUG版本的程序单独运行,这个时候可以在DEBUGVIEW的窗口看到DEBUGVIE格式的输出了。
VC中TRACE的用法有以下四种:
- 1: TRACE ,就是不带动态参数输出字符串, 类似C的printf("输出字符串");
- 2: TRACE 中的字符串可以带一个参数输出 , 类似C的printf("...%d",变量);
- 3: TRACE 可以带两个参数输出,类似C的printf("...%d...%f",变量1,变量2);
- 4: TRACE 可以带三个参数输出,类似C的printf("...%d,%d,%d",变量1,变量2,变量3);
TRACE 宏有点象我们以前在C语言中用的Printf函数,使程序在运行过程中输出一些调试信息,使我们能了解程序的一些状态。但有一点不同的是:
TRACE 宏只有在调试状态下才有所输出,而以前用的Printf 函数在任何情况下都有输出。和Printf 函数一样,TRACE函数可以接受多个参数如:
int x = 1;
int y = 16;
float z = 32.0;
TRACE( "This is a TRACE statement\n" );
TRACE( "The value of x is %d\n", x );
TRACE( "x = %d and y = %d\n", x, y );
TRACE( "x = %d and y = %x and z = %f\n", x, y, z );
要注意的是TRACE宏只对Debug 版本的工程产生作用,在Release 版本的工程中,TRACE宏将被忽略。
C#中使用
在C#中的使用方法: 将WinDebug.cs加入到项目中,也可以编译成.dll文件引入。然后在程序中需要输出调试信息调用即可。
另外,如果要在运行时应用不输出debug信息,可以将web.config或app.config中的