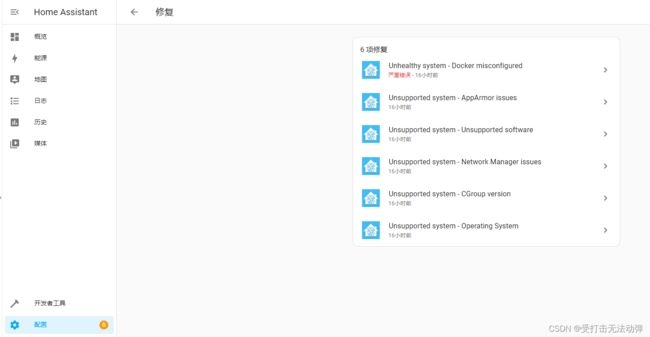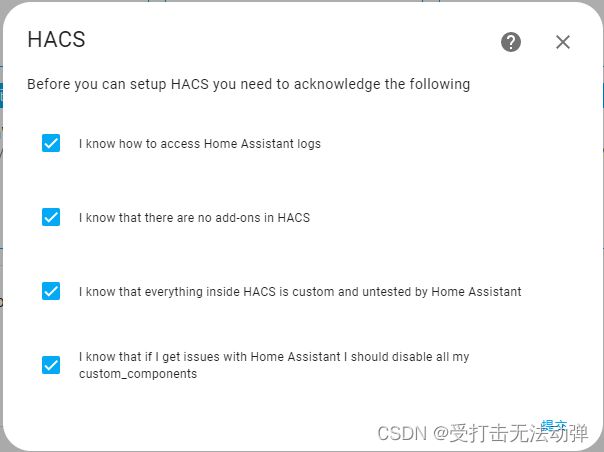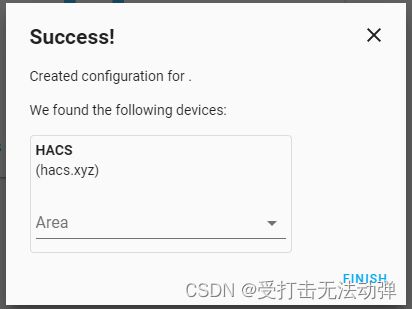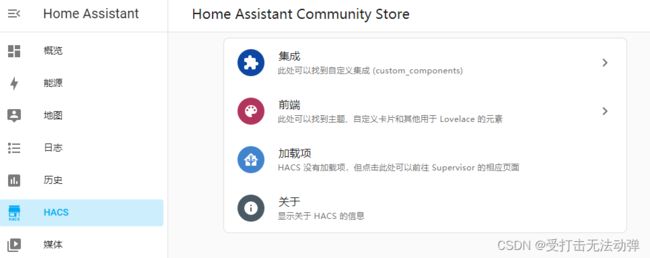新手树莓派4B安装Supervised+Home Assistant及问题解决
测试平台:树莓派4B(4G)
系统版本:Raspberry Pi OS with desktop and recommended software
-
Release date: September 22nd 2022
-
System: 32-bit
-
Kernel version: 5.15
-
Debian version: 11 (bullseye)
终于搞清楚了,官方的Supervised安装会附带安装Homeassistant,
因此完全可以不用单独安装homeassistant,
只是supervised的安装后ha的安装受网路的限制比较慢,最好科学上网,否则会非常慢。
完全照官网的方法安装,然后登录ha后在配置里显示几项错误,且无法修复,于是重新写了64位系统,还是出现这些错误:
于是又刷回32位系统,这回在安装的时候针对报错去解决,
最终成功减少为只剩一项需要修复,
但这个错误不影响任何使用:
至此,完工。
详细安装及问题处理步骤
在pi os系统写好后update一下,然后开始按照官网的操作一步一步来:
一、安装依赖
pi@raspberrypi:~# su - # 切换到root账户
root@raspberrypi:~# apt-get install \
apparmor \
jq \
wget \
curl \
udisks2 \
libglib2.0-bin \
network-manager \
dbus \
systemd-journal-remote -y # 安装依赖二、 安装最新docker-CE
root@raspberrypi:~# curl -fsSL get.docker.com | sh三、下载及安装 OS-Agent
root@raspberrypi:~# wget https://github.com/home-assistant/os-agent/releases/download/1.4.1/os-agent_1.4.1_linux_armv7.deb # 下载对应os-agent版本,在https://github.com/home-assistant/os-agent/releases里搜索对应deb包
root@raspberrypi:~# dpkg -i os-agent_1.0.0_linux_x86_64.deb # 运行安装os-agent四、下载及安装Home Assistant Supervised软件包
root@raspberrypi:~# wget https://github.com/home-assistant/supervised-installer/releases/latest/download/homeassistant-supervised.deb
root@raspberrypi:~# dpkg -i homeassistant-supervised.deb
然后自动弹出选择自己硬件的选项,我选树莓派4:
通用-x86-64
机器人-c2
机器人-n2
odroid-xu
qemuarm
qemuarm-64
qemux86
qemux86-64
树莓派
树莓派2
树莓派3
树莓派4
树莓派3-64
树莓派4-64
修补匠
khadas-vim3然后注意这条报错信息:[warn] Could not find /etc/default/grub or /boot/firmware/cmdline.txt failed to switch to cgroup v1
(正在读取数据库 ... 系统当前共安装有 106728 个文件和目录。)
准备解压 homeassistant-supervised.deb ...
[warn]
[warn] If you want more control over your own system, run
[warn] Home Assistant as a VM or run Home Assistant Core
[warn] via a Docker container.
...
[warn] Could not find /etc/default/grub or /boot/firmware/cmdline.txt failed to switch to cgroup v1
...
[info] Within a few minutes you will be able to reach Home Assistant at:
[info] http://homeassistant.local:8123 or using the IP address of your
[info] machine: http://192.168.2.135:8123经过搜索大量文献,终于搞定了cmdline.txt在树莓派OS里并不在/boot/firmware/下,而是在/boot/下:
root@raspberrypi:~# nano /boot/cmdline.txt在cmdline最后添加(不是最后一行,是在末尾按空格再添加):
systemd.unified_cgroup_hierarchy=false lsm=apparmor
如下图:
然后保存文件,后reboot重启:
root@raspberrypi:~# reboot重启后,再用root账户运行一下安装homeassistant-supervised.deb
pi@raspberrypi:~ $ su -
密码:
root@raspberrypi:~# dpkg -i homeassistant-supervised.deb这时的提示不报错了:
然后查看下安装日志,大概需要十几分钟安装
root@raspberrypi:~# journalctl -f基本灯红色报错完了之后,就可以建账户及登录了,登录后看到1个错误。
Supervised+Home Assistant就安装完成。
五、HACS安装及中文加速版HACS安装(可选)
按HACS官网说明一键安装,
但需要安装在hassio目录下,否则搜索不到HACS集成:
root@raspberrypi:~# docker exec -it homeassistant bash
bash-5.1# wget -O - https://get.hacs.xyz | bash - 看到已经在/homeassistant/下自动创建了custom_components文件夹和hacs文件夹:
然后重启homeassistant,在集成中就可以搜索到HACS了:
需要接受所有条件,然后点提交 :
会提示网络问题失败 :
多试几次,直到出现以下信息,先不要点提交!先不要点提交!:
先不要点提交! 先打开上面的超链接:https://github.com/login/device
登陆自己的github账户,我的github账户需要邮箱验证码,先去邮箱里找验证码填入核实,
然后复制homeassistant里HACS提示框中的xxxx-xxxx到github里,点继续:
在这里单击授权‘’Authorize hacs”。
看到以下确认屏幕后,再关闭选项卡并返回 homeassistant:
返回hass后会看到成功的提示,如果以下窗口没有自动关闭,就手动点下提交:
成功后会出现以下提示,选择一个区域或不选,点完成。
刷新hass界面后,HACS会自动出现在左侧菜单中。
同样方法安装镜像版中文加速版HACS(可选)
root@raspberrypi:~# docker exec -it homeassistant bash
bash-5.1# wget -O - https://hacs.vip/get | HUB_DOMAIN=ghproxy.com/github.com bash -先装了原版HACS,再装中文版出现了错误,手动删除custom_components\hacs文件夹
重新安装加速版,添加HACS集成,看到正常弹出:
然后同样配置一下就OK了。