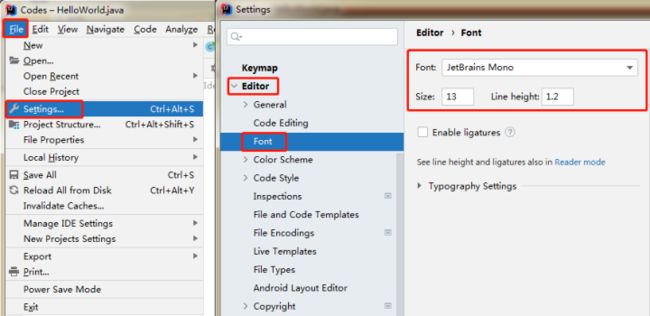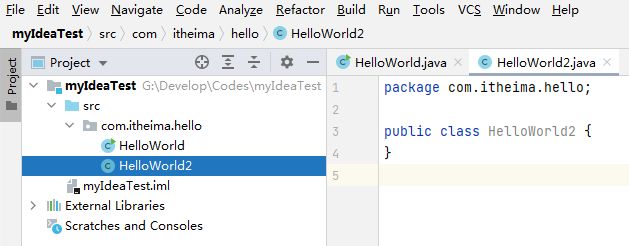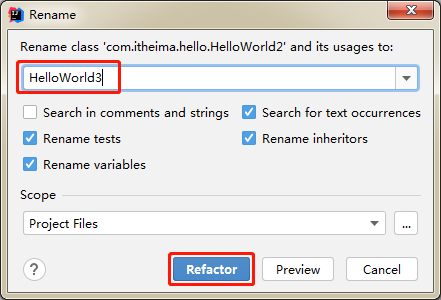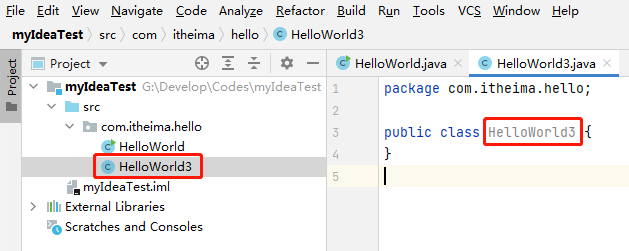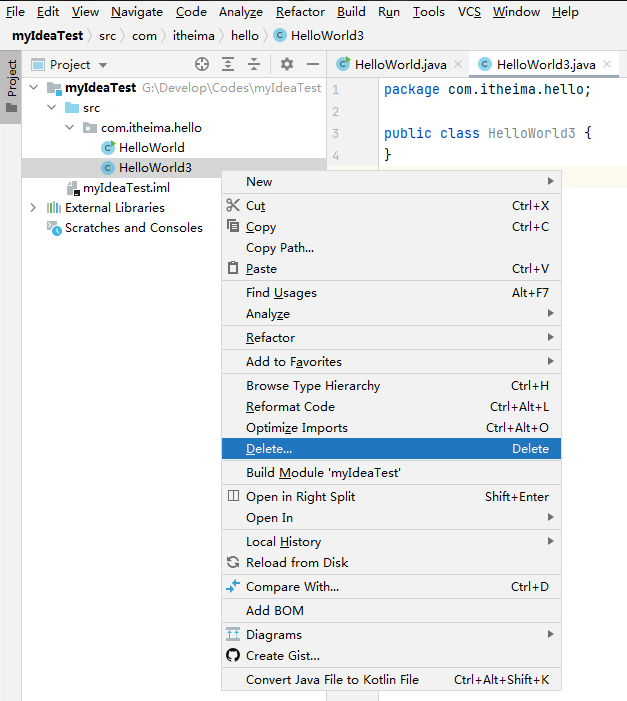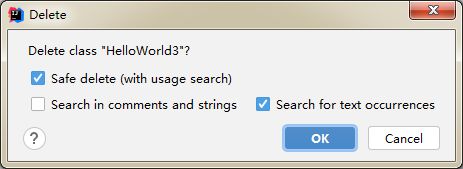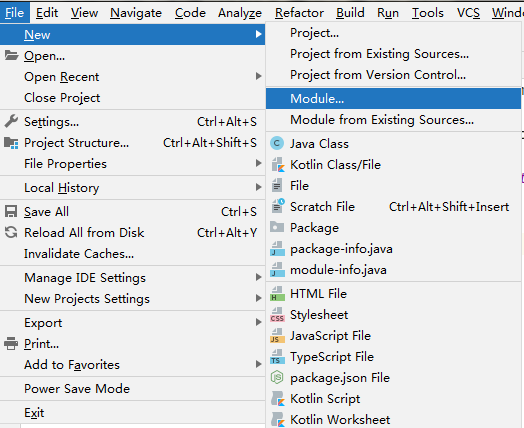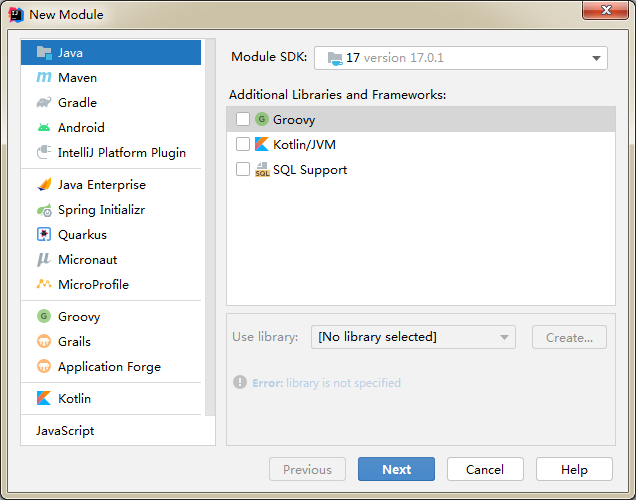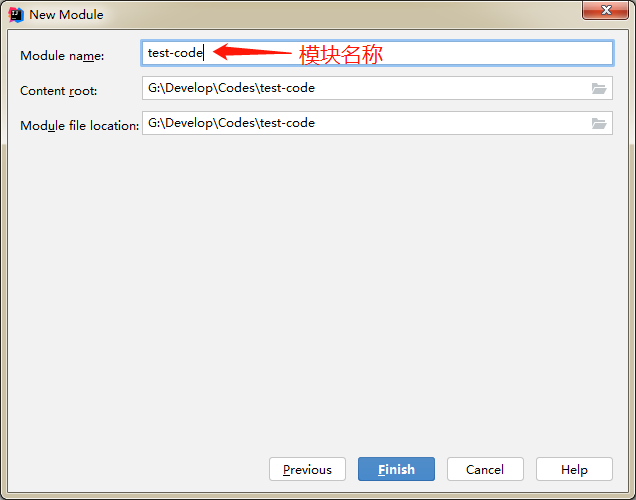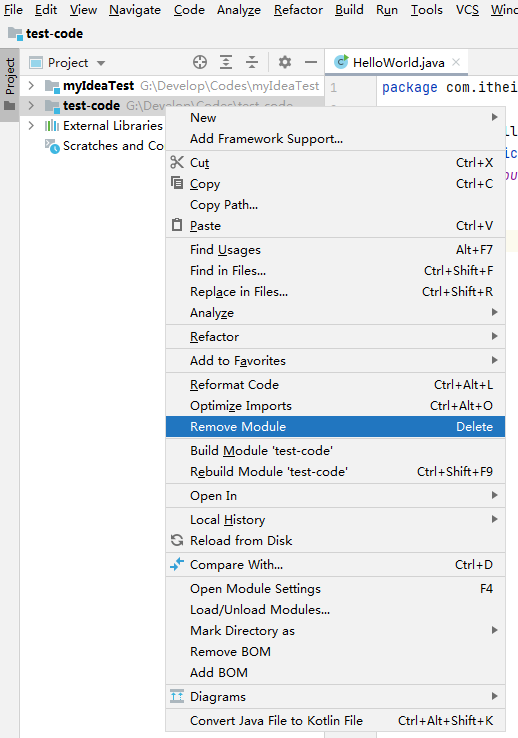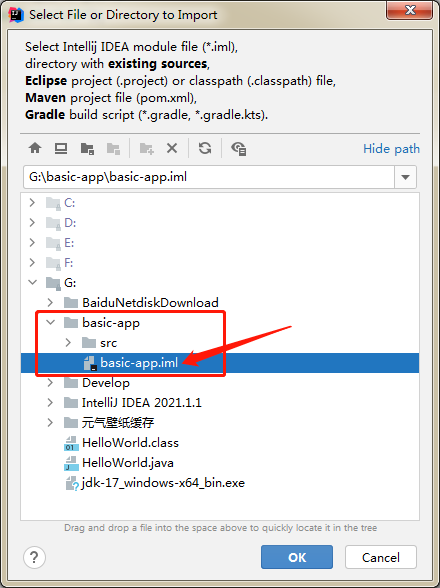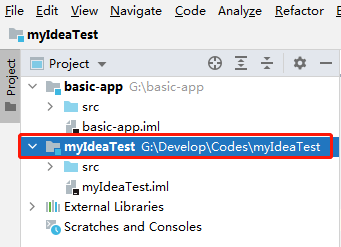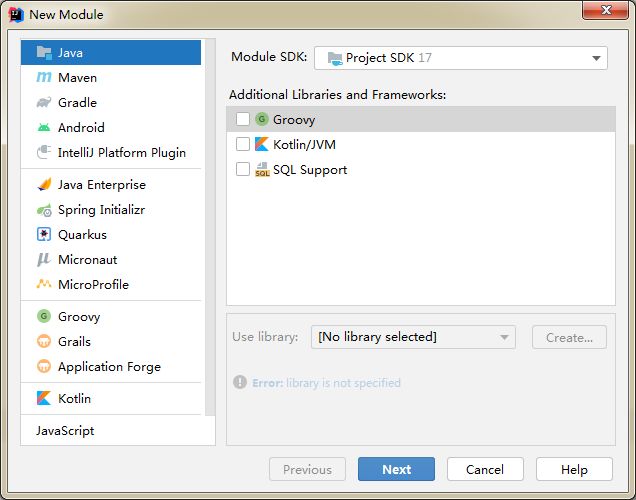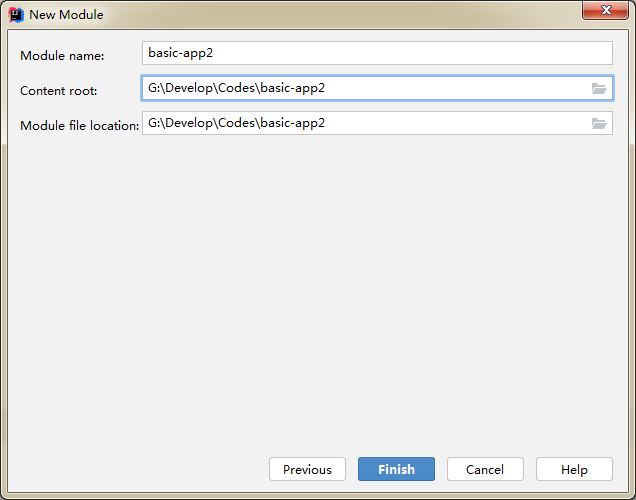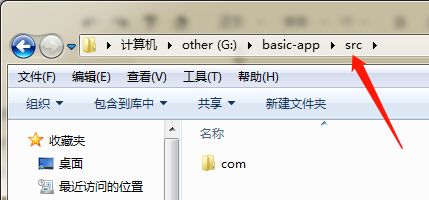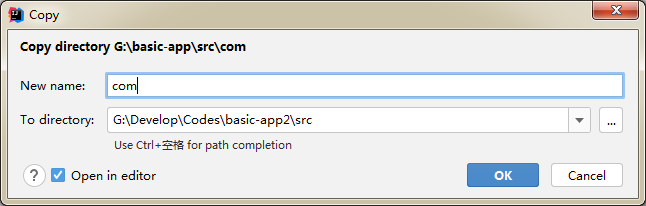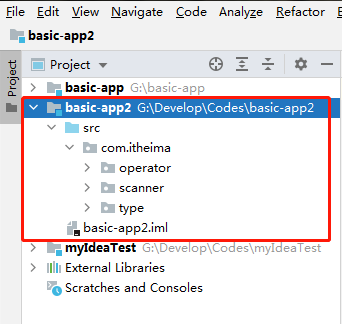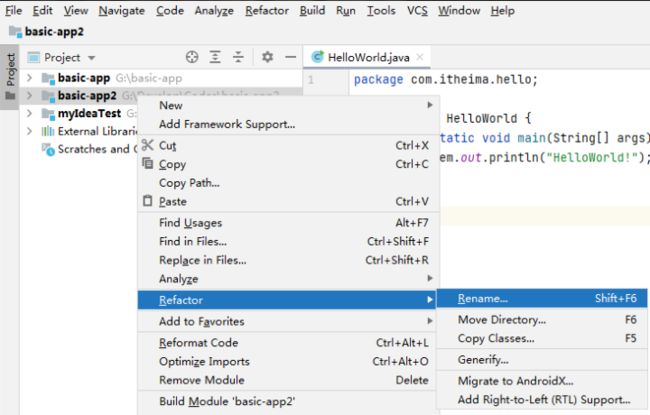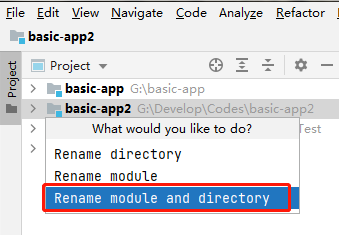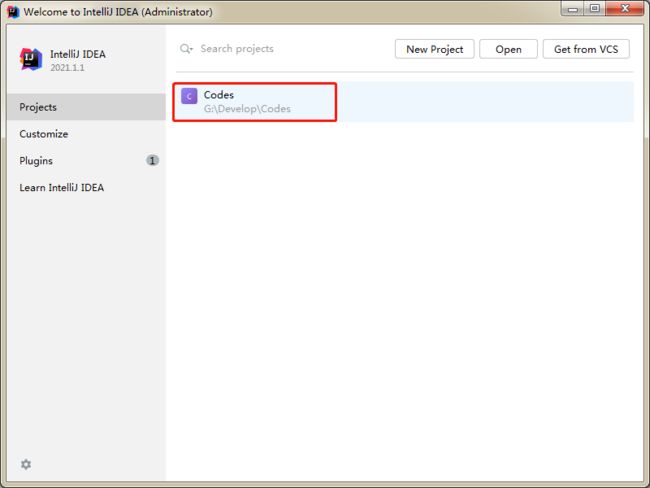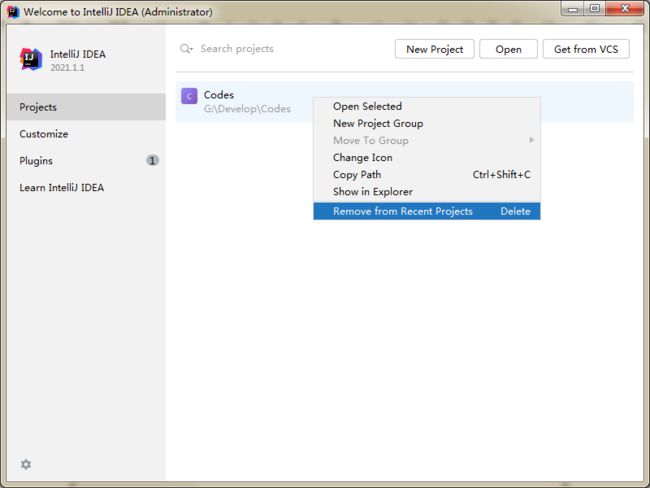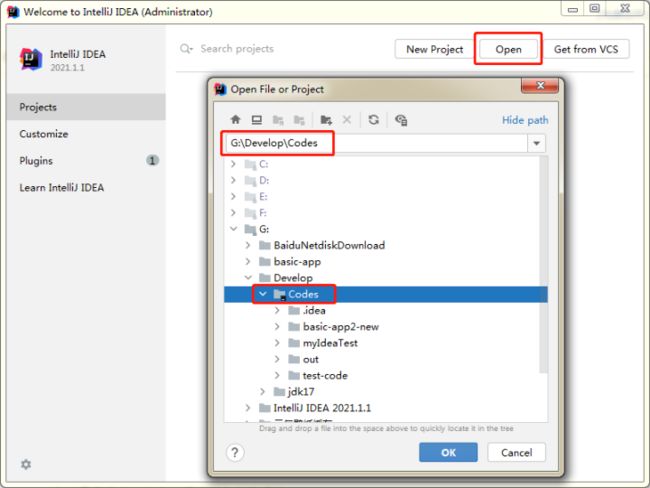【效率神器】idea使用技巧
IntelliJ IDEA(以下简称IDEA)的主题、字体、背景色等都是可以根据自己的喜好进行设置的,本小节就教大家一些常用的IDEA设置。
1. IDEA 中设置主题、字体
1.1 设置主题
点击菜单栏上的【File】–>【Settings…】–>【Appearance】–>【Theme】设置主题。
在Windows 系统上 IntelliJ IDEA 默认提供四个主题,分别为:Darcula、IntelliJ Light、Windows 10 Light和High contrast。其中,Darcula与High contrast是黑色背景主题,IntelliJ Light与Windows 10 Light是白色背景主题。
在后面的教程中,为了让大家看得更清晰,我选择IntelliJ Light主题,修改后的效果如下图:
1.2 设置字体
点击菜单栏上的 【File】–>【Settings…】–>【Editor】–>【Font】 修改字体。
2. IDEA 常用快捷键
IDEA的快捷键非常多,熟练使用这些快捷键能够很大程度的帮助我们提高开发效率,让我们编写代码的速度更快,今天先给大家介绍几个我们现阶段需要掌握的快捷键,大家自行练习。后面我们还会接触到更多的快捷键,我会结合具体的技术去给大家讲解。
| 快捷键 | 功能 |
|---|---|
| main/psvm、sout、… | 快速键入相关代码 |
| Ctrl + D | 复制当前行数据到下一行 |
| Ctrl + Y | 删除所在行 |
| Ctrl + Alt +L | 格式化代码(去除多余的空格等) |
| Alt + Shift + ↑,Alt + Shift + ↓ | 上下移动当前代码 |
| Ctrl + /,Ctrl + Shift + / | 对代码进行注释(下一小节会讲解注释) |
3. IDEA****工程、模块、类的常用操作
上一小节我们学习了如何在IDEA中创建工程、模块以及类文件,关于工程、模块、类文件还有一些常用的操作需要大家掌握,比如如何修改、删除等等,接下来就一一带大家了解。
3.1 类的相关操作
- 新建类文件
- 删除类文件
- 修改类文件
3.1.1 新建类文件
注:所有的Java代码都会写在【src】文件夹中。
找到对应的包,右击包名–>【New】–>【Java Class】,输入类名,按下回车键,新建完毕。具体操作如下:
3.1.2 修改类名
右键点击想要修改的文件,【Refactor】–>【Rename…】,输入修改后的名字, 点击【Refactor】,此时文件名和类名均已修改成功。具体操作如下:
3.1.3 删除类文件
右键点击想要删除的类文件,选择【Delete…】,在弹出的界面中点击【OK】确定删除。
3.2 模块的相关操作
- 新建模块
- 删除模块
- 修改模块
- 导入模块
3.2.1 新建模块
点击菜单栏上的 【File】–>【New】–>【Module…】
要创建一个Java模块,所以选择【Java】,点击【Next】
输入模块的名称,点击【Finish】
成功新建完毕之后,IDEA列表页会出现刚刚新建的模块。
3.2.2 删除模块
右键点击想要删除的模块,选择【Remove Module】,在弹出的界面中点击【Remove】表示确定删除。
此时IDEA列表页面,删除的模块【test-code】已经不在了。
提示:此删除操作只是从IDEA列表中删除,本地磁盘中仍然存在。想要彻底删除需要在本地磁盘中做删除操作。
3.2.3 导入模块
点击菜单栏上的 【File】–>【New】–>【Module from Existing Sources…】
从本地磁盘中选择要导入的模块,【basic-app】是我事先准备好的代码。
注意:导入时一定要选择basic-app.iml文件
点击OK,IDEA列表中就出现了导入的模块,我们就可以操作其中的代码了。
以上为关联导入方法,我们会发现导入的模块路径没有在我们的工程中,一旦有人删除了模块文件,系统便找不到了,所以,我们最好将其导入到我们自己的工程中,方法如下:
首先点击我们自己工程中的文件(这样才能将新的模块创建在我们的工程目录中),然后点击菜单栏中的【File】–>【New】–>【Module…】
选择【Java】–>【Next】,输入模块名称。
点击【Finish】,列表页中出现新建的【basic-app2】模块,并且存放在我们的工程目录中。
将要导入模块【src】目录下的内容复制粘贴到新建的工程模块【basic-app2】-【src】中
点击【OK】,代码导入完毕。
3.2.4 修改模块
右键点击想要修改的模块名,选择【Refactor】–>【Rename】
选择【Rename module and directory】修改模块名和本地文件夹名
输入新的模块名称,点击【Refactor】
回到主界面,模块名与文件夹名都已经修改完毕。
3.3 项目的相关操作
- 关闭项目
- 打开项目
3.3.1 关闭项目
点击菜单栏中的【File】–>【Close Project】即可。
刚刚操作的项目就已经关闭了,如下图,空白区域是项目列表,如果要再次打开该项目,直接点击即可。
右键点击该项目,可以将项目从IDEA列表中删除,不会删除本地硬盘上的项目。
3.3.2 打开项目
- 在上述界面还可以打开本地已经存在的项目,点击【Open】选择要打开的项目,点击【OK】,项目就被打开了。
关于IDEA常用的设置与操作就先说到这里,有更好用的技巧,欢迎评论区留言