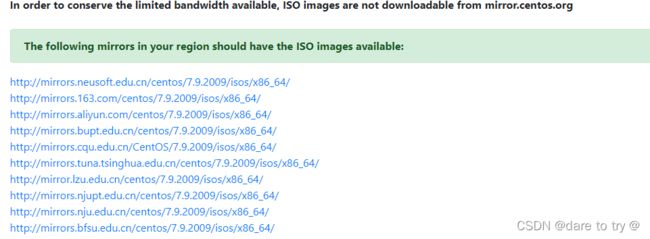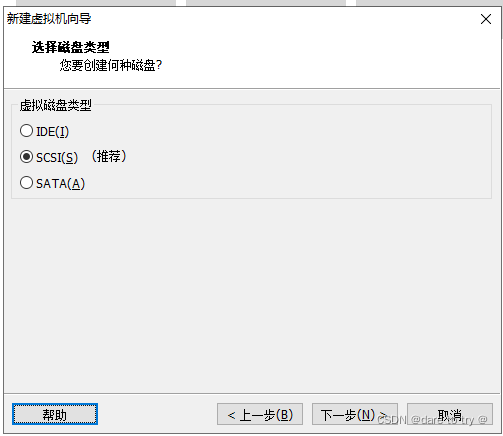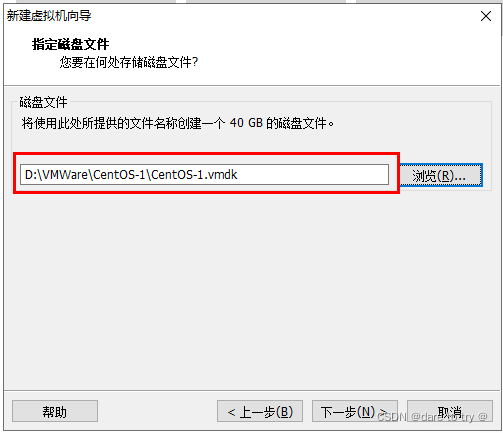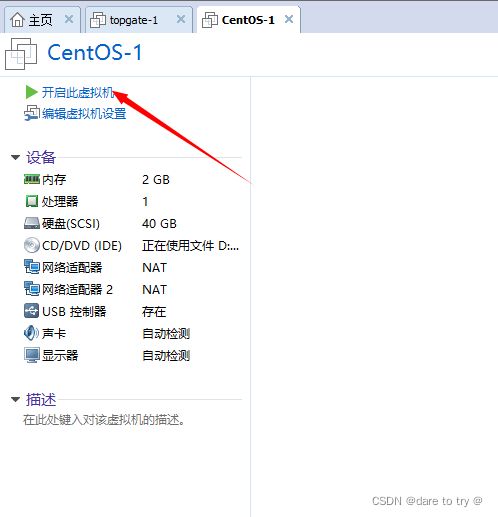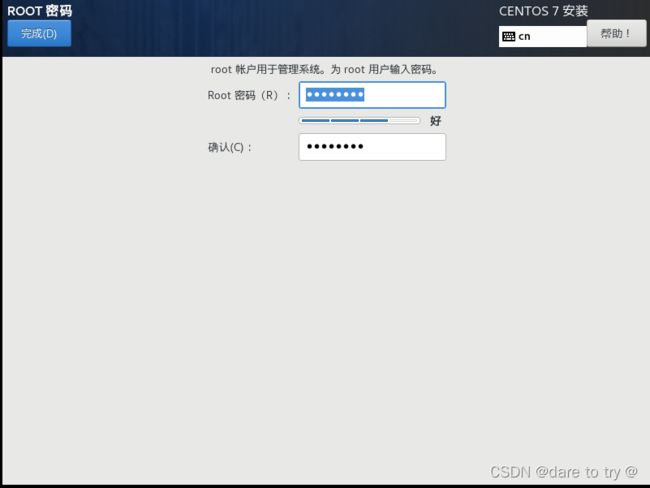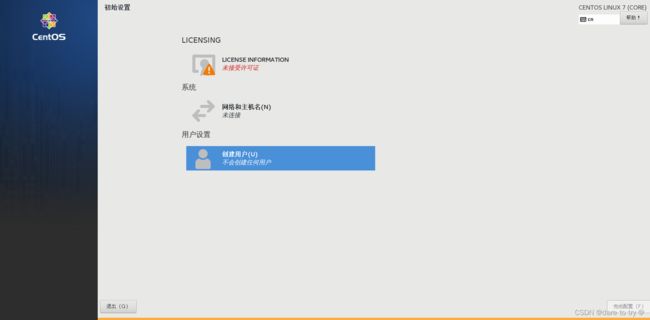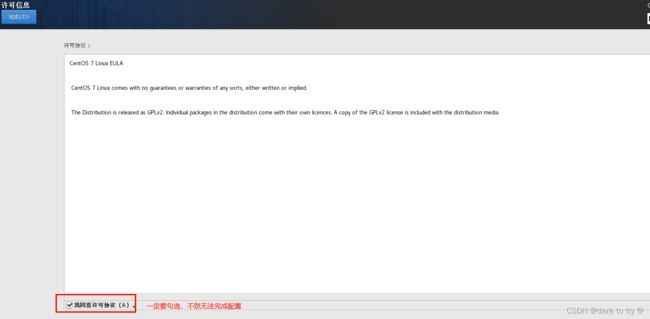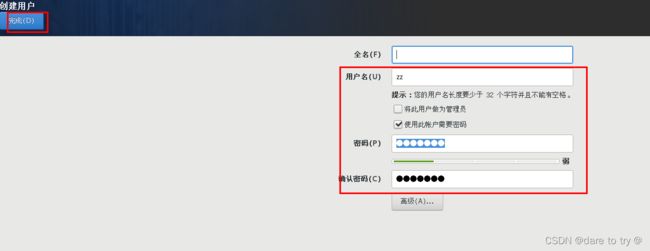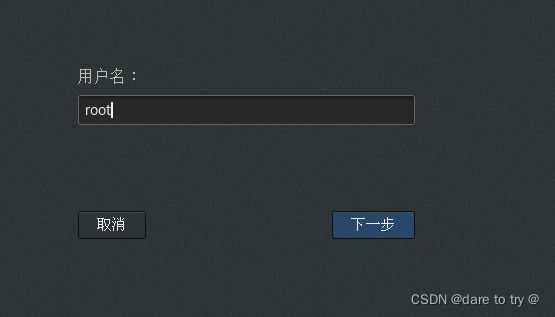【Linux系统】第1节 CentOS7虚拟机安装
目录
- 1 CentOS7下载与安装
-
- 1.1 下载
- 1.2 创建新的虚拟机
- 1.3 优化CentOS虚拟机硬件,
-
- 1.4 在虚拟机里安装CentOS系统
- 1.4 保存快照
- 4 归纳
- 5 参考文章
1 CentOS7下载与安装
1.1 下载
(1)在Linux官网下载界面,可以看到有CentOS、ubuntu、Kali等多种不同的Linux系统可供下载。
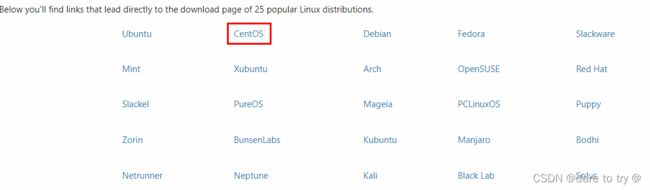
(3)进入CentOS界面,在基础发行版本下,选择CentOS7镜像网站进行下载。

(4)进入后可以看到一些镜像源,选择国内的镜像源点击下载,下图中任意一个都可以。
1.2 创建新的虚拟机
为方便统一管理镜像文件和VM文件,建议将下载的各个系统镜像文件放置在ISO文件夹中,将各个系统的虚拟机安装文件统一放在VMWare文件夹中,比如在VM文件夹中新建CentOS的安装文件夹并命名为CentOS-1。其中,本教程采用的是VMWare16版本。
(1)点击创建新的虚拟机→选择自定义→下一步。注意,凡是安装微软系统,都是选择典型,凡是安装linux系统,均是选择自定义。
(2)兼容性保存默认即可,低版本VM也保存默认即可,下一步。
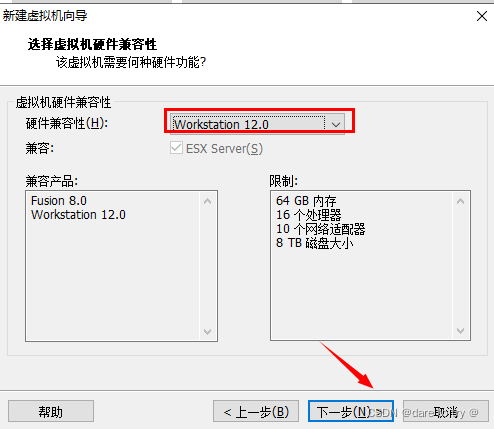
(3)选择稍后安装操作系统→下一步。注意以后无论是什么系统,均点稍后安装操作系统。

(4)选择Linux系统→版本选择CentOS7 64位,点击下一步。

(5)命名虚拟机名称,以简易方便识别为主,虚拟机的安装位置选在自己之前建好的文件夹中。注意以后虚拟机都装在一个文件夹中,且不要装C盘。
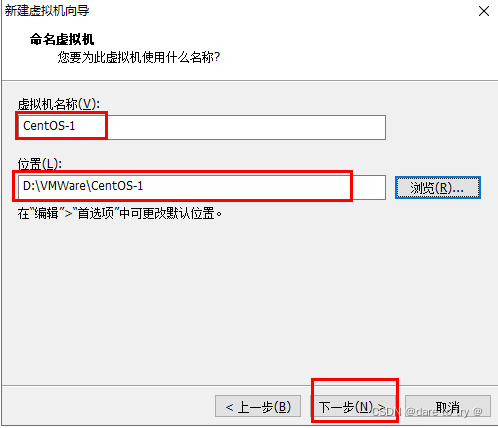
(7)指定分配给虚拟机的内存,可以在实际使用中再修改。默认为1024MB,不要小于这个数,低于这个数值会默认忽略图形界面安装。

(8)设置为虚拟机设置默认网络连接类型,可以在实际使用中再修改,为方便后续连接网络设置界面图形化,此处建议使用桥接网络(后续再改也可以)。

(11)选择创建虚拟磁盘。下一步。
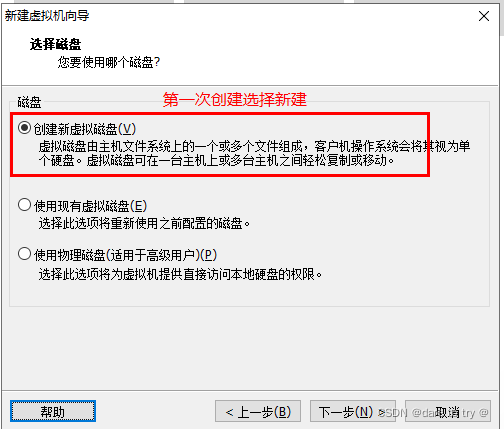
(12)虚拟机需要占用真实机内存,默认是20G,是指划分20个G给虚拟机用,但是虚拟机不一定需要用到这么多内存,这个值改不改都可以。关键是需要选择”将虚拟磁盘存储为单个文件“。碎片太多不利于管理和迁移。
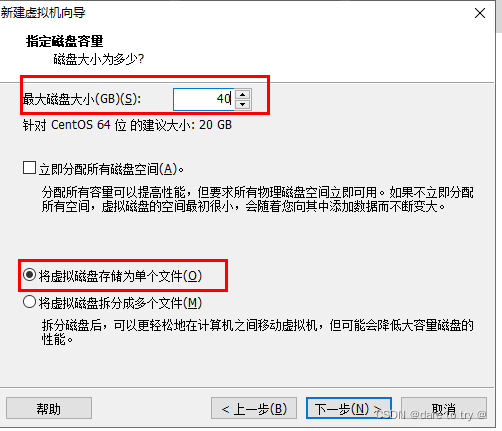
(14)此处”自定义硬件“可对之前硬件设备和网络连接方式进行修改,也可以在实际使用过程根据需要再修改,此安装暂不修改,点击完成。
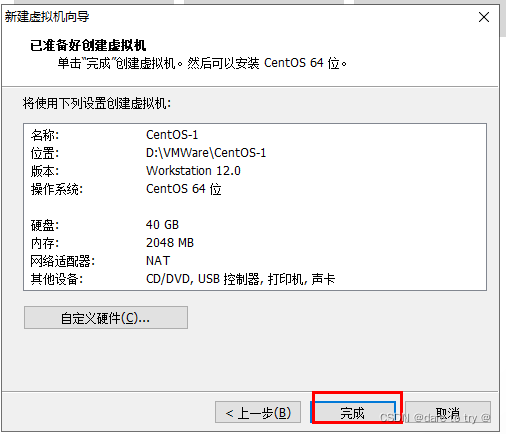
(15)至此,完成了创建新的虚拟机的工作,可以看到在VMWare软件左侧出现刚刚创建的虚拟机。
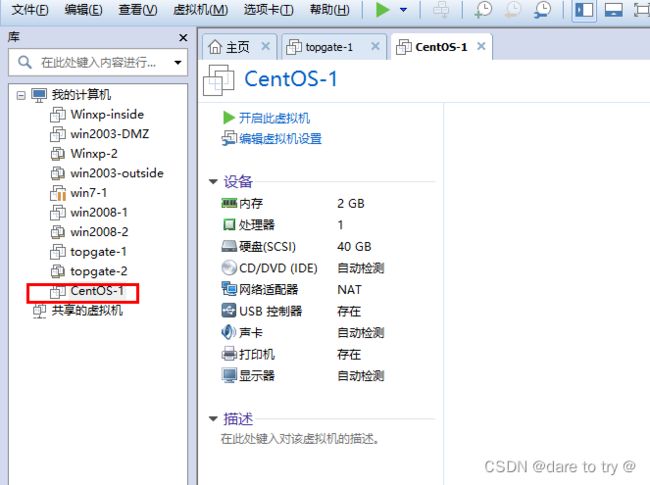
1.3 优化CentOS虚拟机硬件,
(1)打开虚拟机的硬件,可以两种方法,随意双击其中一个设备,或在虚拟机那右键,点”设置“
(2)CentOS默认给1024内存,这个值建议不要改,CentOS最小内存是512M。
(3)删除不必要的设备,选中”声卡“,点”移除“,选中”打印机“,点”移除“。
(4)需要用到双网卡,新增一个网络适配器。
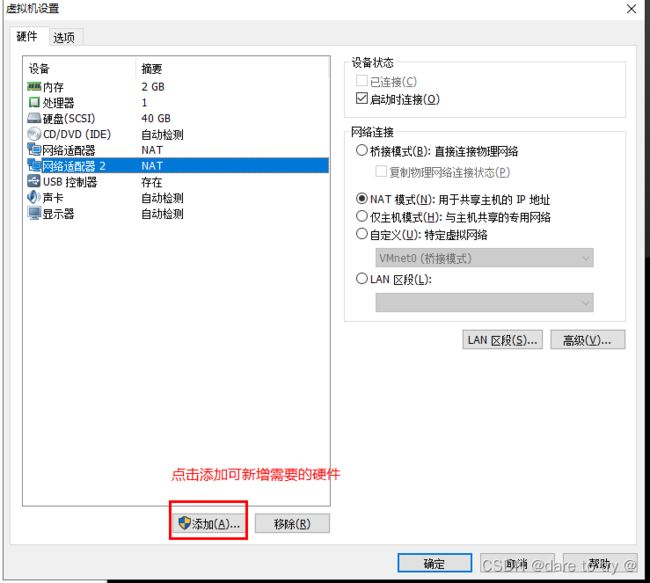
1.4 在虚拟机里安装CentOS系统
(1)选中”CD/DVD",选择“使用ISO映像文件”,选择CentOS镜像文件所在的位置,点击确定。这个步骤相当于在虚拟机中插光盘。同时注意右上角要有√(默认是√上的)。

(3)鼠标点击屏幕中间进入虚拟机中,默认就是选择第一个,按回车安装系统。系统安装过程中……


(4)此界面为安装信息的设置。日期和时间、键盘、语言支持、和安装源保持默认,可不修改。
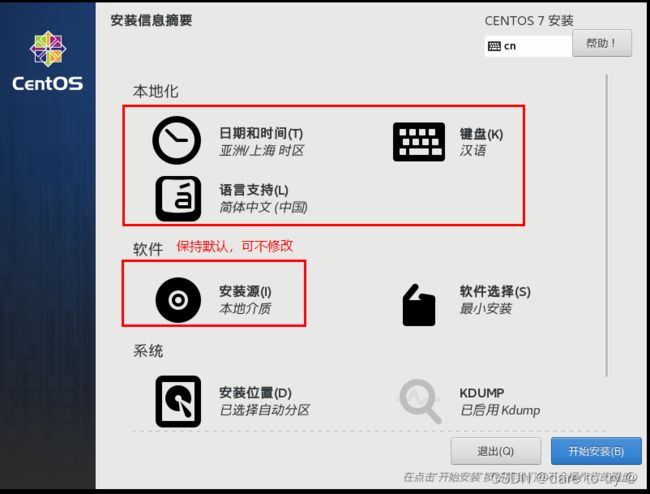
(5)选择软件安装的模式。软件选择→GNOME桌面→开发工具→完成。在软件选择中的最小安装是不带图形化操作桌面的,只有命令行操作,也可以先选择GNOME桌面,之后就不用yum安装桌面了。另外勾选开发工具,涉及到C语言编辑器,后面需要用到。
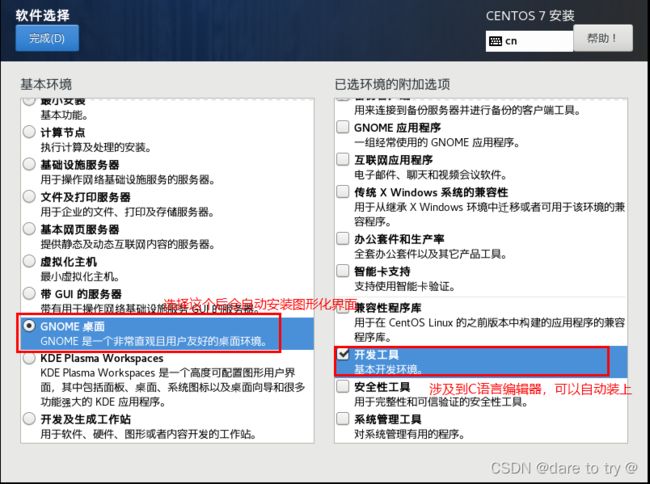
(5)设置安装位置。安装位置→选择本地磁盘(这个就是上一步设置的磁盘大小)→完成。
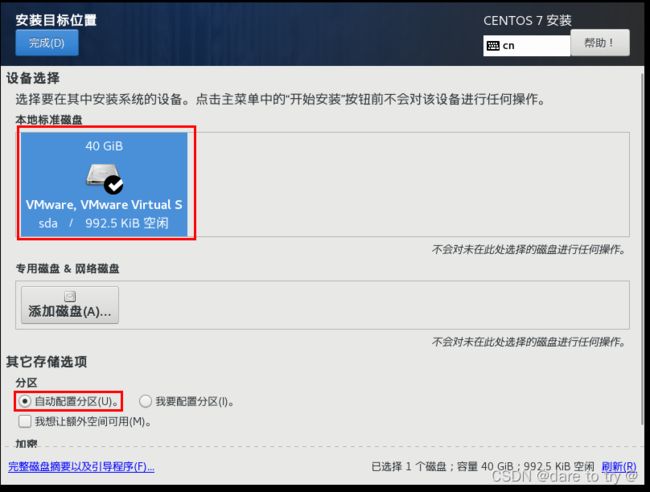
(6)开始安装并设置root密码。在安装过程中,我们需要设置root密码。点击开始安装→root密码→设置密码→完成→回到正在安装的界面。

(7)安装完成后,点击重启,重启之后进入初始设置页面,进行初始设置:同意许可协议、设置主机名和创建新用户。①LICENSE INFORMATION→勾选同意许可协议→完成; ②设置主机名:网络和主机名→设置主机名→完成;③创建用户→设置用户名和密码→完成。最后点击完成配置
(10)至此,可以使用账号root登录CentOS系统。选择未列出→输入root账户密码→进入图形化管理界面。
1.4 保存快照
为该系统设置快照,方便以后进行快速还原。首先关机,然后按下图顺序点击创建快照,将此版本命名为最初状态,同时写上备注,如完成系统安装的初始状态,root用户及密码为等。

4 归纳
(1)掌握CentOS虚拟机安装过程;
(2)后续将在此基础上部署LANMP环境。
5 参考文章
[1]《CentOS7没有图形化界面,怎么安装图形化界面》
[2] 《CentOS7虚拟机安装及界面图形化》