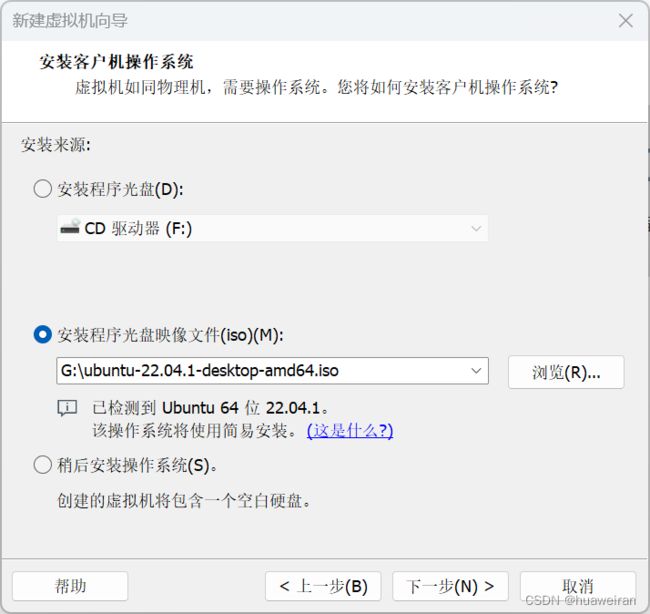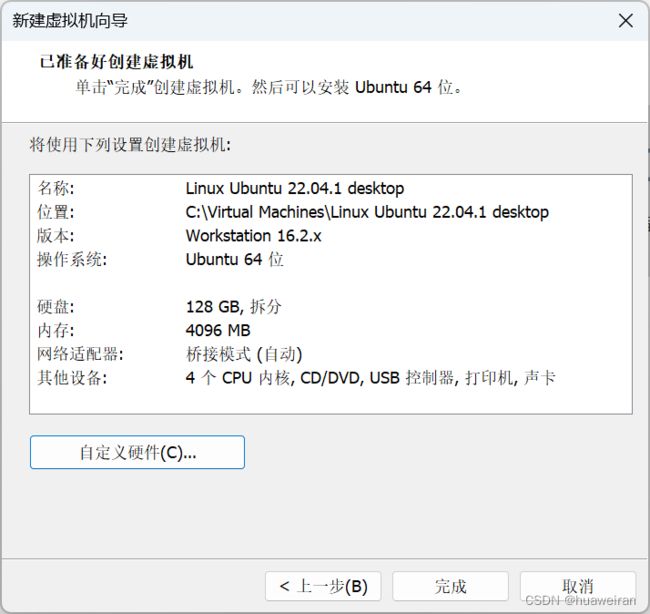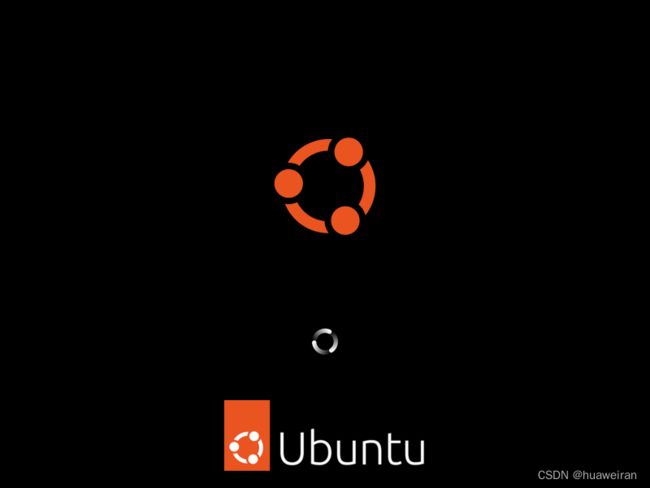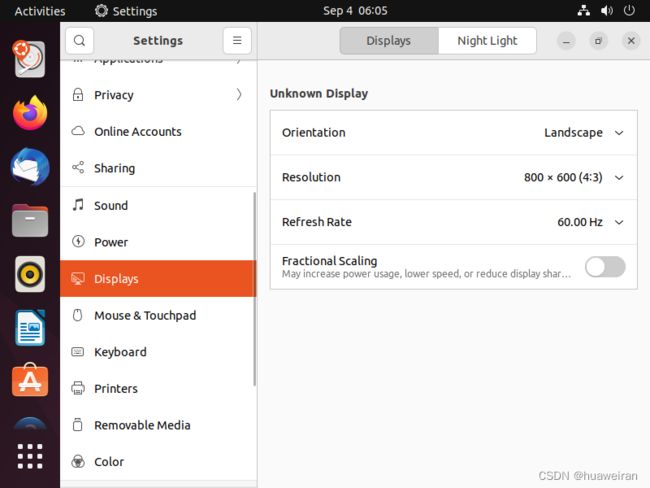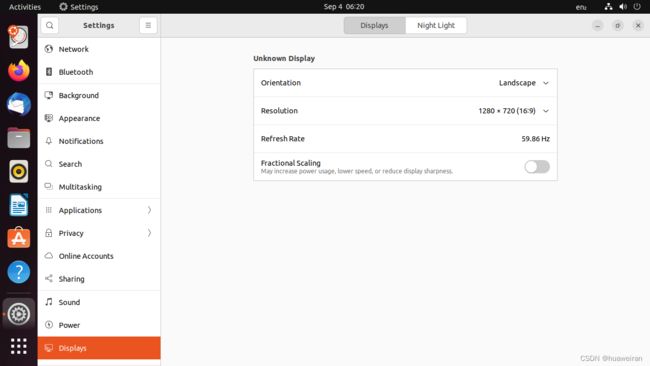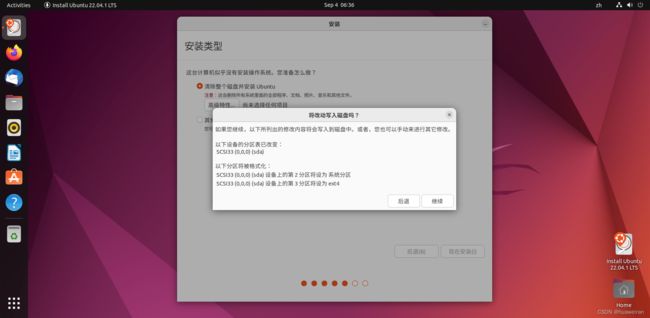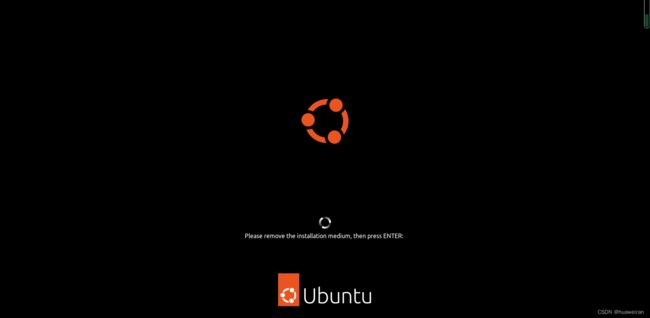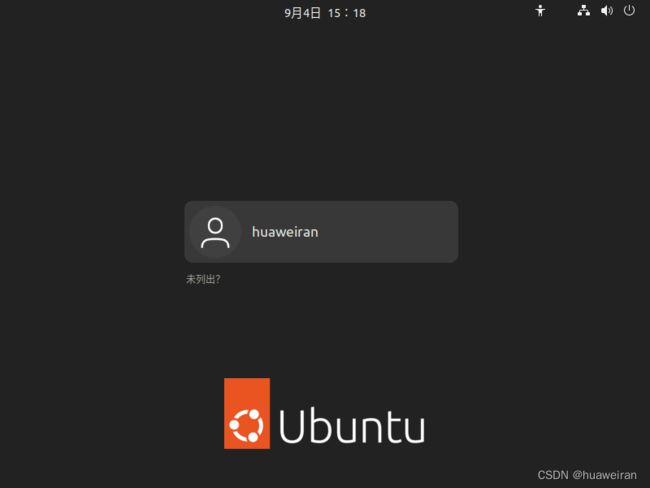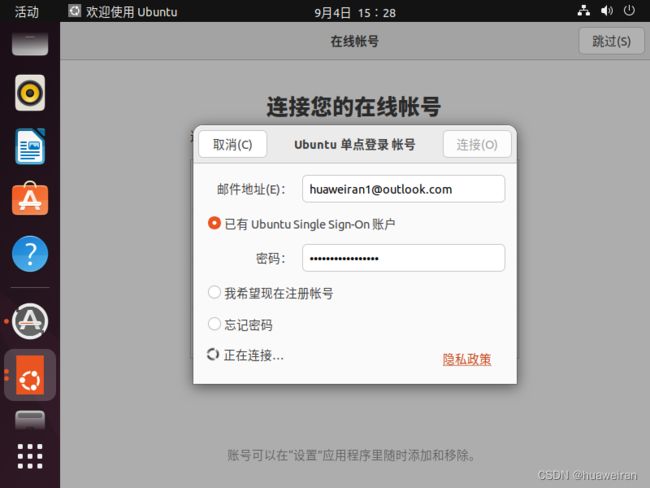VMware Workstation创建Linux Ubuntu 22.04.1 desktop虚拟机
在上期,我们已经说过,今天会有神秘彩蛋。彩蛋是什么呢?那就是:Windows阶段会告一段落,从这篇文章开始我们会去学习创建Linux虚拟机。
你可能都没有听说过?但在我们程序员中是如雷贯耳的(虽然我现在还不是一个名副其实的程序员,但以后肯定是),毕竟Linux是我们绝大多数的程序员都要去学的。下面是Linux简介。
Linux,全称GNU/Linux,是一种免费使用和自由传播的类UNIX操作系统,其内核由林纳斯·本纳第克特·托瓦兹于1991年10月5日首次发布,它主要受到Minix和Unix思想的启发,是一个基于POSIX的多用户、多任务、支持多线程和多CPU的操作系统。它能运行主要的Unix工具软件、应用程序和网络协议。它支持32位和64位硬件。Linux继承了Unix以网络为核心的设计思想,是一个性能稳定的多用户网络操作系统。Linux有上百种不同的发行版,如基于社区开发的debian、archlinux,和基于商业开发的Red Hat Enterprise Linux、SUSE、Oracle Linux等。
Linux官网:https://www.linux.org
Linux.org![]() https://www.linux.org/ 那么,这次我们就从Linux的一个著名系统开始入手:Ubuntu。
https://www.linux.org/ 那么,这次我们就从Linux的一个著名系统开始入手:Ubuntu。
Ubuntu是一个以桌面应用为主的Linux操作系统,其名称来自非洲南部祖鲁语或豪萨语的“ubuntu"一词,意思是“人性”“我的存在是因为大家的存在",是非洲传统的一种价值观。Ubuntu基于Debian发行版和Gnome桌面环境,而从11.04版起,Ubuntu发行版放弃了Gnome桌面环境,改为Unity。从前人们认为Linux难以安装、难以使用,在Ubuntu出现后这些都成为了历史。Ubuntu也拥有庞大的社区力量,用户可以方便地从社区获得帮助。 [1] 自Ubuntu 18.04 LTS起,Ubuntu发行版又重新开始使用GNOME3桌面环境。
Ubuntu的好处在于:1.配置要求非常低,老电脑有救了;2.性能和体验感可以一点也不差,大部分方面都可以和如今的Windows 11相抗衡,有的甚至比Windows 11还好。
好了,话不多说,开始我们今天的折腾之旅。
以下是步骤:
1.打开浏览器,输入网址:https://ubuntu.com或者https://cn.ubuntu.com。二者区别在于第一个打开后是英文的,第二个打开后是中文。在此,我打开的是第二个,方便给大家演示,其实没有什么影响,二者皆可使用。
Enterprise Open Source and Linux | Ubuntu![]() https://ubuntu.com/企业开源和Linux | Ubuntu
https://ubuntu.com/企业开源和Linux | Ubuntu![]() https://cn.ubuntu.com/
https://cn.ubuntu.com/
3.让我们点击“Ubuntu桌面系统”这一行字。来到如下界面,点击“下载”,将开始下载,等待一会。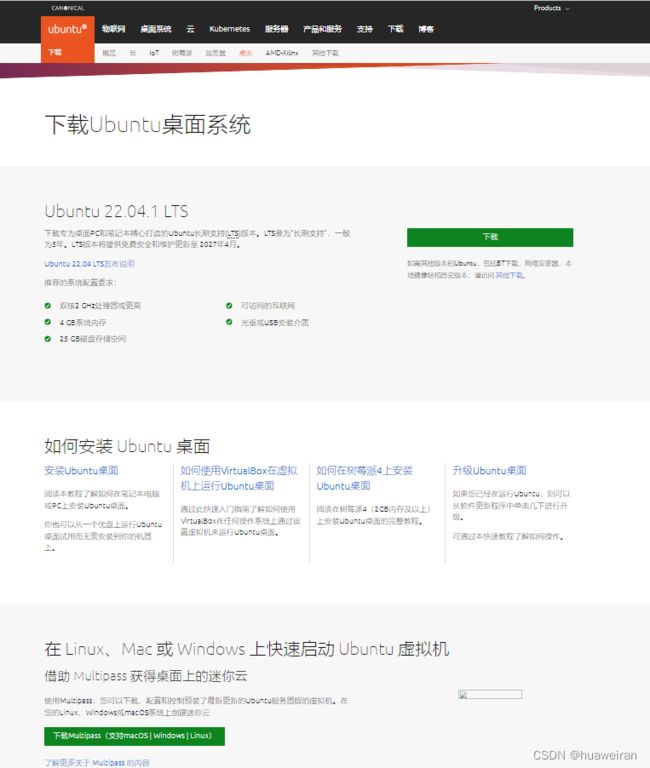
4.打开VMware Workstation,新建虚拟机,选择典型,单击下一步。
5.选择“稍后安装操作系统”。可能有读者会问,为什么现在不放镜像到里面去?这是因为如果放进去的话,会开始简易安装,这种安装方式对于我来说是非常麻烦且不正规的,所以我们稍后再放。 
6.客户机操作系统选择Linux,版本选择Ubuntu 64位(如果你下载的镜像是64位的,就选Ubuntu 64位;如果是32位的,就选Ubuntu),单击下一步。 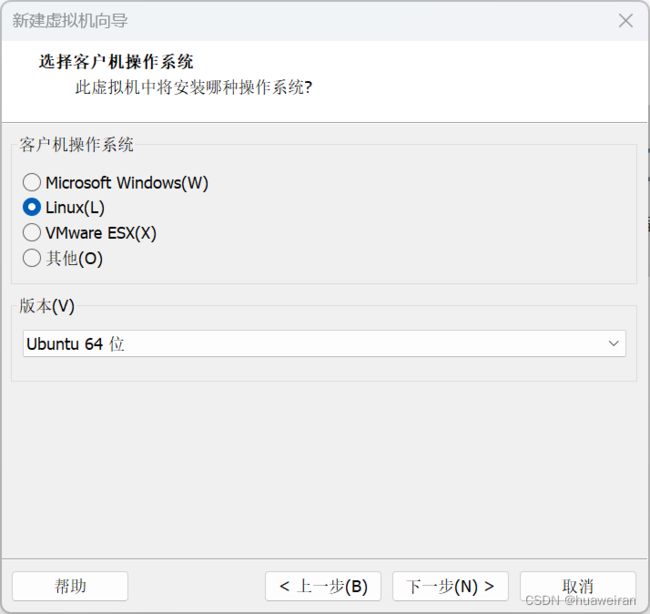
7.给虚拟机起个名字,并将磁盘文件放在合适的位置。单击下一步。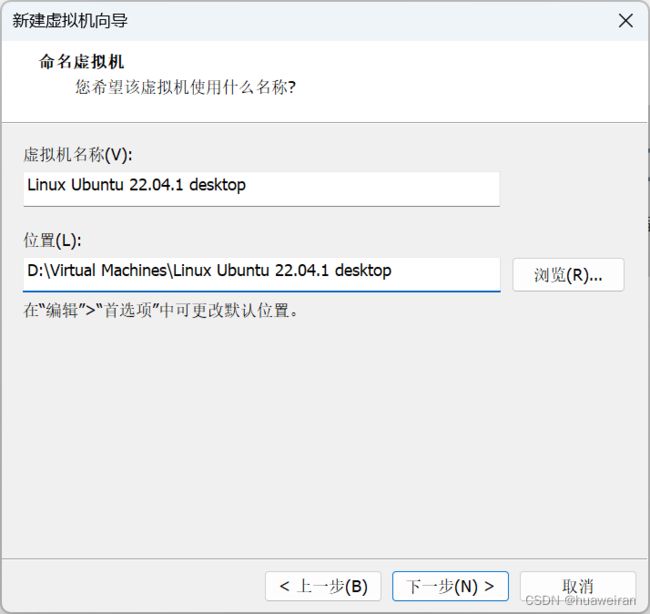 8.设置磁盘大小,随便设置,反正都是虚拟的,且更据需求决定是否拆分。单击下一步。
8.设置磁盘大小,随便设置,反正都是虚拟的,且更据需求决定是否拆分。单击下一步。 
10.现在其实虚拟机已经满足Ubuntu的要求了,不过可更具自己的需求进行更改。首先把内存调成4GB。(此步可以跳过) 
11.处理器数量拉成2个,内核数量拉2个,并把虚拟化引擎的复选框全部勾上。(此步可跳过) 
12.在“新CD/DVD”中点击使用ISO映像文件,把下载好的镜像放进去。 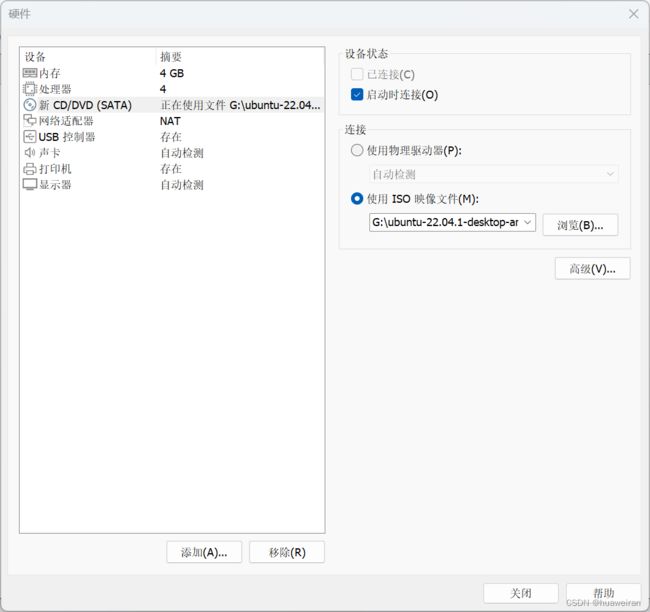
15.在软件上方的菜单中依次点击【编辑】【虚拟网络编辑器】,打开虚拟网络编辑器。虚拟网络编辑器打开时要加载,请耐心等待。
16.打开后,点击下方的“更改设置”,并允许此应用进行更改。
18.在“已桥接至”后面选择你的无线网卡。点击“应用”,并且点击“确定”。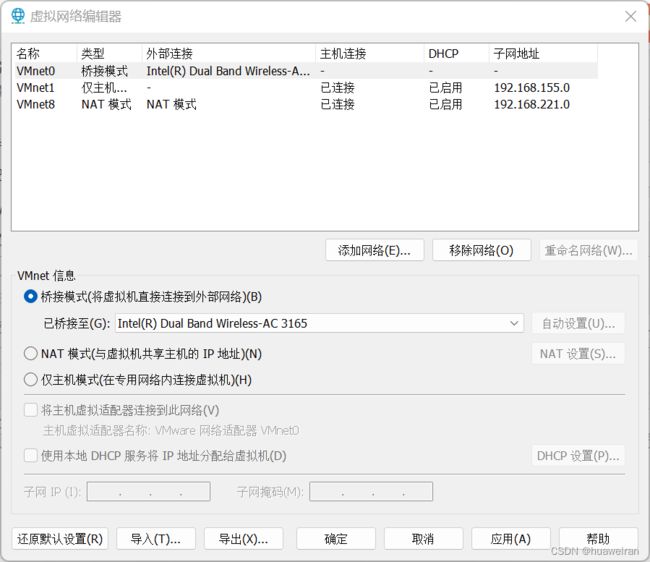 19.现在,让我们打开虚拟机看看吧!点击“开启此虚拟机”即可。
19.现在,让我们打开虚拟机看看吧!点击“开启此虚拟机”即可。 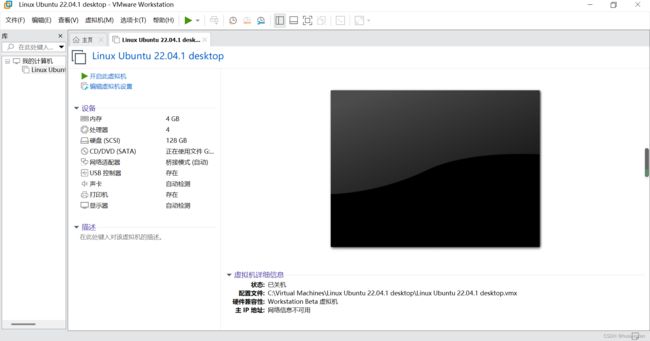
21.在如下界面,用上移键和下移键操控,定位到“Try or Install Ubuntu”(试用或安装Ubuntu),按下Enter。![]()
23.过了一会,出现Ubuntu 22.04.1 desktop桌面背景,随即弹出安装程序。

24.在左侧的语言列表中选择“中文(简体)” ,点击“安装Ubuntu”。
25.选择键盘布局。选好后会发现,下一步的按钮在哪?这是因为Ubuntu默认屏幕分辨率为”800x600”,这就导致有些按钮点不到,直接用鼠标拖动窗口最高只能将窗口上边缘拖到屏幕上边缘的位置,这样窗口靠下部分的按钮还是点不到。所以我们暂时先把它给关了,点击上面的叉号。
27. 如果程序未响应,则会弹出如下界面,可强制退出(Force Quit)或者等待(wait),我就直接退出。
29.来到试用界面,可以在这里先体验一下。体验完后点击右上角的三个小图标,在下拉的菜单中选择“Setting”(设置)。 
32.选中Resolution,调整合适的窗口大小,点击apply。
33.点击“Keep Changes”。
35. 下面我们开始正式安装,来到桌面,点击图标“Install Ubuntu 22.04.1 LTS” 。
39.来到“更新和其它软件”,推荐选择正常安装,并且勾选“安装Ubuntu时下载更新”和“为图形或无线硬件,以及其它媒体格式安装第三方软件”,单击继续。
41.选择安装类型。如果需要操作分区,可点击“其它选项”。如果不需要,可点击“清除整个磁盘并安装Ubuntu”。在此我选择第一个,懒得去分区。点击“现在安装”。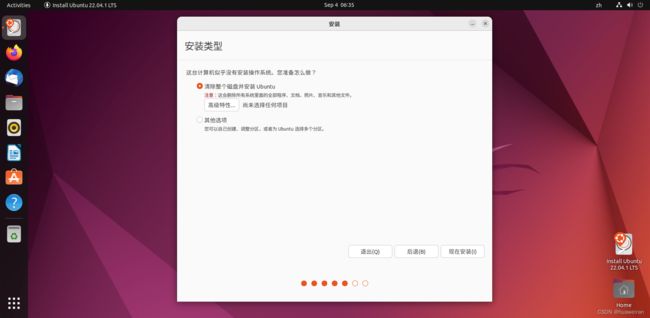
44.输入您的姓名,计算机名,用户名,密码,并确认密码。如果不要密码,选择“自动登录”。 如果要使用Active Directory,勾选“使用Active Directory”。完成后点击“继续”。
45.如果在上一步勾选“使用Active Directory”的话,则需要在此步配置Active Directory,完成后点击继续。
46.开始安装,需要一段时间,请耐心等待。
46.安装完成,如果想继续试用,则点击左边按钮,否则点击现在重启。我就点击现在重启。注意:您在试用中的任何操作都不会保留。
50.进入系统,弹出“欢迎使用Ubuntu”窗口,需要连接在线账户。 在此我选择“Ubuntu单点登录”,其他也可以。
51.输入您的Ubuntu单点登录账号和密码,如果没有则可以免费创建一个。完成后点击“连接”。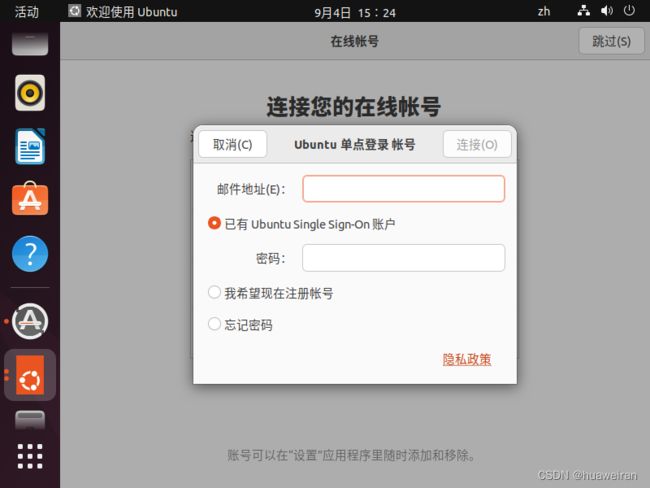
52.需要认证,输入账号密码(非在线账户密码),完成点击“认证”。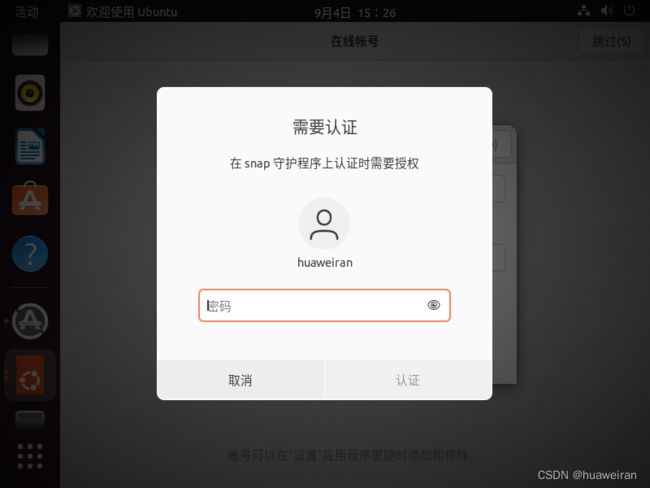
54.还可以继续添加其他的在线账号。在此我选择前进,如果以后想添加,可打开设置进行添加。
55.完成后进入Ubuntu桌面,至此,Linux Ubuntu 22.04.1 desktop虚拟机的创建全部完成,可以和物理机一样使用虚拟机了!
那么,我们下期再见!