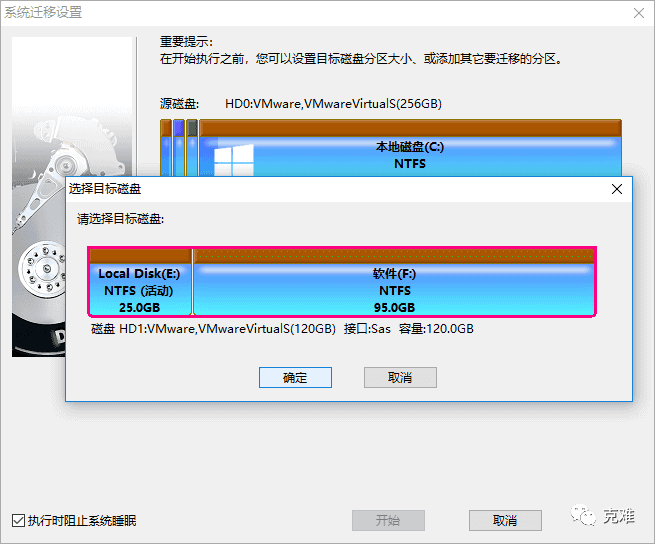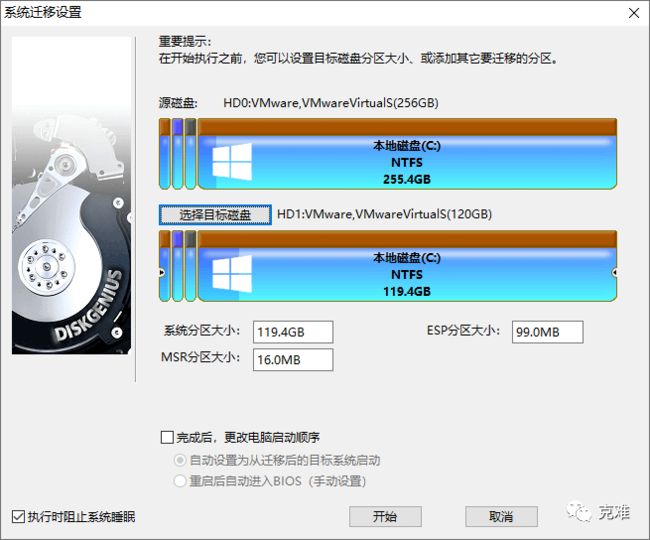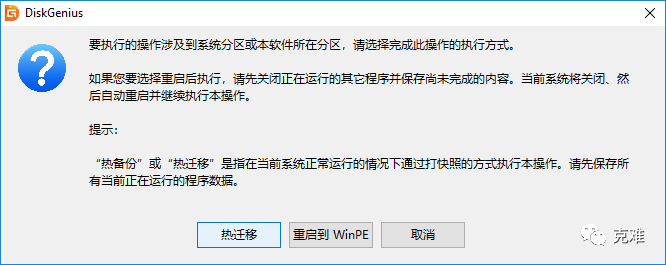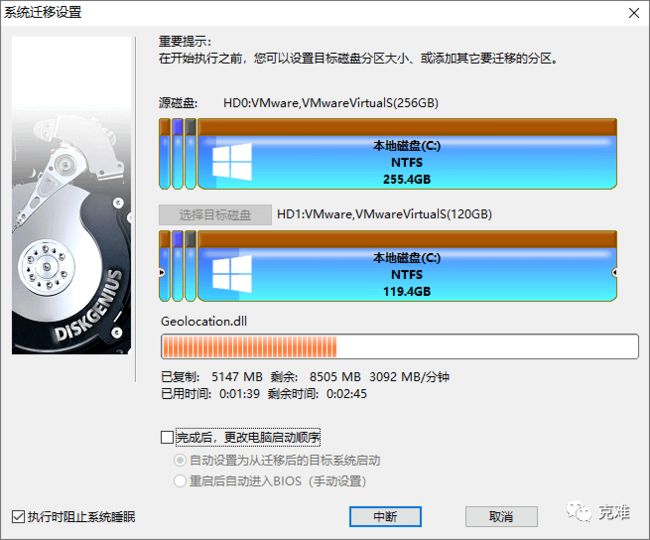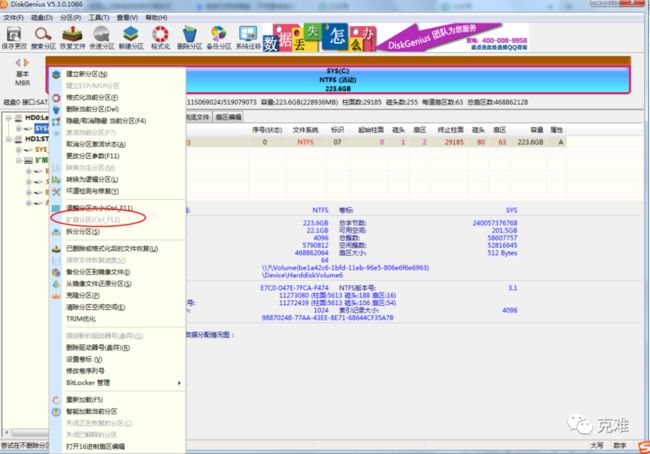diskgenius系统迁移_方法 | 我来教你电脑更换硬盘,如何不重装系统驱动
你有没有过感受,老电脑开机越来越慢,该怎么办。
一般有两种做法:
1、加一块固态硬盘,把系统盘做到固态里面;
2、加一块内存条,让电脑运行起来效率更高。
以上两种方式,任选其一可以做到让老机子速度飞起来,也可以二者同时进行。
但是很多人在换的过程中,总觉得要备份的东西很多
重做系统很麻烦,而且软件要重新安装,还要防止丢东西
如果,你有以上困扰,那么今天小编刚刚加装了一块固态硬盘,并且一键导入了系统,解决了问题。
下面,让我一一道来。
所需工具:
台式电脑、SSD及支架及线、分区助手、Diskgenius
本文能解决的问题,电脑不重做系统换固态硬盘、不重做系统小硬盘换大硬盘、系统做整体备份。
首先,购买一块固态硬盘,一般台式机都有多余的硬盘线,直接插装就可以了;笔记本电脑的话,要在淘宝上找一下合适的硬盘托架,也可以改装一下光驱架,这个淘宝上有各种说明,就不细细道来了。
重点讲一下,如何在装好固态以后,一键换系统。
1、电脑安装DiskGenius(文后有下载地址)。
使用DiskGenius软件,可以方便地将系统从一个硬盘迁移到另外一个硬盘上,或者更常见的是将系统从硬盘迁移到SSD固态硬盘、U盘等。
首先, 需要将第二块硬盘、SSD固态硬盘或U盘等,在电脑上安装好,然后启动系统,运行DiskGenius软件。在DiskGenius软件中,应该可以看到这第二块硬盘(或SSD固态硬盘、U盘等)。
2、 在DiskGenius主菜单,点击“工具 – 系统迁移”菜单项,如下图:
3、 选择迁移系统的目标盘,然后点击“确定”按钮。目标磁盘可以小于源磁盘,但是目标磁盘容量需大于源磁盘的已用数据总量。
4、对于支持UEFI的电脑,还可以直接指定系统迁移完成后,要不要更改系统的启动项。 点击“开始”按钮,准备进行迁移。
5、程序显示如下警告,目标磁盘上的所有数据将会被覆盖。确认没问题后,点击“确定”按钮。
6、 DiskGenius软件将让用户选择系统迁移的模式,如下图:
热迁移,就是在不关机的情况下,迁移系统到第二块硬盘,在迁移过程中,用户仍然可以对电脑做各种操作,不影响用户对电脑的使用。重启到WinPE,DiskGenius软件将重启电脑,自动进入WinPE系统,自动在WinPE下启动DiskGenius并自动执行系统迁移。大多数情况下,使用热迁移的方式,更为方便、安全,建议使用这种系统迁移模式。
7、点击“热迁移”按钮,DiskGenius将开始热迁移操作,如下图:
系统迁移窗口中,将显示一个进度条,进度条显示系统迁移大致的进度,进度条下面显示已经复制,和还没有复制的数据大小,及已经用时与估计的完成系统迁移所需的剩余时间。
8、 完成系统迁移后,DiskGenius软件会给出系统迁移完成的提示,如下图:
系统迁移到第二块硬盘(或SSD固态硬盘、U盘等)上之后,如果是支持UEFI的电脑,并且在迁移系统之前设置了完成后从目标盘启动。重启电脑后,会自动用迁移后的新系统启动。否则,需手动进入BIOS设置,将启动硬盘设置为新的硬盘,之后,就可以用这块硬盘启动电脑,进入系统了。
进入系统后,会发现,Windows系统中安装过的软件,连带原来系统分区中的数据,都被迁移到目标硬盘的,新的系统分区中。什么都不用改就能象以前一样使用电脑,不用重装系统,不用重装软件,也不用拷贝数据,很方便。
提示:
系统迁移会对目标硬盘做重新分区的操作,这意味着,如果该目标硬盘中有数据,这些数据都将丢失。因此,在迁移系统之前需要先备份目标盘中的重要数据。
9、开机以后,在BIOS里面选择固态硬盘启动即可。
10、如果这时候发现固态硬盘容量与新的有区别,打开DiskGenius
DiskGenius,下载地址:https://www.diskgenius.cn/