博客搭建教程1-Archlinux环境配置
文章目录
- 1 前言
- 2 archlinux镜像下载
- 3 archlinux安装
1 前言
这个教程主要讲解linux环境下博客的搭建,这里的linux系统选择archlinux,博客的框架基于hexo框架。
参考博客:
1、ArchLinux安装教程
2、Archlinux2022年7月镜像 手把手安装教程 UEFI+GPT+KDE
2 archlinux镜像下载
1、下载网址:archlinux官网下载
2、选择下载地址,这里选择阿里云镜像下载。
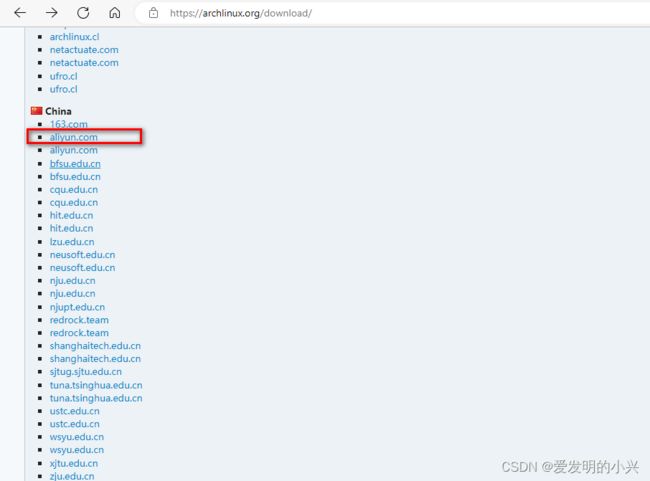
3、选择版本下载即可。

4、下载后的文件见下图。
![]()
3 archlinux安装
1、vmware station新建虚拟机。

2、选择自定义,点击下一步。

3、点击下一步。

4、选择下载后的文件,之后点击下一步。
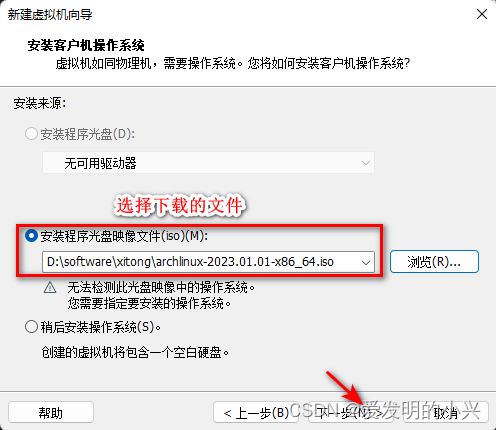
5、按照下图进行操作。

6、选择虚拟机名称与存放地址。

7、选择处理器数量以及内核数量,点击下一步。
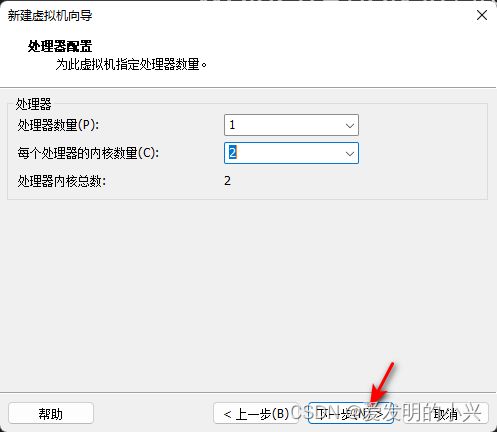
8、设置运行内存的大小。

9、点击下一步。
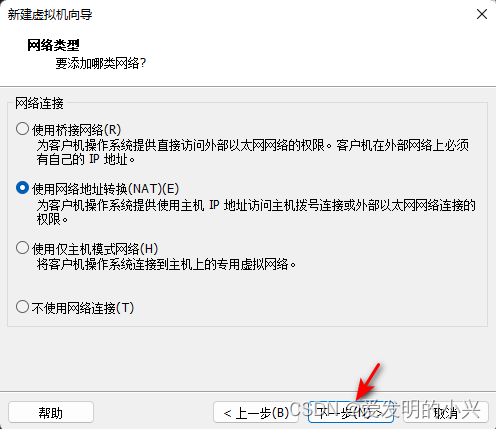



10、设置磁盘大小,这里需要根据自己情况进行修改。

11、设置vmdk文件存储位置,之后点击下一步。

12、点击完成即可。

13、设置虚拟机选项。

14、选择启动方式为UEFI,之后点击确定即可。

15、运行虚拟机。

16、等待一段时间,会进入下面的界面。选择第一个,按下回车,之后需要等待一段时间。

17、之后进入下面的界面中。

18、输入passwd来设置密码。

19、输入ping www.baidu.com查看网络情况。

20、 禁止reflector服务。

参考博客:archlinux 基础安装
systemctl stop reflector.service
查看reflector是否被禁用。
systemctl status reflector.service
最后按下q键退出状态显示界面。

21、再次确认是否为 UEFI 模式,运行下面的命令会出现下面的打印结果。
ls /sys/firmware/efi/efivars
timedatectl set-ntp true # 将系统时间与网络时间进行同步
timedatectl status # 检查服务状态

23、查看ip地址。使用命令ip addr即可。下图中inet后面的即是。
 24、在主机中打开cmd,输入
24、在主机中打开cmd,输入ssh root@ip地址即可。这样就可以使用复制粘贴命令了。

25、使用nano工具修改/etc/pacman.d/mirrorlist文件,进行国内的镜像源放到最前面。
nano /etc/pacman.d/mirrorlist
右击鼠标右键可以粘贴信息。
Server = https://mirrors.ustc.edu.cn/archlinux/$repo/os/$arch

按下ctrl+x进行文件的保存,之后输入y即可。
26、使用pacman -Syyu刷新,提示更新的时候输入n即可。

27、使用命令fdisk -l查看磁盘列表。
![]()
输入lsblk显示当前磁盘的分区情况。这里看到是sda的内存最大。

输入cfdisk /dev/sda,进行分区操作。选择gpt类型,之后按下回车键进行分区操作。
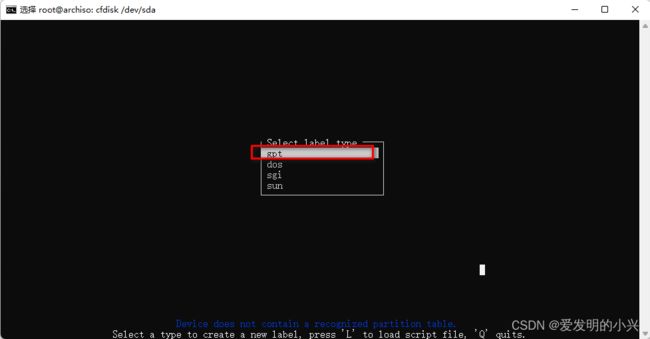
下面的图片来自:Archlinux2022年7月镜像 手把手安装教程 UEFI+GPT+KDE

一顿猛如虎的操作之后,设置如下。

点击Write,回车,之后输入yes即可。

最后点击Quit,回车即可。
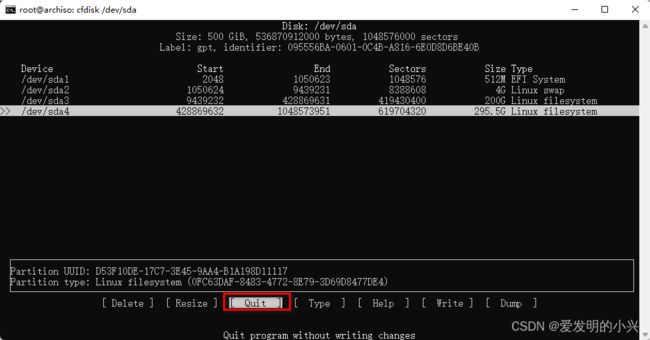
使用命令fdisk -l再次查看磁盘列表,可以看到已经成功分区了。

28、格式化分区。
下面的图片来自:Archlinux2022年7月镜像 手把手安装教程 UEFI+GPT+KDE

mkfs.vfat /dev/sda1
或者mkfs.fat -F32 /dev/sda1
mkswap /dev/sda2 #创建交换分区
swapon /dev/sda2 #打开交换分区
mkfs.ext4 /dev/sda3
mkfs.ext4 /dev/sda4

29、挂载分区。
下面的图片来自:Archlinux2022年7月镜像 手把手安装教程 UEFI+GPT+KDE

mount /dev/sda3 /mnt 挂载根目录
mkdir /mnt/home
mkdir /mnt/boot
mount /dev/sda4 /mnt/home
mount /dev/sda1 /mnt/boot

30、根目录安装系统,输入下面的命令,等待下载完成(时间较长)。
pacstrap /mnt base base-devel linux linux-firmware dhcpcd iwd vim sudo bash-completion nano net-tools openssh man git wget zsh fish
生成fstab
genfstab -U /mnt >> /mnt/etc/fstab
查看fstab
cat /mnt/etc/fstab
arch-chroot /mnt
33、修改hostname,这里我修改为xiaoxing。
nano /etc/hostname
nano /etc/hosts
添加下面的内容。
127.0.0.1 localhost
::1 localhost
127.0.1.1 xiaoxing

35、编辑语言环境。
下面的图片来自:Archlinux2022年7月镜像 手把手安装教程 UEFI+GPT+KDE

nano /etc/locale.gen
locale-gen #使刚才编辑的语言环境生效
echo 'LANG=en_US.UTF-8' > /etc/locale.conf
ln -sf /usr/share/zoneinfo/Asia/Shanghai /etc/localtime
硬件时间设置
hwclock --systohc
37、编辑archlinuxcn中国源。
nano /etc/pacman.conf
Color前面的#号去掉。

下图的两行#号去掉。

再继续添加下面的三行代码。
[archlinuxcn]
Server = https://mirrors.ustc.edu.cn/archlinuxcn/$arch
Server = http://mirrors.163.com/archlinux-cn/$arch
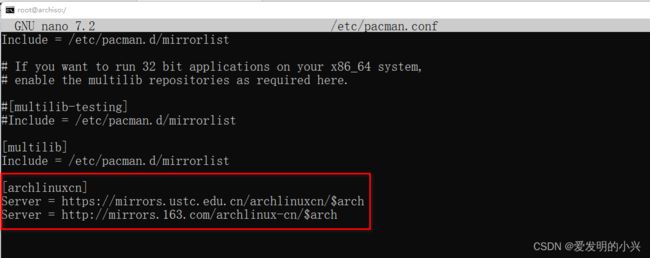
使用pacman -Syyu刷新,提示更新的时候输入n即可。

38、设置root密码
passwd root
39、新建用户名xiaoxing及其密码。
useradd -m -G wheel -s /bin/bash xiaoxing
passwd xiaoxing
编辑用户的权限
EDITOR=nano visudo
取消下图所示的注释,保存并退出即可。

40、安装 cpu微码和引导软件
注意:我这里的cpu是intel的,所以安装intel-ucode。如果cpu是amd的话。则需要安装amd-ucode。
![]()
pacman -S intel-ucode grub efibootmgr os-prober
安装grub引导
grub-install --target=x86_64-efi --efi-directory=/boot --bootloader-id=GRUB
生成grub
grub-mkconfig -o /boot/grub/grub.cfg

41、安装KDE桌面 字体 浏览器等软件包。

先安装kde桌面,选择31(plasma-desktop),之后一直回车即可。
pacman -S plasma
pacman -S sddm sddm-kcm
pacman -S konsole dolphin
pacman -S ntfs-3g
pacman -S os-prober
pacman -S adobe-source-han-serif-cn-fonts adobe-source-han-sans-cn-fonts wqy-zenhei wqy-microhei noto-fonts-cjk noto-fonts-emoji noto-fonts-extra ttf-dejavu
pacman -S firefox ark gwenview packagekit-qt5 packagekit appstream-qt appstream man neofetch net-tools networkmanager openssh git wget
pacman -S gtkmm gtk2 gtkmm3 open-vm-tools xf86-input-vmmouse xf86-video-vmware
42、开机启动显示管理器、网络管理器ssh以及虚拟机自适应分辨率。
systemctl enable NetworkManager sddm vmtoolsd sshd
nano /etc/mkinitcpio.conf
修改内容如下:MODULES=(vsock vmw_vsock_vmci_transport vmw_balloon vmw_vmci vmwgfx)
运行以下命令 使刚才编辑的配置文件生效
mkinitcpio -p linux

44、依次命令行输入exit、umount -R /mnt、reboot。
45、进入图形化界面,输入密码后按下回车键进入界面。

46、进入设置界面。


47、修改系统语言为中文。


设置中文置顶,最后点击Apply。

48、安装aur助手。
pacman -S archlinuxcn-keyring
pacman -S yay paru
49、安装aur中国源软件库的网易云软件。
yay -S netease-cloud-music
pacman -S fcitx5-chinese-addons fcitx5-pinyin-moegirl fcitx5-pinyin-zhwiki fcitx5-material-color
pacman -S fcitx5-im
















