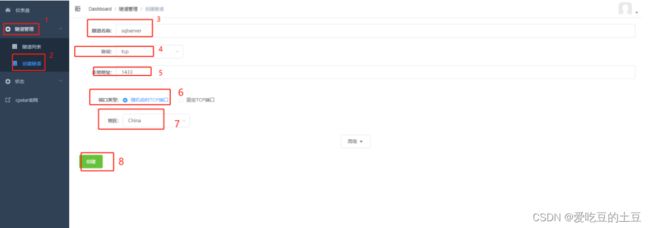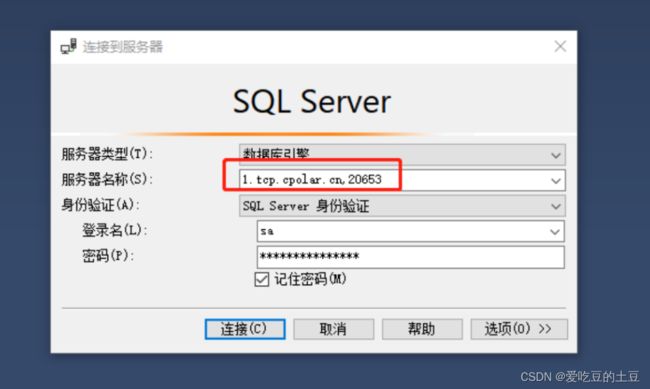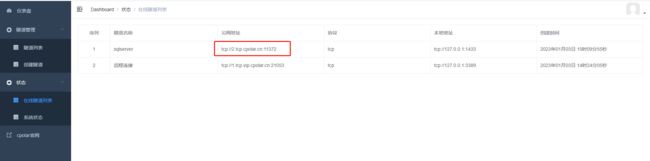内网穿透实现在外远程SQL Server数据库 - Windows环境
目录
前言
1. 本地安装配置SQL Server
2. 将本地sqlserver服务暴露至公网
2.1 本地安装cpolar内网穿透
2.2 创建隧道
3. 公网远程连接sqlserver
3.1 使用命令行远程连接sqlserver,
3.2 使用图形界面远程连接sqlserver
3.3 使用SSMS图形界面远程连接sqlserver
4. 配置固定TCP端口地址
4.1 保留固定TCP地址
4.2 配置固定TCP地址
5. 使用固定公网TCP地址远程连接sqlserver
5.1 命令行远程连接
5.2 图形化界面远程连接
前言
远程办公现在已成常态,公司本地SQL Server测试数据库在这种极端的条件下,局限性就暴露出来了,无法在家远程连接,库表转移难度高,这时候需要一个工具,把本地SQL Server数据库暴露在公网环境,使得可以远程连接数据库,下面介绍SQL Server从安装到使用cpolar暴露到公共网络的操作步骤:
1. 本地安装配置SQL Server
访问官网网站下载,选择Developer
SQL Server 下载 | Microsoft
选择基础安装
点击接受
选择默认路径然后等待安装
选择立即连接
出现这个表示成功
2. 将本地sqlserver服务暴露至公网
接下来使用cpolar实现在公网环境下远程连接局域网sqlserver。
2.1 本地安装cpolar内网穿透
cpolar官网:cpolar - 安全的内网穿透工具
访问cpolar官网,进入下载页面,点击下载安装包到本地,并双击安装包,一路默认安装即可。
cpolar安装成功后,在浏览器访问本地9200端口【http://127.0.0.1:9200】,使用cpolar账号登录cpolar web UI管理界面
2.2 创建隧道
点击左侧仪表盘的隧道管理——创建隧道:
-
隧道名称:可自定义
-
协议:tcp
-
本地地址:1433(sqlserver默认端口号)
-
端口类型:免费选择随机
-
地区: China
点击创建
隧道创建成功后,点击左侧的状态——在线隧道列表,可以看到刚刚所创建成功的隧道,已经有生成了相应的公网地址,将其复制下来,注意:无需复制tcp://
3. 公网远程连接sqlserver
3.1 使用命令行远程连接sqlserver,
windows键+R,输入cmd,打开命令行
在命令行输入命令,出现1表示连接成功,由于没有设置密码,连接时将无需输入密码
sqlcmd -s 复制的公网地址:公网端口
注意:远程连接如提示sqlcmd不是内部或者外部命令,则表示本机没有安装sqlserver
输入exit即可退出
3.2 使用图形界面远程连接sqlserver
使用navicat premium图形界面远程连接sqlserver,输入复制的公网ip地址
3.3 使用SSMS图形界面远程连接sqlserver
下载SSMS:
下载 SQL Server Management Studio (SSMS) - SQL Server Management Studio (SSMS) | Microsoft Learn
下载完成后打开并点击运行
可以选择默认路径,也可以指定目录,然后点击安装后等待安装成功
安装完成打开,输入复制的公网ip地址,点击连接,注意:把端口号前面的逗号改为冒号
连接成功
4. 配置固定TCP端口地址
由于在使用cpolar创建隧道的时候选择的是随机地址,该地址会在24小时内随机变化。为了使连接更加稳定,我们需要为其配置固定tcp公网地址,使其不会发生变化。
注意:配置固定tcp地址需要将cpolar套餐升级至专业套餐或以上。
4.1 保留固定TCP地址
登录cpolar官网后台,点击左侧的预留,找到保留的TCP地址:
-
地区:选择China VIP
-
描述:即备注,可自定义填写
点击保留,固定TCP地址保留成功,系统生成相应的公网地址+固定端口号,将其复制下来
4.2 配置固定TCP地址
访问http://127.0.0.1:9200/,登录cpolar web UI管理界面,点击左侧仪表盘的隧道管理——隧道列表,找到sqlserver隧道,点击右侧的编辑
修改隧道信息,配置固定TCP端口地址:
-
端口类型:改为选择固定TCP端口
-
预留的TCP地址:填写刚刚保留成功的固定TCP端口地址
点击更新
提示更新隧道成功,点击左侧仪表盘的状态——在线隧道列表,可以看到sqlserver隧道的公网地址已经更新为固定TCP端口地址,将其复制下来。
5. 使用固定公网TCP地址远程连接sqlserver
5.1 命令行远程连接
5.2 图形化界面远程连接
注意,如出现以下这个问题
解决方法:打开sqlserver 配置管理器