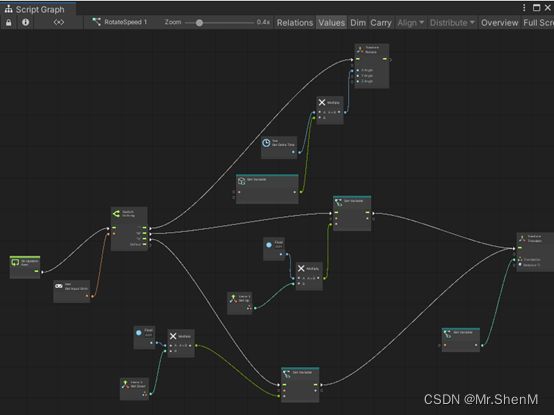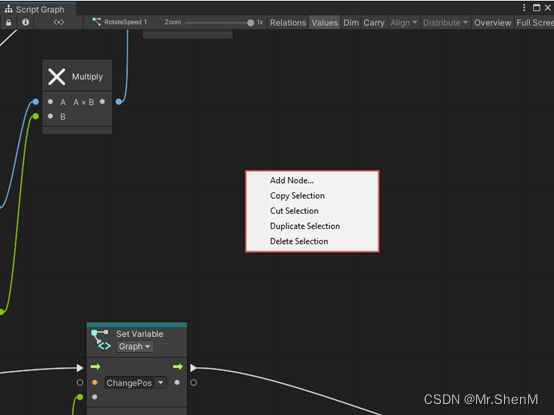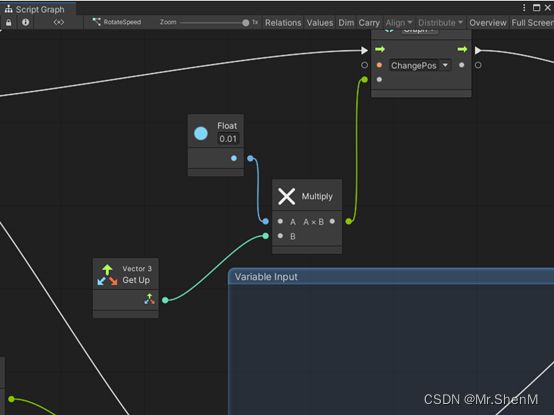【可视化编程一】关于Unity可视化编程(Visual Scripting)
可视化编程使您无需编写代码即可为游戏或应用程序创建逻辑。 可视化编程使用可视化的、基于节点的图形,程序员和非程序员都可以使用它来设计最终逻辑或创建原型。 可视化编程还有一个 API,程序员可以用它来完成更高级的任务,或者为其他团队成员创建自定义节点。
可视化编程使用表示函数、运算符或变量的图形元素。 然后,您可以使用边缘从它们的端口连接这些节点。 无需逐行编写代码,您可以直观地完成所有操作。
配置项目环境
使用带有可视化编程的项目设置窗口来管理备份、节点程序集、类型选项和重新生成节点库。
要打开您的项目设置:
- 转到编辑 > 项目设置
- 选择可视化编程
您可以在可视化编程项目设置中找到以下配置选项。 要首次在项目中使用可视化编程,您必须重新生成节点库,如下表所述。
| 选项 |
描述 |
|
| 类型选项 |
使用类型选项列表添加或删除节点输入和输出的类型。 添加或删除类型后,必须重新生成节点库 有关如何添加或删除类型的详细信息,请参阅添加或删除类型 |
|
| 节点库 |
使用节点库列表在可视化编程中添加或删除节点及其程序集。将新节点添加到可视化编程后,必须将任何新类型添加到类型选项。添加或删除节点后,您还必须重新生成节点库。 请参阅下面的重新生成节点 有关如何从节点库添加或删除节点的更多信息,请参阅添加或删除可用节点 |
|
| 重新生成节点 |
重新生成节点库以使所有节点都可用于项目。 要重新生成节点库:
|
|
| 生成 |
要为自定义抽屉生成所需的属性提供程序脚本,请选择生成。 Unity需要这些脚本才能在可视化编程中为自定义类和脚本变量使用自定义抽屉。 要通过Unity编辑器的检查器为自定义变量类型分配默认值,您必须有权访问该类的源代码,或者提供自定义 PropertyDrawer 有关详细信息,请参阅自定义类型 |
|
| 创建备份 |
要创建可视化编程中图形和设置的新备份,请选择创建备份 有关备份的详细信息,请参阅创建或还原备份 |
|
| 还原备份 |
要打开可视化编程中存储备份的文件夹,请选择恢复备份 有关备份的详细信息,请参阅创建或还原备份 |
|
| 修复缺失的脚本 |
要更正从Unity Asset Store 版本迁移到最新可视化编程包版本后可能出现的任何问题,请选择修复缺失的脚本。这修复了对脚本机或状态机组件中的可视化编程脚本图和状态图中缺失的引用。 |
添加或移除可用节点
可视化编程具有一组默认程序集和为Unity功能生成的节点。 通过项目设置中的可视化编程节点库添加更多程序集。 程序集是包含您要使用的功能的代码的特殊文件。
可视化编程可以从包和第三方资产中的程序集生成节点。要在可视化编程中使用新包或第三方资产,您必须将其导入Unity。
有关如何将包添加到 Unity 的更多信息,请参阅 Unity 用户手册中的添加和删除。 有关如何将第三方资源添加到 Unity 的更多信息,请参阅用户手册中的导入资源。
添加程序集及其节点到节点库
要将新程序集及其节点添加到节点库:
- 转到编辑 > 项目设置
- 选择可视化编程
- 展开节点库
- 在程序集列表的末尾,选择添加 (+)
- 在新的程序集条目中,选择(无程序集)以打开程序集菜单
- 从程序集菜单中选择可用的程序集
可视化编程将程序集及其节点添加到节点库。要在项目中使用节点,请将它们的类型添加到您的类型选项并重新生成节点库。
从节点库中移除程序集及其节点
要从节点库中删除程序集及其节点:
- 转到编辑 > 项目设置
- 选择可视化编程
- 展开节点库
- 在程序集列表中,找到要删除的程序集的条目
- 选择删除 (-)
可视化编程从节点库中删除程序集及其节点。 要从模糊查找器和您的项目中删除节点,请重新生成节点库。您可能还想从您的类型选项中删除它们的类型。
添加或移除类型
类型选项指定可视化编程支持的节点输入和输出。添加新程序集后,必须将特定于这些节点的类型添加到类型选项中。 添加类型以使节点及其类型在模糊查找器和黑板上可访问。
您不能使用具有未在类型选项中列出的输入或输出类型的节点。
添加一个类型到类型选项中
要将新类型添加到您的类型选项列表:
- 转到编辑 > 项目设置
- 选择可视化编程
- 展开类型选项
- 在类型列表的末尾,选择添加 (+)
- 在新类型条目中,选择(无类型)以打开类型菜单
- 从类型菜单中选择可用类型
可视化编程将新类型添加到您的类型选项中。要在项目中使用具有该类型的节点,请重新生成节点库。
从类型选项中移除一个类型
要从您的类型选项列表中删除一个类型:
- 转到编辑 > 项目设置
- 选择可视化编程
- 展开类型选项
- 在类型列表中,找到要删除的类型的条目
- 选择删除 (-)
可视化编程从您的类型选项中删除类型。要确保您的更改出现在您的项目中,请重新生成您的节点库。
创建或恢复备份
如果您不使用版本控制系统,例如Unity Collaborate、Git 或 Subversion,最好创建 可视化编程资产和设置的备份。随时从您的项目设置中创建备份。
在将可视化编程更新到新版本之前备份您的数据。
有关更新过程的更多信息,请参阅更新可视化脚本。
创建一个新的备份
要创建可视化编程资产和设置的新备份:
- 转到编辑 > 项目设置
- 选择可视化编程
- 选择创建备份,然后选择确定
可视化编程在Unity项目的Backups文件夹中创建一个.zip 文件,其名称格式为 Assets_YYYY_MM_DD_HH_MM_SS。
恢复一个备份
要恢复可视化编程资产和设置的现有备份:
- 转到编辑 > 项目设置
- 选择可视化编程
- 选择恢复备份
可视化编程在系统的文件资源管理器中打开您的Backups文件夹。您可以提取.zip 备份文件并将图形和设置重新导入 Unity。
有关如何将资源导入 Unity 的更多信息,请参阅 Unity 用户手册中的导入资源。
选择一个控制方案
您可以从可视化编程中的两种不同控制方案中进行选择。 每个控制方案都会改变您在图形编辑器中与图形交互的方式:
| 动作 |
默认控制方案 |
可选控制方案 |
| Pan |
按住鼠标中键并拖动 |
按住鼠标中键并拖动 |
| Pan Vertically |
鼠标滚轮 |
N/A |
| Zoom In/Zoom Out |
Ctrl+滚轮(macOS: Cmd+滚轮) |
滚轮 |
| Frame Selected |
Home键 |
Home键 |
| Frame All |
Home键 |
Home键 |
| Create Selection |
点击并拖动 |
点击并拖动 |
| Select All |
Ctrl+A(macOS: Cmd+A) |
Ctrl+A(macOS: Cmd+A) |
| Open Context Menu |
右击 Ctrl+点击(macOS: Cmd+点击) Ctrl+E(macOS: Cmd+E) |
右击 Ctrl+点击(macOS: Cmd+点击) Ctrl+E(macOS: Cmd+E) |
| Create Node Group |
Ctrl+点击并拖动(macOS: Cmd+点击并拖动) |
Ctrl+点击并拖动(macOS: Cmd+点击并拖动) |
| Copy Selected |
Ctrl+C(macOS: Cmd+C) |
Ctrl+C(macOS: Cmd+C) |
| Paste Selection |
Ctrl+V(macOS: Cmd+V) |
Ctrl+V(macOS: Cmd+V) |
| Cut Selected |
Ctrl+X(macOS: Cmd+X) |
Ctrl+X(macOS: Cmd+X) |
| Duplicate Selected |
Ctrl+D(macOS: Cmd+D) |
Ctrl+D(macOS: Cmd+D) |
| Delete Selected |
Del键 |
Del键 |
| Maximize Graph Window |
Shift+空格 双击 |
Shift+空格 双击 |
| Move Group Without Child Nodes |
Alt+点击并拖动group的工具栏 |
Ctrl+点击并拖动group的工具栏(macOS: Cmd+点击并拖动) |
| Move Node on One Axis |
Shift+点击并垂直或水平拖动 |
Shift+点击并垂直或水平拖动 |
-
Pan
平移以将图形编辑器中的可视区域移动到图形的任何部分。
-
Pan Vertically
使用默认控制方案,使用鼠标上的滚轮垂直平移图形编辑器中的视图。
-
Zoom In/Zoom Out
更改图形窗口中的缩放级别以控制图形在图形编辑器中的可见程度。
您还可以使用图形窗口中的工具栏设置缩放级别。
有关详细信息,请参阅界面。
-
Frame Selected
在图形中选择节点或其他项目后,按Home键将所选项目在图形编辑器中居中。
-
Frame All
在未选择任何节点或项目的情况下,按Home键使整个图形在图形编辑器中居中。 您的缩放级别会自动调整以适应图形的大小。
-
Create Selection
单击并拖动以在图形中要选择的任何节点或项目周围创建一个选择框。
当您选择了多个项目时,单击并拖动单个项目以移动整个选择。
-
Select All
按Ctrl+A(macOS:Cmd+A)选择当前图形中的所有项目。
-
Open Context Menu
您可以打开上下文菜单对状态图执行某些操作或操作脚本图中的选择。 您可以创建新状态并添加转换。
-
Create Node Group
创建一组节点以将图形的相关部分保持在一起,或一次移动多个节点。
有关节点组的更多信息,请参阅创建节点组。
-
Copy Selected
复制当前选择以将其移动到另一个图形或当前图形上的另一个位置。
-
Paste Selection
将复制或剪切选择的内容粘贴到图形中。
-
Cut Selected
剪切当前选择以将其移动到另一个图形或当前图形上的另一个位置。
-
Duplicate Selected
复制选择以立即创建当前选择的副本,以在当前图形的其他地方使用。
-
Delete Selected
删除当前选择以将其从图形中删除。
-
Maximize Graph Window
在Unity Editor中停靠Graph窗口后,按Shift+空格或双击最大化 Graph 窗口并占据整个Editor窗口。
-
Move Group Without Child Nodes
您可以在图形中移动一个组,而该组内不包含任何节点。
-
Move Node on One Axis
按住Shift并单击可在图形编辑器中一次仅沿一个方向移动节点。节点可以垂直或水平移动。
配置首选项
您可以在可视化编程中配置特定的首选项来控制图形窗口和节点的行为。
要配置您的可视化编程首选项:
1.转到编辑 > 首选项
2.选择可视化编程
核心首选项
以下首选项控制可视化编程中所有图形类型的一般行为。
| 首选项 |
描述 |
||
| Dim Inactive Nodes |
启用Dim Inactive Nodes以使图形编辑器中未连接到图形中逻辑流的任何节点变暗。这为您提供了一个视觉提示,即在其当前配置的图中未使用灰色节点。 禁用Dim Inactive Nodes以将所有节点显示为活动,无论其连接状态如何。
|
||
| Dim Incompatible Nodes |
启用Dim incompa Nodes以在您创建新边时暗淡不具有兼容连接端口的所有节点。 禁用Dim Incompatible Nodes以将所有节点显示为新边的活动。 |
||
| Show Variables Help |
启用Show Variables Help以在黑板中显示所选变量范围的简要说明。 禁用Show Variables Help隐藏这些解释。 |
||
| Create Scene Variables |
启用Create Scene Variables以在创建场景变量后自动创建带有变量组件和场景变量脚本组件的场景变量游戏对象。 在项目中使用场景变量需要具有这些组件的游戏对象。 禁用Create Scene Variables以手动在游戏对象上创建这些组件。 |
||
| Show Grid |
启用Show Grid以在图形编辑器的背景上显示网格。 禁用Show Grid以隐藏网格。 |
||
| Snap to Grid |
启用Snap to Grid以强制节点粘贴或对齐图形编辑器中网格上的点。 禁用Snap to Grid以自由移动节点并禁用对齐点行为。 |
||
| Pan Speed |
设置Pan Speed以控制使用滚轮垂直平移时图形编辑器中视图的移动速度。 |
||
| Drag Pan Speed |
设置Drag Pan Speed以控制将节点移动到图形窗口边缘时图形编辑器中的视图移动的速度。 |
||
| Zoom Speed |
设置Zoom Speed以控制图形编辑器在您更改图形窗口中的缩放级别时放大或缩小的速度。 有关如何在图形编辑器中更改缩放级别的更多信息,请参阅选择控制方案。 |
||
| Overview Smoothing |
设置Overview Smoothing以控制图形编辑器在您选择图形工具栏中的概览选项后如何逐渐缩放或平移。 |
||
| Carry Children |
当您在图形编辑器中移动父节点时,启用Carry Children以移动所有连接的子节点。 禁用Carry Children仅在图形编辑器中移动当前选定的节点。
|
||
| Disable Playmode Tint |
启用Disable Playmode Tint以在Unity Editor处于播放模式时正常显示 Graph 窗口中的所有节点。 当编辑器处于播放模式时,禁用Disable Playmode Tint可为图形窗口中的所有节点添加色调。 有关播放模式的更多信息,请参阅 Unity 用户手册中的游戏视图。 |
||
| Control Scheme |
选择一个可视化编程控制方案。 有关详细信息,请参阅选择控制方案。 |
||
| Default |
使用默认可视化编程控制方案。 |
||
| Alternate |
使用可选可视化编程控制方案。 |
||
| Clear Graph Selection |
选择没有设置图形的游戏对象后,启用Clear Graph Selection以清除图形窗口中显示的任何图形。 如果选定的游戏对象没有设置图形资源,则禁用Clear Graph Window以保留最后显示的图形。
|
||
| Human Naming |
启用Human Naming以将所有显示的方法名称从驼峰式大小写转换为标题大小写。 例如, 禁用Human Naming以将所有名称保留为驼峰式。 |
||
| Max Search Results |
设置Max Search Results以指定使用搜索栏后模糊查找器返回的最大搜索结果数。 |
||
| Group Inherited Members |
启用Group Inherited Members将继承的节点从父类或基类分组到模糊查找器中的当前搜索词。 例如,Audio Source是一个Component:它有自己特定的方法和节点,但您可以将其作为具有组件节点的Component进行交互。 当您在模糊查找器中执行搜索时,可视化编程将从Component继承的节点分组并以灰色显示。 禁用Group Inherited Members以在搜索结果中显示节点而不对这些继承的节点进行分组。 |
||
| Developer Mode |
启用Developer Mode以在“首选项”窗口中显示其他首选项,并在“图形”窗口和 Unity 编辑器的其他区域中添加其他功能。 有关其他Developer Mode首选项的更多信息,请参阅其他开发人员模式首选项。 |
||
| AOT Safe Mode |
启用AOT Safe Mode以从模糊查找器的搜索结果中排除节点,这可能会导致需要提前 (AOT) 编译的平台出现问题。 例如,可视化编程会排除使用 Generic类型的节点。 禁用AOT Safe Mode以在模糊查找器中显示所有节点和类型。 |
||
脚本图形首选项
以下首选项会更改图标窗口中脚本图形的行为。
| 首选项 |
描述 |
|
| Update Nodes Automatically |
启用Update Nodes Automatically,让可视化编程在检测到项目资产文件夹中的任何脚本发生更改时自动更新节点库。 对脚本进行更改后,禁用Update Nodes Automatically以手动重新生成节点库。
|
|
| Predict Potential Null References |
预测性调试功能。 启用Predict Potential Null References以在图形中显示有关潜在空值输入的警告。 禁用Predict Potential Null References以禁用这些警告。
|
|
| Predict Potential Missing Components |
预测性调试功能。 启用Predict Potential Missing Components以在图形中显示有关潜在缺失组件的警告,例如缺失节点输入。 禁用Predict Potential Missing Components以禁用这些警告。
|
|
| Show Connection Values |
启用Show Connection Values以在编辑器处于播放模式时显示节点之间发送的输入和输出值。 这可以使调试脚本变得更容易。 禁用Show Connection Values以在播放模式下隐藏这些值标签。 有关播放模式的更多信息,请参阅用户手册中的游戏视图。
|
|
| Predict Connection Values |
启用Predict Connection Values以让图形编辑器预测您的图形在Unity 编辑器处于播放模式时在节点之间发送的输入和输出值。 例如,可视化编程将显示当前为脚本中的变量设置的值,尽管该值在节点使用之前可能会发生变化。 禁用Predict Connection Values以隐藏这些预测的输入和输出值。 |
|
| Hide Port Labels |
启用Hide Port Labels以隐藏节点输入和输出端口的名称标签。 禁用Hide Port Labels以显示这些名称标签。 |
|
| Animate Control Connections |
启用Animate Control Connections以在编辑器处于播放模式时跨节点控制端口边缘显示液滴动画。 禁用Animate Control Connections以禁用动画。 有关不同节点端口类型和边缘的更多信息,请参阅节点。有关播放模式的更多信息,请参阅用户手册中的游戏视图。 |
|
| Animate Value Connections |
启用Animate Value Connections以在编辑器处于播放模式时跨节点数据端口边缘显示液滴动画。 禁用Animate Value Connections以禁用动画。 有关不同节点端口类型和边缘的更多信息,请参阅节点。有关播放模式的更多信息,请参阅用户手册中的游戏视图。 |
|
| Skip Context Menu |
当您在图形编辑器中单击鼠标右键时,启用Skip Context Menu以始终打开模糊查找器。要访问上下文菜单,请使用 Shift+右键单击。 当您在图形编辑器中未选择任何节点或组时单击鼠标右键,禁用Skip Context Menu以打开模糊查找器。右键单击选中的节点或组时,上下文菜单会打开。 |
状态图首选项
以下首选项会更改 Graph 窗口中状态图的行为。
| 首选项 |
描述 |
|
| States Reveal |
使用下拉菜单选择脚本状态节点何时显示其图形中的事件列表。 如果状态图中有许多脚本状态节点,您可能需要更改此设置。 |
|
| Never |
脚本状态节点从不显示它们的事件列表。 |
|
| Always |
脚本状态节点总是显示它们的事件列表。 |
|
| On Hover |
当您将鼠标悬停在图形窗口中的节点上时,脚本状态节点仅显示其事件列表。 |
|
| On Hover with Alt |
仅当您按住Alt时将鼠标悬停在节点上时,脚本状态节点才会显示其事件列表。 |
|
| When Selected |
当您在图形窗口中选择节点时,脚本状态节点仅显示其事件列表。 |
|
| On Hover or Selected |
当您将鼠标悬停在节点上或在图形窗口中选择节点时,脚本状态节点会显示其事件列表。 |
|
| On Hover with Alt or Selected |
当您在按住Alt的同时将鼠标悬停在节点上或在“图形”窗口中选择节点时,脚本状态节点会显示其事件列表。 |
|
| Transitions Reveal |
使用下拉菜单选择转换何时显示其图形中的事件列表。 如果状态图中有许多转换,您可能需要更改此设置。 |
|
| Never |
转换从不显示事件列表。 |
|
| Always |
转换总是显示事件列表。 |
|
| On Hover |
仅当您将鼠标悬停在图形窗口中的转换上时,转换才会显示事件列表。 |
|
| On Hover with Alt |
仅当您在按住Alt时将鼠标悬停在过渡上时,过渡才会显示事件列表。 |
|
| When Selected |
当您在图形窗口中选择转换时,转换仅显示事件列表。 |
|
| On Hover or Selected |
当您将鼠标悬停在转换上或在图形窗口中选择转换时,转换会显示事件列表。 |
|
| On Hover with Alt or Selected |
当您在按住Alt的同时将鼠标悬停在转换上时,或者当您在图形窗口中选择转换时,转换会显示事件列表。 |
|
| Transitions End Arrow |
启用Transitions End Arrow以在状态图中的每个转换边的末尾添加一个箭头。禁用Transitions End Arrow以将过渡之间的边缘显示为简单的线条。如果您的状态图中有许多转换,您可能希望禁用此设置。 |
|
| Animate Transitions |
启用Animate Transitions以在编辑器处于播放模式时跨过渡边缘显示水滴动画。禁用Animate Transitions以禁用动画。 有关播放模式的更多信息,请参阅用户手册中的游戏视图。 |
|
其它开发者模式首选项
这些开发者模式首选项可帮助开发可视化编程的扩展或自定义节点。不保证他们在 可视化编程包中的持续支持。
| 首选项 |
描述 |
| Debug |
启用Debug以添加额外的日志记录和视觉覆盖,以帮助您在图形窗口中调试元素呈现。例如,如果您创建了一个自定义节点,请使用此设置来帮助调试您的 UI。 禁用Debug以禁用日志记录并隐藏这些覆盖。 |
| Track Metadata State |
启用Track Metadata State以向日志记录添加更多信息。 这可以帮助调试。 禁用Track Metadata State以隐藏此附加信息。 |
| Debug Inspector UI |
启用Debug Inspector UI以添加更多叠加层和其他详细信息。可用的信息比可视化编程通过调试设置提供的信息要多,并且会影响编辑器 UI 的更多区域。仅当您需要更深入的调试反馈时才启用此设置。 禁用Debug Inspector UI以隐藏此信息。 |