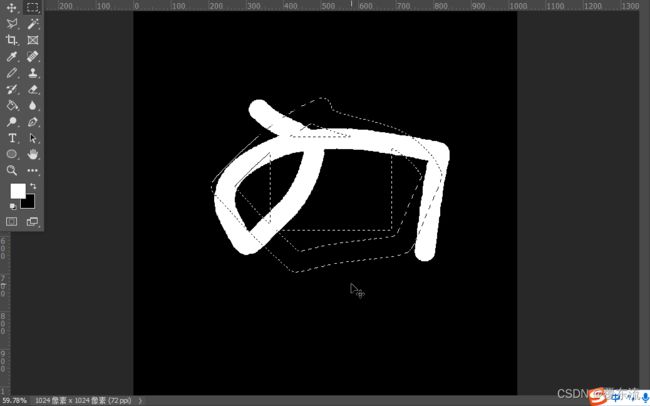PhotoShop选区
规则选区工具
如果我们相对图像的部分进行修改可以使用选区工具,建立选区
矩形选区工具
选中矩形选框工具或按快捷键(M)后在图像上拖动,会形成流动虚线构成封闭的区域。如图:
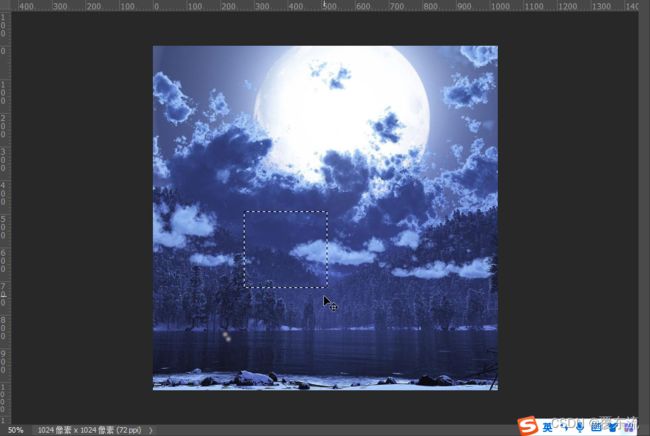
取消选区可以用ctrl+d,或单击右键取消选择
移动选区,在鼠标放在选区中后会变成小箭头的形状。在单击左键可以移动选区。
选区的添加,减除与交集操作
添加
![]()
若是图标是上图中第一个,在图像上选区时只会建立新选区,取消旧选区。
进行添加操作时,选中公共栏左数第四个图标,如上图所示第二个。在添加到选区状态时,画出第一个选区后,鼠标会变成十字毛准点,右下角带个小加号的状态如图。这时可以添加多个选区,若选区与旧选区相交时,会形成旧+新+相交部分的新选区。如图
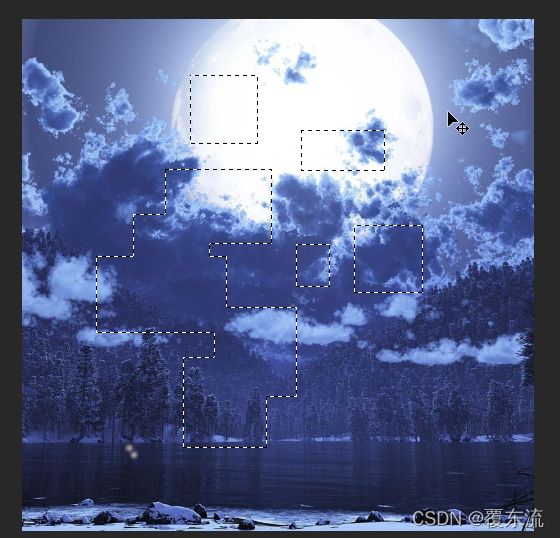
减除
从选区减去是公共栏左数第五个图标,如图
![]()
选中后如果图像中没有选区,鼠标会呈现十字瞄准点的形态,如果有选区鼠标会右下角会多出一个减号。
当新选区与旧选区不重合时,选区无变化。重合时,旧选区减去重合部分。也就是新选区=旧选区-重合部分。如图

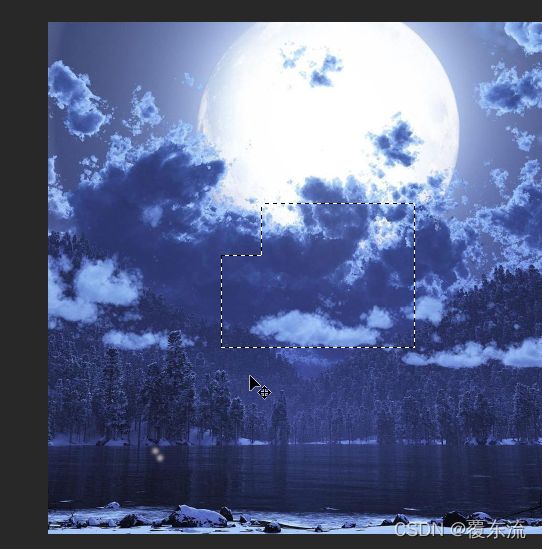
如果所框选区域完全覆盖旧选区这时会出现警告。点确定所有选区取消,选择不在提示,今后出现这种情况不在提示。
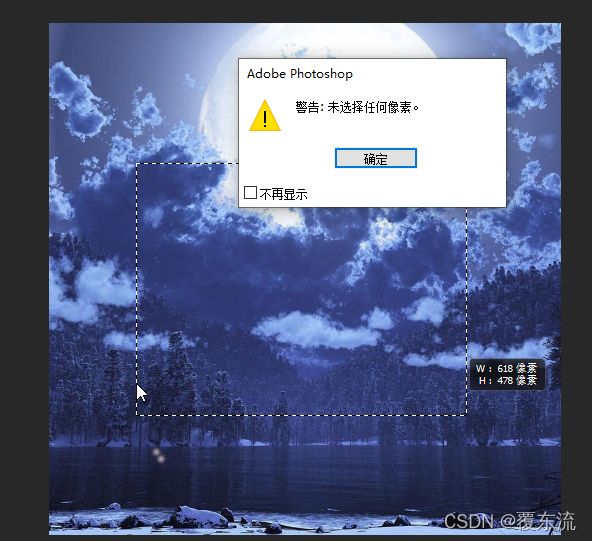
交集
公共栏第六个是交叉选区。此时在拥有旧选区的情况下,鼠标是瞄准点右下角是一个叉的形状。
这种选区只会选中新选区与旧选区重合的部分,如果没有重合部分就会出现于减去选区同样的警告。
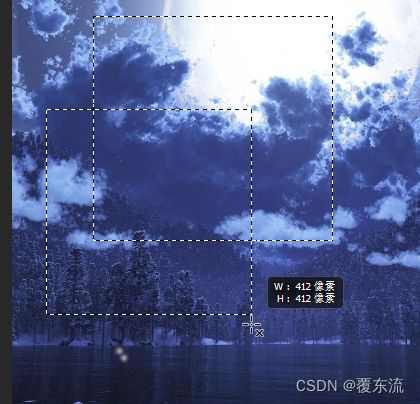
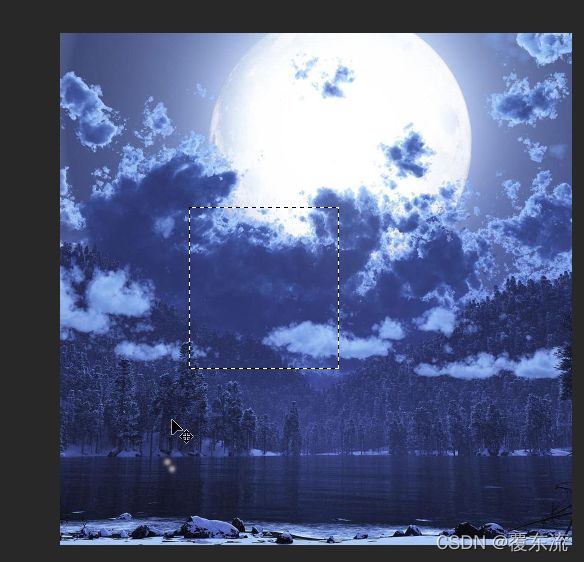
图像上无时shift+alt是正方形选区有选区时先按shift,松开在按shift+alt可以创建另一个正方形选区或先按alt也行。
其他规则选区工具
规则选区工具中还有椭圆形选区工具,单行选区工具,单列选区工具。用法与矩形选区工具一样。
圆环
ctrl+r调出标尺,鼠标移到上侧标尺按左键往图像中拖。左侧标尺一样操作。使他们在图像中形成一个交点。制作圆环时以此交点为圆心

选择椭圆形选区工具,将鼠标移动到交点处。按住shift+alt键,画出一个正圆
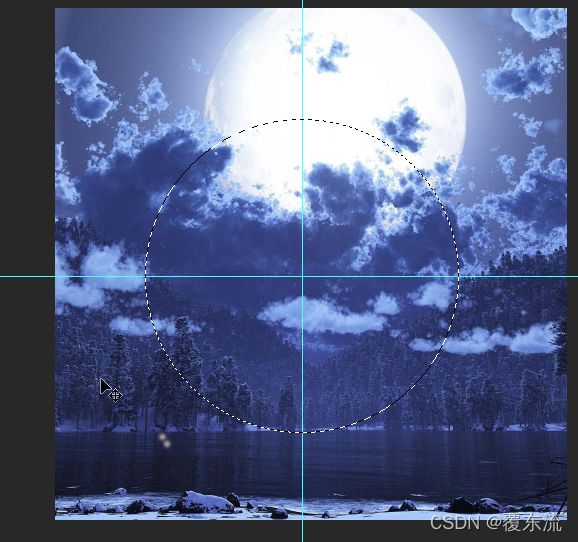
选中选区工具,在图像上已存在选区时shift是加选区,alt是减选区。所以先把鼠标移动到标尺交点按alt键+鼠标左键,松开alt键,按shift+alt拖动鼠标重建第二圆,先松开鼠标,再松开shift与alt键,否则会变成椭圆。若是圆心不在交点处,可以松开alt其他键与鼠标不松,在按alt键圆心就回到焦点了。最后结果如图:
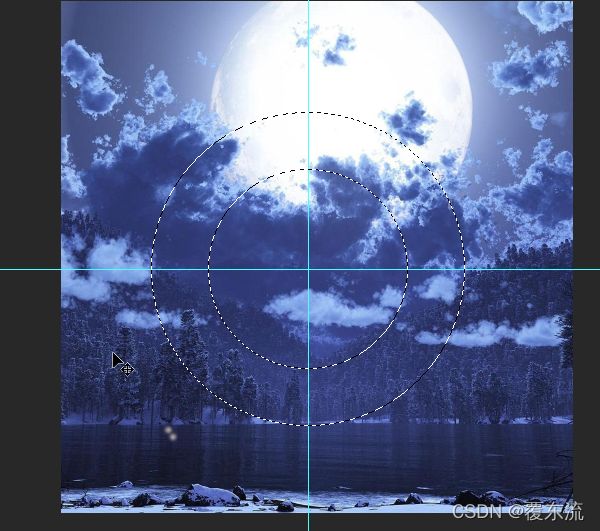
可以使用快捷键alt+delete填充一个前景色,会发现它是一个圆环,如图:
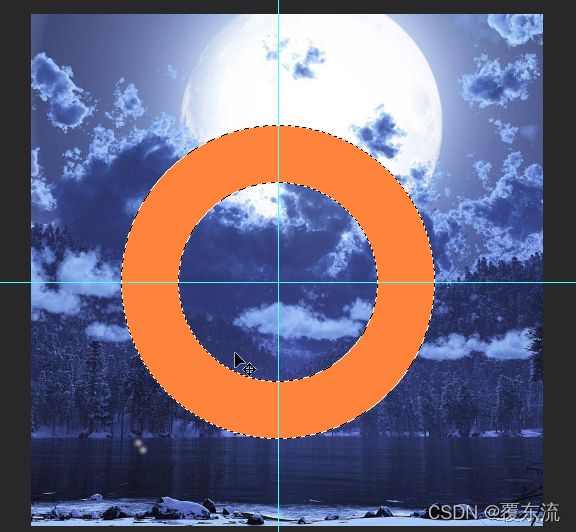
消除锯齿与羽化
消除锯齿
仔细观察边缘部分,会发发现边缘比较生硬,有明显的阶梯状,也叫作锯齿。这些锯齿是由于点阵式图像用正方形小点来描述图像,所以在描述曲线及一些角度的直线时就会产生锯齿,但是在描述直线时不会产生锯齿。
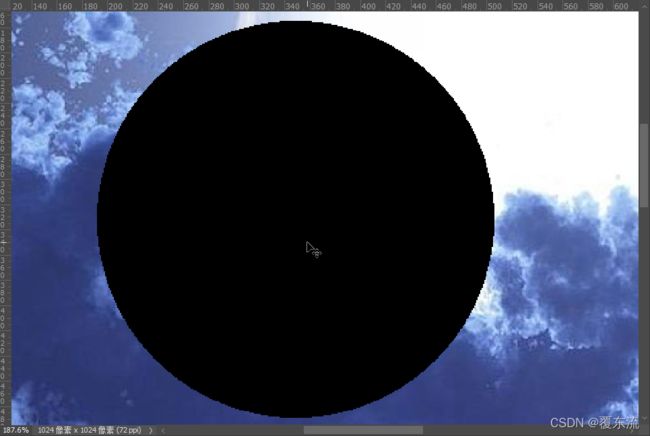
观察下面那幅图会发现比上面那幅图的边缘要显得更光滑一些,这是因为椭圆选框工具选中了消除锯齿选项。而在其他选框工具中则没有此选项,是因为他们创建的是直线或垂直直线选框所以不会产生锯齿
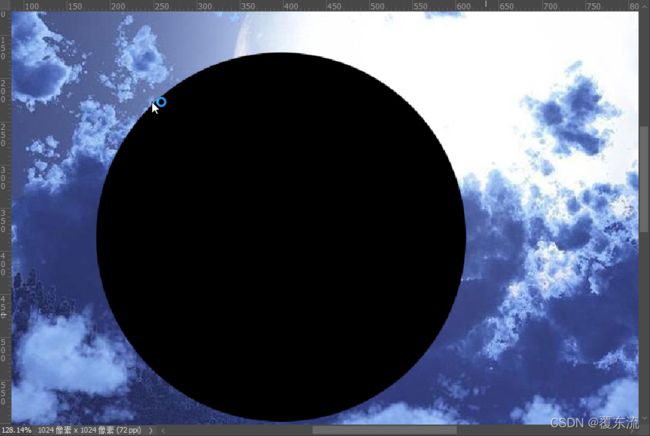
![]()
羽化
与上图相比,下图园的边缘变得更加柔和了,这便是羽化的效果。
而上面圆形是羽化为0,也就是没有加羽化的效果。通过修改羽化像素实现羽化,一般在修图时将扣出的蹄片放在其他图片上,使用羽化效果,使图片相接的边缘显得更加自然。

![]()
对比下面两幅图发现第二副比第一幅看起来更加自然一些。

不建议一开始抠图时选择羽化,应该在把图片拖到其他图片上后在选择羽化。
选区的存储与载入
存储
有时候会把经常使用的选区存起来,方便以后使用,这便用到了选区存储工具。使用方法是,创建选取后,在选区中单击右键,选择存储选区,如图所示。
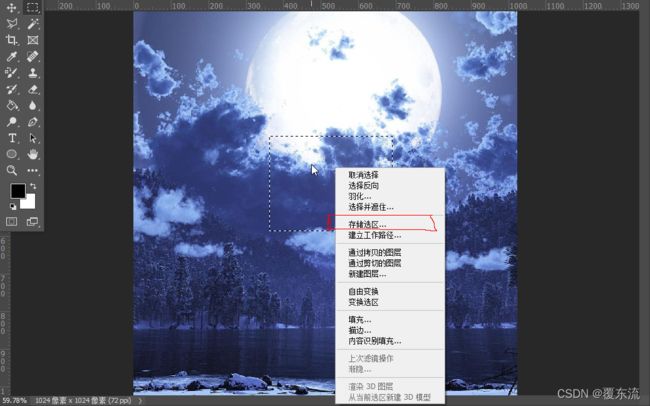
添加名称后选择确定即可保存。根据下图可以发现存储选区有一个通道选项。这是因为选区存储在通道中。在窗口选择通道便可以看到存储的选区。通常ps界面右下角也会有通道选项。
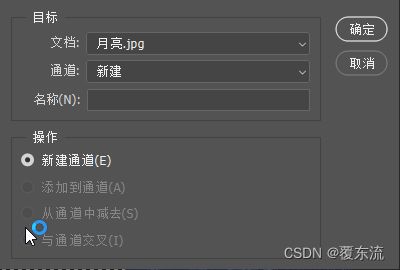
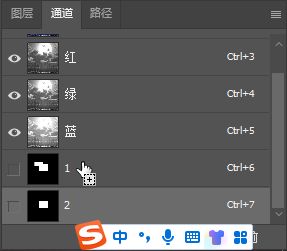
当存储一个选区后,在次存储选区会发现,通道有其他选项,正式上次存储选区时的名称。

选择这些选项后通过选择下面操作中的内容可对原选区进行操作。
尽管我们在创建选区时采用了其他操作方法例如减去选区等,也不会影像存储选区时你选择的操作
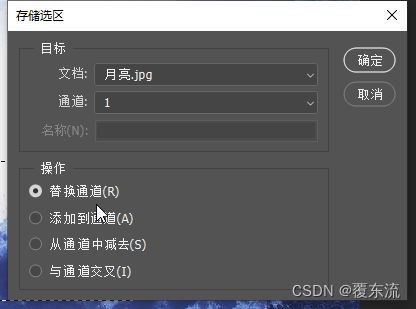
载入
打开通道面板,通过单击左键方式便可载入存储的选区
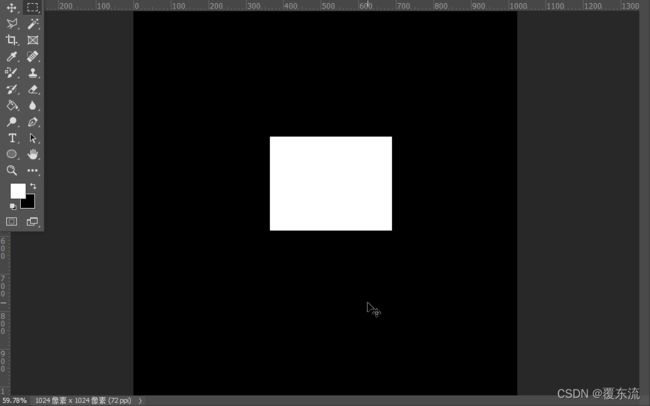
这里面白色代表已选的部分,黑色是未选部分。点通道最上面有色通道便可以看到选区在图中的效果.

修改选区
1.使用铅笔工具直接在选区通道上修改
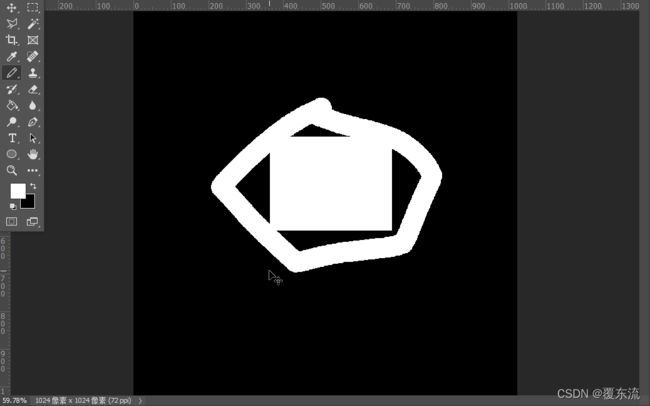
2.通过右下角小加号直接创建Alpha通道,在使用铅笔工具修改。旁边的垃圾桶可以删除通道。
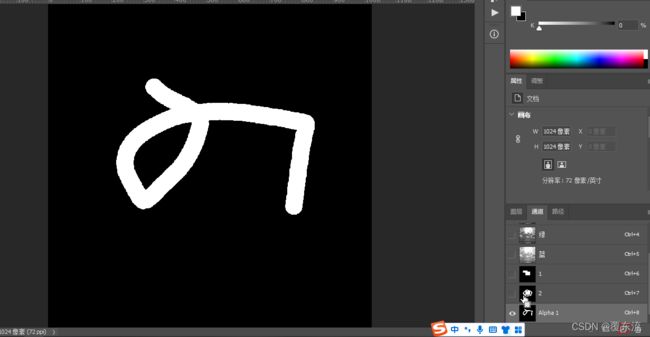
3.通过键盘是与鼠标来实现对选区的操作
ctrl+鼠标左键可选中其他选区在当前选区通道显示