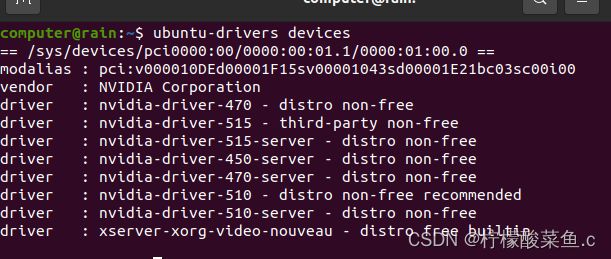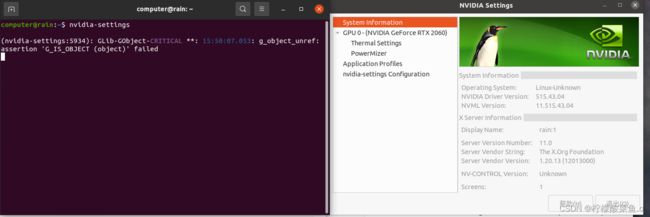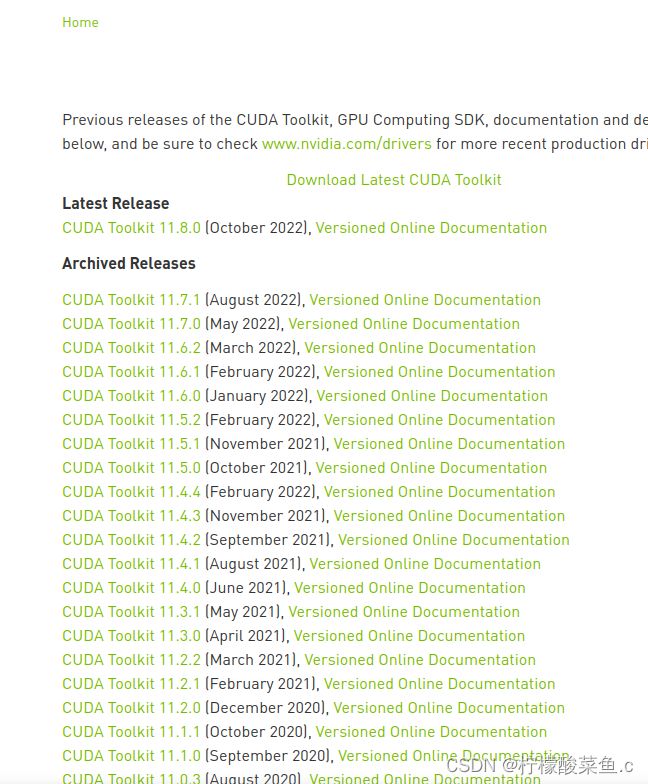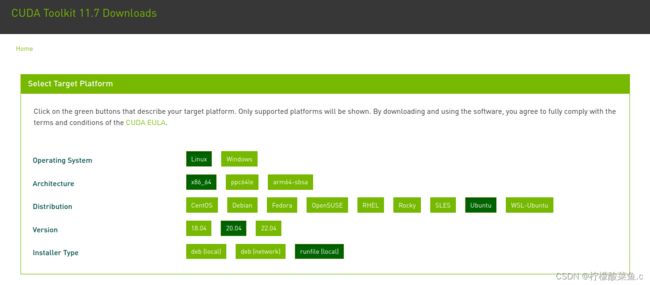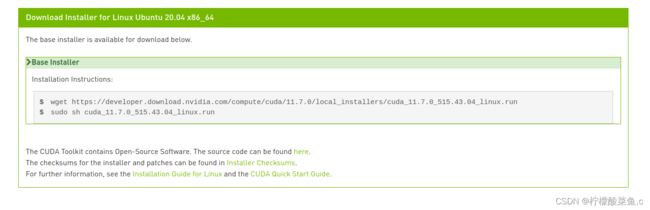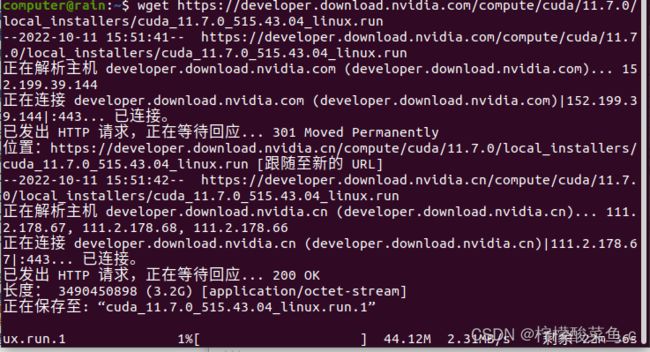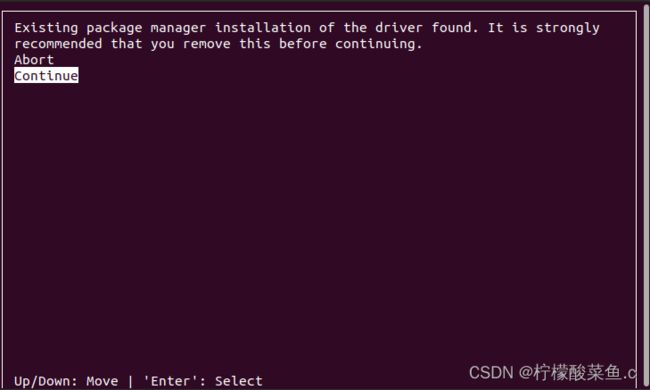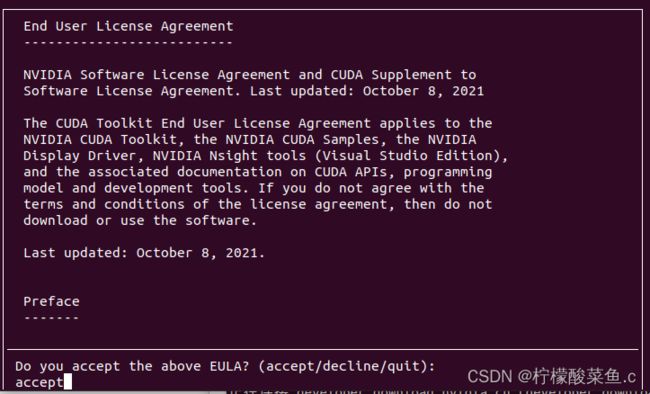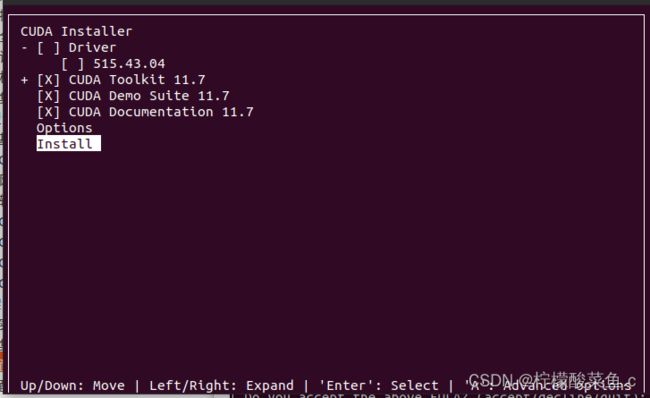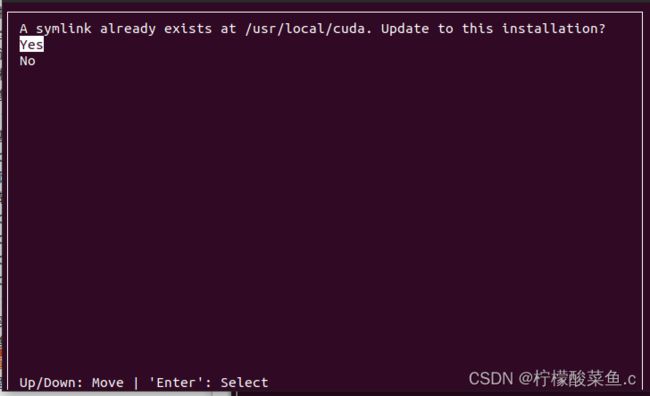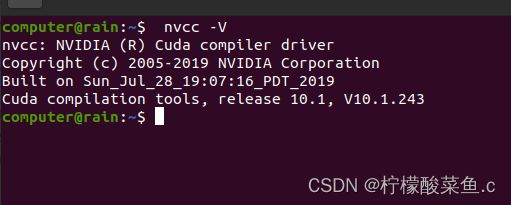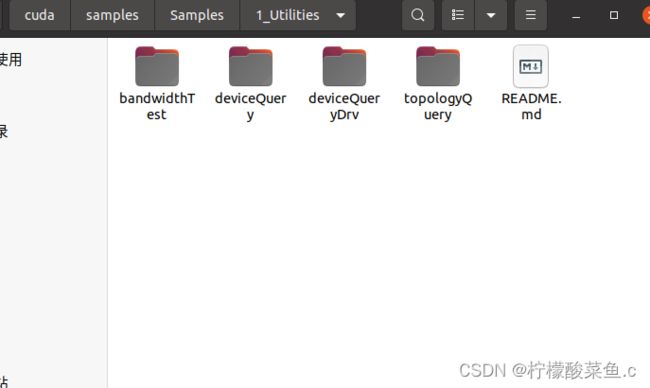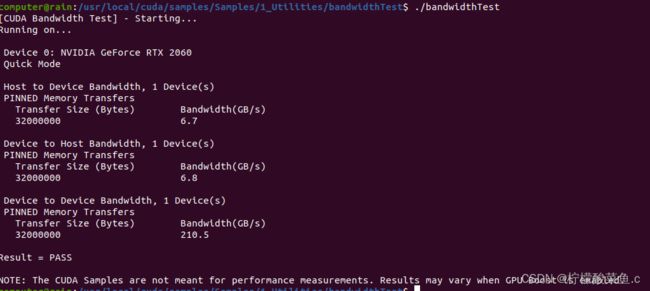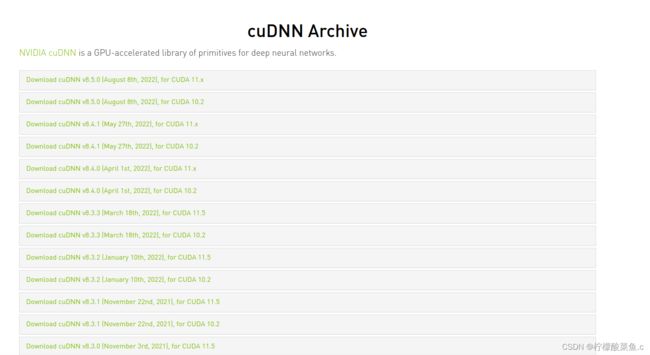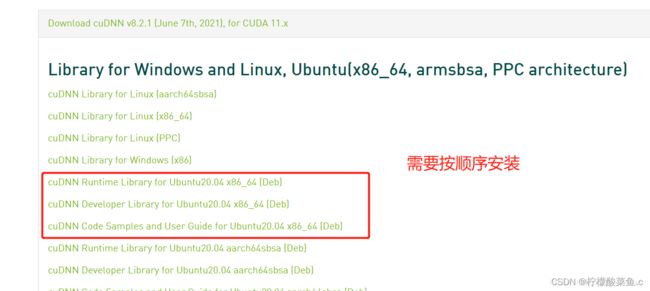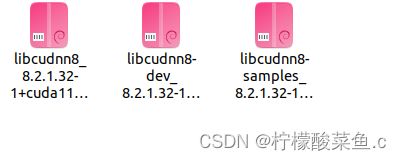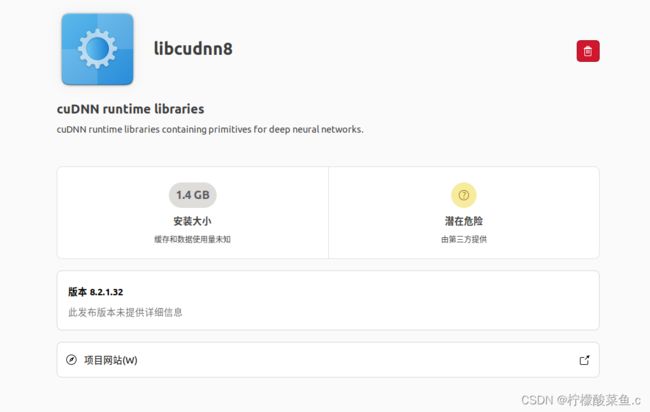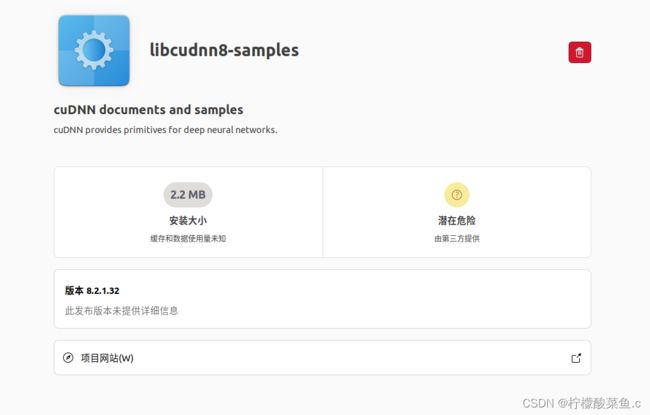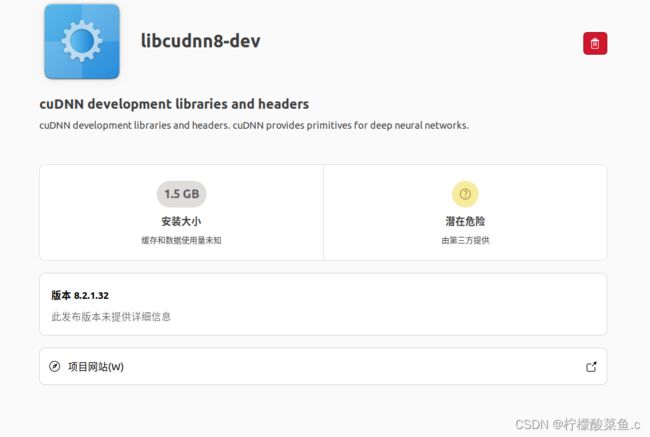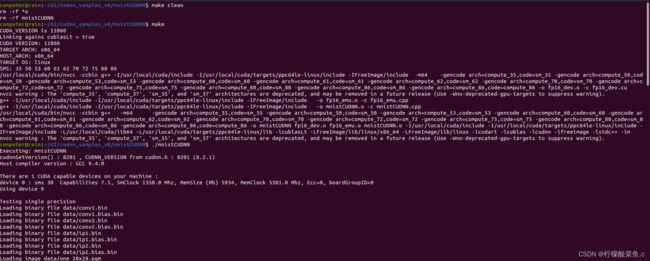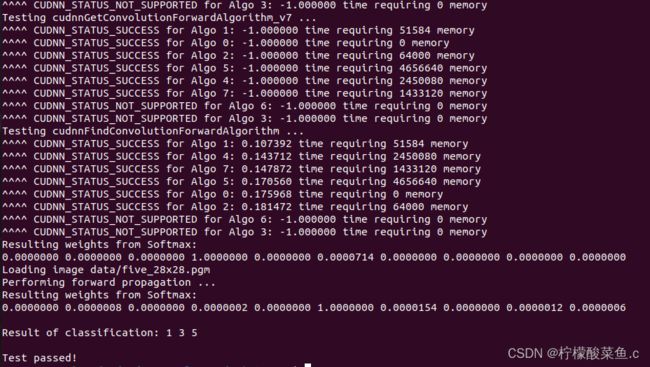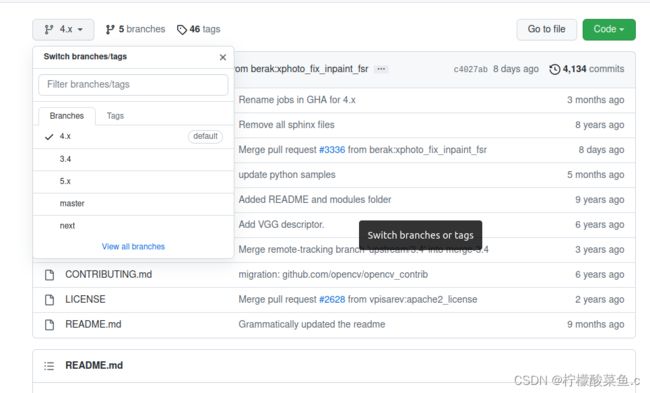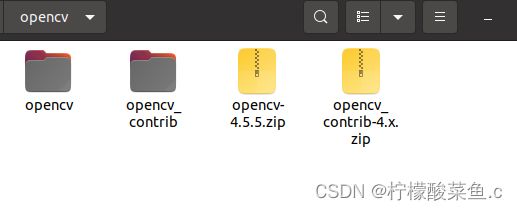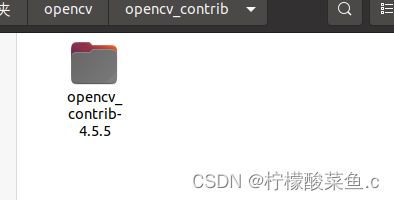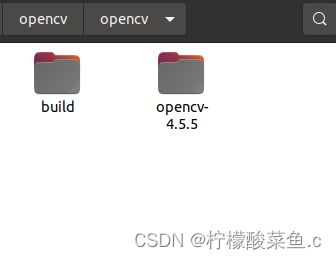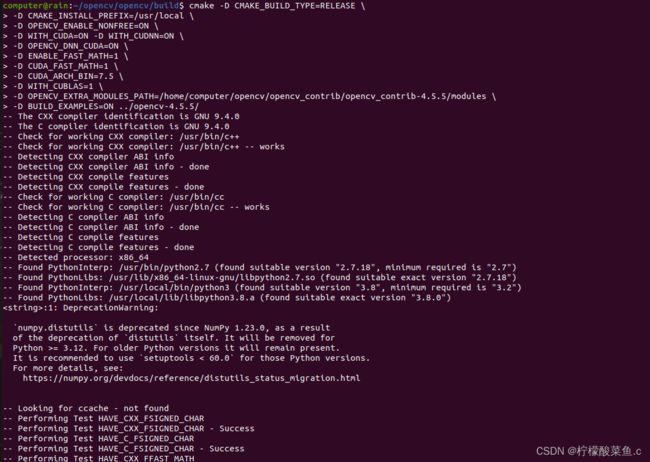怎么在ubuntu20.04上配置yolo环境
上周开会,组长觉得我闲的没事干,就开始让我使用python调取yolo模型,然后就开始了漫漫配环境之路(过程太惨烈就不多讲),这里只记录一下正确的配置方法~
(一)安装驱动
查看当前驱动 然后卸载
查看
dpkg -l | grep nvidia
卸载
sudo apt-get purge nvidia*
清理链接
sudo apt autoremove
查询可用驱动
ubuntu-drivers devices
上述命令很可能什么都不显示,添加官方 ppa 的源,更新源即可
sudo add-apt-repository ppa:graphics-drivers/ppa
sudo apt-get update
ubuntu-drivers devices
sudo ubuntu-drivers autoinstall
也可以指定版本安装
sudo apt install nvidia-driver-435
安装完成后重启
检验是否安装成功
通过以下两种方式查看是否安装成功
方法一
然后终端输入命令 nvidia-settings,若出现图形设置界面说明到驱动安装成功
nvidia-settings
方法二
首先得安装 mesa-utils
sudo apt-get install mesa-utils
然后再运行命令:
glxinfo | grep rendering
(二)下载CUDA
查看电脑适合的CUDA版本
nvidia-smi
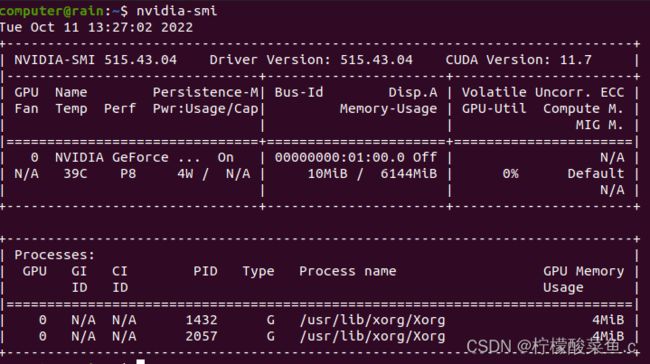
可以看到我的电脑支持的CUDA最高版本是11.7,所以可以去官网下载11.7以下的版本,但也不要太低。
这里是NVIDIA官网,点击可以看见所有版本的CUDA,选择适合电脑的版本下载即可。(下载之前需要注册帐号,按照官网提示就可以了)
配置环境
我发现先配置环境会比较好,可以自动生成一个带箭头的快捷文件夹,所以下载之前先配置环境
在新开的一个终端中输入:
sudo gedit .bashrc
打开文档后末尾加入以下信息:
export LD_LIBRARY_PATH=/usr/local/cuda/lib64:/usr/local/cuda/extras/CPUTI/lib64
export CUDA_HOME=/usr/local/cuda/bin
export PATH=$PATH:$LD_LIBRARY_PATH:$CUDA_HOME
然后输入如下命令,将新添加的环境激活:
source .bashrc
开始下载
比如,官网给我的命令是:
wget https://developer.download.nvidia.com/compute/cuda/11.7.0/local_installers/cuda_11.7.0_515.43.04_linux.run
sudo sh cuda_11.7.0_515.43.04_linux.run
输入第一个命令后等待很长一段时间
这里选择Continue
这里输入accept
Driver不选(由于上一步已经安装过驱动,所以 NVIDIA Accelerated Graphics Driver 选择否)
这里选择Yes
检验是否安装成功
有两种方法可以验证是否安装成功
方法一
在终端输入:
nvcc -V
输出结果如下:
方法二
首先进入/usr/local/cuda/samples,打开里面的只读文件,可以看到下载samples的链接
没有的话就直接去这里下载:下载samples
解压缩之后执行以下命令
cd /usr/local/cuda
sudo rm -r samples
然后在解压缩的文件夹里打开终端
sudo cp -r samples /usr/local/cuda/samples
开始验证
cd /usr/local/cuda/samples/Samples/1_Utilities/bandwidthTest
make clean && make
./bandwidthTest
看到Result=PASS就成功了
(三)下载与CUDA匹配的cuDNN
下载cuDNN之前我们得知道,CUDA和cuDNN是匹配使用的,所以我们得先找到匹配的cuDNN。
这里是官网
因为我下载的是11.4,所以我这里选择8.2.1
开始安装
检验是否安装成功
复制 sample 到自己目录
安装后代码 在/usr/src/cudnn_samples_v8 下
依次输入以下命令
cp -r /usr/src/cudnn_samples_v8 ~/AI/
cd ~/AI/cudnn_samples_v8
cd mnistCUDNN/
make clean
make
./mnistCUDNN
看到Test passed!就成功了
(四)安装openCV和opencv_contrib
首先,到官网opencv下载一个喜欢的版本
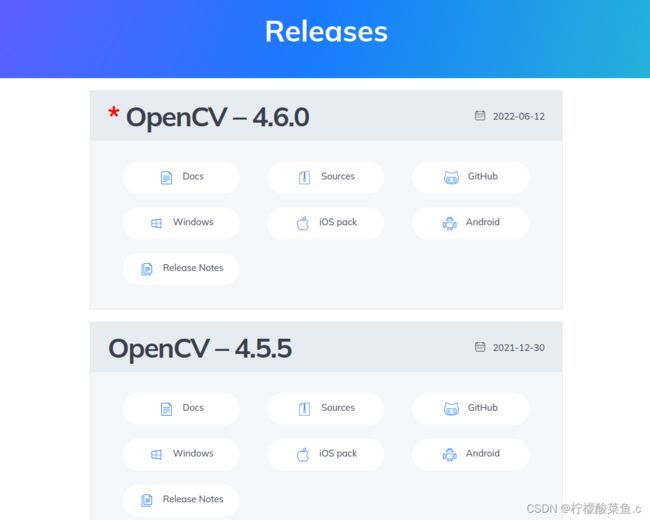
我下载的是opencv-4.5.5,点击Source直接开始下载
接着下载opencv_contrib,选择相匹配的版本即可
配置环境
sudo apt-get install build-essential
sudo apt-get install cmake git libgtk2.0-dev pkg-config libavcodec-dev libavformat-dev libswscale-dev
sudo apt-get install python-dev python-numpy libtbb2 libtbb-dev libjpeg-dev libpng-dev libtiff-dev libjasper-dev libdc1394-22-dev
具体的环境配置可以参考这篇文章
开始安装
下载完成之后将这两个压缩包解压缩
并分别放入一个文件夹中
即:
opencv-4.5.5在opencv中
opencv_contrib-4.x在opencv_contrib中(但是这个我改名了,如下)
然后在opencv中建一个文件夹叫build
然后在这里打开终端,输入:
cd build
cmake -D CMAKE_BUILD_TYPE=RELEASE \
-D CMAKE_INSTALL_PREFIX=/usr/local \
-D OPENCV_ENABLE_NONFREE=ON \
-D WITH_CUDA=ON -D WITH_CUDNN=ON \
-D OPENCV_DNN_CUDA=ON \
-D ENABLE_FAST_MATH=1 \
-D CUDA_FAST_MATH=1 \
-D CUDA_ARCH_BIN=7.5 \
-D WITH_CUBLAS=1 \
-D OPENCV_EXTRA_MODULES_PATH=/home/computer/opencv/opencv_contrib/opencv_contrib-4.5.5/modules \
-D BUILD_EXAMPLES=ON ../opencv-4.5.5/