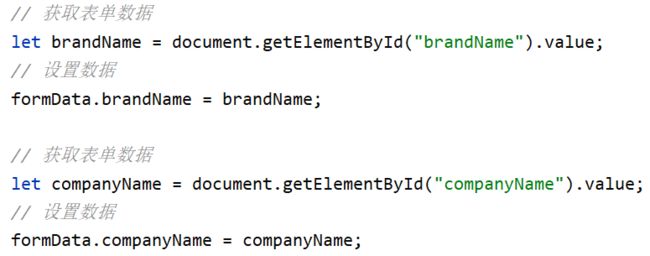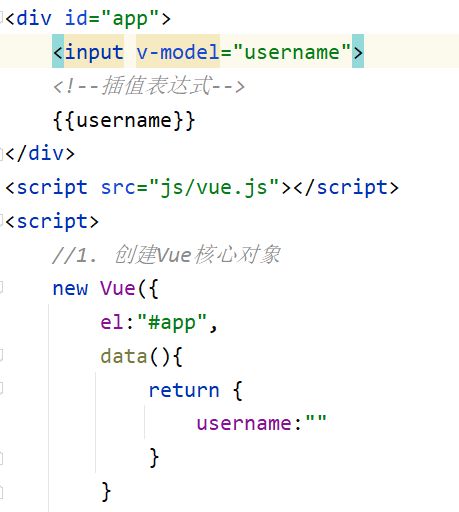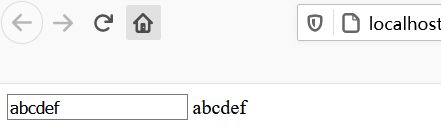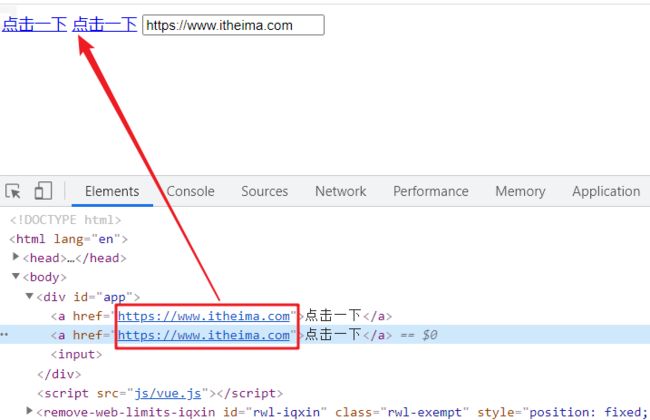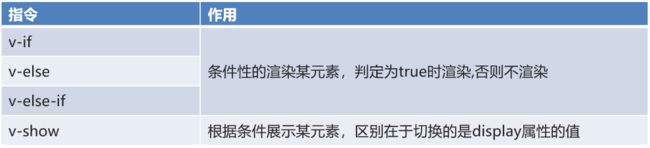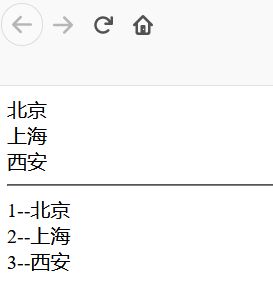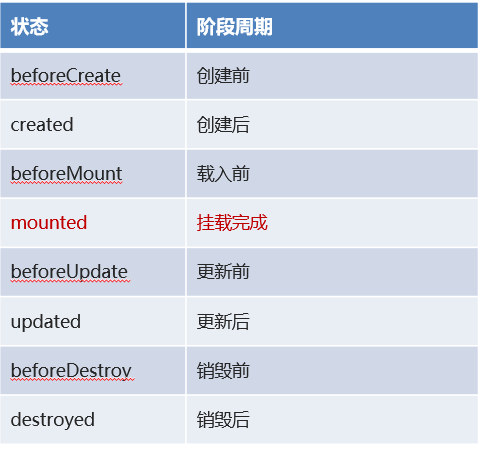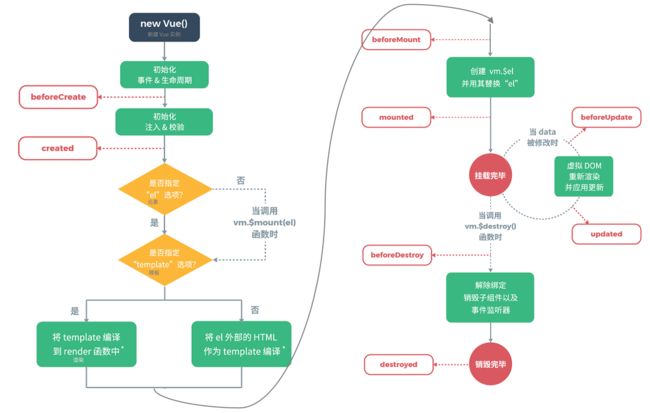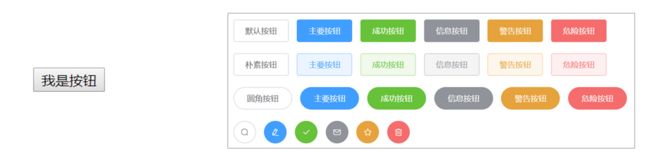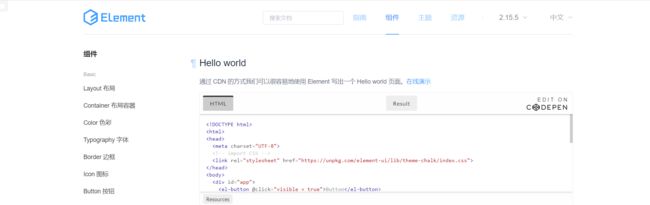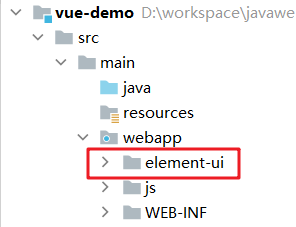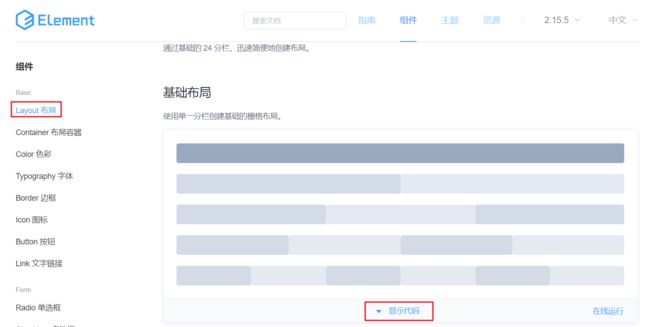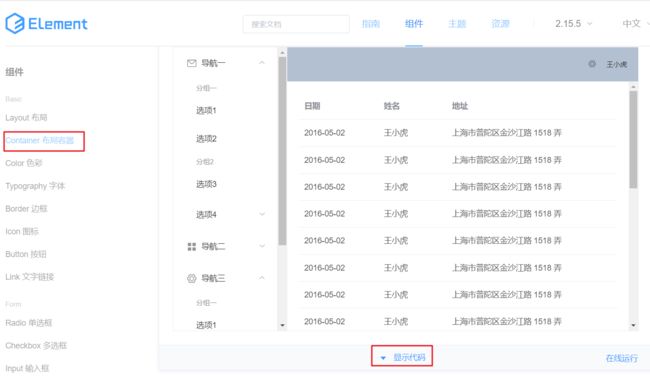十一(完结篇)、VUE&Element快速入门
1,VUE
1.1 概述
接下来我们学习一款前端的框架,就是 VUE。
Vue 是一套前端框架,免除原生JavaScript中的DOM操作,简化书写。
我们之前也学习过后端的框架 Mybatis ,Mybatis 是用来简化 jdbc 代码编写的;而 VUE 是前端的框架,是用来简化 JavaScript 代码编写的。前一天我们做了一个综合性的案例,里面进行了大量的DOM操作,如下
学习了 VUE 后,这部分代码我们就不需要再写了。那么 VUE 是如何简化 DOM 书写呢?
==基于MVVM(Model-View-ViewModel)思想,实现数据的双向绑定,将编程的关注点放在数据上。==之前我们是将关注点放在了 DOM 操作上;而要了解 MVVM 思想,必须先聊聊 MVC 思想,如下图就是 MVC 思想图解
C 就是咱们 js 代码,M 就是数据,而 V 是页面上展示的内容,如下图是我们之前写的代码
MVC 思想是没法进行双向绑定的。双向绑定是指当数据模型数据发生变化时,页面展示的会随之发生变化,而如果表单数据发生变化,绑定的模型数据也随之发生变化。接下来我们聊聊 MVVM 思想,如下图是三个组件图解
图中的 Model 就是我们的数据,View 是视图,也就是页面标签,用户可以通过浏览器看到的内容;Model 和 View 是通过 ViewModel 对象进行双向绑定的,而 ViewModel 对象是 Vue 提供的。接下来让大家看一下双向绑定的效果,下图是提前准备的代码,输入框绑定了 username 模型数据,而在页面上也使用 {{}} 绑定了 username 模型数据
通过浏览器打开该页面可以看到如下页面
当我们在输入框中输入内容,而输入框后面随之实时的展示我们输入的内容,这就是双向绑定的效果。
1.2 快速入门
Vue 使用起来是比较简单的,总共分为如下三步:
-
新建 HTML 页面,引入 Vue.js文件
<script src="js/vue.js">script> -
在JS代码区域,创建Vue核心对象,进行数据绑定
new Vue({ el: "#app", data() { return { username: "" } } });创建 Vue 对象时,需要传递一个 js 对象,而该对象中需要如下属性:
el: 用来指定哪儿些标签受 Vue 管理。 该属性取值#app中的app需要是受管理的标签的id属性值data:用来定义数据模型,建议都使用函数的方式定义。methods:用来定义函数。这个我们在后面就会用到
-
编写视图
<div id="app"> <input name="username" v-model="username" > {{username}} div>{{}}是 Vue 中定义的插值表达式,在里面写数据模型,到时候会将该模型的数据值展示在这个位置。
整体代码如下:
DOCTYPE html>
<html lang="en">
<head>
<meta charset="UTF-8">
<title>Titletitle>
head>
<body>
<div id="app">
<input v-model="username">
{{username}}
div>
<script src="js/vue.js">script>
<script>
//1. 创建Vue核心对象
new Vue({
el:"#app",
data(){ // data() 是 ECMAScript 6 版本的新的写法
return {
username:""
}
}
/*data: function () {
return {
username:""
}
}*/
});
script>
body>
html>
1.3 Vue 指令
**指令:**HTML 标签上带有 v- 前缀的特殊属性,不同指令具有不同含义。例如:v-if,v-for…
常用的指令有:
| 指令 | 作用 |
|---|---|
| v-bind | 为HTML标签绑定属性值,如设置 href , css样式等 |
| v-model | 在表单元素上创建双向数据绑定 |
| v-on | 为HTML标签绑定事件 |
| v-if | 条件性的渲染某元素,判定为true时渲染,否则不渲染 |
| v-else | |
| v-else-if | |
| v-show | 根据条件展示某元素,区别在于切换的是display属性的值 |
| v-for | 列表渲染,遍历容器的元素或者对象的属性 |
接下来我们挨个学习这些指令
插值表达式
通过插值表达式,可以获取数据模型中的数据,展示到页面上。本身不支持html语法解析。纯文本内容。
{{数据模型中的key}}
v-text指令:相当于插值表达式。innerText
v-html指令:可以支持html语法解析。innerHTML
1.3.1 v-bind & v-model 指令
-
v-bind
该指令可以给标签原有属性绑定模型数据。这样模型数据发生变化,标签属性值也随之发生变化
例如:
<a v-bind:href="url">百度一下a>上面的
v-bind:"可以简化写成:,如下:<a :href="url">百度一下a> -
v-model
该指令可以给表单项标签绑定模型数据。这样就能实现双向绑定效果。例如:
<input name="username" v-model="username">
v-bind是单向绑定,v-model是双向绑定。
单向绑定:只从数据模型中获取数据展示到视图。当数据改变时,视图会自动刷新;当视图改变时,数据不会发生变化。
v-model通常给表单使用。
代码演示:
DOCTYPE html>
<html lang="en">
<head>
<meta charset="UTF-8">
<title>Titletitle>
head>
<body>
<div id="app">
<a v-bind:href="url">点击一下a>
<a :href="url">点击一下a>
<input v-model="url">
div>
<script src="js/vue.js">script>
<script>
//1. 创建Vue核心对象
new Vue({
el:"#app",
data(){
return {
username:"",
url:"https://www.baidu.com"
}
}
});
script>
body>
html>
通过浏览器打开上面页面,并且使用检查查看超链接的路径,该路径会根据输入框输入的路径变化而变化,这是因为超链接和输入框绑定的是同一个模型数据
1.3.2 v-on 指令
我们在页面定义一个按钮,并给该按钮使用 v-on 指令绑定单击事件,html代码如下
<input type="button" value="一个按钮" v-on:click="show()">
而使用 v-on 时还可以使用简化的写法,将 v-on: 替换成 @,html代码如下
<input type="button" value="一个按钮" @click="show()">
上面代码绑定的 show() 需要在 Vue 对象中的 methods 属性中定义出来
new Vue({
el: "#app",
methods: {
show(){
alert("我被点了");
}
}
});
注意:
v-on:后面的事件名称是之前原生事件属性名去掉on。例如:
- 单击事件 : 事件属性名是 onclick,而在vue中使用是
v-on:click- 失去焦点事件:事件属性名是 onblur,而在vue中使用时
v-on:blur
整体页面代码如下:
DOCTYPE html>
<html lang="en">
<head>
<meta charset="UTF-8">
<title>Titletitle>
head>
<body>
<div id="app">
<input type="button" value="一个按钮" v-on:click="show()"><br>
<input type="button" value="一个按钮" @click="show()">
div>
<script src="js/vue.js">script>
<script>
//1. 创建Vue核心对象
new Vue({
el:"#app",
data(){
return {
username:"",
}
},
methods:{
show(){
alert("我被点了...");
}
}
});
script>
body>
html>
1.3.3 条件判断指令
接下来通过代码演示一下。在 Vue中定义一个 count 的数据模型,如下
//1. 创建Vue核心对象
new Vue({
el:"#app",
data(){
return {
count:3
}
}
});
现在要实现,当 count 模型的数据是3时,在页面上展示 div1 内容;当 count 模型的数据是4时,在页面上展示 div2 内容;count 模型数据是其他值时,在页面上展示 div3。这里为了动态改变模型数据 count 的值,再定义一个输入框绑定 count 模型数据。html 代码如下:
<div id="app">
<div v-if="count == 3">div1div>
<div v-else-if="count == 4">div2div>
<div v-else>div3div>
<hr>
<input v-model="count">
div>
整体页面代码如下:
DOCTYPE html>
<html lang="en">
<head>
<meta charset="UTF-8">
<title>Titletitle>
head>
<body>
<div id="app">
<div v-if="count == 3">div1div>
<div v-else-if="count == 4">div2div>
<div v-else>div3div>
<hr>
<input v-model="count">
div>
<script src="js/vue.js">script>
<script>
//1. 创建Vue核心对象
new Vue({
el:"#app",
data(){
return {
count:3
}
}
});
script>
body>
html>
通过浏览器打开页面并在输入框输入不同的值,效果如下
然后我们在看看 v-show 指令的效果,如果模型数据 count 的值是3时,展示 div v-show 内容,否则不展示,html页面代码如下
<div v-show="count == 3">div v-showdiv>
<br>
<input v-model="count">
浏览器打开效果如下:
通过上面的演示,发现 v-show 和 v-if 效果一样,那它们到底有什么区别呢?我们根据浏览器的检查功能查看源代码
通过上图可以看出 v-show 不展示的原理是给对应的标签添加 display css属性,并将该属性值设置为 none ,这样就达到了隐藏的效果。而 v-if 指令是条件不满足时根本就不会渲染。
1.3.4 v-for 指令
这个指令看到名字就知道是用来遍历的,该指令使用的格式如下:
<标签 v-for="变量名 in 集合模型数据">
{{变量名}}
标签>
注意:需要循环那个标签,
v-for指令就写在那个标签上。
如果在页面需要使用到集合模型数据的索引,就需要使用如下格式:
<标签 v-for="(变量名,索引变量) in 集合模型数据">
{{索引变量 + 1}} {{变量名}}
标签>
代码演示:
DOCTYPE html>
<html lang="en">
<head>
<meta charset="UTF-8">
<title>Titletitle>
head>
<body>
<div id="app">
<div v-for="addr in addrs">
{{addr}} <br>
div>
<hr>
<div v-for="(addr,i) in addrs">
{{i+1}}--{{addr}} <br>
div>
div>
<script src="js/vue.js">script>
<script>
//1. 创建Vue核心对象
new Vue({
el:"#app",
data(){
return {
addrs:["北京","上海","西安"]
}
}
});
script>
body>
html>
通过浏览器打开效果如下
1.4 生命周期
生命周期的八个阶段:每触发一个生命周期事件,会自动执行一个生命周期方法,这些生命周期方法也被称为钩子方法。
下图是 Vue 官网提供的从创建 Vue 到效果 Vue 对象的整个过程及各个阶段对应的钩子函数
看到上面的图,大家无需过多的关注这张图。这些钩子方法我们只关注 mounted 就行了。
created:是对象创建完毕的生命周期函数(钩子),此时是最早可以设置数据的位置。hook
mounted:挂载完成,Vue初始化成功,HTML页面渲染成功。
上面两个方法都可以发送异步请求,加载数据。
2,Element
Element:是饿了么公司前端开发团队提供的一套基于 Vue 的网站组件库,用于快速构建网页。
Element 提供了很多组件(组成网页的部件)供我们使用。例如 超链接、按钮、图片、表格等等~
如下图左边的是我们编写页面看到的按钮,上图右边的是 Element 提供的页面效果,效果一目了然。
我们学习 Element 其实就是学习怎么从官网拷贝组件到我们自己的页面并进行修改,官网网址是
https://element.eleme.cn/#/zh-CN
进入官网能看到如下页面
接下来直接点击 组件 ,页面如下
2.1 快速入门
-
将资源
04-资料\02-element下的element-ui文件夹直接拷贝到项目的webapp下。目录结构如下 -
创建页面,并在页面引入Element 的css、js文件 和 Vue.js
<script src="vue.js">script> <script src="element-ui/lib/index.js">script> <link rel="stylesheet" href="element-ui/lib/theme-chalk/index.css"> -
.创建Vue核心对象
Element 是基于 Vue 的,所以使用Element时必须要创建 Vue 对象
<script> new Vue({ el:"#app" }) script> -
官网复制Element组件代码
在左菜单栏找到
Button 按钮,然后找到自己喜欢的按钮样式,点击显示代码,在下面就会展示出对应的代码,将这些代码拷贝到我们自己的页面即可。
整体页面代码如下:
DOCTYPE html>
<html lang="en">
<head>
<meta charset="UTF-8">
<title>Titletitle>
head>
<body>
<div id="app">
<el-row>
<el-button>默认按钮el-button>
<el-button type="primary">主要按钮el-button>
<el-button type="success">成功按钮el-button>
<el-button type="info">信息按钮el-button>
<el-button type="warning">警告按钮el-button>
<el-button type="danger">删除el-button>
el-row>
<el-row>
<el-button plain>朴素按钮el-button>
<el-button type="primary" plain>主要按钮el-button>
<el-button type="success" plain>成功按钮el-button>
<el-button type="info" plain>信息按钮el-button>
<el-button type="warning" plain>警告按钮el-button>
<el-button type="danger" plain>危险按钮el-button>
el-row>
<el-row>
<el-button round>圆角按钮el-button>
<el-button type="primary" round>主要按钮el-button>
<el-button type="success" round>成功按钮el-button>
<el-button type="info" round>信息按钮el-button>
<el-button type="warning" round>警告按钮el-button>
<el-button type="danger" round>危险按钮el-button>
el-row>
<el-row>
<el-button icon="el-icon-search" circle>el-button>
<el-button type="primary" icon="el-icon-edit" circle>el-button>
<el-button type="success" icon="el-icon-check" circle>el-button>
<el-button type="info" icon="el-icon-message" circle>el-button>
<el-button type="warning" icon="el-icon-star-off" circle>el-button>
<el-button type="danger" icon="el-icon-delete" circle>el-button>
el-row>
div>
<script src="js/vue.js">script>
<script src="element-ui/lib/index.js">script>
<link rel="stylesheet" href="element-ui/lib/theme-chalk/index.css">
<script>
new Vue({
el:"#app"
})
script>
body>
html>
2.2 Element 布局
Element 提供了两种布局方式,分别是:
- Layout 布局
- Container 布局容器
2.2.1 Layout 局部
通过基础的 24 分栏,迅速简便地创建布局。也就是默认将一行分为 24 栏,根据页面要求给每一列设置所占的栏数。
在左菜单栏找到 Layout 布局 ,然后找到自己喜欢的按钮样式,点击 显示代码 ,在下面就会展示出对应的代码,显示出的代码中有样式,有html标签。将样式拷贝我们自己页面的 head 标签内,将html标签拷贝到 标签内。
整体页面代码如下:
DOCTYPE html>
<html lang="en">
<head>
<meta charset="UTF-8">
<title>Titletitle>
<style>
.el-row {
margin-bottom: 20px;
}
.el-col {
border-radius: 4px;
}
.bg-purple-dark {
background: #99a9bf;
}
.bg-purple {
background: #d3dce6;
}
.bg-purple-light {
background: #e5e9f2;
}
.grid-content {
border-radius: 4px;
min-height: 36px;
}
.row-bg {
padding: 10px 0;
background-color: #f9fafc;
}
style>
head>
<body>
<div id="app">
<el-row>
<el-col :span="24"><div class="grid-content bg-purple-dark">div>el-col>
el-row>
<el-row>
<el-col :span="12"><div class="grid-content bg-purple">div>el-col>
<el-col :span="12"><div class="grid-content bg-purple-light">div>el-col>
el-row>
<el-row>
<el-col :span="8"><div class="grid-content bg-purple">div>el-col>
<el-col :span="8"><div class="grid-content bg-purple-light">div>el-col>
<el-col :span="8"><div class="grid-content bg-purple">div>el-col>
el-row>
<el-row>
<el-col :span="6"><div class="grid-content bg-purple">div>el-col>
<el-col :span="6"><div class="grid-content bg-purple-light">div>el-col>
<el-col :span="6"><div class="grid-content bg-purple">div>el-col>
<el-col :span="6"><div class="grid-content bg-purple-light">div>el-col>
el-row>
<el-row>
<el-col :span="4"><div class="grid-content bg-purple">div>el-col>
<el-col :span="4"><div class="grid-content bg-purple-light">div>el-col>
<el-col :span="4"><div class="grid-content bg-purple">div>el-col>
<el-col :span="4"><div class="grid-content bg-purple-light">div>el-col>
<el-col :span="4"><div class="grid-content bg-purple">div>el-col>
<el-col :span="4"><div class="grid-content bg-purple-light">div>el-col>
el-row>
div>
<script src="js/vue.js">script>
<script src="element-ui/lib/index.js">script>
<link rel="stylesheet" href="element-ui/lib/theme-chalk/index.css">
<script>
new Vue({
el:"#app"
})
script>
body>
html>
现在需要添加一行,要求该行显示8个格子,通过计算每个格子占 3 栏,具体的html 代码如下
<el-row>
<el-col :span="3"><div class="grid-content bg-purple">div>el-col>
<el-col :span="3"><div class="grid-content bg-purple-light">div>el-col>
<el-col :span="3"><div class="grid-content bg-purple">div>el-col>
<el-col :span="3"><div class="grid-content bg-purple-light">div>el-col>
<el-col :span="3"><div class="grid-content bg-purple">div>el-col>
<el-col :span="3"><div class="grid-content bg-purple-light">div>el-col>
<el-col :span="3"><div class="grid-content bg-purple">div>el-col>
<el-col :span="3"><div class="grid-content bg-purple-light">div>el-col>
el-row>
2.2.2 Container 布局容器
用于布局的容器组件,方便快速搭建页面的基本结构。如下图就是布局容器效果。
如下图是官网提供的 Container 布局容器实例:
该效果代码中包含了样式、页面标签、模型数据。将里面的样式