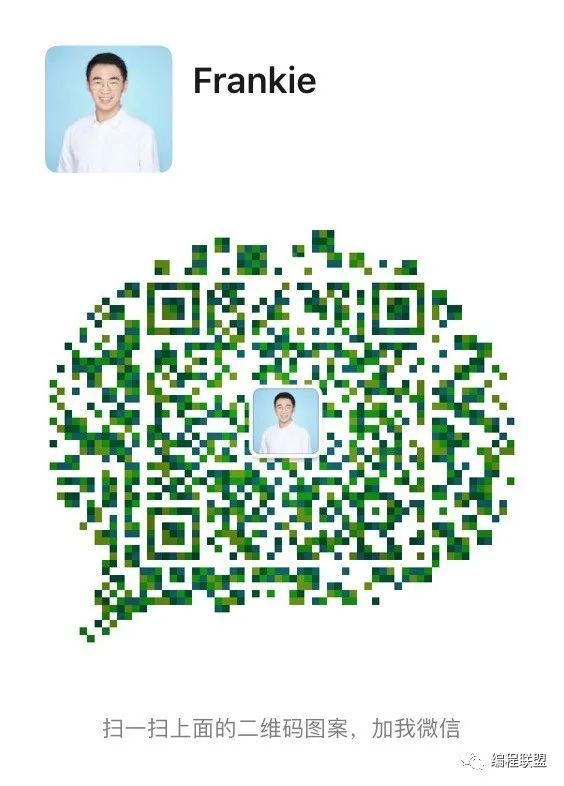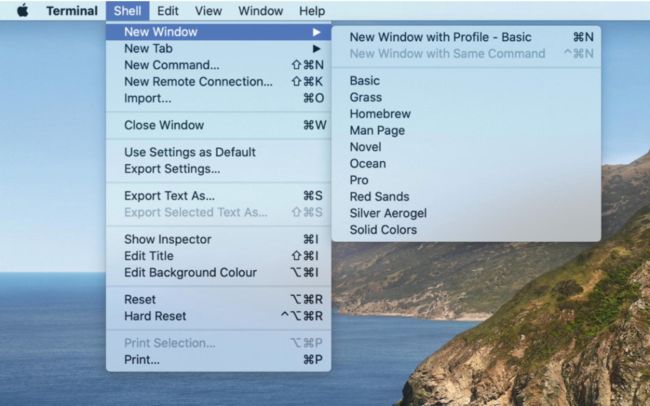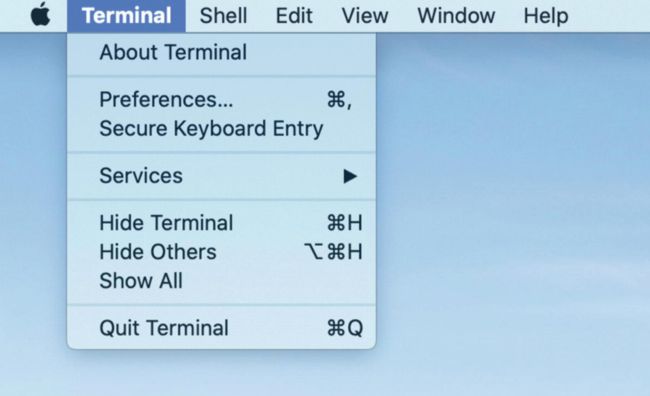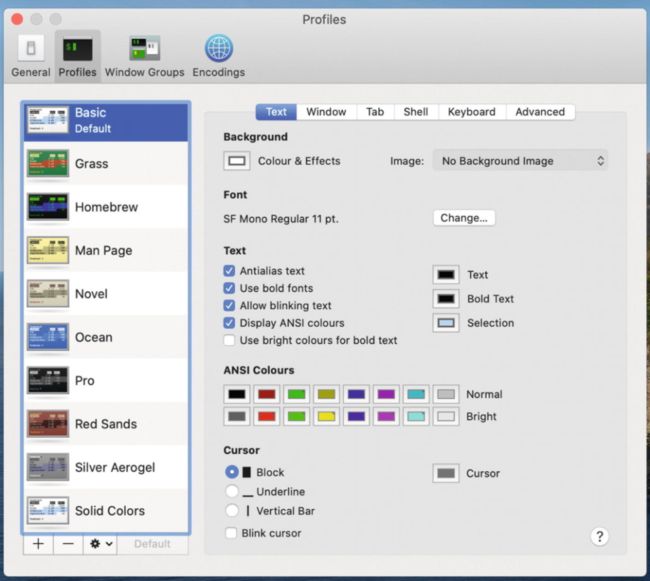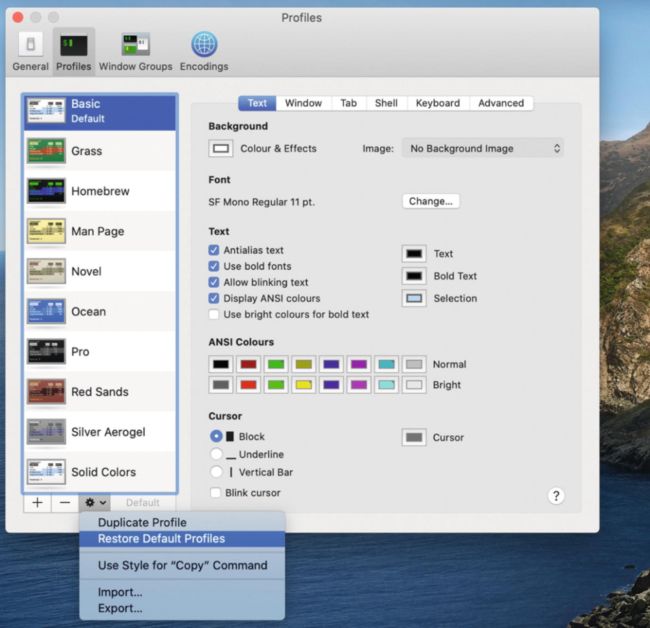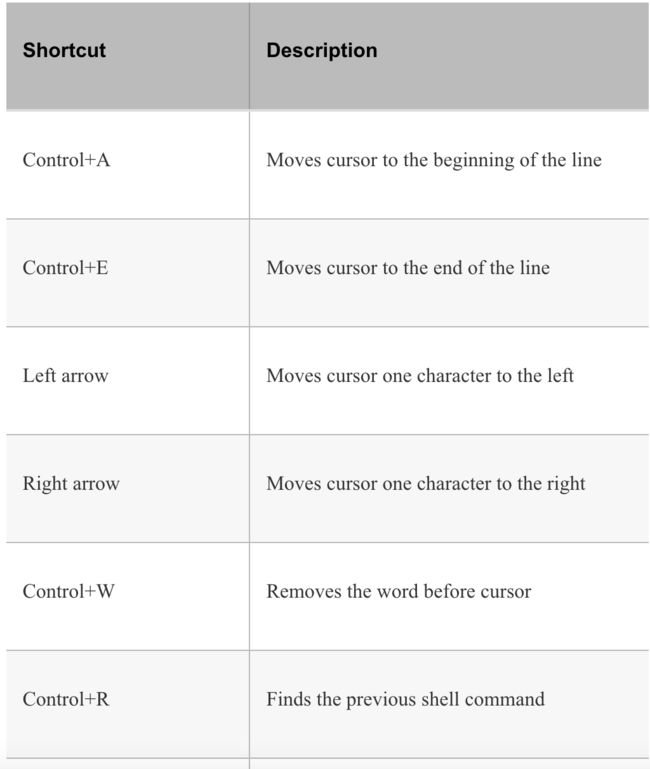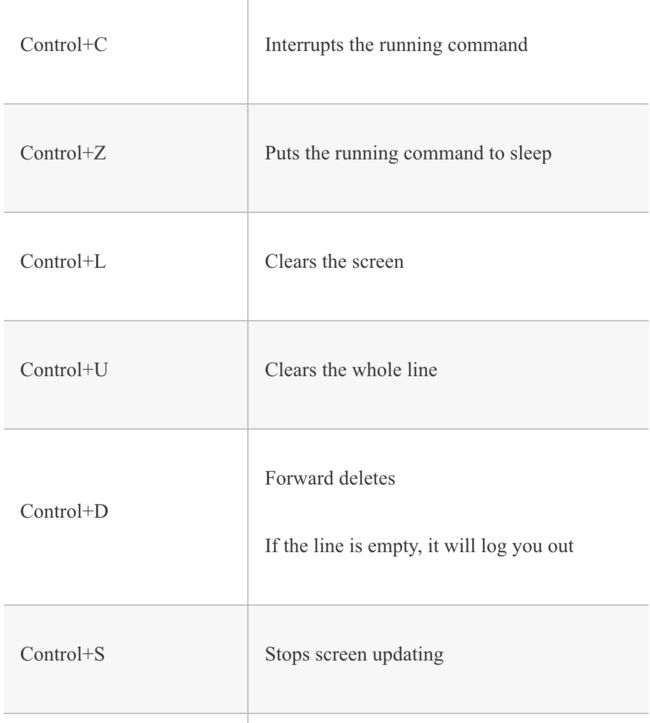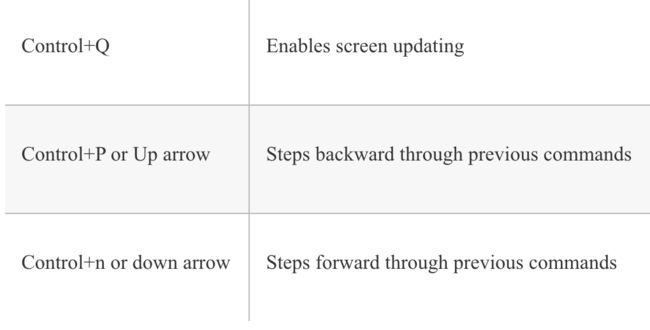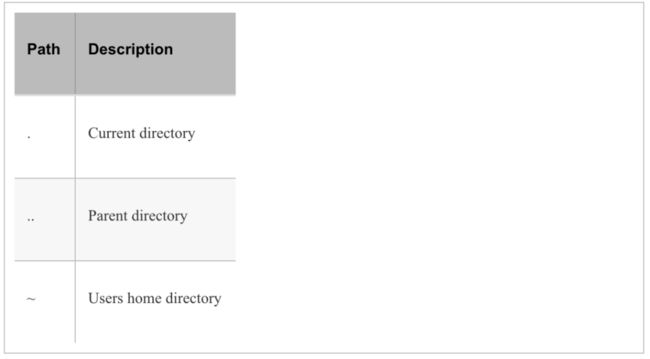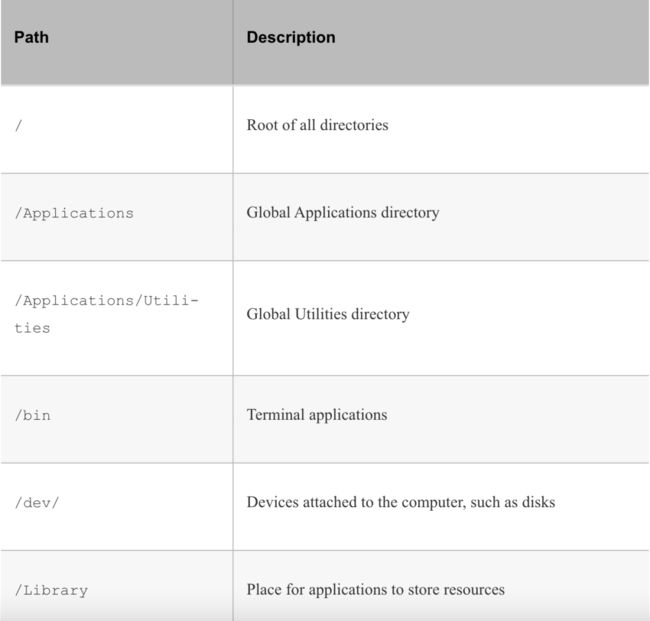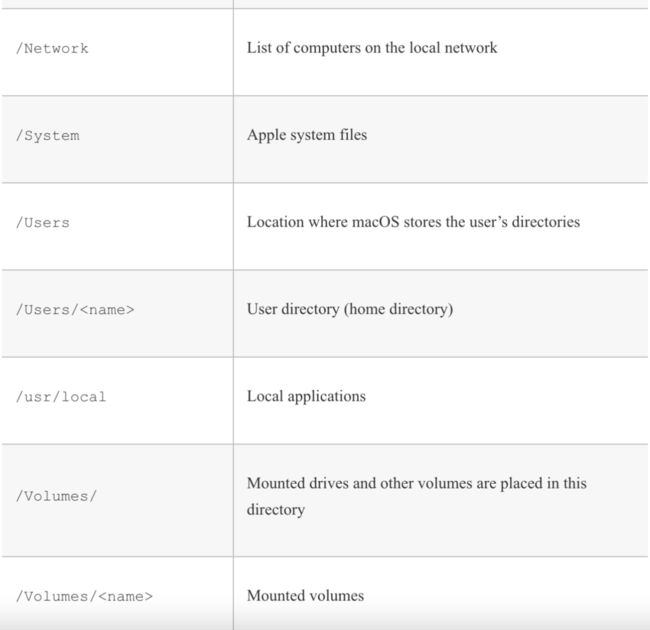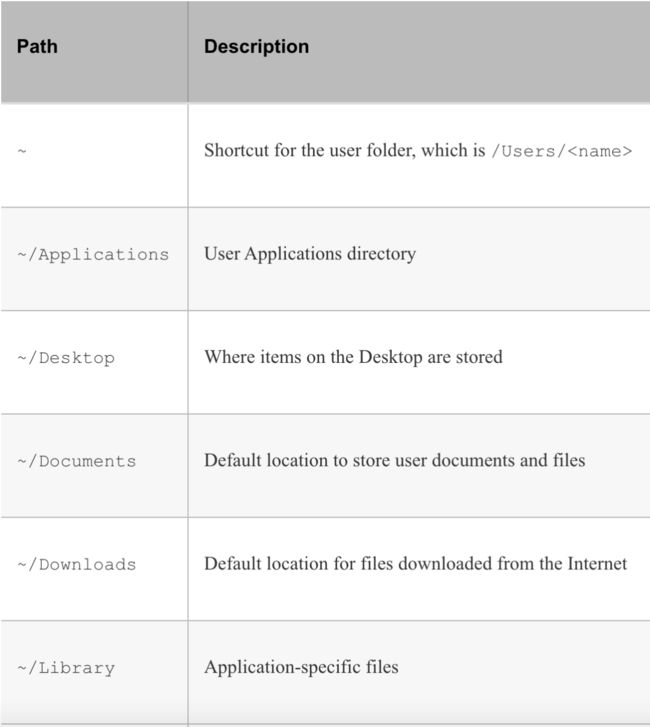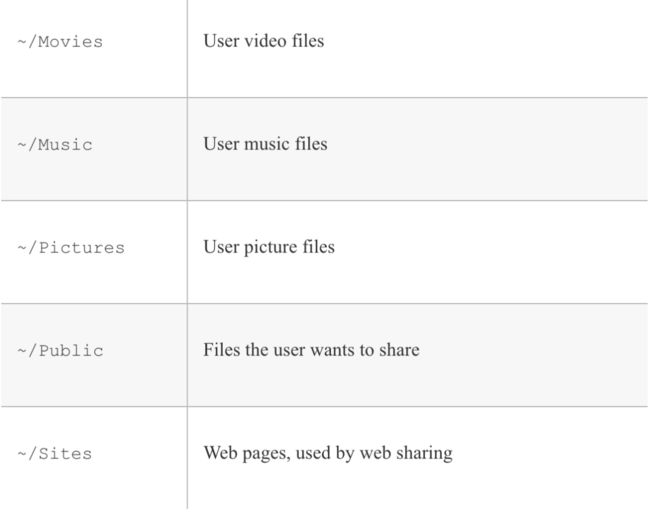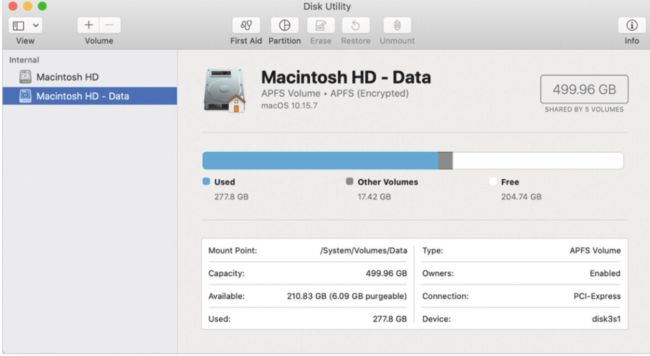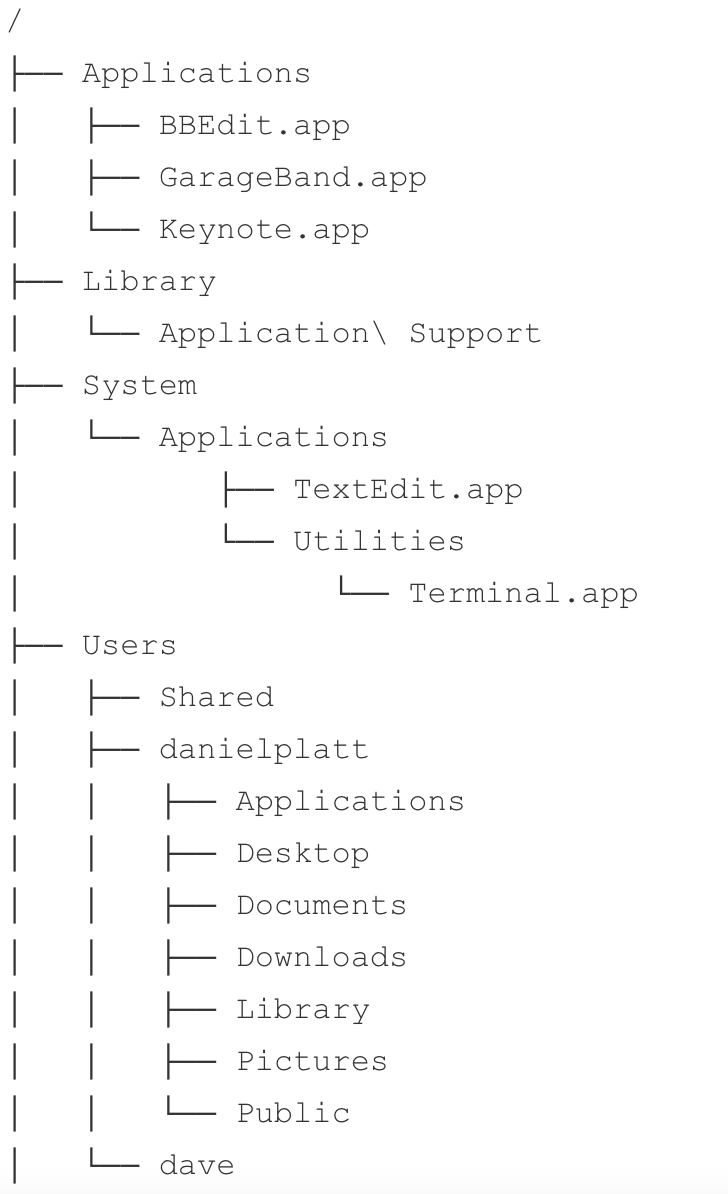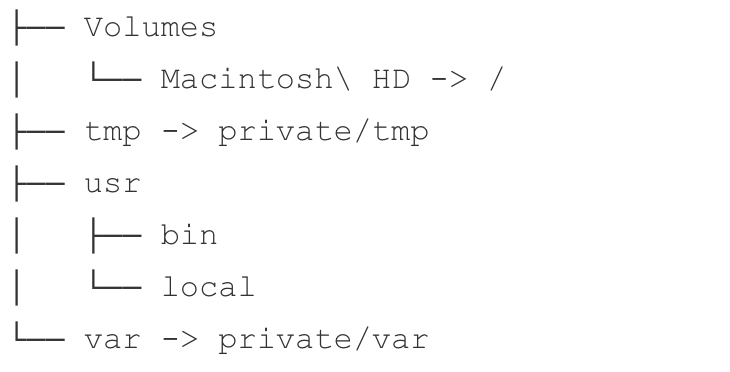mac shell 毫秒时间戳_成为Mac高级用户必备基础二
(滑动向下?)
▼
弗兰克(妇男科):学习遇到问题了吗?
张三:没有
Frankie:视频加载倒计时3.2.1
不要瞎练,请找弗兰克(妇男科)!
微信:gdkj1111
▼
2020
我买房了
▲
1.Mac的终端应用
成为Mac高级用户必备基础一 ↑点击上方蓝字进入查看↑从第一个版本开始,macOS就安装了终端应用,这也是我喜欢macOS的原因之一。终端允许你做很多事情,如果在GUI中完成,需要花费很长时间。从本质上来说,Terminal让你成为一个Mac的高阶使用者,将Mac的性能发挥到极致。
你的macOS终端,如下图2-1所示:
作为一名数据分析师,我发现macOS和Linux有很多共同点,这一点在终端机上就能看出来。因为Linux和macOS都是基于UNIX的操作系统。
这也是为什么Brew和其他包管理器可以将Linux应用移植到macOS上的原因,macOS甚至使用了可以在Linux上使用的shell。从终端机上,很难分辨出macOS和Linux的区别。只有当你仔细观察时,你才会发现其中的差异。
一个最大的区别是,在macOS上,文件系统是不区分大小写的。这意味着你不能在同一个目录下有两个名字相同的文件,只是大小写不同(比如MYFILE和myfile)。而在Linux上,MYFILE和myfile这两个文件可以存在于同一个目录中,因为它们被识别为两个不同的文件。
自定义终端
每个人Mac高阶用户可能都会遇到阅读Terminal中的命令提示文字的困难。
终端内置了不同的配置文件,当你选择 "新窗口 "或 "新标签 "时,可以从 "Shell "菜单中进入,如下图2-2所示:
图2-2 可提供的不同终端配置
花点时间试试不同的内置配置文件。配置文件在字体、字体大小和颜色上都有所不同。就个人而言,我喜欢 "专业 "配置文件。
希望这些简介中的一个适合你喜欢的背景、字体和颜色。那么现在我们就可以对这些配置文件进行自定义了。首先,你需要进入Terminal的Preferences,使用Terminal菜单项或键盘快捷键命令和逗号(⌘,)找到,如下图2-3所示:
图2-3 终端偏好菜单
选择 "配置文件 "选项卡,如下图2-4所示:
图2-4 终端的配置文件偏好
配置文件的列表现在显示在左侧,这与图2-2中新窗口和Tab、Shell菜单中显示的列表相同。这与图2-2中的 "新窗口和标签、Shell "菜单中显示的列表相同。
让我们来定制一个配置文件。选择最吸引你的配置文件。
你可以尝试不同的自定义。不要担心会出错。如果你做错了,你可以随时通过点击齿轮图标并选择恢复默认配置文件选项,将所有的配置文件重置为默认值,如下图2-5所示:
图2-5 恢复默认配置文件选项
一开始,当你进行修改时,尽量从基本的东西开始。比如一开始从字体、字体大小、字体颜色和背景颜色来操作。选择字体时,要考虑它的外观和可读性。有几百种字体可以选择,但并不是所有的字体都适合在终端上使用。最好的字体是固定宽度的字体(每个字符占用相同的宽度)。下面是一个小的字体列表,可以让你开始使用:
Andale Mono
Courier
Menio Regular
Monaco
你可以通过网络搜索,如 "终端机好用的字体",找到其他字体。选好字体后,就可以调整字体大小了。在设置字体颜色和背景时,尽量选择对比强烈的颜色。这样应该可以让文字更容易阅读。
当你配置好之后,就可以单击 "默认 "按钮,这样任何新窗口或标签页都将使用此配置文件。你还需要在偏好设置的 "常规 "选项卡中更改 "新窗口与配置文件"。现在你的终端文本应该很容易阅读了。
2.Mac的Shell
成为Mac高级用户必备基础一 ↑点击上方蓝字进入查看↑什么是Shell?
当你加载Terminal时,shell就是你在该窗口中看到的一切。
当你在Terminal中键入时,你就会使用shell;它将你的输入变成一条正在运行的命令。它被称为shell,因为它是操作系统的最外层。
Catalina上默认的shell是Zsh(Z shell)。在以前的macOS版本中,默认的shell是Bash shell(Bourne Again shell)。Bash和Zsh有很多共同点,因为它们的历史都可以追溯到Bourne shell。
ZSH
Zsh接受你在Terminal中输入的信息,并告诉计算机如何处理这些信息。你也可以用脚本让Zsh为你运行一系列的命令。脚本就是一个文本文件,里面有一系列的命令。实际上,你在终端中运行的任何命令都可以被添加到脚本中。
当你发出一个包含脚本的文件名时,Zsh将按顺序运行它们。
从MACOS的前一版本升级
如果你是从以前的macOS版本升级过来的,shell会被设置为Bash。
当你升级macOS后第一次启动shell时,你会看到图2-7中的信息,告诉你如何将shell升级为Zsh
终端启动时将shell设置为Bash
本书假设你的shell设置为Zsh。虽然很多例子可以在Bash下工作,但一些更高级的命令将无法正常工作。你应该使用chsh命令将你的shell改为Zsh。
% chsh -s /bin/zsh之后,所有新的终端窗口都将使用Zsh作为shell。如果你需要将你的shell切换回Bash,你可以再次使用chsh。
% chsh -s /bin/bashZsh快捷键
当你在Terminal中时,你可以使用快捷键来加快你要实现的目标。如果你已经输入了一条长长的命令,但发现自己在行首附近犯了一个错误,你可以按住左箭头键,等待光标移动到行首,也可以使用Control+A快捷键瞬间移动到那里。
你可以在表2-1中看到这些快捷键的列表。
表2-1 Zsh Shell快捷键:
即使你只记住其中几个快捷键,你也会节省大量的时间。记住Control+C,因为你会需要它来退出本文使用的一些命令。
3.Mac的文件系统
成为Mac高级用户必备基础一 ↑点击上方蓝字进入查看↑你的电脑上有很多文件夹。有些只是为了你的计算机的顺利运行(系统目录)。还有一些,比如用户目录,为了你的用户的操作,不应该被删除。如果你的用户目录被删除,也不会影响到系统中的其他用户。
META目录
在我们将来要学习的文章中,我们会用到几个特殊的目录。这些目录不是真实的目录,但它们将指向真实的目录。这些目录如表2-2所示。
表2-2 Meta目录符号:
计算机上有很多有特定用途的目录。
表2-3是一些主要目录的列表。
表2-3 系统目录:
你的启动盘或系统盘是特殊的,因为它存在于/Volumes/Macintosh HD中,是根目录。它的工作原理是根目录是你的启动卷。/Volumes/Macintosh HD实际上是一个指向/的符号链接。把符号链接看作是指向真正内容的指针。
用户目录
你在用户或主目录中还有一组默认文件夹,如表2-4所示。
表2-4 用户目录:
Catalina的新布局
通过Catalina,苹果改变了文件系统的布局。除非你一直在 "磁盘实用程序 "中查看,否则你可能根本没有注意到苹果将文件系统分成了两个卷,如图2-8所示:
图2-8 Disk实用程序显示Macintosh HD被分割成两卷
假设你的驱动器被称为 Macintosh HD,你现在将有一个额外的驱动器,称为 Macintosh HD - 数据。Macintosh HD 驱动器现在包含操作系统,并已被设为只读。这样做的原因是为了防止操作系统被意外或恶意更改。你的Macintosh HD - Data(你的数据驱动器)现在是存储所有文件的地方。
这是否会浪费空间?不会,因为这些驱动器共享相同的可用磁盘空间。
你不知道或看不到这两个驱动器的原因是,苹果已经将它们用固件链接拼接在一起。牢固链接就像Finder中的别名,但它被设计成不可见的。它们类似于我在 "链接 "部分介绍的符号链接。
目录树
文件系统可以被认为是一个树状结构。有一个根目录,/,所有的东西都是它的一部分。每个目录就像一个分支。目录可以有其他的目录。下面是对从根目录开始的目录的截断:
你可以借鉴我的主目录,/Users/danielplatt,看它是如何与其他目录配合的。
往期精选12月精选文章:
1.成为Mac高阶用户必备基础
2.用Wordpres代码零基础搭建网站基础