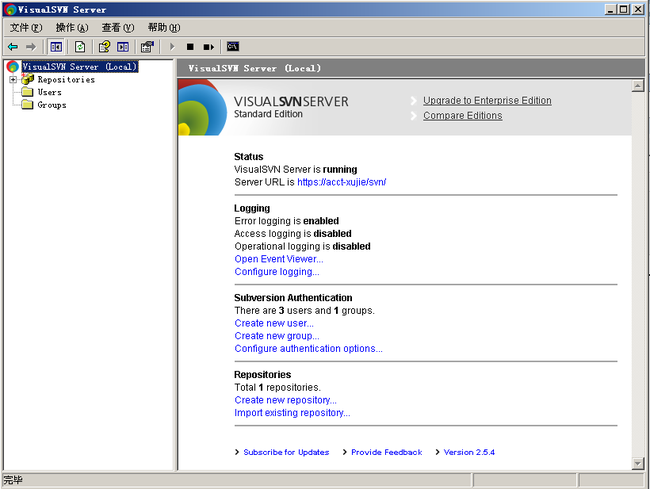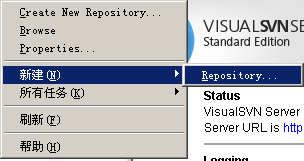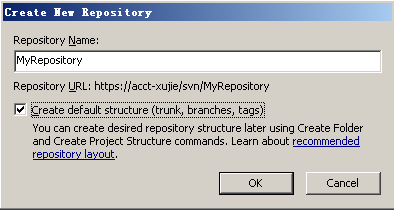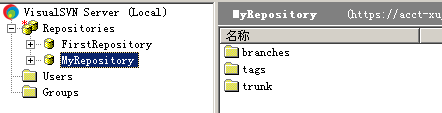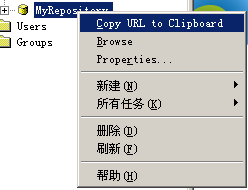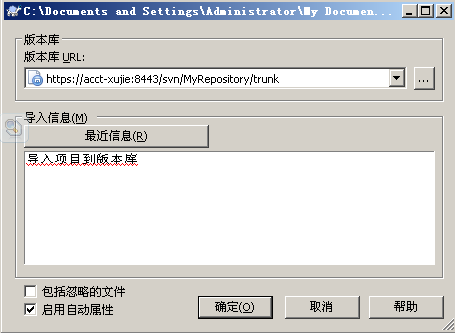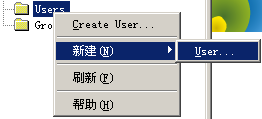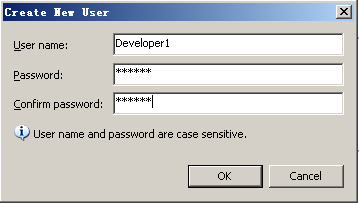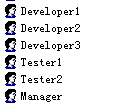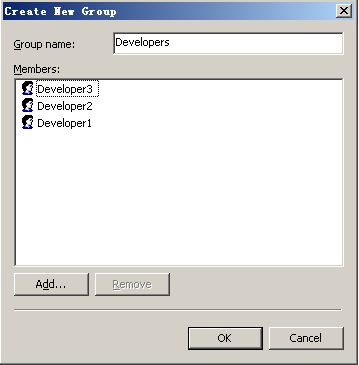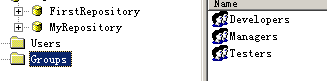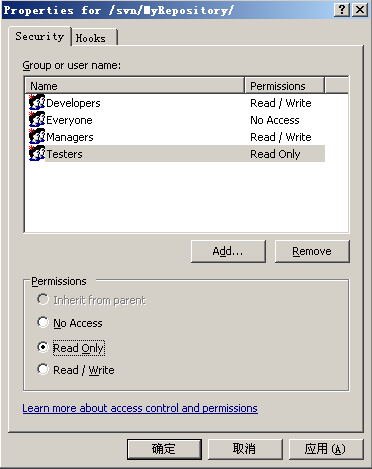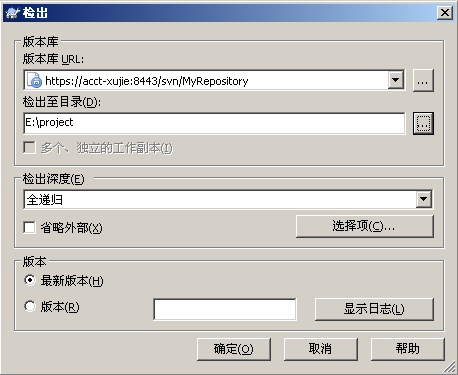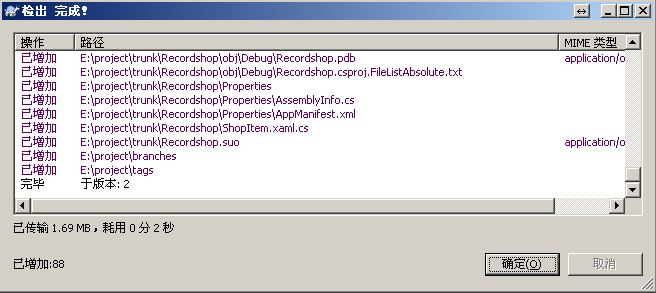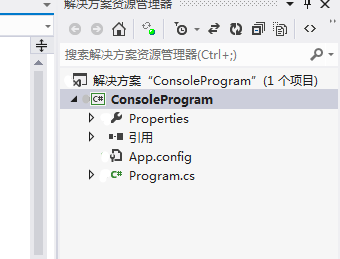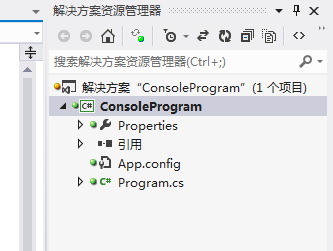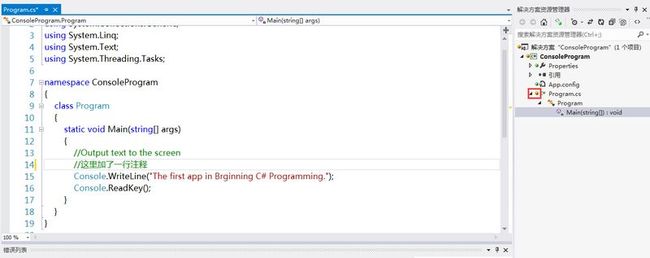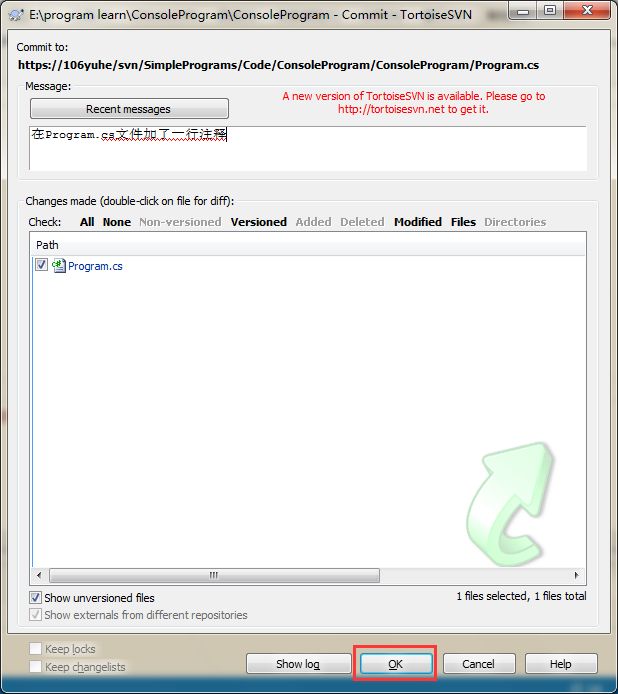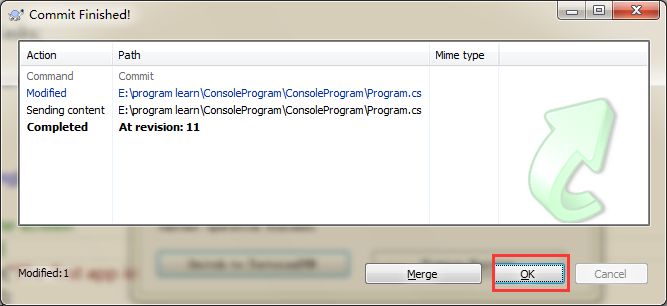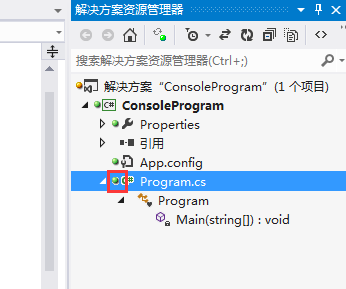SVN 的搭建及使用(二)VisualSVN Server建立版本库,以及VisualSVN和TortoiseSVN的使用
上一篇介绍了VisualSVN Server和TortoiseSVN的下载,安装,汉化.这篇介绍一下如何使用VisualSVN Server建立版本库,以及VisualSVN和TortoiseSVN的使用.
首先打开VisualSVN Server Manager,如图:
可以在窗口的右边看到版本库的一些信息,比如状态,日志,用户认证,版本库等.要建立版本库,需要右键单击左边窗口的Repositores,如图:
在弹出的右键菜单中选择Create New Repository或者新建->Repository,进入下一步:
输入版本库名称,勾上Create default structure复选框(推荐这么做).点击OK,版本库就创建好了,版本库中会默认建立trunk,branches,tags三个文件夹,如图:
这时候我们将项目导入到版本库中,找到你的项目文件夹,在项目文件夹上点击鼠标右键,找到SVN菜单,选择导入,如图:
在弹出的对话框中填上版本库URL,这个URL可以从VisualSVN Server Manager中获取,在你的版本库上单击右键,选择Copy URL to Clipboard,这样就把版本库URL复制到你的剪贴版了.如图:
将复制的版本库URL粘贴上,在URL后面加上trunk子路径.然后在导入信息里面填上导入信息"导入项目到版本库".如图:
点击确定,所选中的项目就会被导入到版本库中.如图:
项目导入到版本库以后,不能随便让谁都能够读写版本库,所以需要建立用户组和用户.
在VisualSVN Server Manager窗口的左侧右键单击用户组,选择Create User或者新建->User,如图:
在弹出的对话框中填写User name和Password,然后点击OK,如图:
用相同的方式分别创建用户Develpoer1,Develpoer2,Develpoer3,Test1,Test2,Manger六个用户,分别代表3个开发人员,两个测试人员和一个项目经理,如图:
然后我们建立用户组,在VisualSVN Server Manager窗口的左侧右键单击用户组,选择Create Group或者新建->Group,如图:
在弹出窗口中填写Group name为Developers,然后点Add按钮,在弹出的窗口中选择三个Developer,加入到这个组,然后点Ok,如图:
用相同的方式创建组Managers,Testers,如图:
接下来我们给用户组设置权限,在MyRepository上单击右键,选择属性,如图:
在弹出的对话框中,选择Security选项卡,点击Add按钮,选中Developers,Managers,Testers三个组,然后添加进来,给Developers,Managers权限设置为Read/Write,Tester权限设置为Read Only,如图:
到此,服务端就完成了.
接下来,我们用客户端去检出代码,在桌面空白处单击右键,选择SVN检出,在弹出的对话框中填写版本库URL(具体获取方式,上面讲上传项目到版本库的时候讲过),选择检出目录,点击确定.如图:
开始检出项目,如图:
检出完成之后,我们打开工作副本文件夹,会看到所有文件和文件夹都有一个绿色的√.如图:
至此,创建版本库和使用TortoiseSVN导入项目,检出项目已经介绍完毕.
此时,用Visual Studio打开解决方案后,各项前面并不会出现“指示灯”,如图:
这时候安装VisualSVN,安装过程比较简单,这里就不再详细说明了,安装完成之后,再用Visual Studio打开解决方案,指示灯就会出现了,如图:
此时,当你修改某个文件后,该文件前面的指示灯会由黄色变为绿色:
右键该文件单击commit可以讲改动上传至SVN服务器:
单击OK
OK,指示灯有变回绿色,说明与SVN服务器的代码同步了:
下一篇介绍TortoiseSVN的使用,以及冲突解决办法.
参考文章:http://www.cnblogs.com/xiaobaihome/archive/2012/03/20/2407979.html