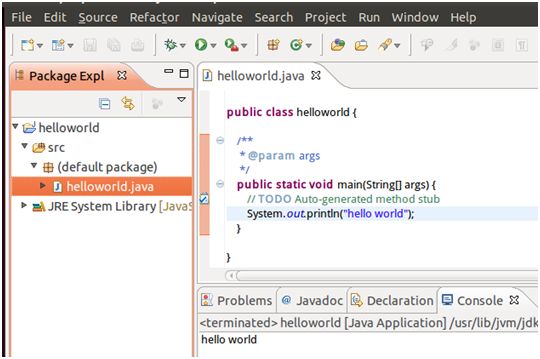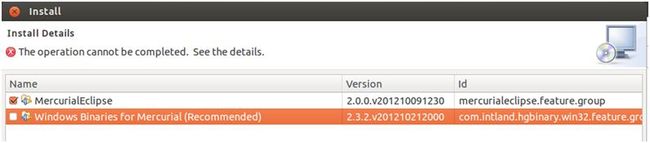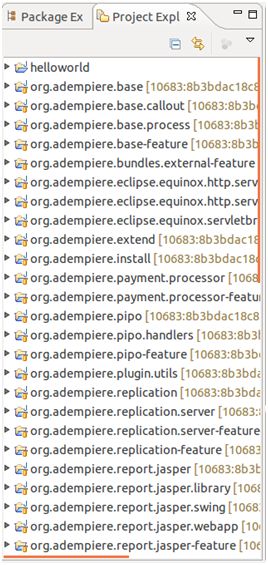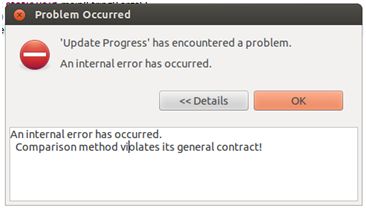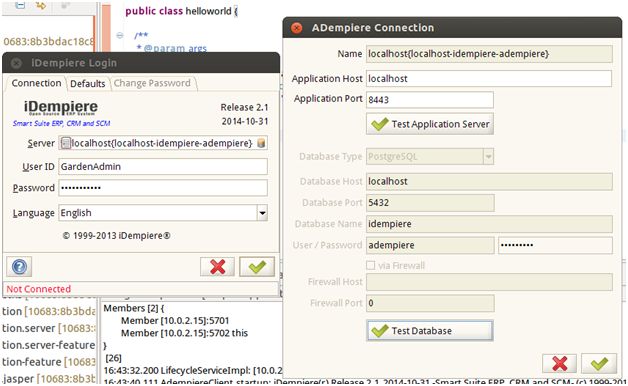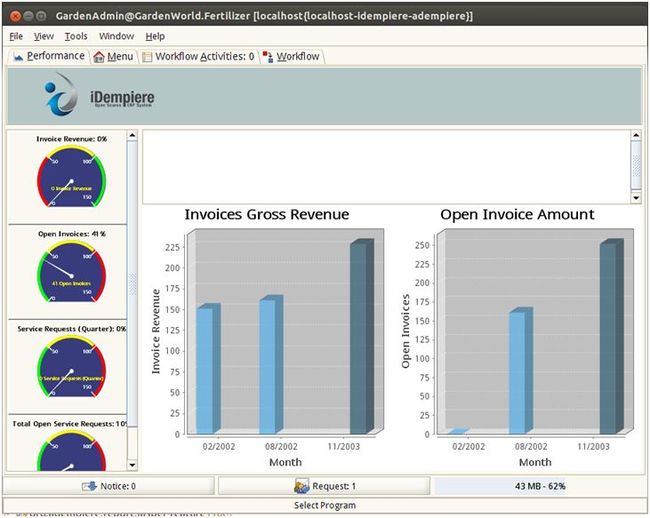iDempiere 使用指南 开发环境搭建
Created by 蓝色布鲁斯,QQ32876341,blog http://www.cnblogs.com/zzyan/
iDempiere官方中文wiki主页 http://wiki.idempiere.org/zh
iDempiere 中文社区www.idempiere.org.cn
iDempiere 中文社区QQ群 65713012
参考文档
http://www.cnblogs.com/jlzhou/p/3906437.html http://wiki.idempiere.org/en/Installation_in_Eclipse
http://wiki.idempiere.org/en/IDempiere_Deployment_In_Eclipse_IDE_For_Linux_And_Windows_Operating_System
测试及开发虚拟机下载链接 http://pan.baidu.com/s/1gdvM65P 请所有12个压缩包下完后对第1个解压
本文和是上一篇文章的续集http://www.cnblogs.com/zzyan/p/4107772.html
参考的第一篇文档中使用了tortoiseHD软件下载代码,我们使用官方的mercurial进行下载,应该两者都可以。
该文档说明怎么安装开放环境,操作系统为ubuntu。
第一步,进行eclipse下载,下载路径为http://www.eclipse.org/downloads/
下载的文件为http://www.eclipse.org/downloads/packages/eclipse-classic-372/indigosr2
下载了以后,放在/home/idempiere/eclipse文件夹
tar –zxvf eclipse-java-indigo-SR2-linux-gtk.tar.gz
解压完成了以后,打开eclipse,同时设置workspace为/home/idempiere/eclipse/workspace
由于java已经正常安装完成,所以eclipse正常启动了
给eclipse安装两个插件,分别是Mercurial和Buckminster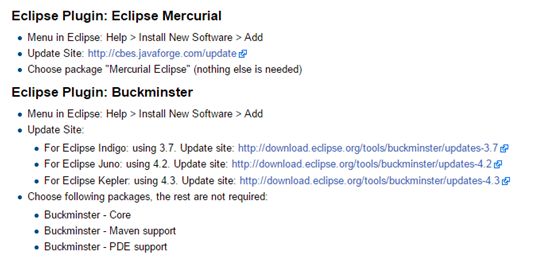
先安装mercurial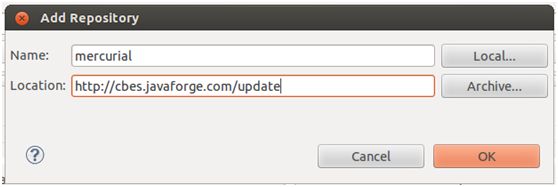
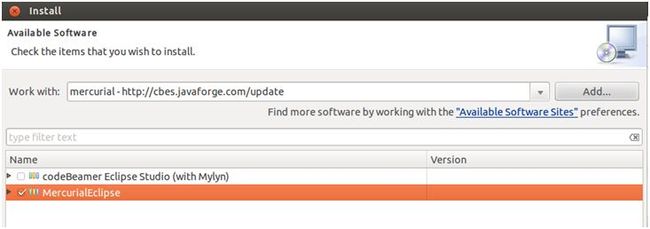
出现了错误
安装第二个插件buckminster,按照官方文档,只选择Core,Maven support,PDE support,其余不安装。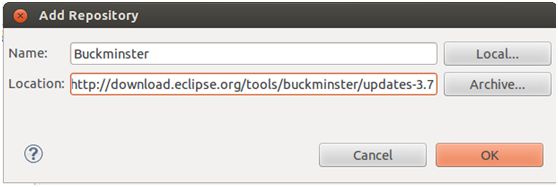
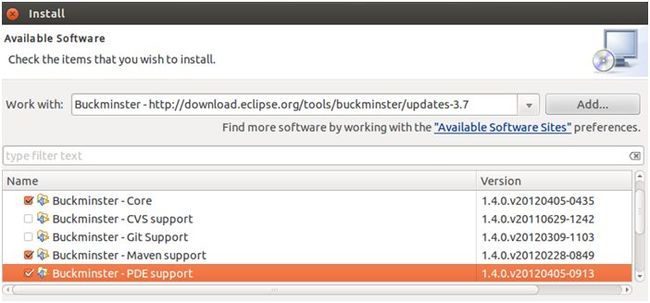
插件正常安装完成。
第二步,官方文档是使用mercurial进行源码管理的。安装mercurial源码管理工具,http://mercurial.selenic.com/
第三部,下载源代码
在VM环境中,我们将源代码放到/home/idempiere/iDemCode中。
hg clone https://bitbucket.org/idempiere/idempiere iDemCode![]()
测试发现,下面的方法由于网络太慢,无效。官方网站提供了另外一个方案,先从sourceforge下载打包好的文件,然后再使用mercurial更新为最新代码。
下载的文件仍然是2.0的版本,文件为idempiere_hgrepo_v2.0.zip 下载链接为http://sourceforge.net/projects/idempiere/files/v2.0/source-repo/
该文件为1.7G。
下载好了以后,该文件放置在/home/idempiere/iDemCode里面
由于我们的eclipse workspace路径为/home/idempiere/eclipse/workspace,所以我们将代码解压到这个路径
unzip –d /home/idempiere/eclipse/workspace idempiere_hgrepo_v2.0.zip
解压完成以后,做了一个virtual box snapshot,after code download
后面如果代码更新有问题或者eclipse配置出错,直接回到这里重做好了
进入workspace文件夹,将代码更新到最新
cd /home/idempiere/eclipse/workspace/eclipse
hg pull –u
这个操作用时很长,而且中间没有什么回馈,需要保证网络通畅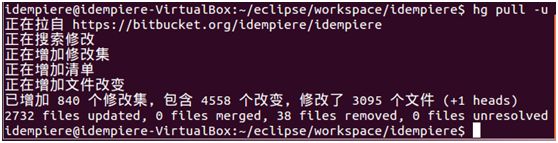
弄完以后,源代码仍然在/workspace/eclipse
snapshot了以后,将/home/idempiere/eclipse/workspace/eclipse下面的所有文件拷贝到/home/idempiere/eclipse/workspace里面去,注意有.开头的隐藏文件。这样我们能少一层文件夹,而且workspace和eclipse的workspace路径相同。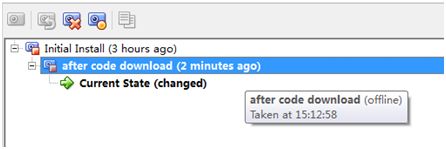
第四步,设置eclipse环境
创建一个空文件夹在/home/idempiere/eclipse/workspace, targetPlatform
Preferences >> Plug-in Development >> Target Platform >> Add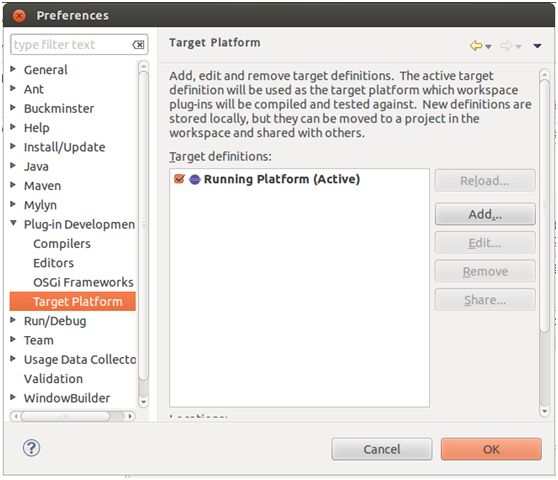

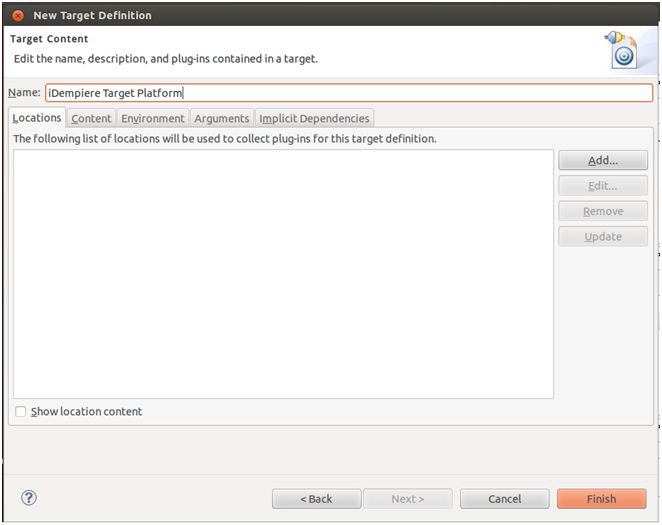
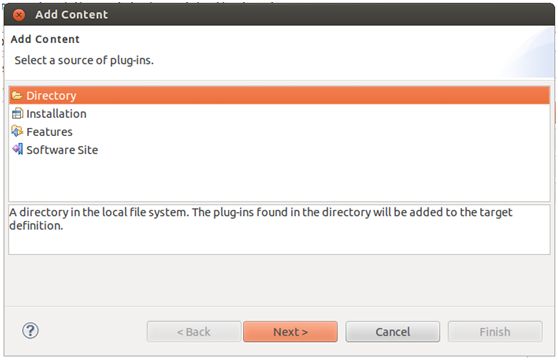
如下图,其实这个${workspace_loc}就是我们开始设置的workspace路径/home/idempiere/eclipse/workspace,如果我们的代码放到了别的地方,那这里设置为别的文件夹即可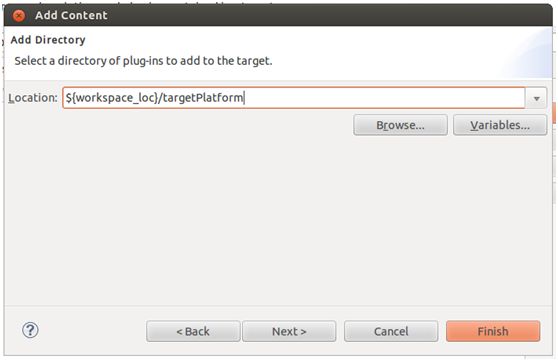
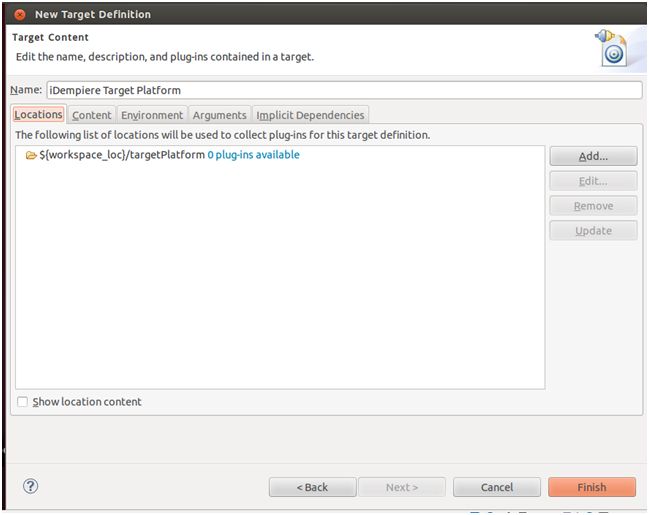
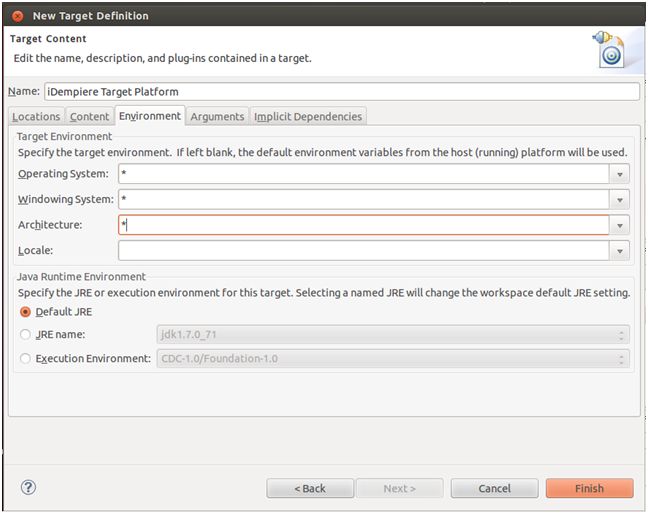
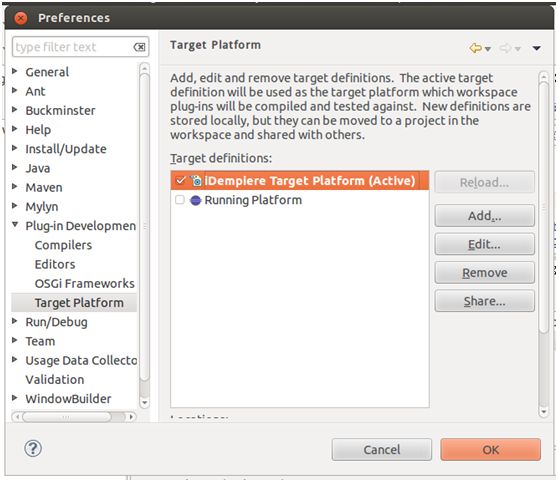
执行import操作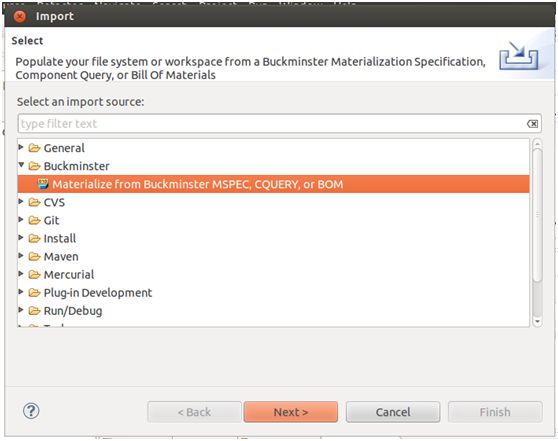
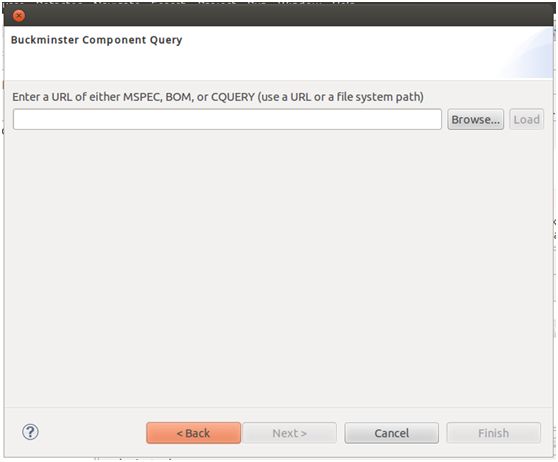
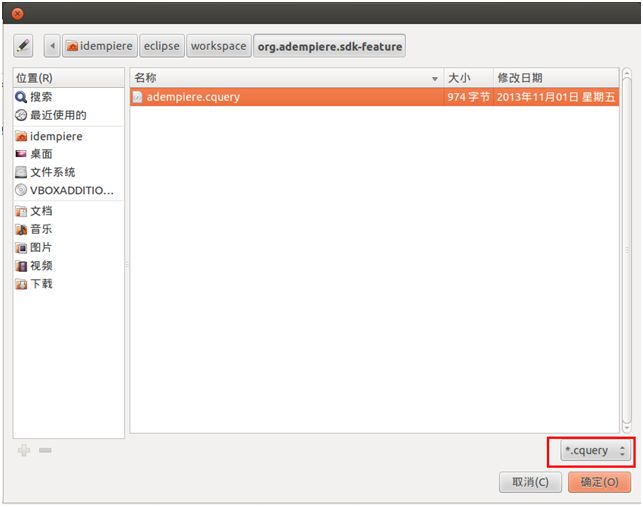

可以看到eclipse的project explorer 当前只有一个project
除此以外,好像没有啥问题。
用时蛮久,将workspace备份一个到workspace_bk,同时再次做一次snapshot。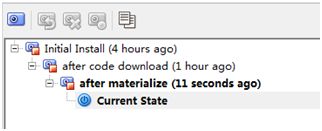
由于本机已经安装了idempiere的测试环境,所以不需要再进行数据库的导入,直接尝试运行系统
iDempiere configuration
Run >> Run Configuration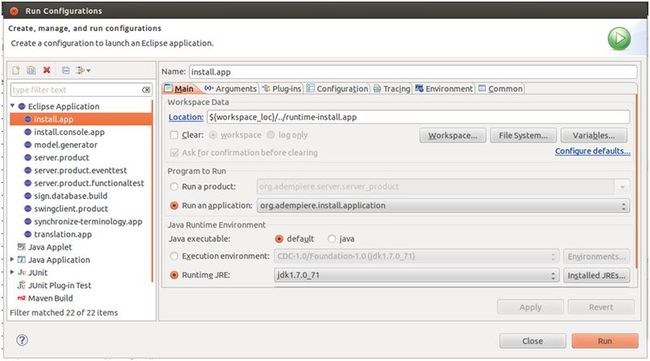
可以看到出来了界面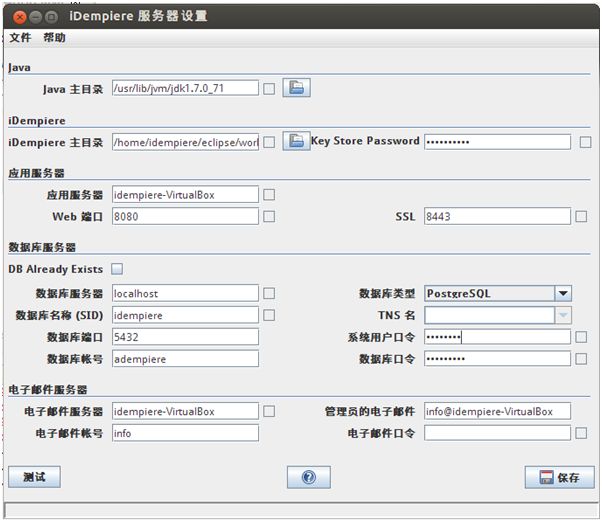
设置数据库名为localhost,数据库类型为postgresql,系统用户口令为postgres,进行测试,测试成功。进行保存。
在eclipse中启动iDempiere Server
Run >> Run Configuration, 选择server.product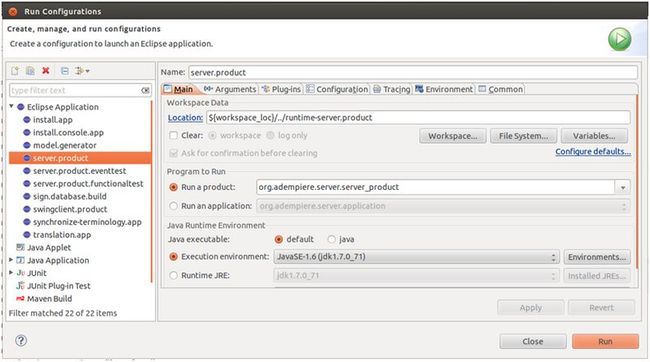
Console界面中显示Web Client started successfully,说明启动成功了。
用firefox进入到localhost:8080进行查看。
呃…非常诡异的出现了2.1版本的界面…说明了在进行代码升级的时候,代码库自动升级到了2.1版本… 这个不是想要的结果…2.1可能不稳定…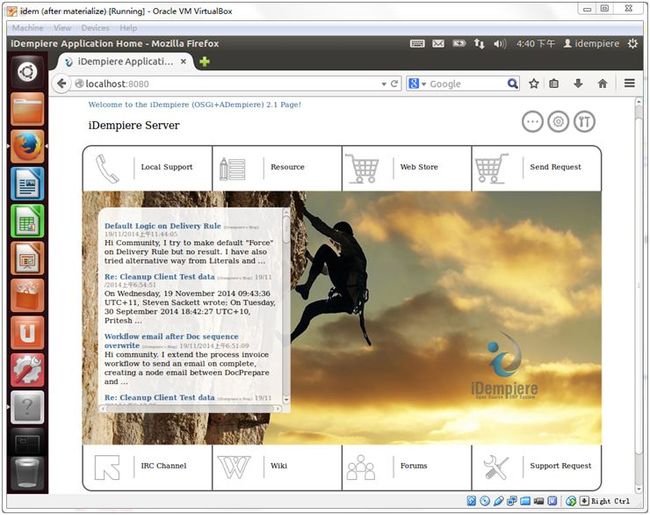
不关闭server的情况下,同时再测试SwingUI是否能够正常启动。
Run >> Run Configurations,选择swingclient.product,run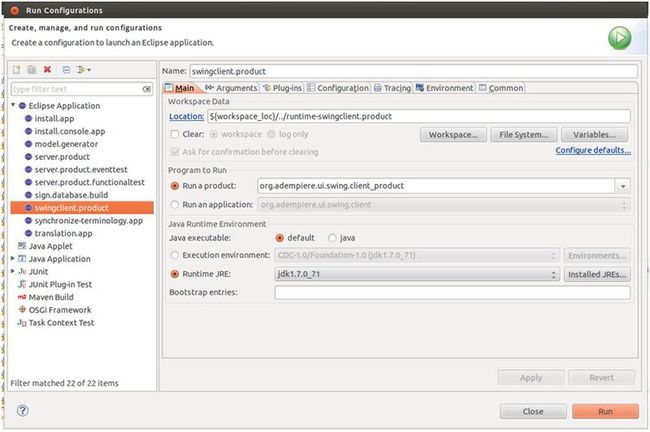
这样,我们的环境搭建就已经成功了。
这时候我们可以在eclipse里面进行代码的查看以及修改,同时在eclipse中启动server进行测试。