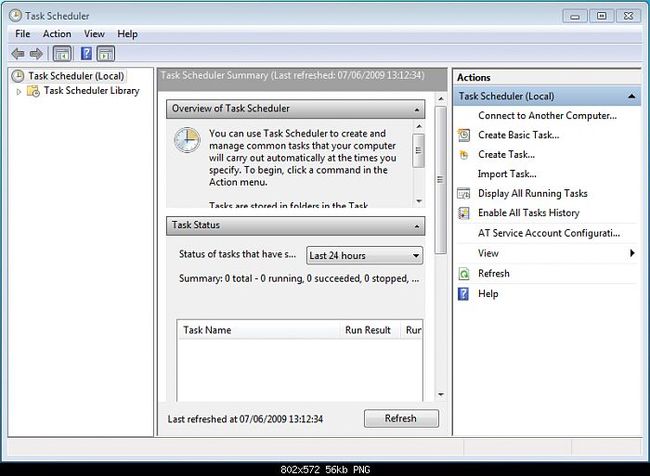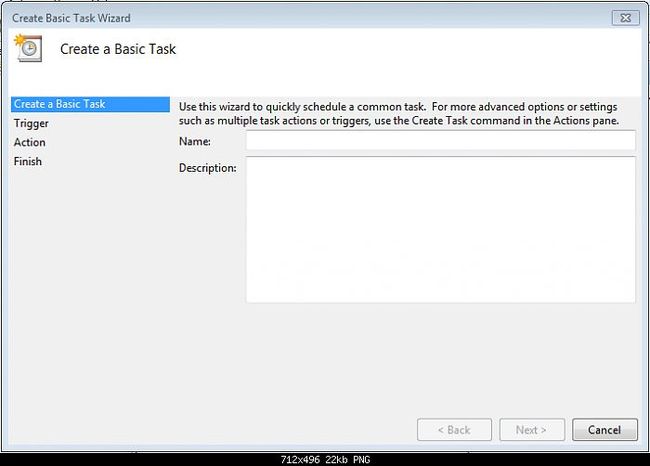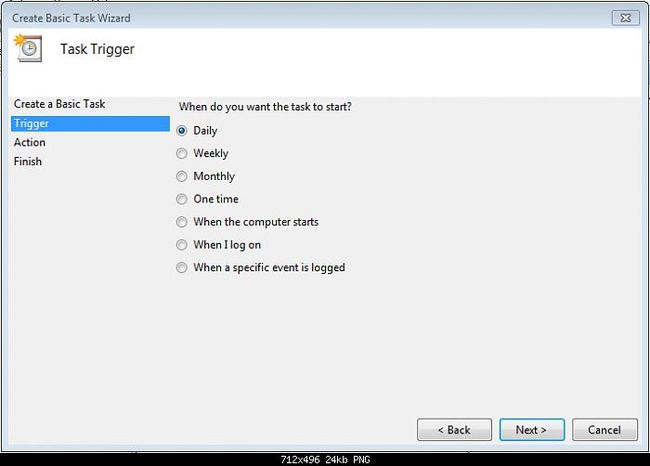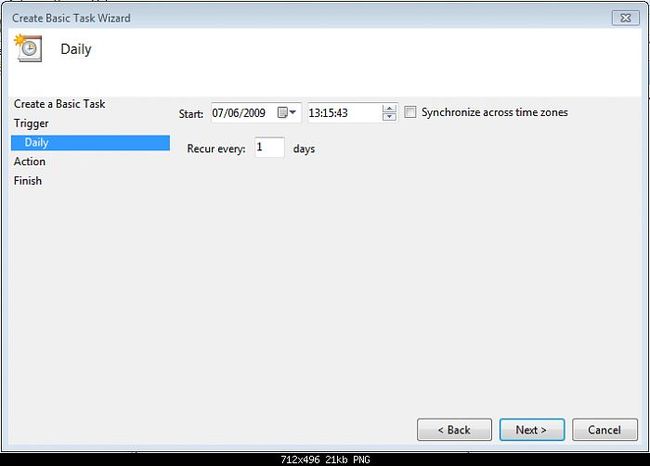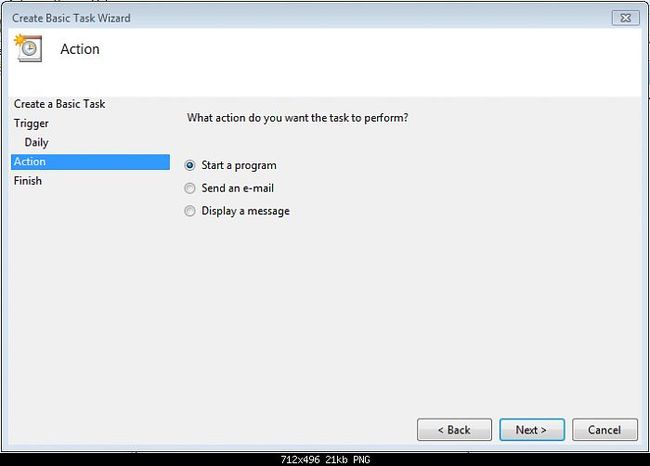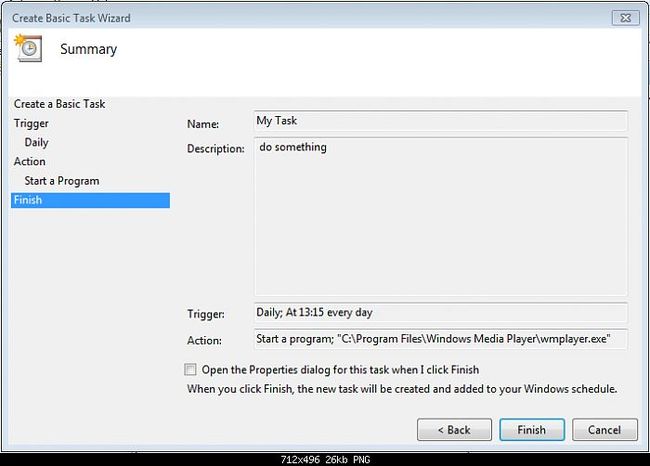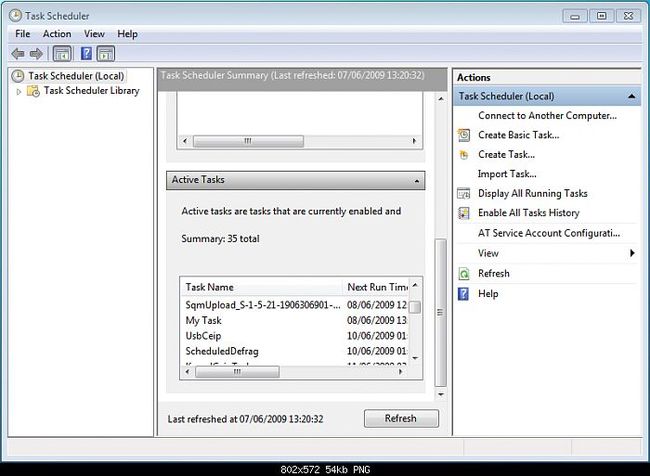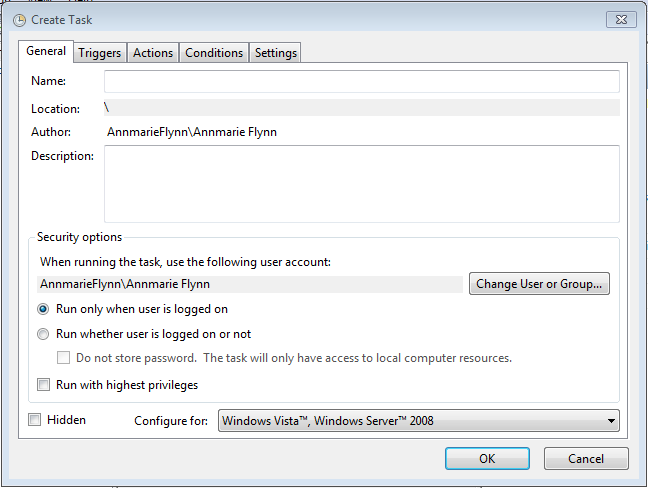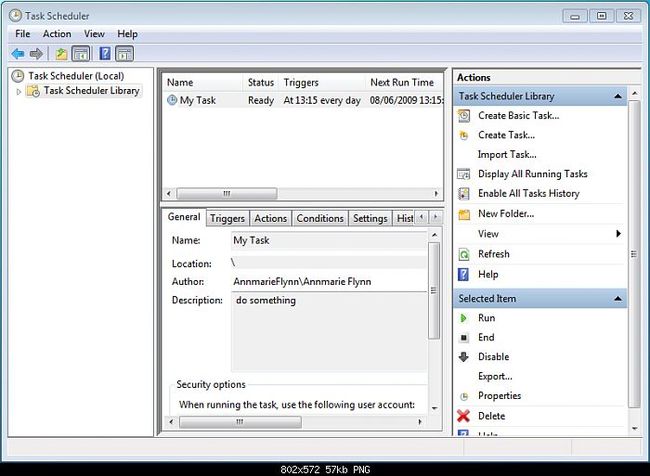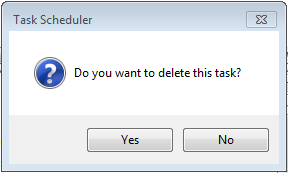- 【架构】分层架构 (Layered Architecture)
_君莫笑
软件架构架构c++
一、分层模型基础理论模型是一种常见的软件设计架构,它将软件系统按照功能划分为不同的层次,每个层次都有特定的职责和功能,层与层之间存在清晰的依赖关系。这种架构有助于提高软件的可
- Docker 部署AnythingLLM
炫爱小七
docker容器ai
两个指令搞定1.下载镜像dockerpullmintplexlabs/anythingllm2.运行容器exportSTORAGE_LOCATION=$HOME/anythingllmmkdir-p$STORAGE_LOCATIONchmod-R777$STORAGE_LOCATIONtouch"$STORAGE_LOCATION/.env"dockerrun-d-p3001:3001\--cap
- 如何解决分布式应用数量庞大而导致数据库连接数满的问题?
纵然间
数据库
修改数据库服务器的配置文件或参数来增加最大连接数限制。例如,在MySQL中,可以通过修改my.cnf(Linux)或my.ini(Windows)文件中的max_connections参数来增加最大连接数。具体的操作方法可以参考数据库服务器的官方文档或相关技术支持。检查应用程序代码,确保在使用完数据库连接后及时释放连接资源,避免长时间占用连接而导致连接数不足。可以使用连接池技术来管理数据库连接,提
- 基于立创·天空星开发板-GD32F407VET6-青春版,开发一款手持热成像仪。该设备将采集热红外传感器的数据,经过处理后在LCD屏幕上显示热图像,并提供用户交互界面。
嵌入式程序员小刘
物联网单片机嵌入式硬件开源
本项目基于立创·天空星开发板-GD32F407VET6-青春版,开发一款手持热成像仪。该设备将采集热红外传感器的数据,经过处理后在LCD屏幕上显示热图像,并提供用户交互界面。关注微信公众号,提前获取相关推文一、需求分析核心功能:热图像采集:读取热红外传感器数据。图像处理:将原始传感器数据转换为可显示的彩色或灰度热图像。图像显示:在LCD屏幕上实时显示热图像。温度测量:计算并显示图像中特定点的温度值
- GUI编程(window系统→Linux系统)
诚信爱国敬业友善
心得linuxpythongui
最近有个项目需要将windows系统的程序往Linux系统上面移植,由于之前程序没有考虑过多平台兼容的问题,导致部分功能不可用以下是对近期遇到的问题的总结,以及相应的解决方案和经验分享。1.Python模块安装与管理在Linux系统中,安装和管理Python模块时可能会遇到权限问题或依赖冲突。安装模块:使用pip安装模块时,建议使用--user选项,避免需要管理员权限:bash复制pipinsta
- 华为昇腾服务器部署DeepSeek模型实战
gzroy
人工智能语言模型
在华为的昇腾服务器上部署了DeepSeekR1的模型进行验证测试,记录一下相关的过程。服务器是配置了8块910B3的显卡,每块显卡有64GB显存,根据DeepSeekR1各个模型的参数计算,如果部署R1的Qwen14B版本,需要1张显卡,如果是32B版本,需要2张,Llama70B的模型需要4张显卡。如果是R1全参数版本,则需要32张显卡,也就是4台满配的昇腾服务器。这里先选择32B的模型进行部署
- 内外网隔离文件传输解决方案|系统与钉钉集成+等保合规,安全提升70%
CSTechAI
钉钉安全中间件安全架构
内外网隔离文件传输解决方案|系统与钉钉集成+等保合规,安全提升70%##一、背景与痛点在内外网隔离的企业网络环境中,员工与外部协作伙伴(如钉钉用户)的文件传输面临以下挑战:1.**安全性风险**:内外网直连可能导致病毒传播、数据泄露。2.**操作繁琐**:传统方式需频繁切换网络环境,降低工作效率。3.**审计缺失**:缺乏文件传输的完整日志记录,难以追溯责任。**系统**通过智能中转架构,在保障网
- Jmeter如何计算TPS
qq_492448446
Jmeterjava
1.在jmeter中计算出接口请求的个数1175+1172+1172+174+200+416+384+1174=58672.计算接口平均响应时间计算每个接口的请求次数乘以平均响应时间,所有接口相加,然后除以所有接口的数量总和,得到接口的平均响应时间(1175*1819+1172*1207+1172*772+174*1233+200*1213+416*592+384*595+1174*1669)/(
- DeepSeek预测25考研分数线
GIS前端嘉欣
考研前端GISwebgis
25考研分数马上要出了。目前,多所大学已经陆续给出了分数查分时间,综合往年情况来看,每年的查分时间一般集中在2月底。等待出成绩的日子,学子们的心情是万分焦急,小编用最近爆火的“活人感”十足的DeepSeek帮大家预测一下25考研的分数线。一起来看看吧~影响国家线的关键因素1)报考人数2023年考研报名人数为474万(首次下降),2024年回升至438万(官方未公布,网传数据存疑)。若2025年报考
- docker部署kafka(单节点) + Springboot集成kafka
wsdhla
dockerkafkaspringbootzookeeper
环境:操作系统:win10Docker:DockerDesktop4.21.1(114176)、DockerEnginev24.0.2SpringBoot:2.7.15步骤1:创建网络:dockernetworkcreate--subnet=172.18.0.0/16net-kafka步骤2:安装zk镜像dockerpullzookeeper:latestdockerrun-d--restarta
- 【Linux】删除Conda虚拟环境
不是伍壹
Linuxlinuxconda运维
1、查看当前系统的conda虚拟环境condainfo--envscondaenvlist2、创建虚拟的环境condacreate-n(你的环境名字)python=(你需要的版本号,如(3.7,3.8,3.10))3、查看安装了哪些包condalist4、删除虚拟环境condaremove-nname--all5、删除虚拟环境中的包condaremove--name$(需要删除的环境名字)$(需要
- Nginx配置反向代理不成功的原因(Docker安装版)
程序员迪迦
项目实战nginxdockerlinux
问题背景在linux服务器中使用docker下载了Nginx,然后根据网上的教程来配置反向代理的时候发现80端口无法访问server块的配置server{listen80;server_name127.0.0.1;#access_log/var/log/nginx/host.access.logmain;location/{proxy_passhttp://127.0.0.1:8080;#inde
- Android arcgis加载在线底图
Angie洛林
androidarcgis
我整理的一些关于【信息系统】的项目学习资料(附讲解~~)和大家一起分享、学习一下:https://edu.51cto.com/mic-position/757.html在Android中使用ArcGIS加载在线底图ArcGIS是Esri提供的一套强大的地理信息系统(GIS)解决方案,支持多种平台,包括Android。本文将介绍如何在Android应用中使用ArcGIS加载在线底图,并配有相关代码示
- 深度学习环境配置——Anaconda安装
tyyhmtyyhm
深度学习环境配置深度学习人工智能
目录Ⅰ.Windows系统安装Anaconda1.1下载安装Ⅱ.Linux系统安装Anaconda(适用于服务器安装)2.1下载2.2安装操作系统:windows11/ubuntu20/ubuntu18更新时间:20240221Ⅰ.Windows系统安装Anaconda1.1下载安装https://www.anaconda.com/download默认安装即可。Ⅱ.Linux系统安装Anacond
- 使用Arcgis API for android加载OpenStreetMap底图并完成定位
续汉冕
移动开发androidandroidstudioarcgisapi
为了完成这个应用功能花了三天,代码倒不多就是比较坑!环境:AndroidSDKAPI22,AndroidStudio1.2.2,arcgisandroidSDK10.2.7如何基于ArcgisAPIforandroid在AndroidStudio新建一个项目就不再赘述了,大家可以参考以下网址:使用AndroidStudio与ArcgisandroidSDK的开发环境部署和HelloWorld:ht
- ArcGIS二次开发之WPF中控件的使用
ShirmyMao
ArcGIS二次开发wpfc#arcgis
WPF中ArcGIS控件的使用WPF中插入ArcGIS控件Winform控件上嵌套使用WPF控件WPF中插入ArcGIS控件在WPF中引用ArcGIS的控件需要使用WindowsFromsHost,具体用法如下:添加引用:WindowsFormsIntegration和system.windows.formWpf.xaml中后台代码中:publicAxMapControlMapControl=ne
- Jupyter使用Nginx做反向代理
syuszu
nginx
1.在/nginx/conf/nginx.conf上进行修改因为jupyter对于header有过滤,需要将header复制,实例如下:server{server_name127.0.0.1;#入口地址listen80;location/{proxy_passhttp://127.0.0.1:8888;#jupyter服务器地址proxy_set_headerHost$host;proxy_set
- nginx反向代理导致jupyter 或jupyterlab 无法输出
NEOzhuo
pythonnginxjupyter服务器
代码运行能力依赖于websocket,因此需要设置nginx的反向代理server{server_nameDOMAINIP_ADDRESS;#服务器域名和IP地址listen80;location/{proxy_passhttp://127.0.0.1:JUPYTER_PORT/;#JUPYTER_PORT为Jupyter运行端口proxy_set_headerX-Real-IP$remote_a
- Centos7 搭建 Jupyter + Nginx 服务
某龙兄
pythonnginxlinuxcentos
JupyterNotebook(此前被称为IPythonnotebook)是一个交互式笔记本,支持运行40多种编程语言。JupyterNotebook的本质是一个Web应用程序,便于创建和共享文学化程序文档,支持实时代码,数学方程,可视化和markdown。用途包括:数据清理和转换,数值模拟,统计建模,机器学习等等。本文讲述如何搭建Jupyter+Nginx服务,仅供学习与交流,请勿用于商业用途一
- 人工智能与机器学习入门:基尼系数(Gini Index)和基于熵(Entropy)
基尼系数基于熵机器学习入门
在决策树应用一文中,在构建决策分类树应用决策算法时,介绍了基尼系数(GiniIndex)和基于熵(Entropy)两种算法。本文通过实例来更加深入的介绍一下这两个算法。仍然以简单的数据为例:id喜欢颜色是否有喉结身高性别1绿否165女2蓝是170男3粉否172女4绿是175男基尼系数分别对喜欢颜色是否有喉结求基尼系数如下:喜欢的颜色id喜欢颜色性别1绿女2蓝男3粉女4绿男对于姓别女分类而言,数据如
- Win7因为更改了硬件或软件导致无法开机怎么解决?
m0_70960708
笔记服务器运维
如果是因为硬件导致的无法开机或者是因为软件的问题导致无法开机的问题该怎么解决呢?其实这个问题的原因一般是因为用户最近更改了硬件或者软件,导致电脑开机出现问题,所以针对这个问题有特定的解决办法,一起来看看如何解决吧。方法一:恢复上一次的设置1、首先我们使用电源键重启电脑,接着在开机时按下“F8”进入高级系统选项。方法二:删除驱动1、如果还是开不了机,再重启电脑按“F8”,然后选择进入安全模式,如图所
- C语言学习记录——BC61 牛牛的二三七整除
曾浩轩
C语言学习记录学习c语言
牛牛的二三七整除_牛客题霸_牛客网(nowcoder.com)#includeintmain(){inta;//定义我们要输入的整数scanf("%d",&a);//输入整数if(a%2==0)//a%2==0说明a能被2整除{printf("2");//输出2空,因为a有可能还会被3和7整除,但输出中格式显示每个数字是间隔的}//并且要升序输出,所以先判断能否被2整除,再判断能否被3整除,最后是
- 探索单片机世界的音乐之旅 —— 51单片机简易电子琴项目解析
蔡松宽
探索单片机世界的音乐之旅——51单片机简易电子琴项目解析电子琴.rar项目地址:https://gitcode.com/open-source-toolkit/67c65项目概况:旋律与科技的融合在浩瀚的电子海洋里,51单片机始终是那座引领初学者进入嵌入式开发殿堂的桥梁。51单片机实战之简易电子琴项目,正是专为此而生的一盏明灯。它不仅是技术实践的绝佳示例,更是每一位电子爱好者发掘硬件音乐潜能的钥匙
- 2020-12-24 CH340使用注意事项
billgodark
笔记
留存谨记!,CH340绑定封装RS232接口芯片的功耗较大,TX和RX电流可能拉低电平,在实际使用时需要在Tx和Rx上串行470Ω左右的电阻,绑定版CH340的USB转RS232电平串行口建议使用这种方式
- P1027 [NOIP 2001 提高组] Car 的旅行路线
稳兽龙
c++算法spfa
题目描述又到暑假了,住在城市A的Car想和朋友一起去城市旅游。她知道每个城市都有4个飞机场,分别位于一个矩形的4个顶点上,同一个城市中两个机场之间有一条笔直的高速铁路,第i个城市中高速铁路的单位里程价格为Ti,任意两个不同城市的机场之间均有航线,所有航线单位里程的价格均为t。注意:图中并没有标出所有的铁路与航线。那么Car应如何安排到城市B的路线才能尽可能的节省花费呢?她发现这并不是一个简单的问题
- 车载音频开发(三):对wav音频做定浮点转换(采样深度转换)
Mr Chris_LI
wav音频开发心得音视频
对于wav的采样格式讨论较多的是定浮点采样基于上一节我们对采样点的理解车载音频开发(二):对音频数据作音量调节_音频数据的音量控制代码-CSDN博客定点常见的有16bit,24bit,和32bit浮点一般用float(32bit)IEEE754浮点数不同位深度的取值范围:16bit定点数:-32,768~32,76724bit定点数:-8,388,608~8,388,60732bit定点数:-2,
- 【练习】【二分】力扣热题100 34. 在排序数组中查找元素的第一个和最后一个位置
柠石榴
输入输出力扣hot100leetcode算法c++二分
题目给你一个按照非递减顺序排列的整数数组nums,和一个目标值target。请你找出给定目标值在数组中的开始位置和结束位置。如果数组中不存在目标值target,返回[-1,-1]。你必须设计并实现时间复杂度为O(logn)的算法解决此问题。示例1:输入:nums=[5,7,7,8,8,10],target=8输出:[3,4]示例2:输入:nums=[5,7,7,8,8,10],target=6输出
- Conda 常用命令全解析
melck
conda
在Windows系统中,Conda是一款功能强大的包管理和环境管理工具,尤其对于数据分析、科学计算等场景有着重要的作用。本文将详细介绍Conda在Windows系统中的常用命令,帮助你高效地管理虚拟环境和软件包。一、环境管理命令1.1查看Conda版本conda--version该命令用于确认Conda是否成功安装以及查看其版本号。这对于确保Conda的兼容性和功能性非常重要。1.2创建新环境co
- ug12在win8计算机名错,我电脑是win8.1的 装ug8.0 装ug为什么会提示错误??
zc791022
ug12在win8计算机名错
可以安装,64位的可能要通用许可证才能安装。安装NX8.0.0.25之前,最好卸载掉“大于4.0”的许可服务(因为你只要装了8.0的许可服务,7.0/6.0/5.0都可以启动的),安装后打不开NX8.0的,重启电脑试试!1.用记事本方式打开安装文件夹下的“crack\UGSLicensing\NX8.0.lic”(把里面SERVERthis_hostID=20110555528000里面的this
- heidisql连接远程数据库_【已解决】HeidiSQL连接(登录)MySQL数据库报错10061问题...
weixin_39589511
heidisql连接远程数据库
windows核心编程---第六章线程的调度每个线程都有一个CONTEXT结构,保存在线程内核对象中.大约每隔20mswindows就会查看所有当前存在的线程内核对象.并在可调度的线程内核对象中选择一个,将其保存在CONTEXT结构的值载入c...【转】SQLite提示databasediskimageismalformed的解决方法SQLite有一个很严重的缺点就是不提供Repair命令.导致死
- 对于规范和实现,你会混淆吗?
yangshangchuan
HotSpot
昨晚和朋友聊天,喝了点咖啡,由于我经常喝茶,很长时间没喝咖啡了,所以失眠了,于是起床读JVM规范,读完后在朋友圈发了一条信息:
JVM Run-Time Data Areas:The Java Virtual Machine defines various run-time data areas that are used during execution of a program. So
- android 网络
百合不是茶
网络
android的网络编程和java的一样没什么好分析的都是一些死的照着写就可以了,所以记录下来 方便查找 , 服务器使用的是TomCat
服务器代码; servlet的使用需要在xml中注册
package servlet;
import java.io.IOException;
import java.util.Arr
- [读书笔记]读法拉第传
comsci
读书笔记
1831年的时候,一年可以赚到1000英镑的人..应该很少的...
要成为一个科学家,没有足够的资金支持,很多实验都无法完成
但是当钱赚够了以后....就不能够一直在商业和市场中徘徊......
- 随机数的产生
沐刃青蛟
随机数
c++中阐述随机数的方法有两种:
一是产生假随机数(不管操作多少次,所产生的数都不会改变)
这类随机数是使用了默认的种子值产生的,所以每次都是一样的。
//默认种子
for (int i = 0; i < 5; i++)
{
cout<<
- PHP检测函数所在的文件名
IT独行者
PHP函数
很简单的功能,用到PHP中的反射机制,具体使用的是ReflectionFunction类,可以获取指定函数所在PHP脚本中的具体位置。 创建引用脚本。
代码:
[php]
view plain
copy
// Filename: functions.php
<?php&nbs
- 银行各系统功能简介
文强chu
金融
银行各系统功能简介 业务系统 核心业务系统 业务功能包括:总账管理、卡系统管理、客户信息管理、额度控管、存款、贷款、资金业务、国际结算、支付结算、对外接口等 清分清算系统 以清算日期为准,将账务类交易、非账务类交易的手续费、代理费、网络服务费等相关费用,按费用类型计算应收、应付金额,经过清算人员确认后上送核心系统完成结算的过程 国际结算系
- Python学习1(pip django 安装以及第一个project)
小桔子
pythondjangopip
最近开始学习python,要安装个pip的工具。听说这个工具很强大,安装了它,在安装第三方工具的话so easy!然后也下载了,按照别人给的教程开始安装,奶奶的怎么也安装不上!
第一步:官方下载pip-1.5.6.tar.gz, https://pypi.python.org/pypi/pip easy!
第二部:解压这个压缩文件,会看到一个setup.p
- php 数组
aichenglong
PHP排序数组循环多维数组
1 php中的创建数组
$product = array('tires','oil','spark');//array()实际上是语言结构而不 是函数
2 如果需要创建一个升序的排列的数字保存在一个数组中,可以使用range()函数来自动创建数组
$numbers=range(1,10)//1 2 3 4 5 6 7 8 9 10
$numbers=range(1,10,
- 安装python2.7
AILIKES
python
安装python2.7
1、下载可从 http://www.python.org/进行下载#wget https://www.python.org/ftp/python/2.7.10/Python-2.7.10.tgz
2、复制解压
#mkdir -p /opt/usr/python
#cp /opt/soft/Python-2
- java异常的处理探讨
百合不是茶
JAVA异常
//java异常
/*
1,了解java 中的异常处理机制,有三种操作
a,声明异常
b,抛出异常
c,捕获异常
2,学会使用try-catch-finally来处理异常
3,学会如何声明异常和抛出异常
4,学会创建自己的异常
*/
//2,学会使用try-catch-finally来处理异常
- getElementsByName实例
bijian1013
element
实例1:
<!DOCTYPE html PUBLIC "-//W3C//DTD XHTML 1.0 Transitional//EN" "http://www.w3.org/TR/xhtml1/DTD/xhtml1-transitional.dtd">
<html xmlns="http://www.w3.org/1999/x
- 探索JUnit4扩展:Runner
bijian1013
java单元测试JUnit
参加敏捷培训时,教练提到Junit4的Runner和Rule,于是特上网查一下,发现很多都讲的太理论,或者是举的例子实在是太牵强。多搜索了几下,搜索到两篇我觉得写的非常好的文章。
文章地址:http://www.blogjava.net/jiangshachina/archive/20
- [MongoDB学习笔记二]MongoDB副本集
bit1129
mongodb
1. 副本集的特性
1)一台主服务器(Primary),多台从服务器(Secondary)
2)Primary挂了之后,从服务器自动完成从它们之中选举一台服务器作为主服务器,继续工作,这就解决了单点故障,因此,在这种情况下,MongoDB集群能够继续工作
3)挂了的主服务器恢复到集群中只能以Secondary服务器的角色加入进来
2
- 【Spark八十一】Hive in the spark assembly
bit1129
assembly
Spark SQL supports most commonly used features of HiveQL. However, different HiveQL statements are executed in different manners:
1. DDL statements (e.g. CREATE TABLE, DROP TABLE, etc.)
- Nginx问题定位之监控进程异常退出
ronin47
nginx在运行过程中是否稳定,是否有异常退出过?这里总结几项平时会用到的小技巧。
1. 在error.log中查看是否有signal项,如果有,看看signal是多少。
比如,这是一个异常退出的情况:
$grep signal error.log
2012/12/24 16:39:56 [alert] 13661#0: worker process 13666 exited on s
- No grammar constraints (DTD or XML schema).....两种解决方法
byalias
xml
方法一:常用方法 关闭XML验证
工具栏:windows => preferences => xml => xml files => validation => Indicate when no grammar is specified:选择Ignore即可。
方法二:(个人推荐)
添加 内容如下
<?xml version=
- Netty源码学习-DefaultChannelPipeline
bylijinnan
netty
package com.ljn.channel;
/**
* ChannelPipeline采用的是Intercepting Filter 模式
* 但由于用到两个双向链表和内部类,这个模式看起来不是那么明显,需要仔细查看调用过程才发现
*
* 下面对ChannelPipeline作一个模拟,只模拟关键代码:
*/
public class Pipeline {
- MYSQL数据库常用备份及恢复语句
chicony
mysql
备份MySQL数据库的命令,可以加选不同的参数选项来实现不同格式的要求。
mysqldump -h主机 -u用户名 -p密码 数据库名 > 文件
备份MySQL数据库为带删除表的格式,能够让该备份覆盖已有数据库而不需要手动删除原有数据库。
mysqldump -–add-drop-table -uusername -ppassword databasename > ba
- 小白谈谈云计算--基于Google三大论文
CrazyMizzz
Google云计算GFS
之前在没有接触到云计算之前,只是对云计算有一点点模糊的概念,觉得这是一个很高大上的东西,似乎离我们大一的还很远。后来有机会上了一节云计算的普及课程吧,并且在之前的一周里拜读了谷歌三大论文。不敢说理解,至少囫囵吞枣啃下了一大堆看不明白的理论。现在就简单聊聊我对于云计算的了解。
我先说说GFS
&n
- hadoop 平衡空间设置方法
daizj
hadoopbalancer
在hdfs-site.xml中增加设置balance的带宽,默认只有1M:
<property>
<name>dfs.balance.bandwidthPerSec</name>
<value>10485760</value>
<description&g
- Eclipse程序员要掌握的常用快捷键
dcj3sjt126com
编程
判断一个人的编程水平,就看他用键盘多,还是鼠标多。用键盘一是为了输入代码(当然了,也包括注释),再有就是熟练使用快捷键。 曾有人在豆瓣评
《卓有成效的程序员》:“人有多大懒,才有多大闲”。之前我整理了一个
程序员图书列表,目的也就是通过读书,让程序员变懒。 程序员作为特殊的群体,有的人可以这么懒,懒到事情都交给机器去做,而有的人又可以那么勤奋,每天都孜孜不倦得
- Android学习之路
dcj3sjt126com
Android学习
转自:http://blog.csdn.net/ryantang03/article/details/6901459
以前有J2EE基础,接触JAVA也有两三年的时间了,上手Android并不困难,思维上稍微转变一下就可以很快适应。以前做的都是WEB项目,现今体验移动终端项目,让我越来越觉得移动互联网应用是未来的主宰。
下面说说我学习Android的感受,我学Android首先是看MARS的视
- java 遍历Map的四种方法
eksliang
javaHashMapjava 遍历Map的四种方法
转载请出自出处:
http://eksliang.iteye.com/blog/2059996
package com.ickes;
import java.util.HashMap;
import java.util.Iterator;
import java.util.Map;
import java.util.Map.Entry;
/**
* 遍历Map的四种方式
- 【精典】数据库相关相关
gengzg
数据库
package C3P0;
import java.sql.Connection;
import java.sql.SQLException;
import java.beans.PropertyVetoException;
import com.mchange.v2.c3p0.ComboPooledDataSource;
public class DBPool{
- 自动补全
huyana_town
自动补全
<!DOCTYPE html PUBLIC "-//W3C//DTD XHTML 1.0 Transitional//EN" "http://www.w3.org/TR/xhtml1/DTD/xhtml1-transitional.dtd"><html xmlns="http://www.w3.org/1999/xhtml&quo
- jquery在线预览PDF文件,打开PDF文件
天梯梦
jquery
最主要的是使用到了一个jquery的插件jquery.media.js,使用这个插件就很容易实现了。
核心代码
<!DOCTYPE html PUBLIC "-//W3C//DTD XHTML 1.0 Transitional//EN" "http://www.w3.org/TR/xhtml1/DTD/xhtml1-transitional.
- ViewPager刷新单个页面的方法
lovelease
androidviewpagertag刷新
使用ViewPager做滑动切换图片的效果时,如果图片是从网络下载的,那么再子线程中下载完图片时我们会使用handler通知UI线程,然后UI线程就可以调用mViewPager.getAdapter().notifyDataSetChanged()进行页面的刷新,但是viewpager不同于listview,你会发现单纯的调用notifyDataSetChanged()并不能刷新页面
- 利用按位取反(~)从复合枚举值里清除枚举值
草料场
enum
以 C# 中的 System.Drawing.FontStyle 为例。
如果需要同时有多种效果,
如:“粗体”和“下划线”的效果,可以用按位或(|)
FontStyle style = FontStyle.Bold | FontStyle.Underline;
如果需要去除 style 里的某一种效果,
- Linux系统新手学习的11点建议
刘星宇
编程工作linux脚本
随着Linux应用的扩展许多朋友开始接触Linux,根据学习Windwos的经验往往有一些茫然的感觉:不知从何处开始学起。这里介绍学习Linux的一些建议。
一、从基础开始:常常有些朋友在Linux论坛问一些问题,不过,其中大多数的问题都是很基础的。例如:为什么我使用一个命令的时候,系统告诉我找不到该目录,我要如何限制使用者的权限等问题,这些问题其实都不是很难的,只要了解了 Linu
- hibernate dao层应用之HibernateDaoSupport二次封装
wangzhezichuan
DAOHibernate
/**
* <p>方法描述:sql语句查询 返回List<Class> </p>
* <p>方法备注: Class 只能是自定义类 </p>
* @param calzz
* @param sql
* @return
* <p>创建人:王川</p>
* <p>创建时间:Jul
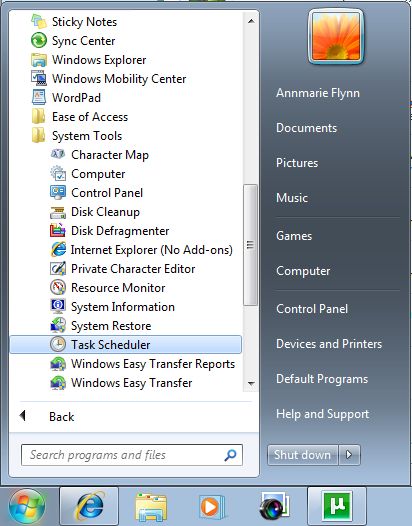 3. With the Wizard open, type a 'Name' and 'Description' for your new task and click Next. NOTE: The Next button will only be accessible once a 'Name' has been entered.4. Select when you would like the event/task to run and click Next. NOTE: For this tutorial i've selected 'Daily'.5. Select the exact time and date at which you wish the first task to start (each task afterward will run based on your selection in step 4) then click Next.6. Choose the action you with the task to execute from the list then click Next. NOTE: For this tutorial i've selected 'Start a program'.7. Click 'Browse' and navigate to the executable (exe) file of the program you wish to run then click Next. NOTE: I've chosen to ignore 'Add arguments' and 'Start in'.8. Review the task and make sure that you've set all your required information correctly. If satisfied click Finish.
3. With the Wizard open, type a 'Name' and 'Description' for your new task and click Next. NOTE: The Next button will only be accessible once a 'Name' has been entered.4. Select when you would like the event/task to run and click Next. NOTE: For this tutorial i've selected 'Daily'.5. Select the exact time and date at which you wish the first task to start (each task afterward will run based on your selection in step 4) then click Next.6. Choose the action you with the task to execute from the list then click Next. NOTE: For this tutorial i've selected 'Start a program'.7. Click 'Browse' and navigate to the executable (exe) file of the program you wish to run then click Next. NOTE: I've chosen to ignore 'Add arguments' and 'Start in'.8. Review the task and make sure that you've set all your required information correctly. If satisfied click Finish.Note
You can create a new task with the 'Create Task' option in the right hand pane, this will just open the 'Create New Task' windows without the Wizard10. If you Created a Task to Wake Up the Computer and RunA) You would need to change how long Windows 7 will wait to go back to sleep mode automatically after waking up unattended (no activity made by the actual user) and idle. The default time is only 120 seconds (2 minutes), so you would need to set this for how long it may take for the program or task to run instead. The tutorial below can help show you how to. It will be the same in Windows 7. For how, see: