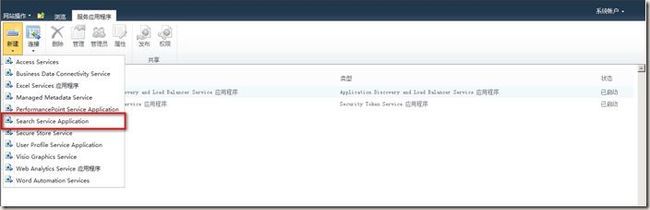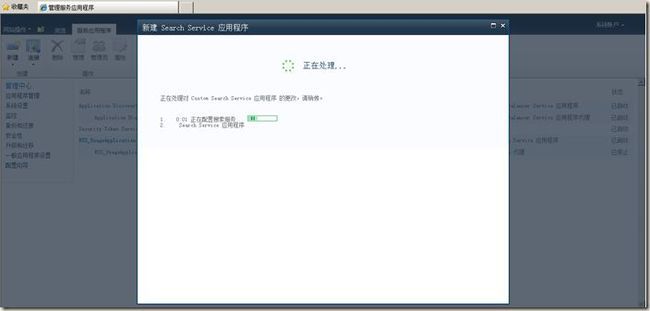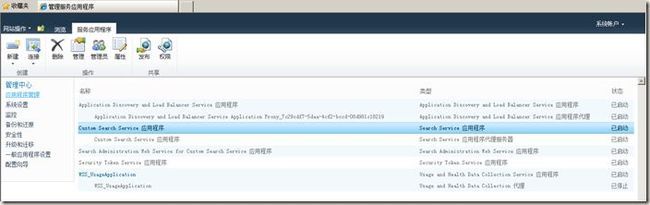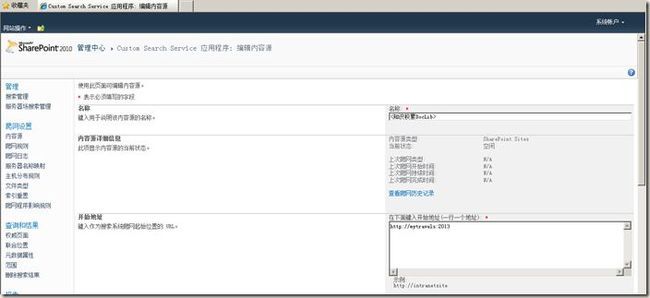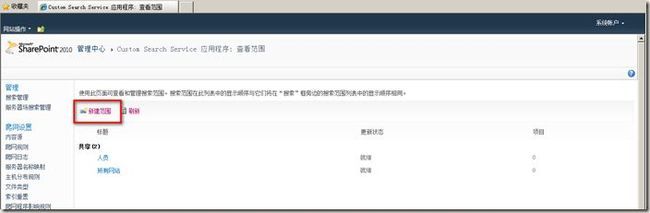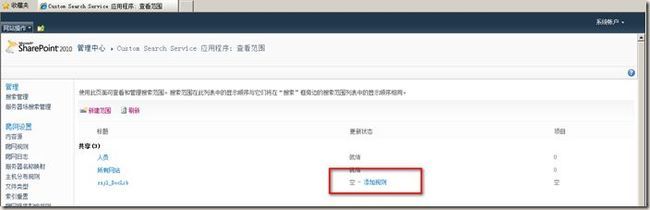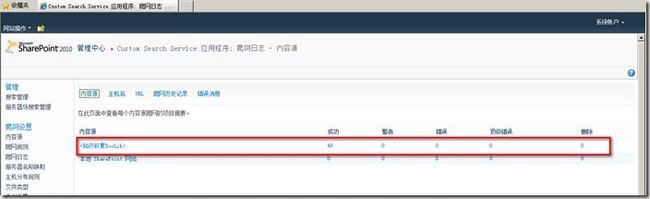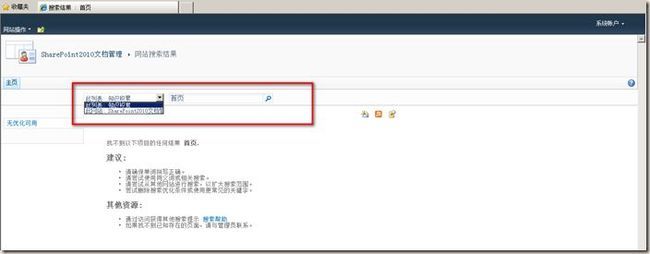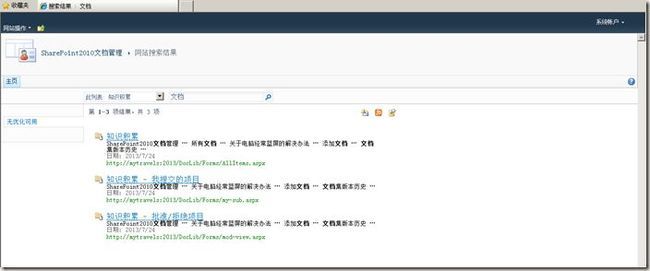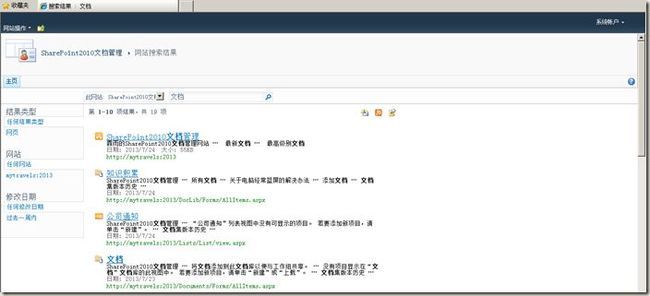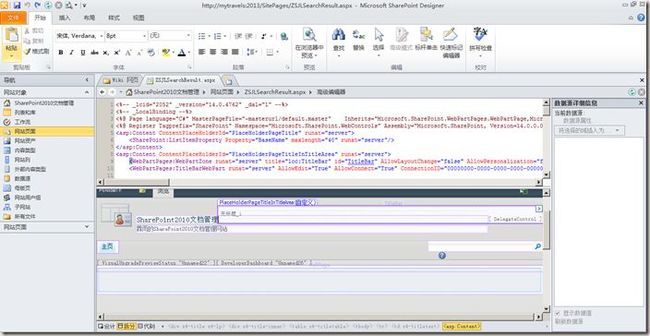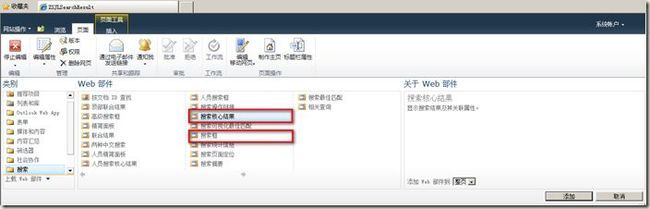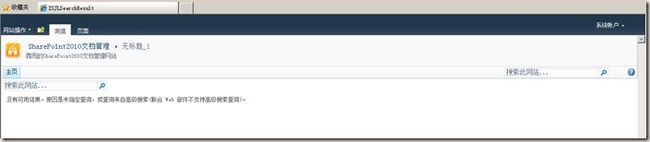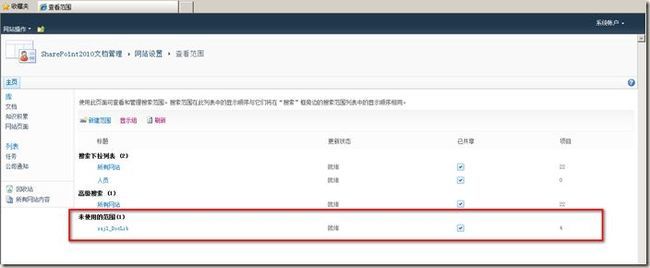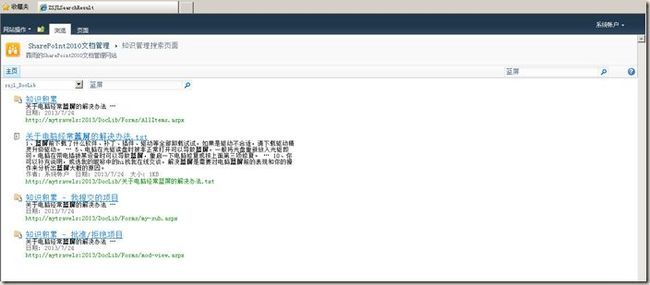SharePoint 2010 文档管理系列之文档搜索
来源于:http://www.cnblogs.com/jianyus/p/3226440.html
前言:如果一个文档库里面有很多文档,成千上万,对我们来说查找就是个麻烦事儿,所以搜索的必要性就体现出来了。下面,我们简单的介绍下,sharepoint搜索配置,并创建一个简单的搜索页面。
一、 配置SharePoint的搜索:
1. 我们可以看到sharepoint的搜索服务,点击启动,发现提示错误,原因是没有相应的应用程序,提醒我们为搜索创建应用程序。
2. 点击服务应用程序,确实很少,没有我们需要的搜索应用程序,我们点击创建。
3. 选择搜索的应用程序,一看就知道是哪个了~~
4. 填入搜索服务的应用程序的名称,选择需要的应用程序池,这个可以是提前创建好的,我是自己在管理中心,提前创建好了的。
5. 可以看到创建的过程,特别的,如果关掉这个窗口,依然会在后台完成创建工作;
创建完成,会提示“Search Service 应用程序 Custom Search Service 应用程序 已创建成功。”
6. 在看服务应用程序,就已经有我们需要的搜索服务应用程序了
二、 创建内容源和搜索范围:
1. 当搜索服务应用程序创建完毕,我们点击这个应用程序,进入下图的搜索管理界面。
2. 可以看到搜索服务所依托的英程序都有哪些~
3. 下面我们新建一个内容源,为定制搜索使用~~
4. 当然,我们要想单独定义2013端口下的应用程序,就必须在所有网站,把这个应用程序先删掉,然后保存
5. 新建2013端口的内容源,随便起个名字就可以了,接下来会在搜索范围里面使用~~如下图,我们同事创建爬网计划,不要太频繁,适当最好
新建内容源,填写内容源名称,爬网的sharepoint网站地址,还有爬网计划等。
6. 新建范围,如下图~~这个是比内容源更细的一个分类~~
7. 填写标题和说明,点击确定即可
8. 点击添加规则,这个可以添加一条或者多条规则~~
9. 添加知识积累文档库,到搜索范围,选择包含,点击确定
简单介绍下,这里可以选择不同类型,包含或者排除这个规则都可以,一个搜索范围可以添加多个规则来满足不同情境需要。
10. 回到内容源界面,找到我们新建的内容源,进行完全爬网即可使用这个范围。
11. 爬网结束,点击内容源的下拉菜单,可以查看爬网日志
三、 简单定制搜索部件:
1. 我们可以看看网站默认的搜索,里面有个知识积累,试着搜索一下吧
2. 发现搜索出来的,就是我们这一个文档库里面的东西~~这就对了,而且,如果选择所有网站,也会搜索出来所有网站的东西~~~
(图·选择知识积累内容源)
(图·选择网站名称内容源)
3. 下面,我们给<知识积累>文档库,定义一个单独的搜索结果页
打开Desinger2010,在网站页面里,新建一个Web部件页,如上图。
4. 在浏览器中预览,编辑页面,添加搜索框和搜索核心结果WebPart
5. 插入搜索部件以后
如上图,我们可以看到搜索框和搜索核心结果两个部件都在页面上了,我们可以试着搜索一下,发现并不是我们想要的结果,而是把整个网站的东西,都搜索出来了,并不是我们想要的知识积累这个列表的内容。
下面,我们还需要配置一下搜索框,我们编辑一下搜索框部件的属性,然后就可以看到我们想要的结果了。在这个过程中,我们还可以重命名下,这个页面的Title,因为无标题_1实在是太难看了,修改一下页面的标题栏属性,就可以了。
6. 编辑搜索框部件的时候,我们会发现,找不到我们需要的那个搜索范围,所以,我们去网站设置,搜索范围。
如上图,发现我们新建的搜索范围,属于未使用的范围,汗。
7. 点击显示组,创建一个新的显示组,叫做知识积累,如下图
8. 修改范围显示组,为知识积累,如下图
如上图,同时我们可以设置”目标搜索结果页面url”,这样搜索完了会在这个url上显示你的搜索结果,我们设置成本页~~~~
9. 再回到搜索页,查看
10. 尝试一下搜索,发现只是这个文档库的东西了,目的达到!
11. 不管搜索完成了,而且,sharepoint的搜索还是全文检索,如下图
我们不光可以搜到栏中的包含关键字的信息,附件诸如txt、word等的文档,都是可以搜索到里面的内容,这个是默认的,不需要我们进行特殊设置,而且,这些搜索结果的展示,都是根据每个人的权限显示出来的,如果某一信息你没有权限,你是看不到的。
后记:管理搜索可以设置的地方有很多,大家没事儿可以随便试试,毕竟2010不像2013的搜索那么占内存,而且非常类似,只是没有继承fast罢了~~好了,就到这里,休息~~休息一下~~~
天天想你红枣,您的健康,‘枣‘的承诺 <a href="http://shop109102900.taobao.com" target="_blank">天天想你红枣淘宝店</a>