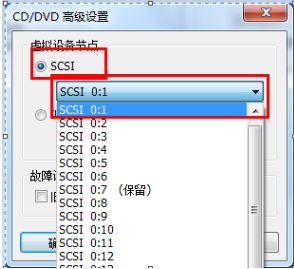VM虚拟机安装苹果雪豹操作系统
1、win7虚拟机安装Mac OSX
一、我用的VM8安装的mac os x10.6 ,然后升级到的10.6.8,如何安装vm大家自己百度吧。这里指列出了如何安装雪豹操作系统。
DMG是mac os x 苹果机下面的一种镜像文件,在苹果机上可以直接运行加载,但pc机上无法直接运行。Dmg2Iso是一个可以在pc机上将DMG格式转换成ISO格式的工具。
转换条件:
1.Windows xp、Windows 7、Windows 2000操作系统;
2.转换工具 dmg2iso工具;
3.苹果MAC OS X的操作系统;
转换步骤:
1、将要转换的dmg文件与dmg2iso.exe放在同一目录下。
2、在“运行”里输入cmd命令进入命令提示符工作窗口中:输入:dmg2iso.exe 空格 filename(待转换文件名).dmg 空格 filename(转换后文件名).iso 点确定(最好是将系统和dmg2iso放在磁盘的根目录下面)
如:d:\dmg2iso.exe 01.dmg 01.iso
3、也可以用UltraISO.exe工具,这个工具是绿色版的,点击工具,详见截图:
转换成ISO格式即可。
二、 下面开始在虚拟机中安装MAC系统
1、建立VM虚拟机
选择标准(推荐)(T)选择下一步
单击浏览按钮选择要安装的mac系统的镜像文件的路径,然后点击下一步按钮
点击定制硬件
建议给虚拟机分2个G的内存
一个全新的VM虚拟机已经成功建立
(注:虽然已经成功建立,但并没有结束,请继续向下观看)
在建立的虚拟机的路径下找到这个文件,
开新建立的虚拟机目录,找到Mac OS X 10.7.vmx文件,用“记事本”打开,找到guestOS = “freebsd-64″字段改为guestOS = “darwin10″,关闭并保存
将“VMware Workstation”关闭重新打开点击编辑虚拟机设置,
这里面会出现你所安装的虚拟机的版本
至此,VM虚拟机建立已经结束
然后点击浏览,更换引导镜像,用这个引导镜像引导速度比较快。
单击确定,打开虚拟机电源,
等待出现此画面时,点击菜单栏“虚拟机”–>”可移动设备”–>“CD/DVD (SCSI)”–>“设置”
点击确定按钮
稍等便会出现此画面(等待时间与机器配置有关),请继续等
稍等后,出现此画面,继续等待
点击“实用工具”,并点击“磁盘工具”
此步操作较多,请认真看图,如图示序号顺序操作,不要丢项(⑤步根据先前设置硬盘大小而定,教程中我只分了一个区,当然可以分更多)
点击“分区”,完成后点击左上角红色圆点关闭此窗口
点击“同意”
择“Mac”分区,并点击“安装”
安装完成后我的电脑显示的是安装失败,但是没有关系,安装完成后你重启,将“CD/DVD (SCSI)”内镜像更换为“darwin300.iso”即可进入系统后,进行账户等资料设置,与Windows系统大同小异。