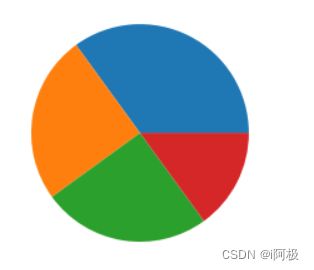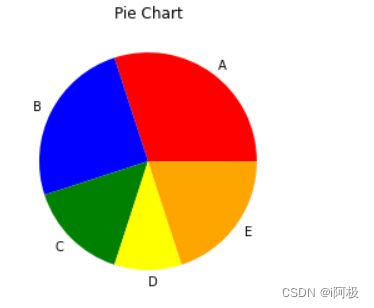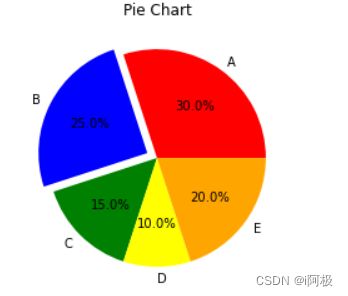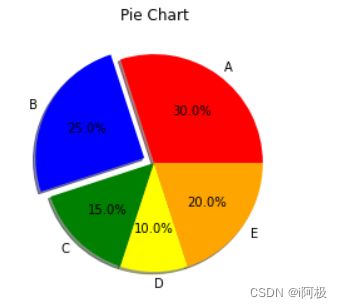【数据分析之道-Matplotlib(六)】Matplotlib饼图
文章目录
- 专栏导读
- 1、Matplotlib饼图pie()语法格式
- 2、设置饼图各个扇形的标签与颜色
- 3、突出显示第二个扇形,并格式化输出百分比
- 4、shadows通过将参数设置为:向饼图添加阴影 True
- 5、使用legend()函数为每个楔形添加解释列表
- 6、将title参数添加到legend 函数中
专栏导读
✍ 作者简介:i阿极,CSDN Python领域新星创作者,专注于分享python领域知识。
✍ 本文录入于《数据分析之道》,本专栏针对大学生、初级数据分析工程师精心打造,对python基础知识点逐一击破,不断学习,提升自我。
✍ 订阅后,可以阅读《数据分析之道》中全部文章内容,包含python基础语法、数据结构和文件操作,科学计算,实现文件内容操作,实现数据可视化等等。
✍ 其他专栏:《数据分析案例》 ,《机器学习案例》如果觉得文章不错或能帮助到你学习,可以点赞收藏评论+关注哦!
如果有小伙伴需要数据集和学习交流,文章下方有交流学习区!一起学习进步!
1、Matplotlib饼图pie()语法格式
pie() 方法语法格式如下:
matplotlib.pyplot.pie(x, explode=None, labels=None, colors=None, autopct=None,
pctdistance=0.6, shadow=False, labeldistance=1.1, startangle=0, radius=1,
counterclock=True, wedgeprops=None, textprops=None, center=0, 0, frame=False,
rotatelabels=False, *, normalize=None, data=None)[source]
参数说明:
-
x:浮点型数组或列表,用于绘制饼图的数据,表示每个扇形的面积。
-
explode:数组,表示各个扇形之间的间隔,默认值为0。
-
labels:列表,各个扇形的标签,默认值为 None。
-
colors:数组,表示各个扇形的颜色,默认值为 None。
-
autopct:设置饼图内各个扇形百分比显示格式,%d%% 整数百分比,%0.1f 一位小数, %0.1f%% 一位小数百分比, %0.2f%% 两位小数百分比。
-
labeldistance:标签标记的绘制位置,相对于半径的比例,默认值为 1.1,如 <1则绘制在饼图内侧。
-
pctdistance::类似于 labeldistance,指定 autopct 的位置刻度,默认值为 0.6。
-
shadow::布尔值 True 或 False,设置饼图的阴影,默认为 False,不设置阴影。
-
radius::设置饼图的半径,默认为 1。
-
startangle::用于指定饼图的起始角度,默认为从 x 轴正方向逆时针画起,如设定 =90 则从 y 轴正方向画起。
-
counterclock:布尔值,用于指定是否逆时针绘制扇形,默认为 True,即逆时针绘制,False 为顺时针。
-
wedgeprops :字典类型,默认值 None。用于指定扇形的属性,比如边框线颜色、边框线宽度等。例如:wedgeprops={‘linewidth’:5} 设置 wedge 线宽为5。
-
textprops :字典类型,用于指定文本标签的属性,比如字体大小、字体颜色等,默认值为 None。
-
center :浮点类型的列表,用于指定饼图的中心位置,默认值:(0,0)。
-
frame :布尔类型,用于指定是否绘制饼图的边框,默认值:False。如果是 True,绘制带有表的轴框架。
-
rotatelabels :布尔类型,用于指定是否旋转文本标签,默认为 False。如果为 True,旋转每个 label 到指定的角度。
-
data:用于指定数据。如果设置了 data 参数,则可以直接使用数据框中的列作为 x、labels 等参数的值,无需再次传递。
以下实例我们简单实用 pie() 来创建一个饼图:
import matplotlib.pyplot as plt
import numpy as np
y = np.array([35, 25, 25, 15])
plt.pie(y)
plt.show()
2、设置饼图各个扇形的标签与颜色
在Matplotlib中,你可以使用labels参数设置饼图各个扇形的标签,并使用colors参数设置饼图各个扇形的颜色。
下面是一个示例代码,展示了如何设置饼图的标签和颜色:
import matplotlib.pyplot as plt
# 数据
sizes = [30, 25, 15, 10, 20]
labels = ['A', 'B', 'C', 'D', 'E']
colors = ['red', 'blue', 'green', 'yellow', 'orange']
# 创建饼图
plt.pie(sizes, labels=labels, colors=colors)
# 设置标题
plt.title('Pie Chart')
# 显示图表
plt.show()
在这个例子中,我们使用labels参数将标签列表传递给plt.pie()函数,用于设置饼图各个扇形的标签。我们还使用colors参数将颜色列表传递给plt.pie()函数,用于设置饼图各个扇形的颜色。
3、突出显示第二个扇形,并格式化输出百分比
要突出显示饼图中的特定扇形,你可以使用explode参数来设置扇形与饼图中心的偏移量。通过将explode参数设置为一个包含与数据列表元素对应的偏移量的列表,可以将特定扇形从饼图中分离出来。
另外,为了格式化输出百分比,你可以使用autopct参数来设置标签的显示格式。使用’%1.1f%%'作为autopct参数的值,可以将百分比格式化为带有一位小数的百分比字符串。
下面是修改后的示例代码,突出显示第二个扇形并格式化输出百分比:
import matplotlib.pyplot as plt
# 数据
sizes = [30, 25, 15, 10, 20]
labels = ['A', 'B', 'C', 'D', 'E']
colors = ['red', 'blue', 'green', 'yellow', 'orange']
explode = [0, 0.1, 0, 0, 0] # 突出显示第二个扇形
# 创建饼图
plt.pie(sizes, labels=labels, colors=colors, explode=explode, autopct='%1.1f%%')
# 设置标题
plt.title('Pie Chart')
# 显示图表
plt.show()
在这个例子中,我们通过将explode参数设置为[0, 0.1, 0, 0, 0],来突出显示第二个扇形。偏移量0.1表示第二个扇形与饼图中心的偏移。
另外,我们使用autopct='%1.1f%%'来设置百分比的显示格式,保留一位小数并添加百分号符号。
运行代码后,你将看到饼图中第二个扇形突出显示,并且扇形上方的标签显示了格式化的百分比。
4、shadows通过将参数设置为:向饼图添加阴影 True
要在饼图中添加阴影效果,你可以使用shadow参数将其设置为True。这将在饼图下方产生一层阴影效果,给图表增加一些立体感。
下面是修改后的示例代码,添加阴影效果到饼图中:
import matplotlib.pyplot as plt
# 数据
sizes = [30, 25, 15, 10, 20]
labels = ['A', 'B', 'C', 'D', 'E']
colors = ['red', 'blue', 'green', 'yellow', 'orange']
explode = [0, 0.1, 0, 0, 0] # 突出显示第二个扇形
# 创建饼图,并添加阴影
plt.pie(sizes, labels=labels, colors=colors, explode=explode, autopct='%1.1f%%', shadow=True)
# 设置标题
plt.title('Pie Chart')
# 显示图表
plt.show()
5、使用legend()函数为每个楔形添加解释列表
为饼图中的每个楔形添加解释列表,可以使用Matplotlib中的legend()函数。legend()函数用于创建图例,用于说明图表中不同元素的含义。
下面是一个示例代码,展示了如何为饼图添加解释列表:
import matplotlib.pyplot as plt
# 数据
sizes = [30, 25, 15, 10, 20]
labels = ['A', 'B', 'C', 'D', 'E']
colors = ['red', 'blue', 'green', 'yellow', 'orange']
# 创建饼图
plt.pie(sizes, labels=labels, colors=colors)
# 添加解释列表
plt.legend()
# 设置标题
plt.title('Pie Chart')
# 显示图表
plt.show()
6、将title参数添加到legend 函数中
若要将标题添加到图例中,可以使用Matplotlib中的title参数来指定标题内容,并将其添加到legend()函数中。
下面是一个示例代码,演示如何将标题添加到图例中:
import matplotlib.pyplot as plt
# 数据
sizes = [30, 25, 15, 10, 20]
labels = ['A', 'B', 'C', 'D', 'E']
colors = ['red', 'blue', 'green', 'yellow', 'orange']
# 创建饼图
plt.pie(sizes, labels=labels, colors=colors)
# 添加解释列表并设置标题
plt.legend(title='Legend Title')
# 设置图表标题
plt.title('Pie Chart')
# 显示图表
plt.show()
在这个例子中,我们在legend()函数中使用title参数来指定图例的标题内容,将其设置为’Legend Title’。同时,我们也使用plt.title()函数设置了整个图表的标题为’Pie Chart’。
文章下方有交流学习区!一起学习进步!
首发CSDN博客,创作不易,如果觉得文章不错,可以点赞收藏评论
你的支持和鼓励是我创作的动力❗❗❗