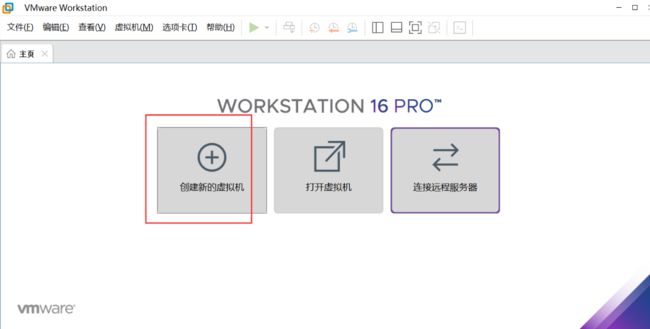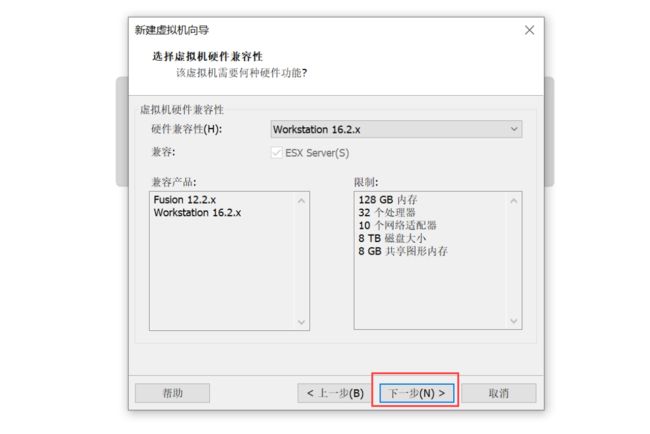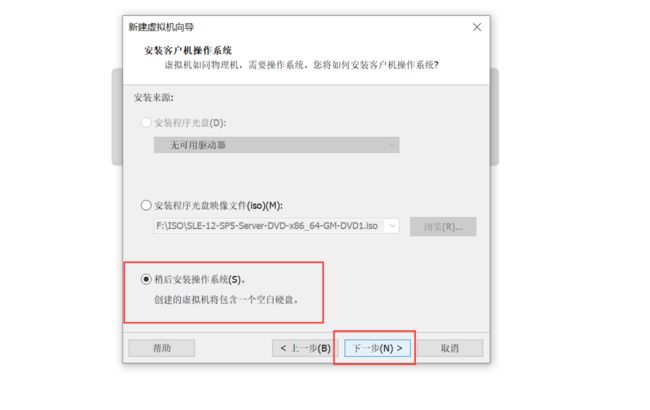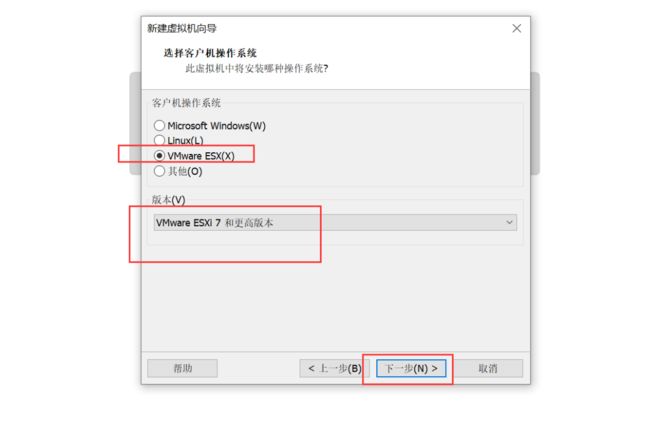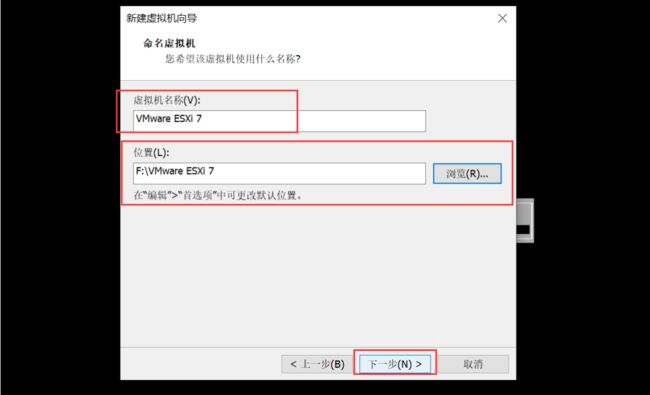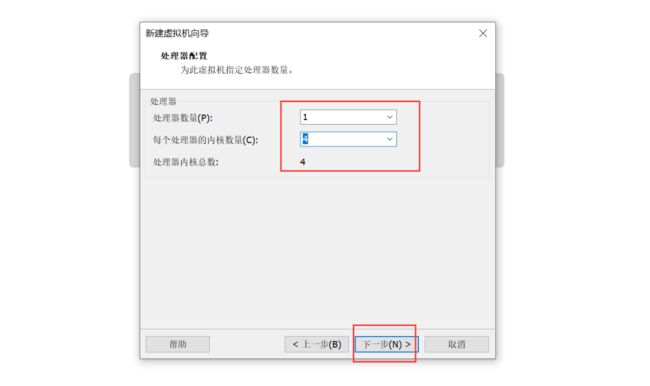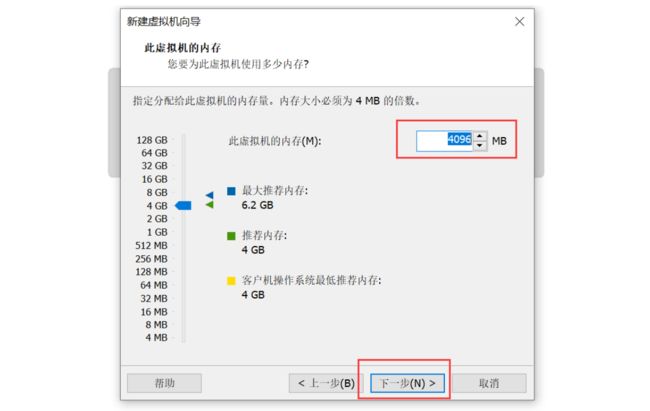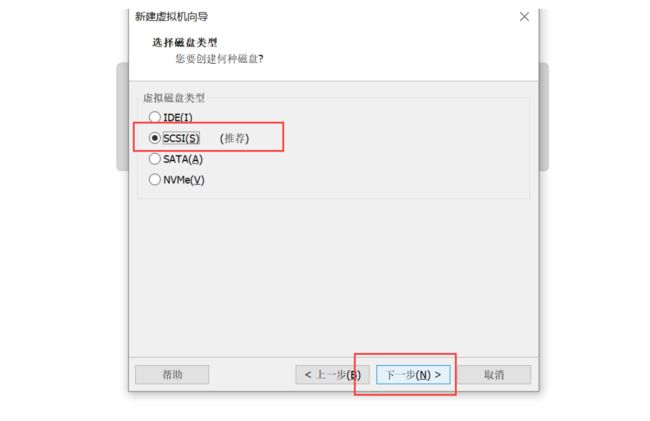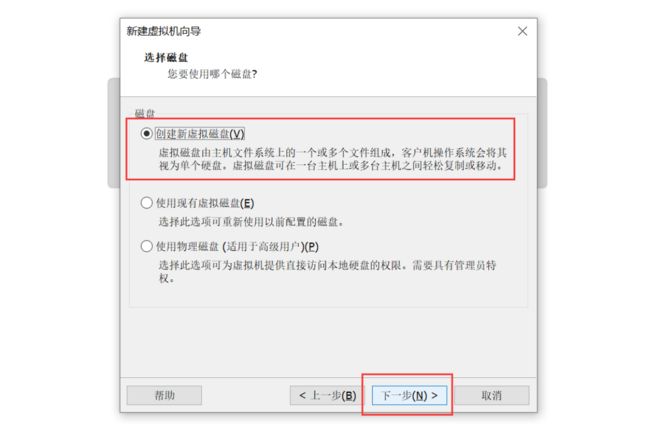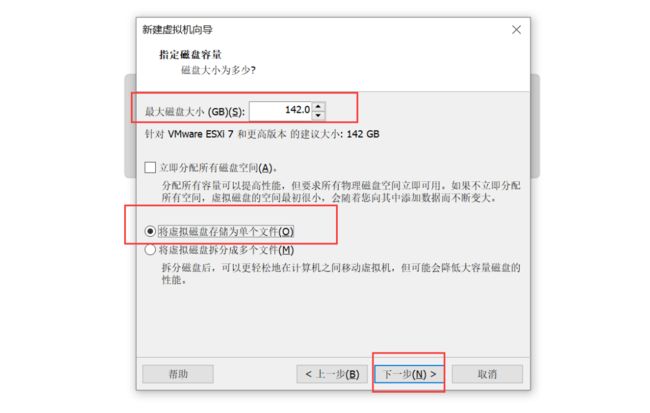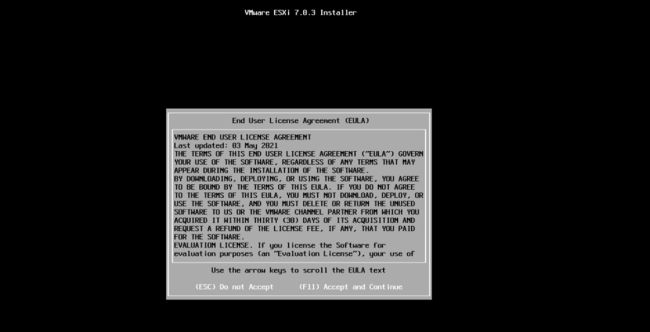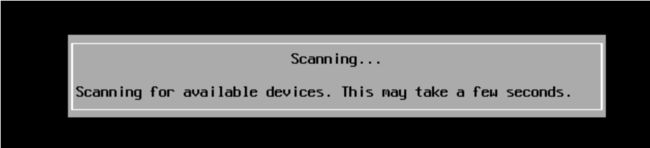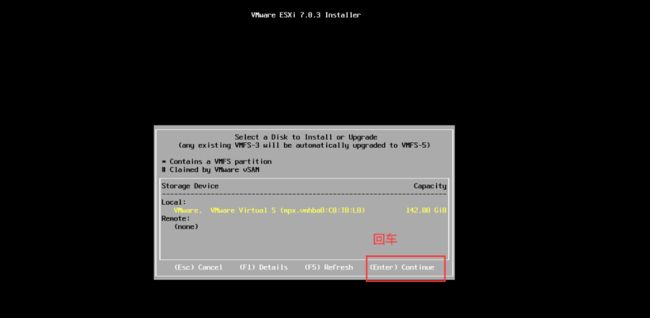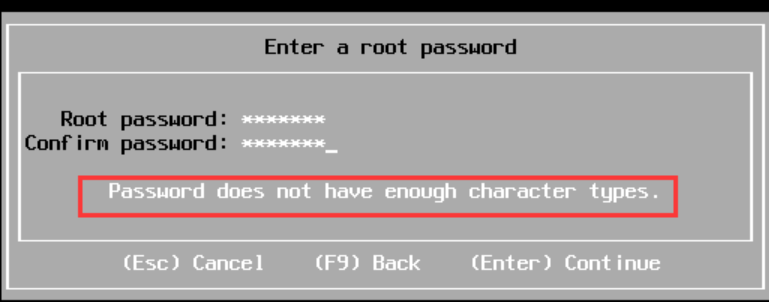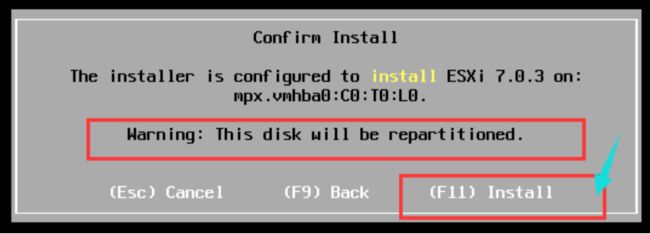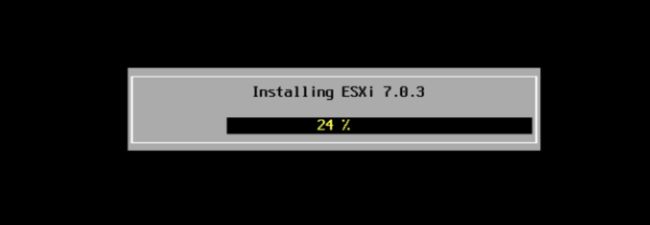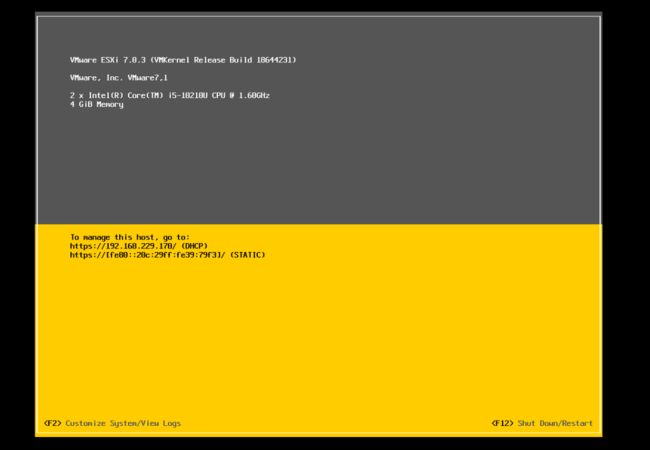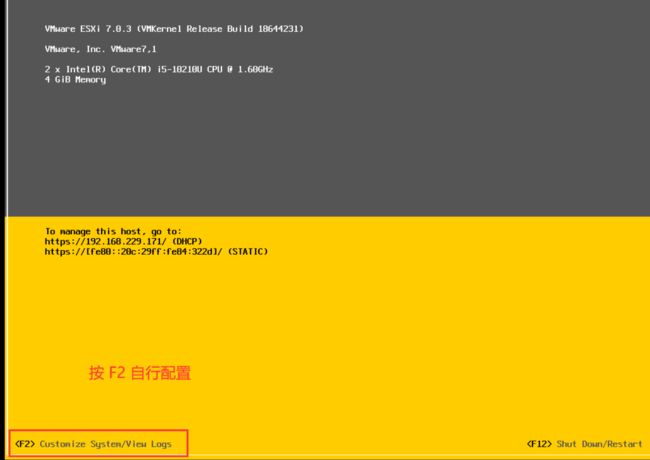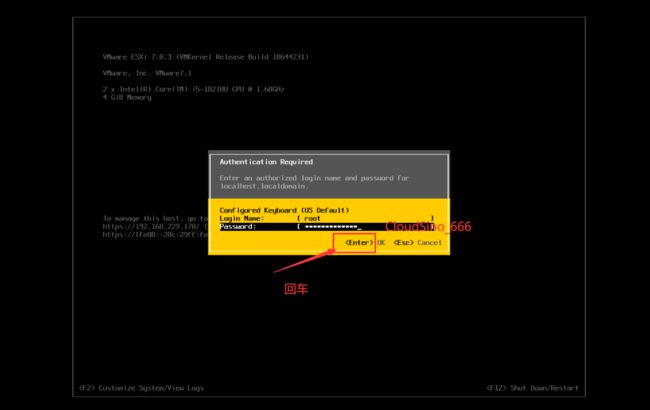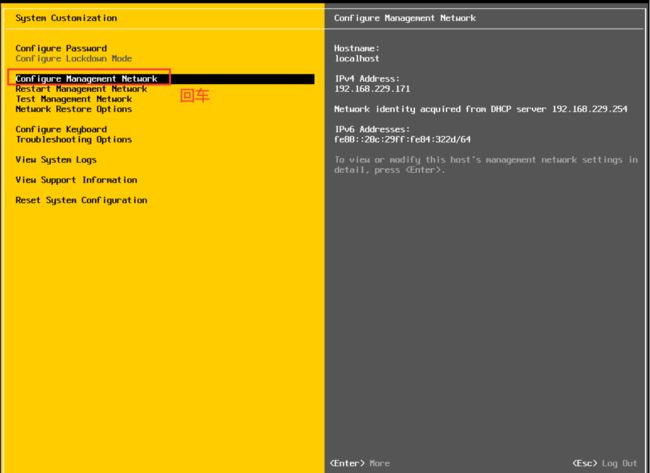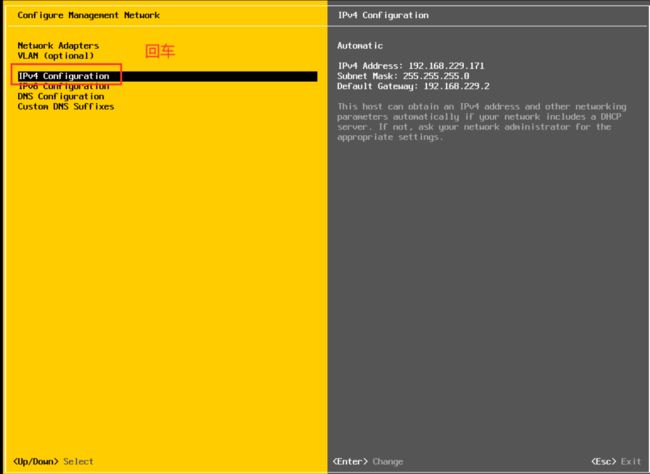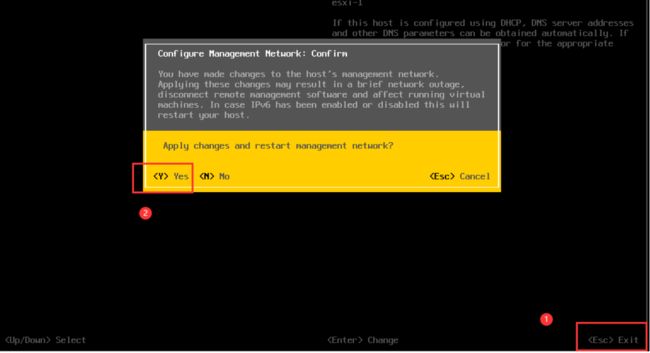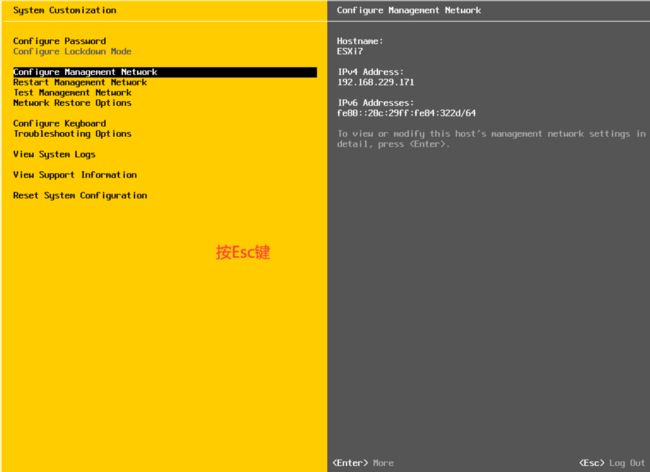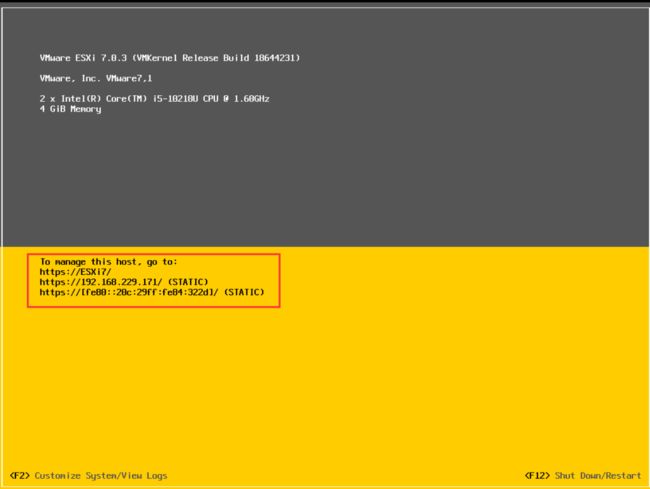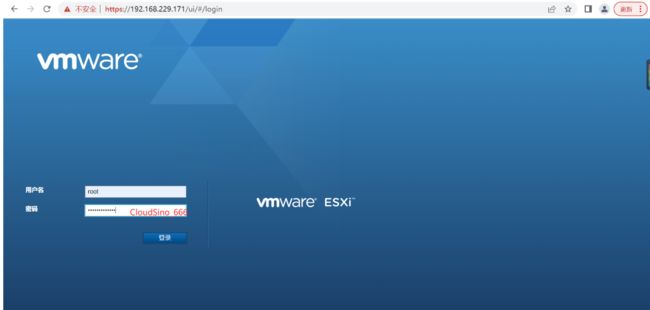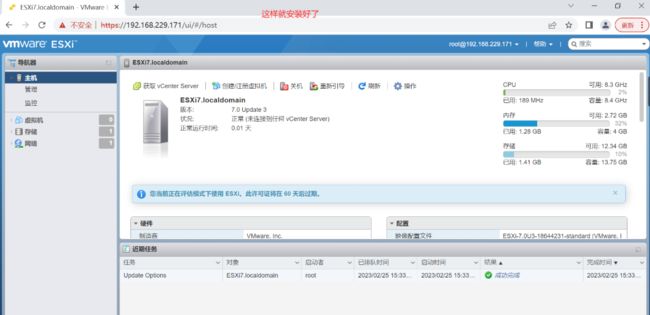VMware ESXI7.0.3的安装
文章目录
-
-
- 一、VMware ESXI7.0版本的安装与配置
-
- 1.1、VMware概述。
- 1.2、VMware 解析:
- 1.3、VMware ESXI解析:
- 2.1、准备资料
-
- 2.2.1、VMware ESXI的ISO下载
- 3.1、安装ESXI
- 4.1、浏览器键入esxi上述ipv4地址:192.168.229.171
-
一、VMware ESXI7.0版本的安装与配置
1.1、VMware概述。
VMware vSphere是VMware公司推出的服务器虚拟化解决方案,包含两个重量级的产品:VMware ESXI和VMware vCenter。
1.2、VMware 解析:
vCenter用于集中管理ESXI每一台虚拟机,有了vCenter之后才真正实现了所谓的企业级虚拟化管理方案,相当于通过搭建ESXI组成了一个庞大的虚拟化的资源池。
漂移:如果说在ESXI服务器上生成了几十台虚拟机,某一台虚拟机突然间它的属主服务器ESXI服务器崩溃了。vCenter会自动的把存在故障的ESXI虚拟机全部转移到其它能够正常工作的ESXI服务器上,继而实现高可靠性,这个动作就叫漂移。
通俗讲就是你的任何一台服务器崩了,它会这个服务器上存在的所有虚拟机漂移到其它的能够正常工作的ESXI服务器上,
ESXI断电、CPU烧了,能否漂移?答案是没问题的,依然可以实现漂移。但必须基于后台有存储磁盘阵列柜,有虚拟化技术支持才可以。如果没有磁盘阵列柜虽然有这项技术,但只是停留在表面上,所以必须要有存储。
VMware ESXI是原生架构模型的虚拟化技术,不需要宿主操作系统,自己就是操作系统+Hypervisor(虚拟化监视层),直接安装到裸机服务器上。
1.3、VMware ESXI解析:
一般要想实现虚拟化,一般必须在物理机上装个windows/linux,这样才能作为一个软件装到操作系统里,这样才能实现虚拟化,这种模式叫做“宿主结构”的虚拟化技术,必须有宿主操作系统才行。
ESXI原生架构模式的虚拟化技术,是不需要宿主操作系统的,它自己本身就是操作系统。因此,装ESXI的时候就等同于装操作系统,直接拿iso映像(光盘)装ESXI就可以了。
VMware vCenter是集中管理控制台,管理所有安装了VMware ESXI的主机。
服务器都装好了后,开始装vCenter把所有的ESXI集中管理起来。至此,企业级虚拟化解决方案成功。
2.1、准备资料
VMware官方网站
下载之前需要注释用户才能下载
2.2.1、VMware ESXI的ISO下载
版本的变化5.x–>6.x–>7.x
解析:6.0时代之前,ESXI在单机管理的时候需要单独安装一个客户端,通过客户端去管理每一台ESXI服务器。这种设计在工作起来比较流程。6.x时代后,它的管理方式就变成了web页面,成了主流的BS架构。
产品名称的变化ESX–>ESXI
3.1、安装ESXI
磁盘大小默认142推荐值,将虚拟磁盘存储为单个文件 。具体还是要看真实的环境来给多少。
提示:VMuare ESXi 7.0.3安装在大多数系统上,但只支持VMware的Conpat-ability Guide上的系统。请参阅VMware兼容性指南:http://ww.umware.com/resources/compat. (Esc)取消 (enter)继续输入
按ENTER键
提示:协议,同意继续即可
按F11键
正在扫描…扫描可用的设备。这可能需要几秒钟。
询问选择哪个磁盘,创建虚拟机时给了一个142G的磁盘,目前只有这一个,因此这里我们选择继续,默认选择这个磁盘
译文:
(Esc) Cancel取消
(F1) Details详细说明
(F5) Refresh刷新
(Enter) Cont inue继续
请选择键盘布局,选择英语US default 默认 英语
US Default
译文:
输入根密码:
配置文件irm:
注意:至少7位字符的长度–enter继续
提示:密码没有足够的字符类型
警告:该磁盘将被重新分区。–F11安装
安装过程
译文:
Installat ion complete ESXi 7.0.3已成功安装。
FSXi 7.0.3将在评估模式下运行60天.
评估期结束后,如需继续使用ESXi 7.0.3,需申请VMware产品license。
要管理您的服务器,导航到服务器的主机或IP地址从您的web浏览器或使用直接控制用户界面。
重新启动前请重新安装媒体。
重新启动服务器,使用ESXi 7.0.3启动。
(输入)重启
自动配置过程
作为ESXI的服务器不可能是通过DHCP自动获取,很容易出问题。因此需要我们手动调整配置
按F2键自定义系统/视图日志
译文:需要认证,输入作者身份的登录名和密码
弹出认证面板,键入root(可以类似linux系统当作最高管理权限root登录),输入密码–Enter回车
在访问时如果能通过主机访问,那么就esxi-1这样来写
如果可以通过192.168.229.171静态地址访问,那就这样来访问