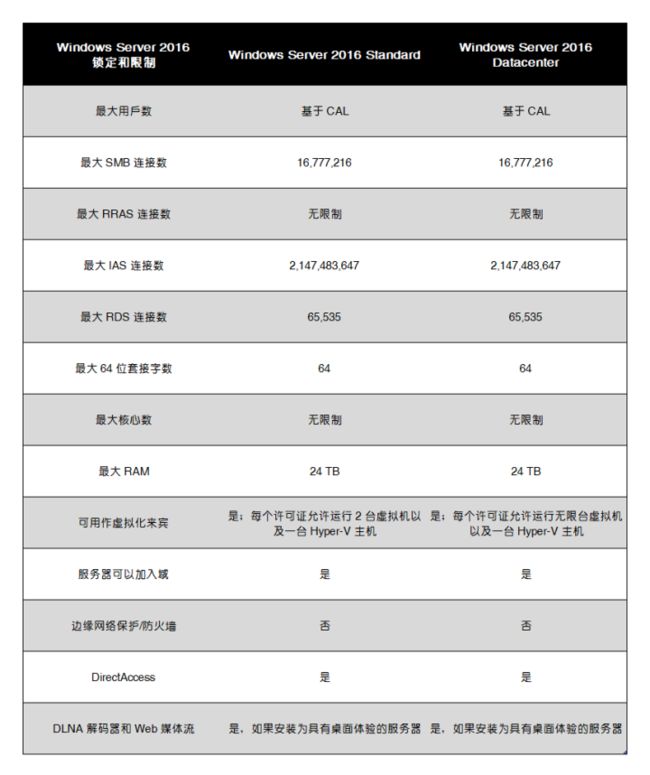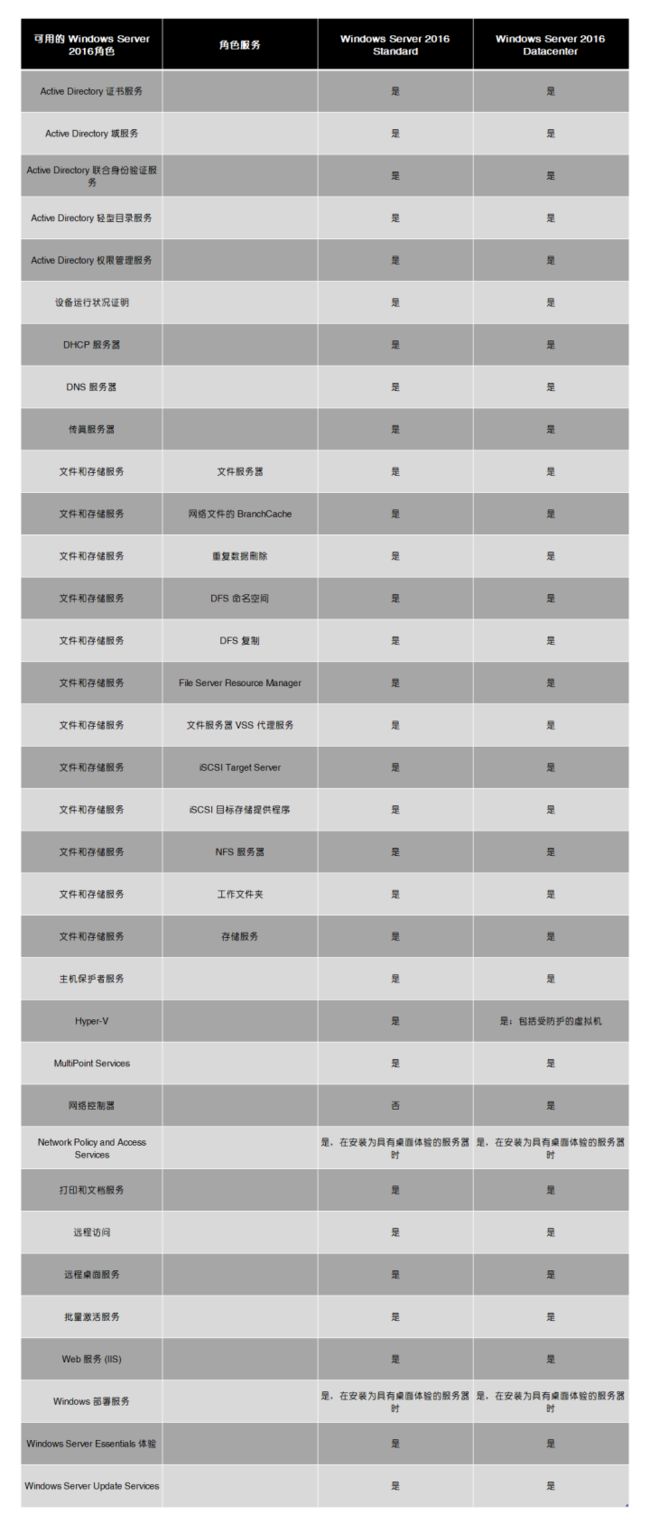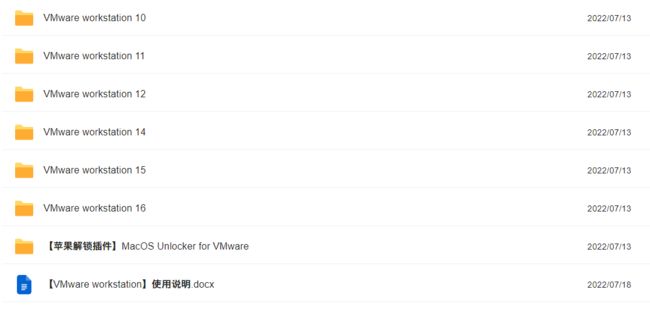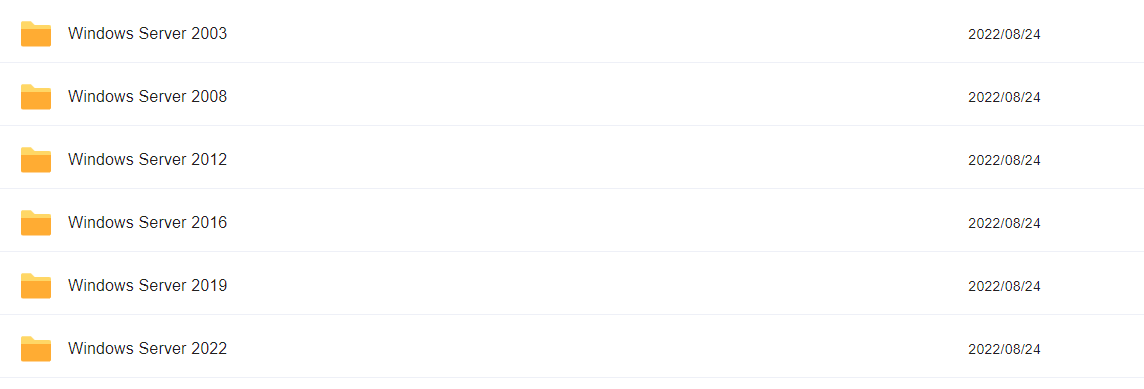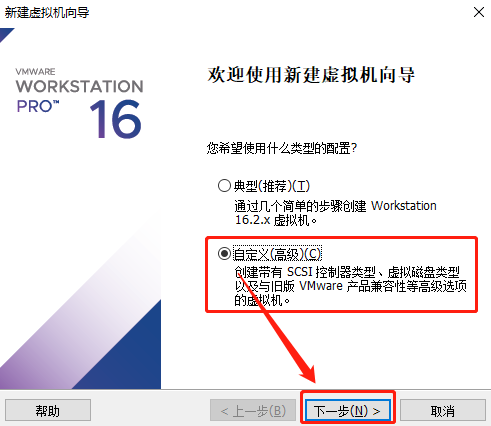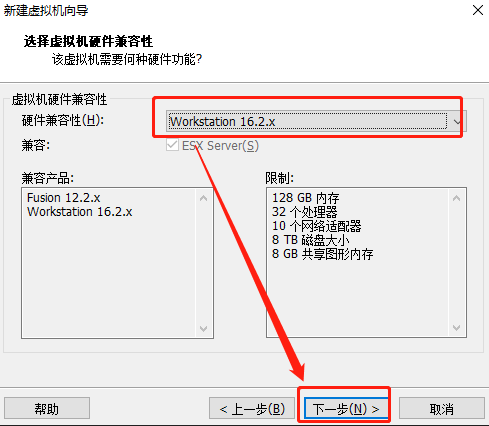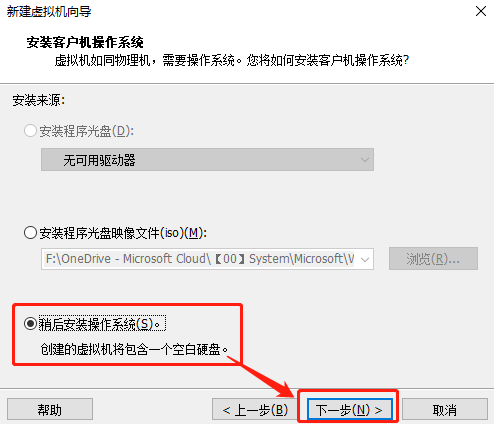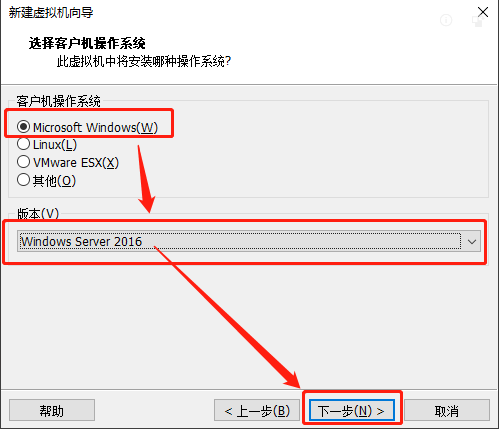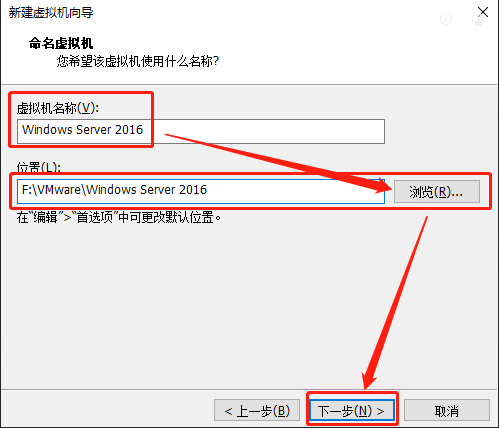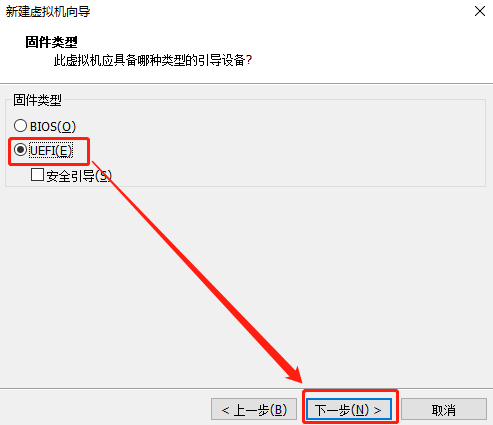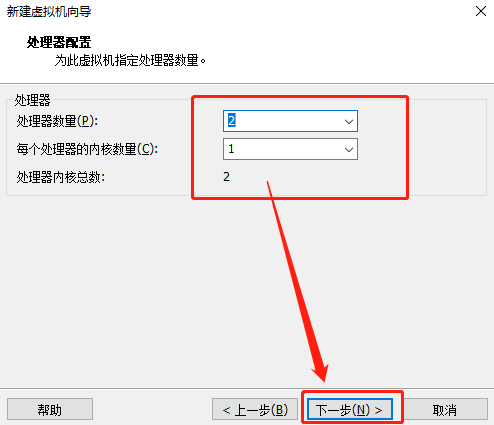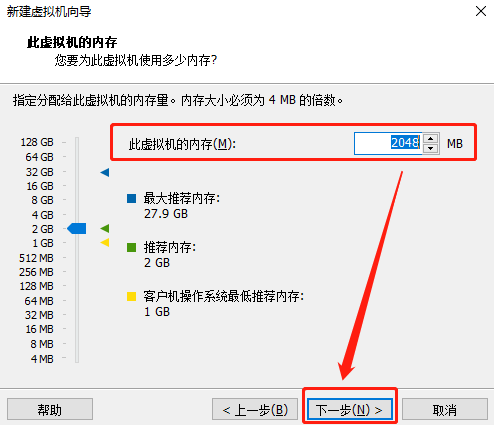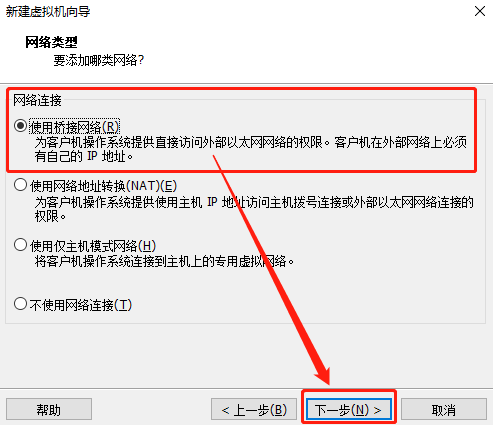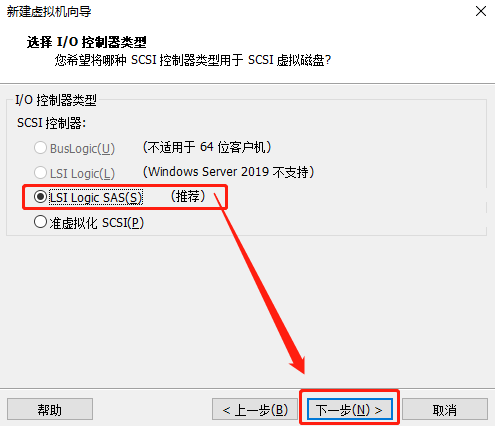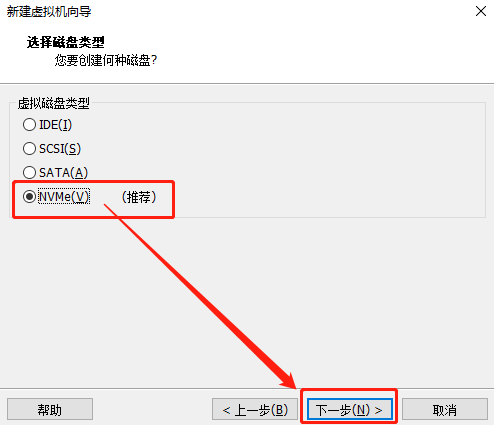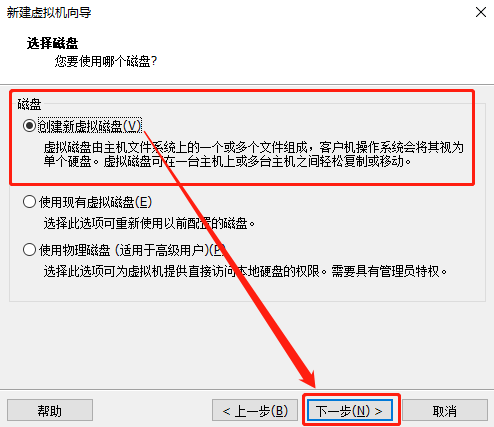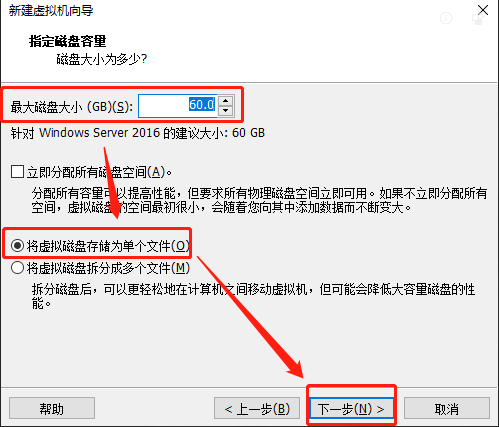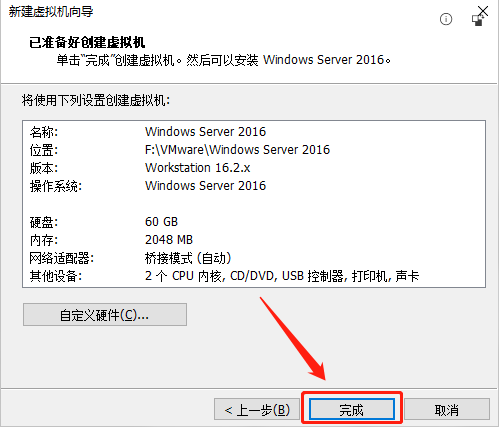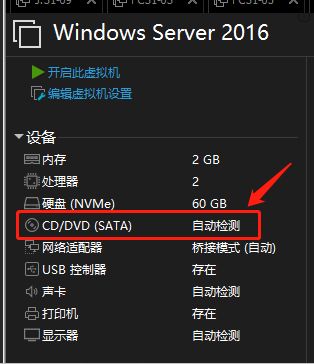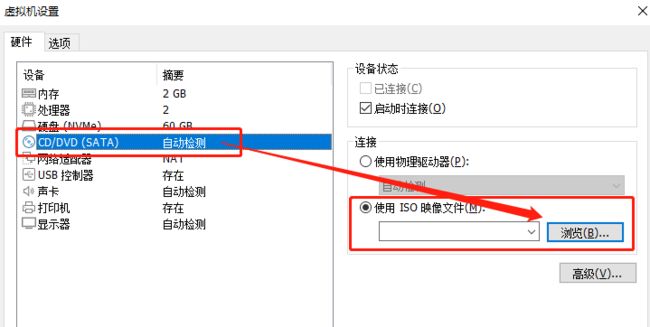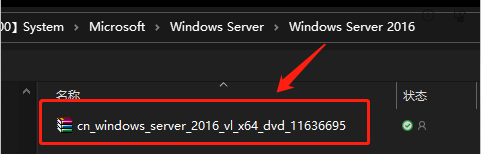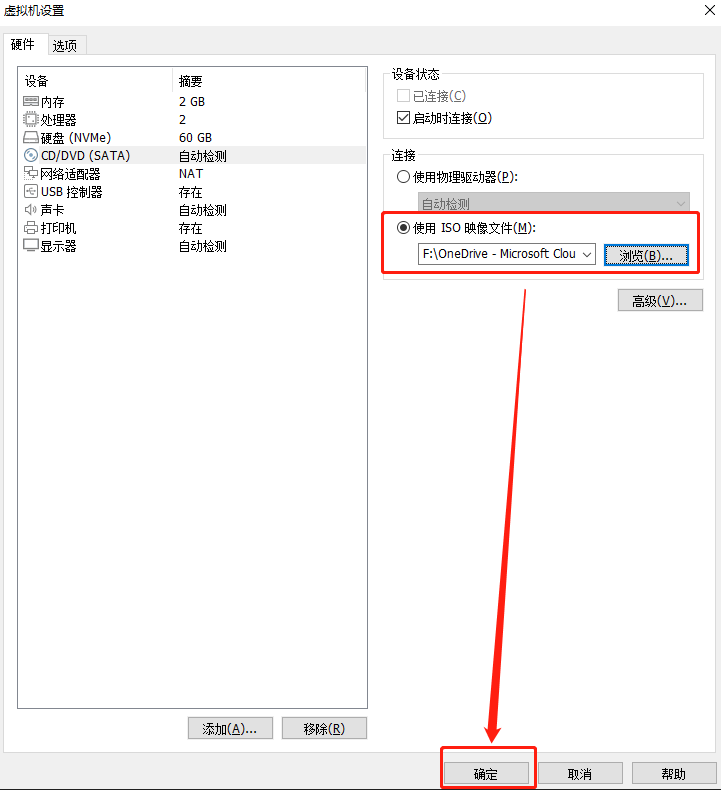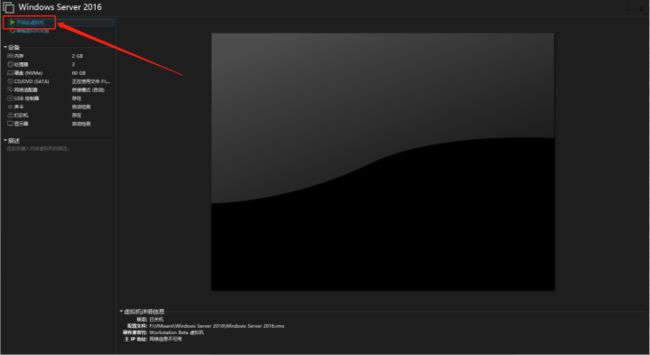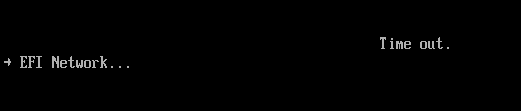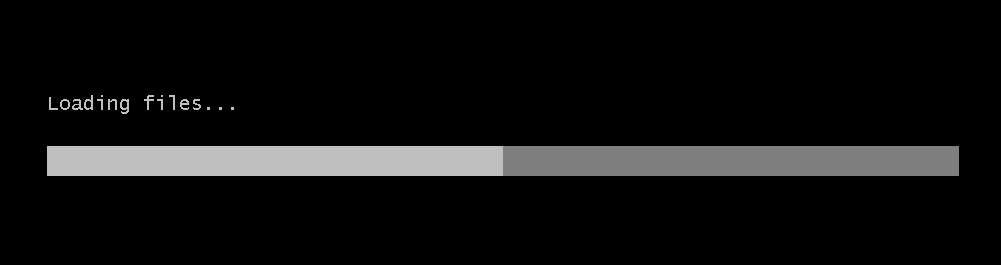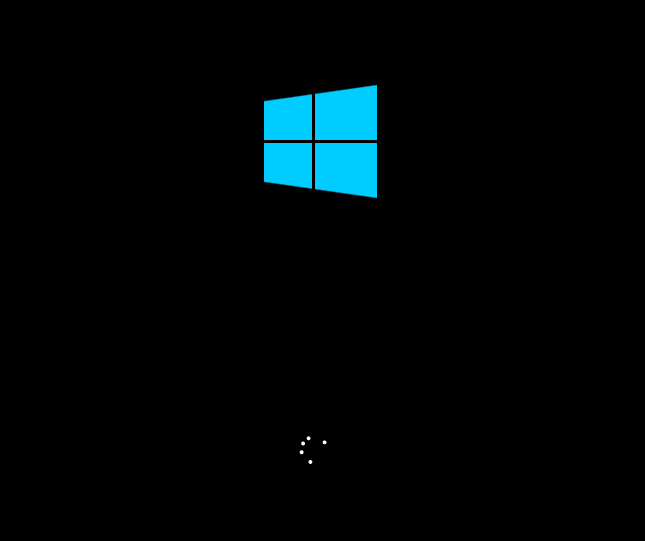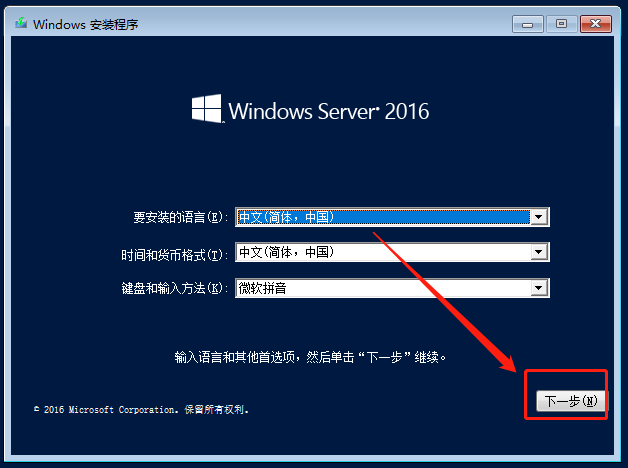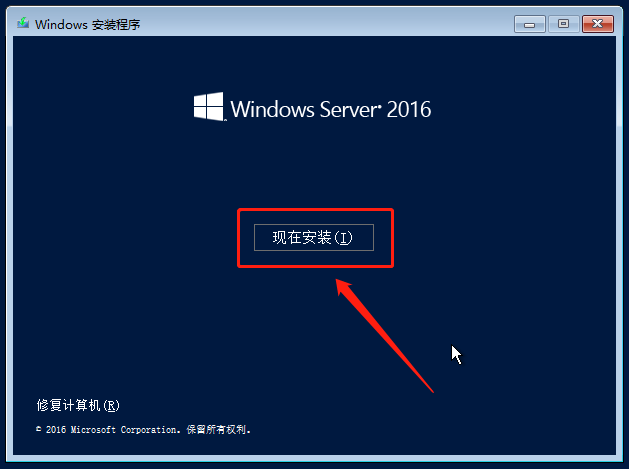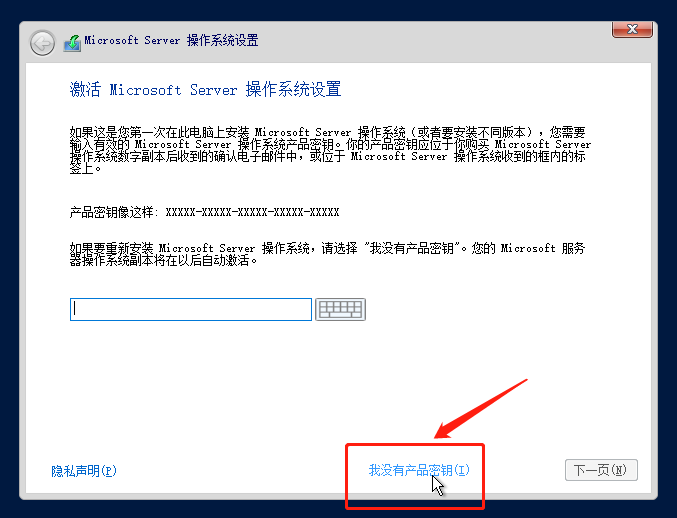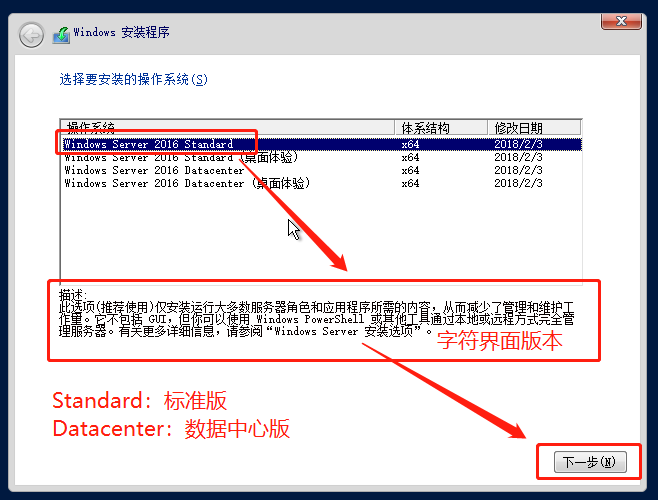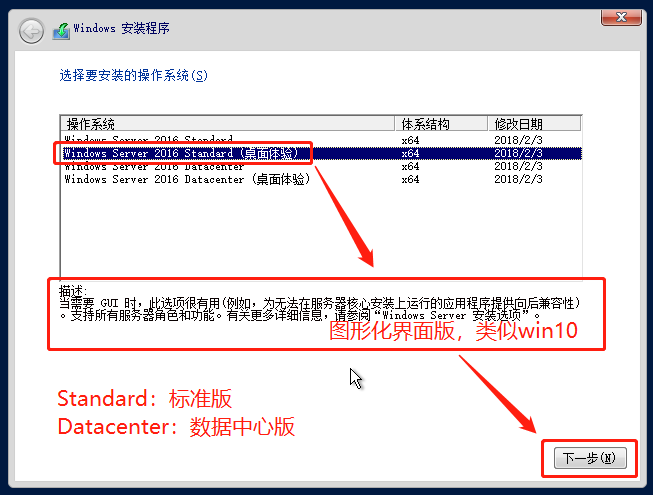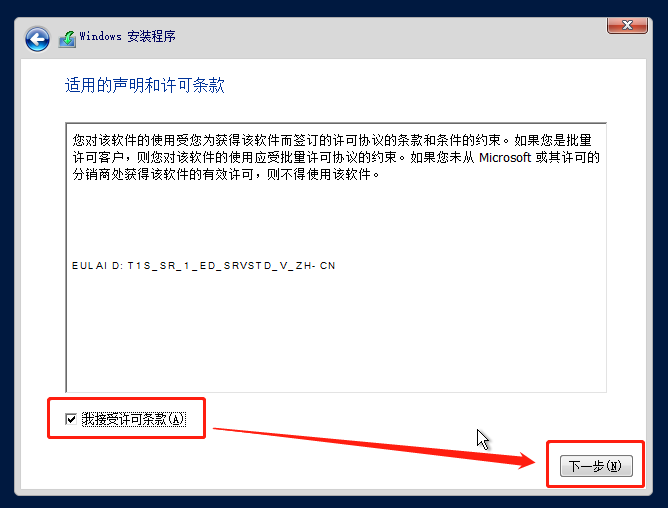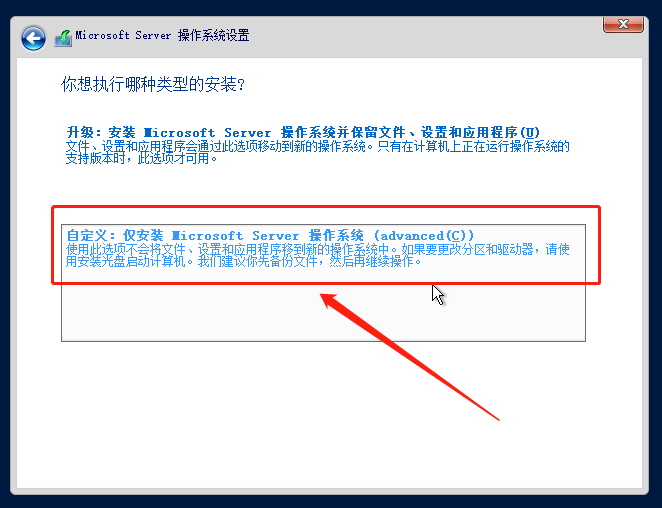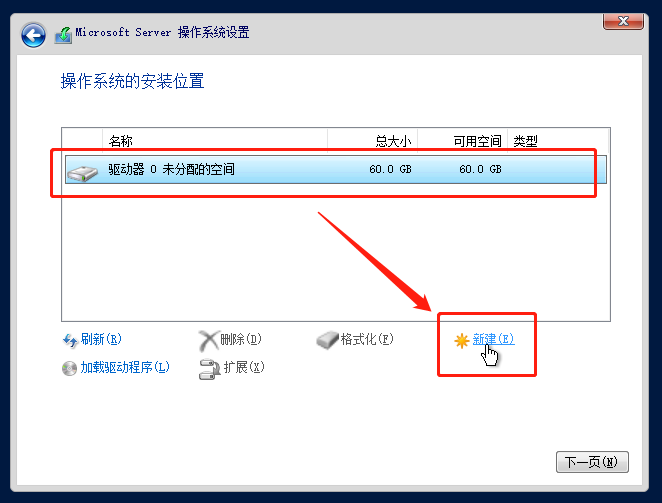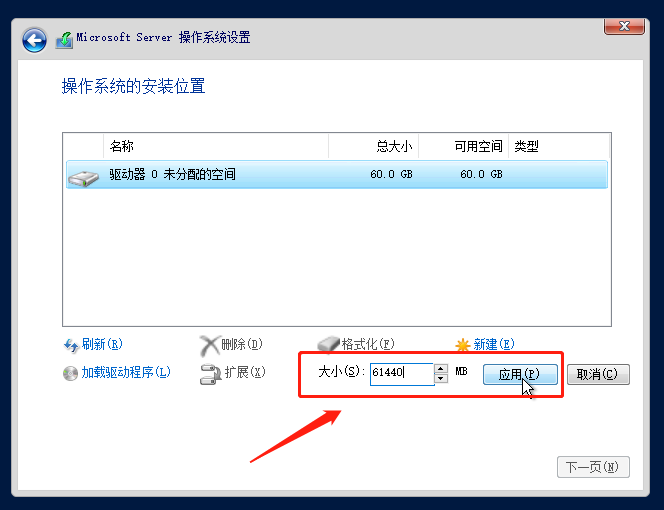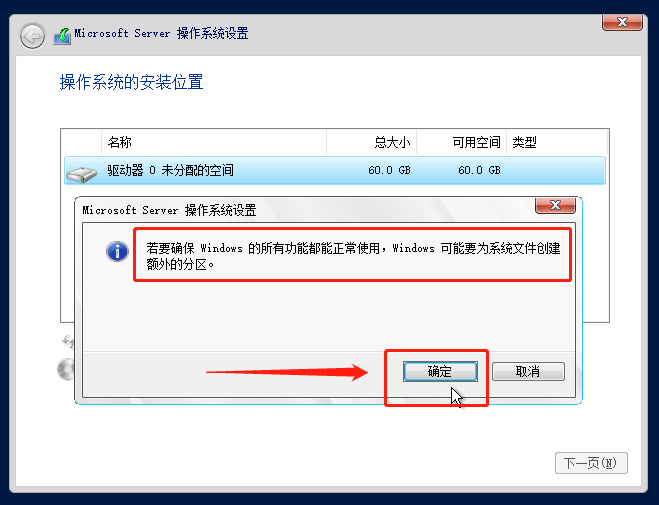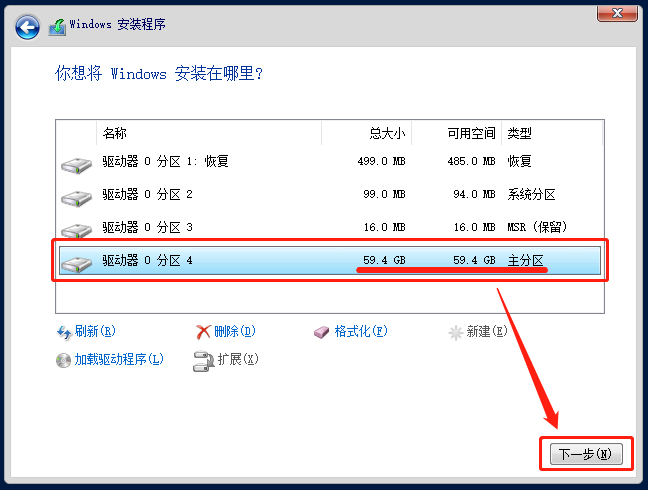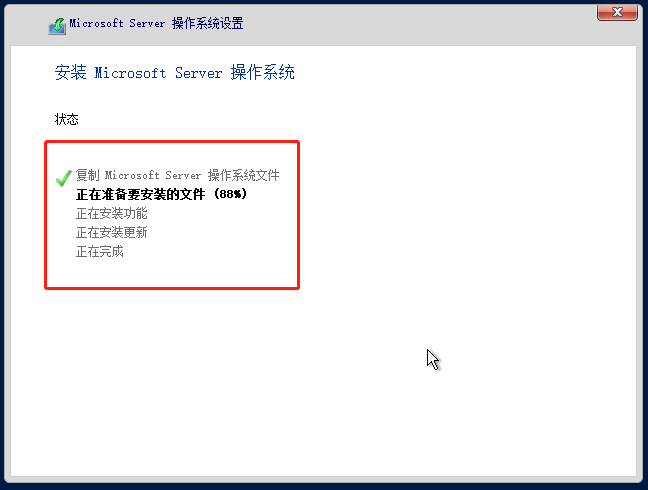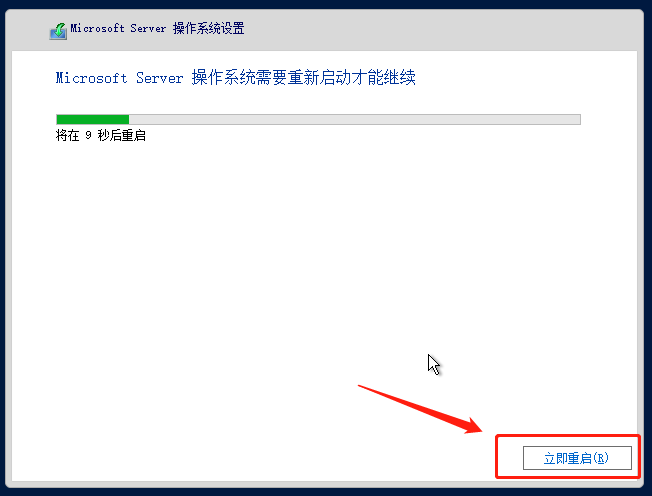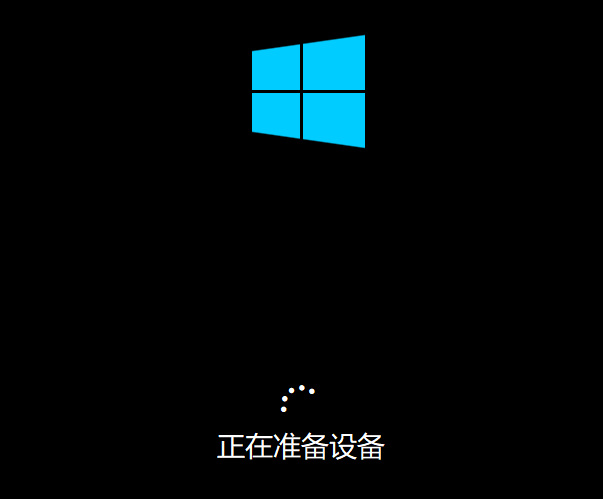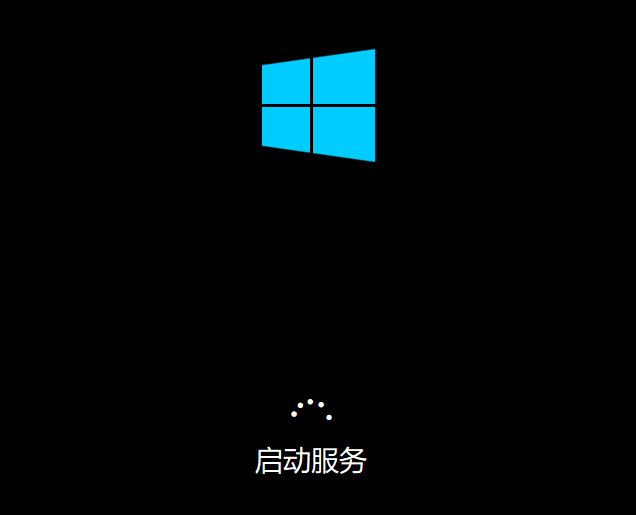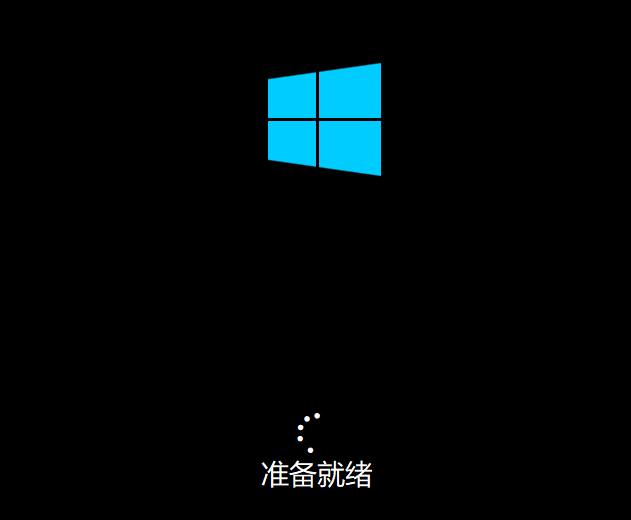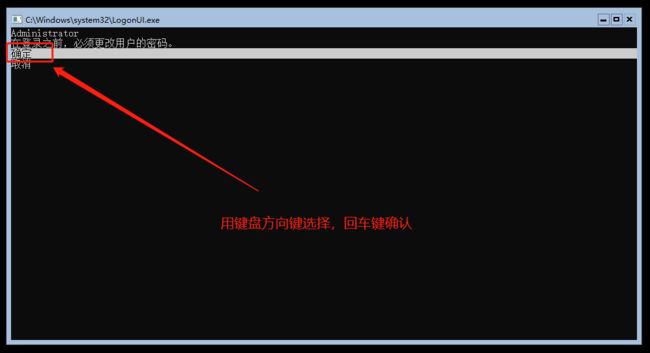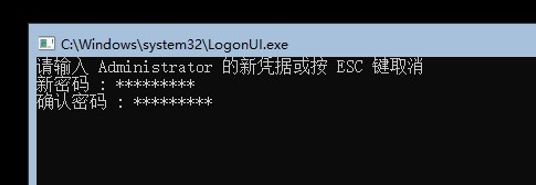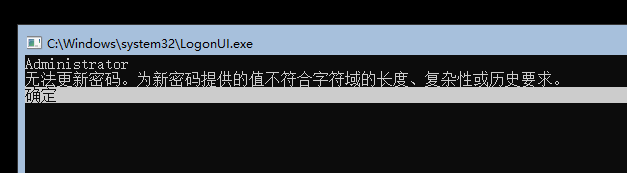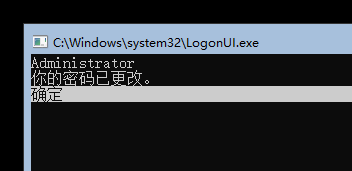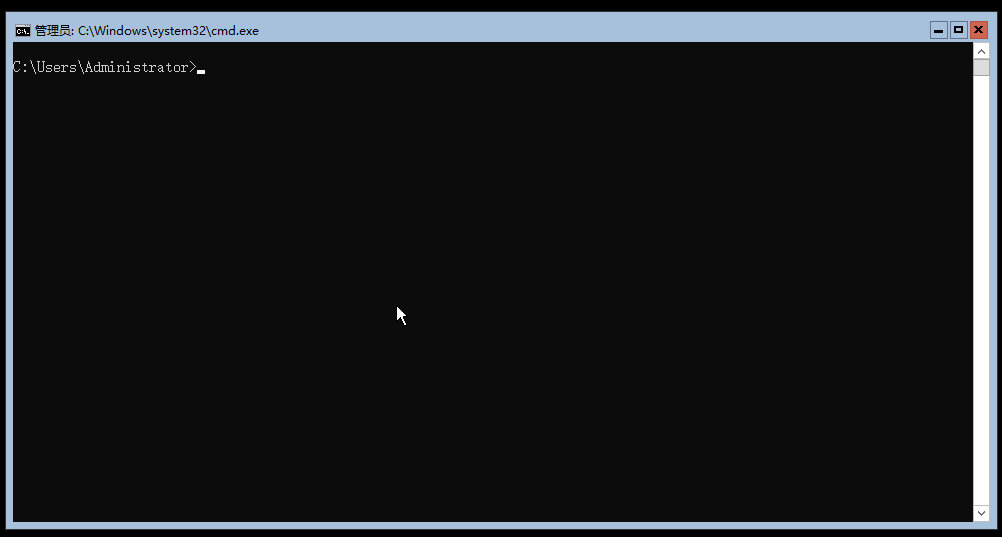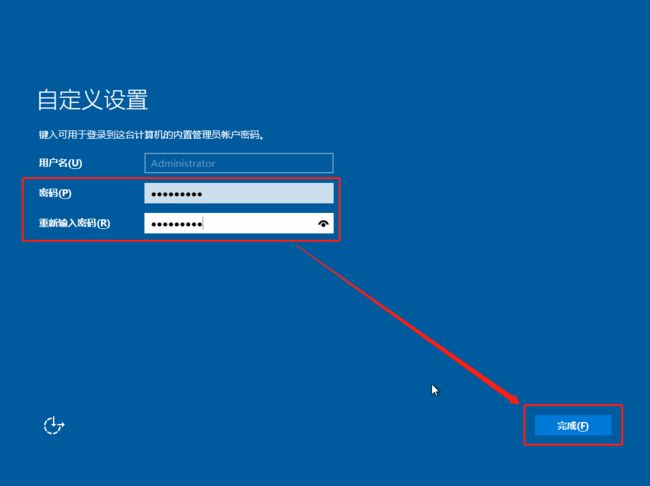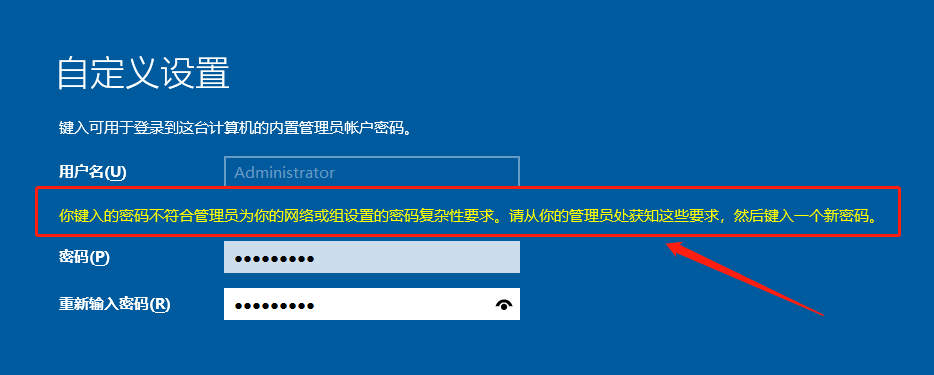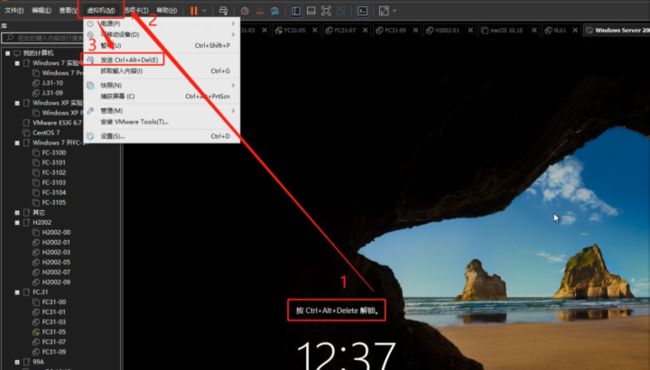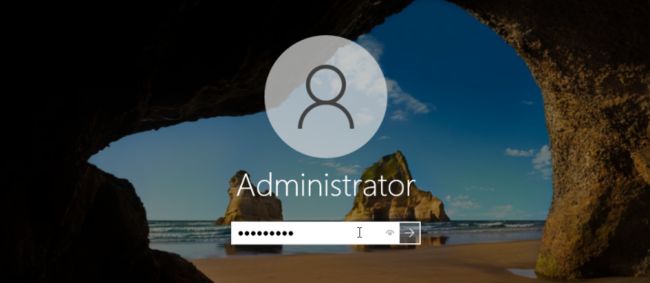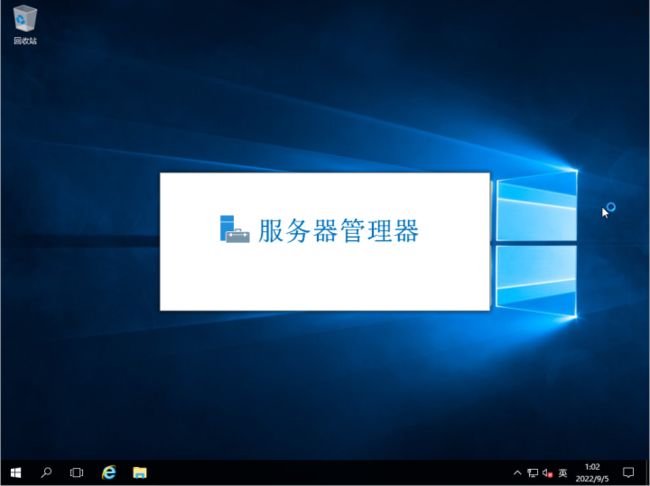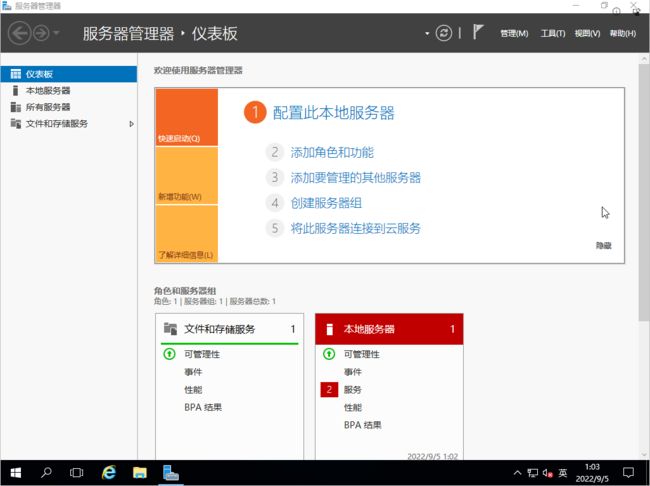VMware虚拟机安装Windows Server 2016教程
想必同学们已经开学了,也都进入了军训阶段吧,而很多计算机网络专业的同学们要开始接触到Windows Server了,这也是计算机网络技术专业的专业基础课程,想当年我们实训课学习使用的好像是2008版的,也不晓得现在各个学校会用到哪个版本实操,盲猜应该是2012版,哈哈。
言归正传,那么Windows Server和我们平时使用的Windows XP、Windows7、Windows10以及Windows11有什么区别呢。首先,他是微软研发的服务器操作系统,相比于我们的个人PC也就是Windows7、10等之类的操作系统来说,他的处理能力、I/O性能、管理能力、可靠性以及扩展性更强,若要配置网络服务器,他是可选之一。
下图是为各位同学整理好的Windows Server各个版本的微软原版镜像文件,可供同学们学习使用,之后也会在后文中附上微软官方链接,以及整理好的文件的链接。
![]()
一、版本功能
官方版本功能比较:https://docs.microsoft.com/zh-cn/windows-server/get-started/editions-comparison-windows-server-2016
**警告!警告!下面几张图内容较多,和官方的一样,想要了解的可以看看,否则可以直接跳过,哈哈
![]()
二、硬件要求
微软官方详细回答:https://docs.microsoft.com/zh-cn/windows-server/get-started/hardware-requirements
整理精简回答:
处理器:1.4 GHz 64 位处理器,与 x64 指令集兼容
内存(RAM):800 MB(对于带桌面体验的服务器安装选项为 2 GB)
磁盘存储空间:32 GB
网络适配器:以太网适配器的吞吐量至少为 1 GB/秒、符合 PCI Express 体系结构规范
![]()
三、准备工作
①VMware Workstation软件
(演示版本:vmware-workstation-full-16.2.1-18811642exe)
【下载链接】http://ai95.microsoft-cloud.cn/d/9289114-49833935-3c06d9?p=ai95
(访问密码:ai95)长期更新
②Windows Server 2016系统原版镜像文件包
(演示版本:cn_windows_server_2016_vl_x64_dvd_11636695.iso)
【下载链接】http://ai95.microsoft-cloud.cn/d/9289114-49837643-63668d?p=ai95
(访问密码:ai95)长期更新
![]()
四、虚拟机配置
我们准备工作若是完成了,接下来就开始配置虚拟机了
4.1 新建虚拟机
4.2 选择虚拟机的【兼容性】(一般都是根据虚拟机版本默认选择最新的兼容性)
4.3 选择【稍后安装操作系统】
(若是此选项直接插入光盘,可能会要求属于密钥,无法进行下一步学习)
4.4 选择【操作系统】及安装的【版本】
4.5 【命名虚拟机】以及选择需要【安装存放的位置】
4.6 固件类型选择-选择引导项【UEFI】
4.7 处理器配置
4.8 内存配置
4.9 网络类型配置-选择【使用桥接网络】
4.10 选择I/O控制器类型,选择默认【推荐】即可
4.11 磁盘类型选择默认【推荐】即可
4.12 创建新的虚拟磁盘
4.13 根据自己需求选择磁盘大小,并【将虚拟磁盘存储为单个文件】
(## 图中操作的内容并不是真的占用60G的硬盘空间,而是用多少占多少)
(## 若是勾选了“立即分配所有磁盘空间”,就会在真实机上面占用实打实的60G大小)
4.14 命名磁盘文件并选择存放位置,一般默认即可
4.15 完成虚拟机创建
创建完虚拟机之后,我们要开始给虚拟机进行光盘镜像的配置
4.16 点击【CD/DVD(SATA)】准备插入镜像文件
4.17 选择ISO映像文件的【浏览】
4.18 选择插入我们已经下载好的ISO镜像文件
4.19 确认已插入映像文件之后,点击【确定】按钮
到这里我们对虚拟机的配置就完成了,接下来我们开始安装Windows Server操作系统
![]()
五、安装Server 2016
5.1 点击【开启此虚拟机】
5.2 正在打开光盘镜像,点击进入按回车健
5.2.1 若是出现此界面,重启即可(点击进入虚拟机,按快捷键Ctrl+Alt+Delete),是因为加载光盘的选择确认时间已过
5.3 正在加载光盘镜像
5.4 正在启动Windows Server安装程序
5.5 开始设置Windows Server的安装
5.6 点击【现在安装】
5.7 等待安装程序启动
5.8 选择【我没有产品密钥】
(**这一步骤可能在此版本中不会出现,若未出现,可略过)
5.9 选择安装的版本
5.9.1 纯字符界面版
(## 之后转至【5.22 字符界面】进行操作)
5.9.2 图形化界面版(有桌面,类似win10)
(## 之后转至【5.23 图形化界面】进行操作)
5.10 接受许可协议
5.11 选择【自定义】安装
5.12 新建磁盘分区
5.13 直接【默认】全部应用即可
5.14 【确定】创建额外分区(一般UEFI的引导在额外的分区)
5.15 选择【主分区】进行安装
5.16 开始准备安装中,从这一步开始都将自动执行程序,直到内置管理员密码配置才需我们再次配置。
(## 接下来会演示自动配置中,会出现的一些画面)
5.17 系统安装完之后会自动重启,当然我们也可以手动点击“立即重启”
5.18 这是重启之后,我们会见到的第一个有反馈的画面
5.19 这是重启之后,我们会见到的第二个有反馈的画面
5.20 这是重启之后,我们会见到的第三个有反馈的画面
5.21 字符界面
5.21.1 配置内置管理员密码
(## 用键盘方向键进行选择,Enter回车键进行确认)
5.21.2 设置管理员密码
**密码必须包含大小写字母、数字,否则达不到Windows Server密码安全要求。一般服务器密码建议包含大小写字母、数字、符号
5.21.4 完成密码的更改
5.21.5 完成安装
到这里,字符界面server2016就安装完成了
5.22 图形化界面
5.22.1 配置内置管理员密码
**密码必须包含大小写字母、数字,否则达不到Windows Server密码安全要求。一般服务器密码建议包含大小写字母、数字、符号
5.22.3 选择【VM任务栏】-【虚拟机】-【发送Ctrl+Alt+Del】解锁server屏幕
5.22.4 输入设置好的内置管理员密码
5.22.5 进入Server图形化界面系统
到这里,图形化界面server2016就安装完成了
![]()
六、关于激活
同学们肯定在为激活发愁,系统安装好了,但是没激活咋个办呢。主要是这内容太敏感了,之前有把激活附到文章中,但是之后就被警告说文章【包含法律法规禁止或可能引起争议的内容】而被强制删文,我也很无奈。若是大家想了解激活问题,可以关注我后,找我共同探讨哈。或者也可以到我主页翻翻其他文章或是专栏等等,也许会有意想不到的收获噢。
主页传送门:学观苦研 - www.csdn.net![]() https://blog.csdn.net/m0_63207326?type=blog
https://blog.csdn.net/m0_63207326?type=blog