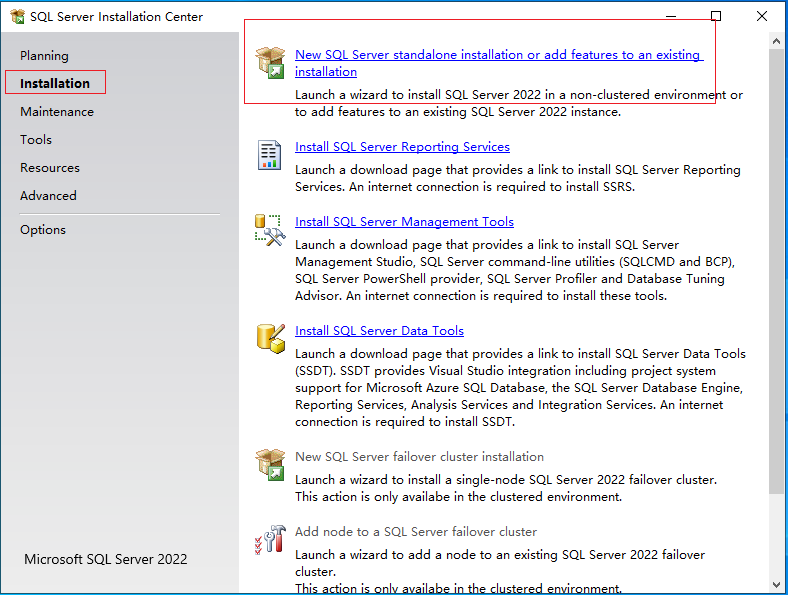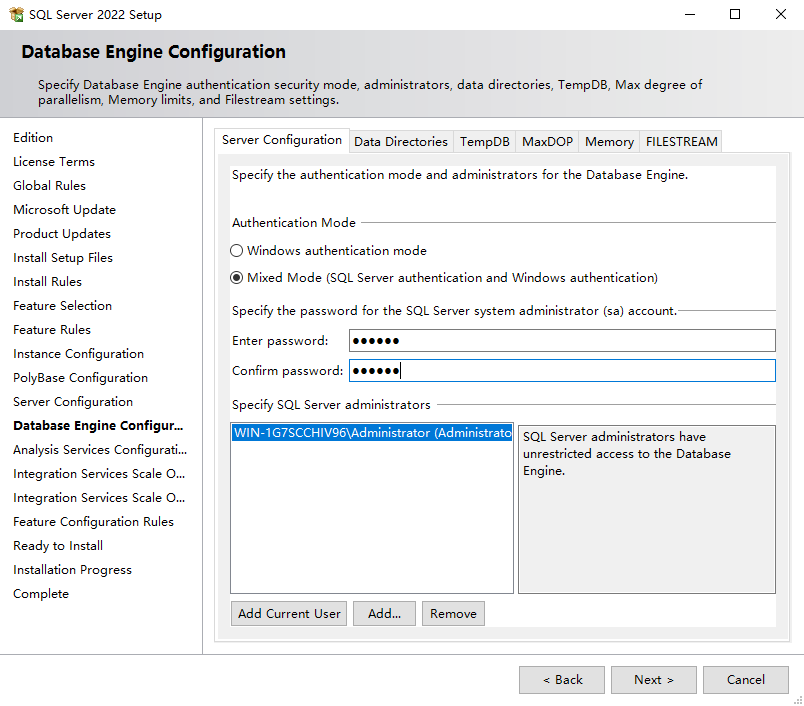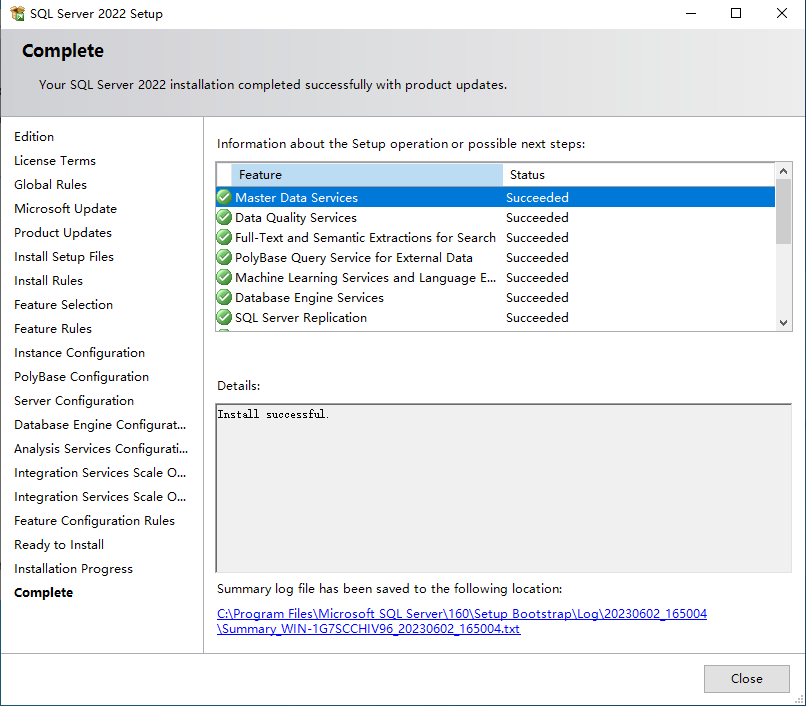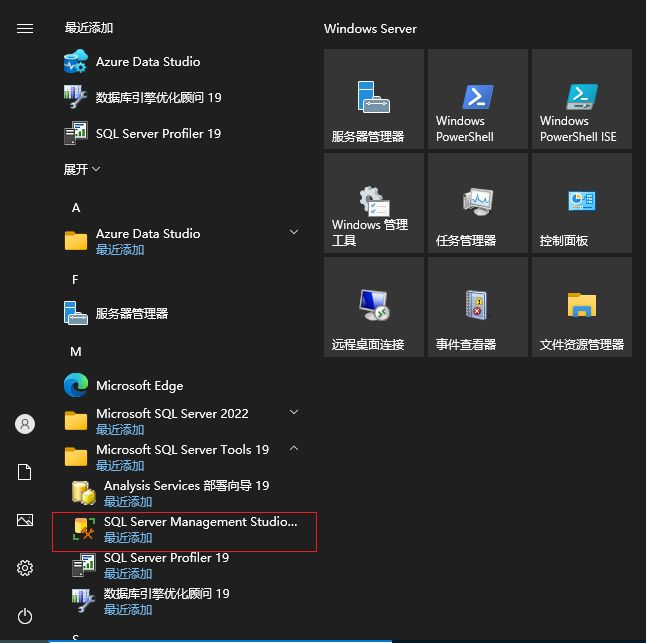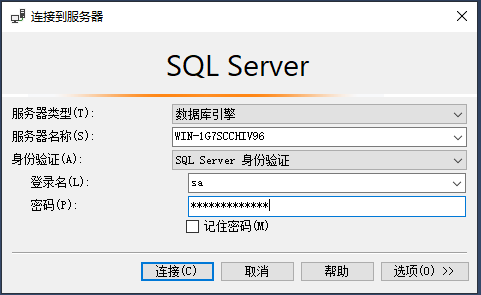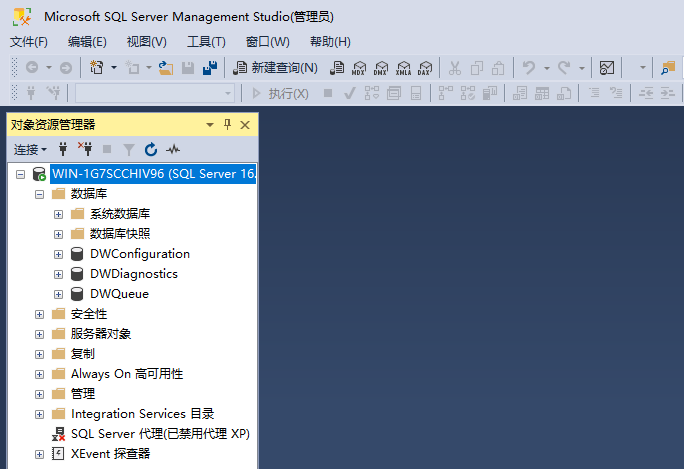对于微软的SQL Server的安装,以前已经有写过了,到了2022版本,安装没多大的改变,很多只需要少配置,然后直接下一步即可。现在是2023年了,SQL Server已经出到了2022版本,这篇博文就再次对SQL Server的安装做一下描述,对于部署系列文章有一个微软数据库的安装说明。
在网上搜了下,MSDN里有Developer中文版本,但是企业版没搜到中文版,所以此文就以英文企业版为例进行描述,反正数据库安装好了基本不动,其它的就交给数据库管理工具软件去处理就是了。
一、虚拟机的加载;
上次已经将虚拟机的安装进行了描述,这里就直接过了,具体请查看:
https://www.cnblogs.com/lzhdim/p/17093437.html。
二、数据库的安装;
下面开始对SQL Server数据库的安装进行描述。
1、 加载ISO文件;
到这里下载ISO文件:
链接:https://pan.baidu.com/s/1KI4rQ7T6SYKZ9x77fi6OMg
提取码:funu
然后在虚拟机的光驱里加载下载好的数据库ISO文件。
2、 运行Setup;
点击图中的红框安装。
然后一路点“Next”;
下图全部选上;
这里选下面那项,设置一下sa的密码;
这里一般选默认项;
一路“Next”,然后点“Install”;
等待安装完毕;
3、 安装SQL Server SMSS;
1) 百度一下“sql server smss 最新 下载”;
2) 打开微软的下载页面;
https://learn.microsoft.com/zh-CN/sql/ssms/download-sql-server-management-studio-ssms?view=sql-server-ver16
3) 下载安装;
打开EXE文件进行安装;
等待安装完毕;打开软件;
身份验证选择第2项;输入账密,登陆;
然后就能够进行对SQL Server数据库进行操作。