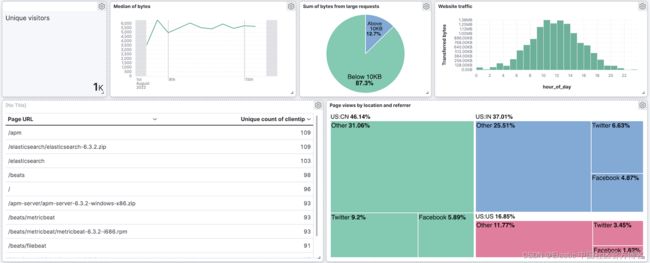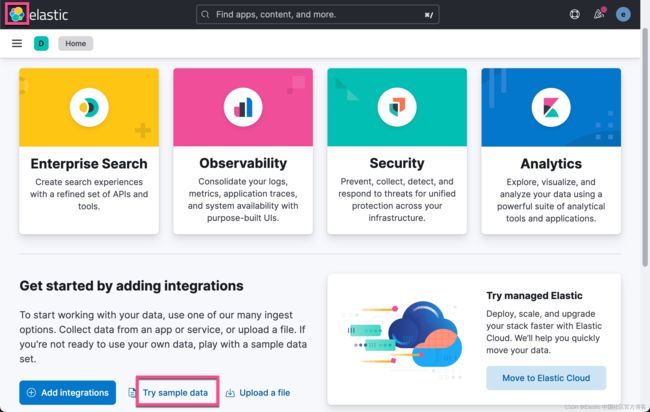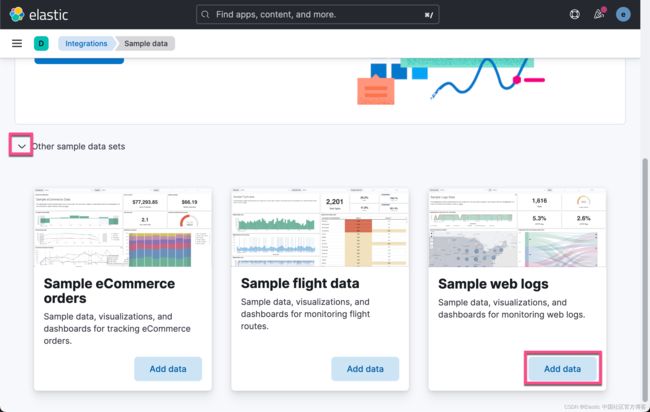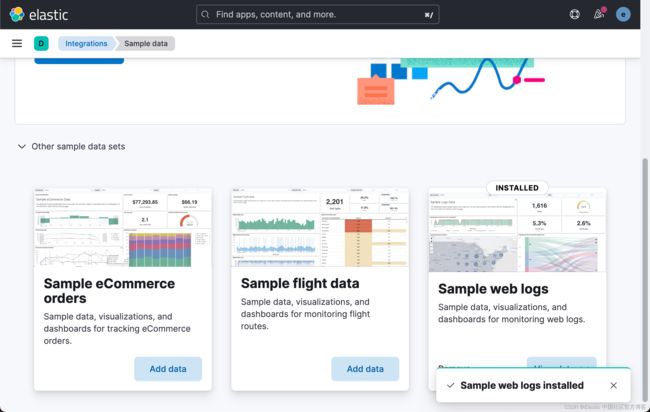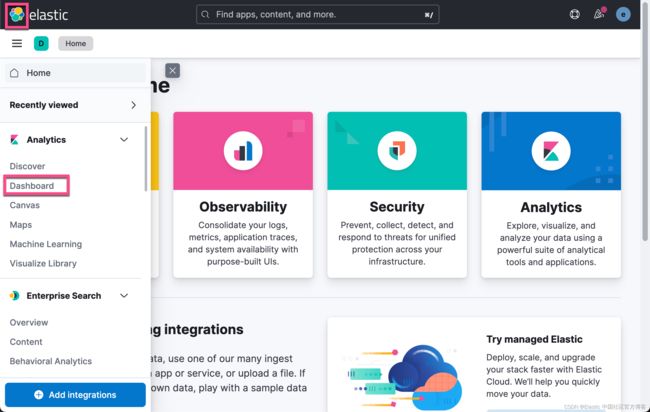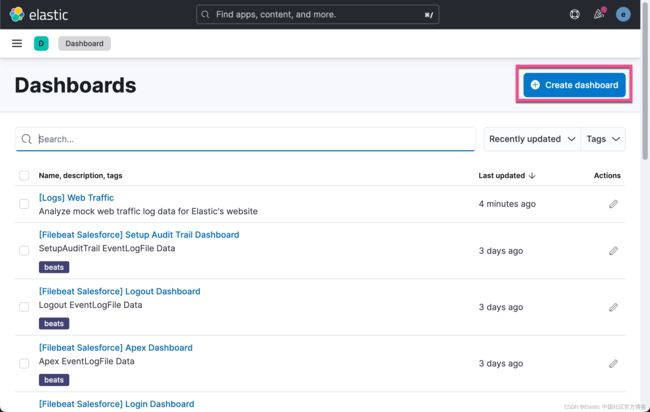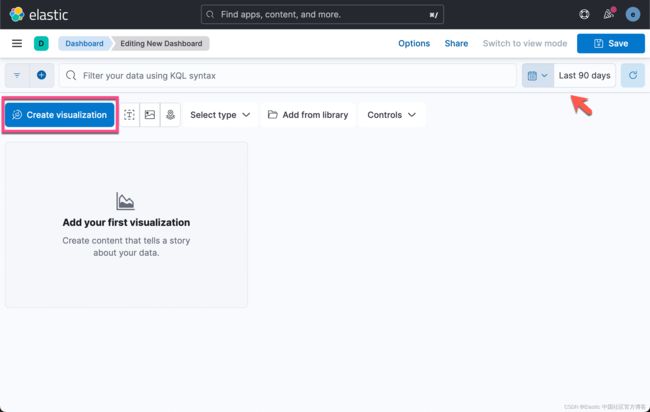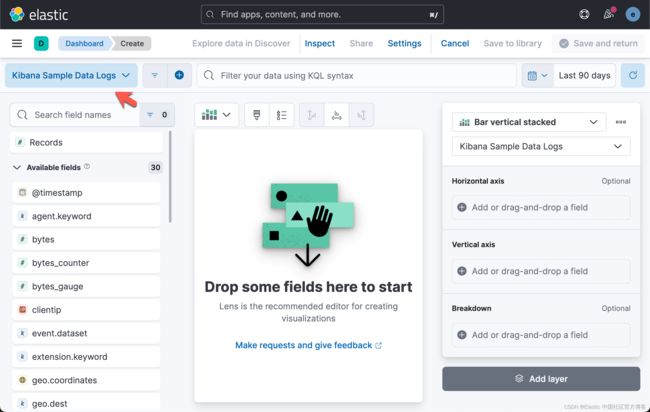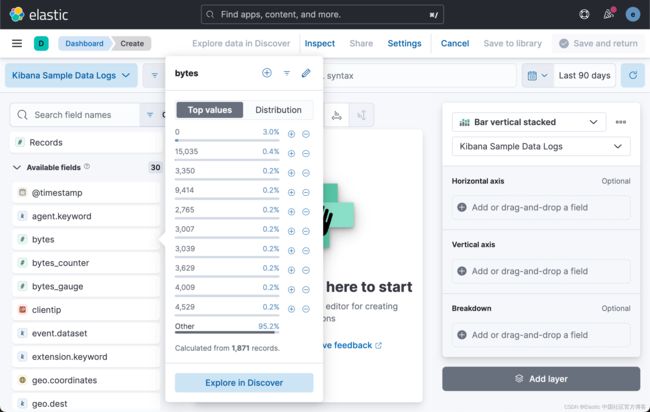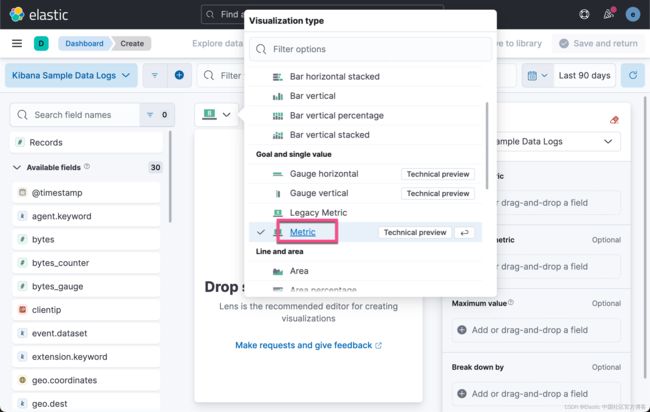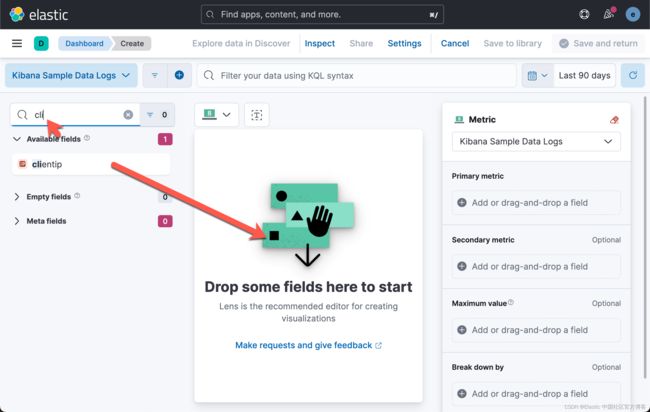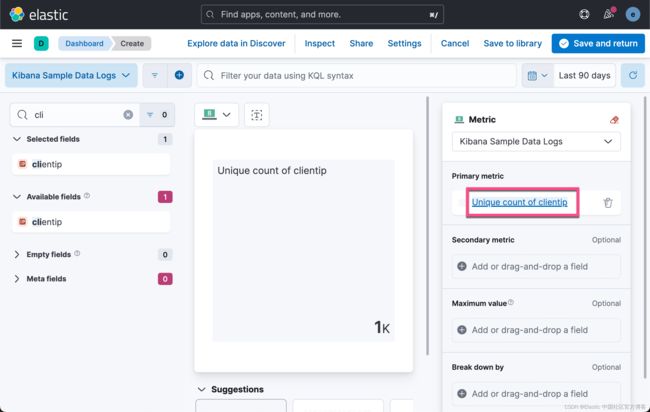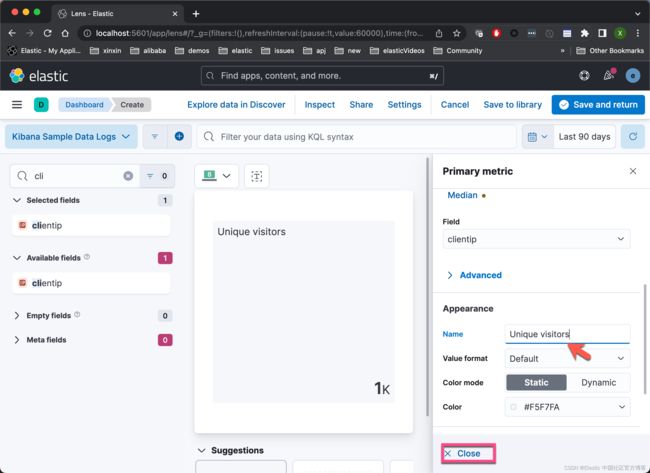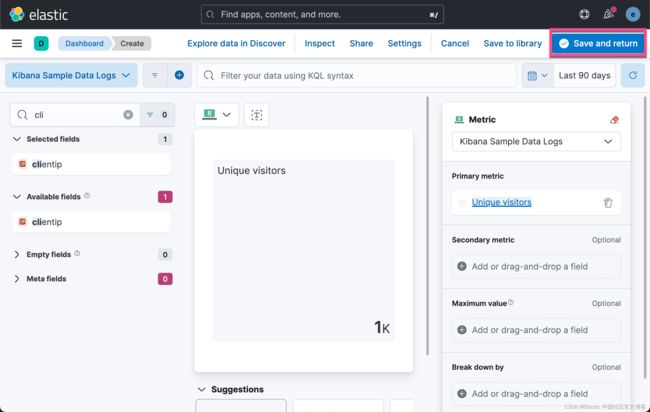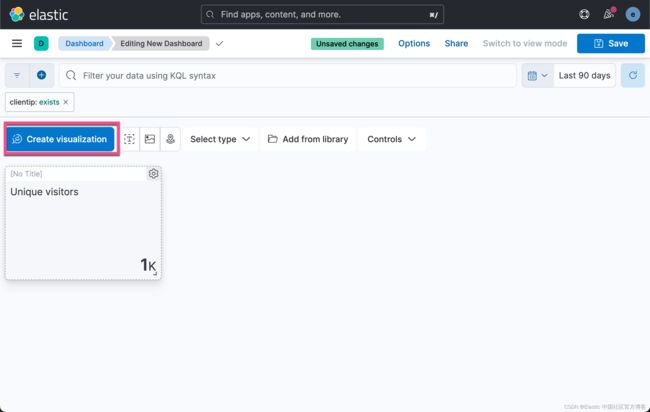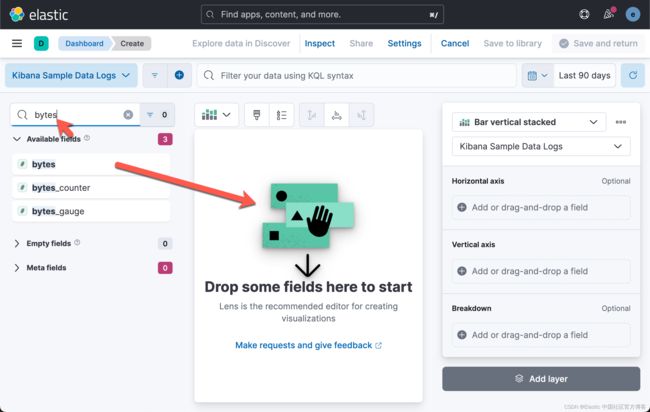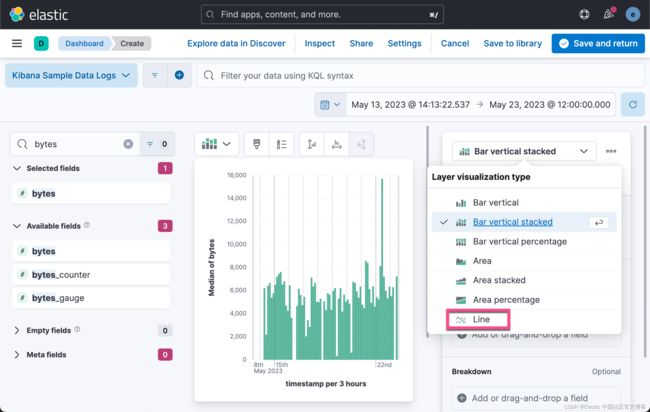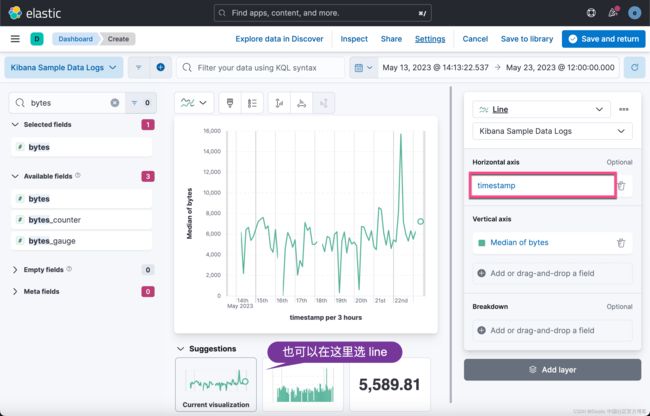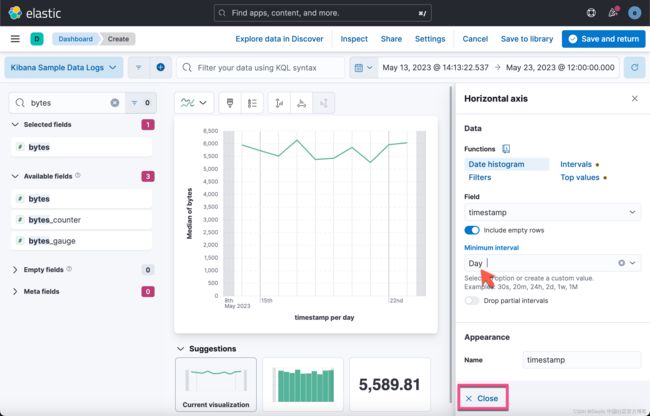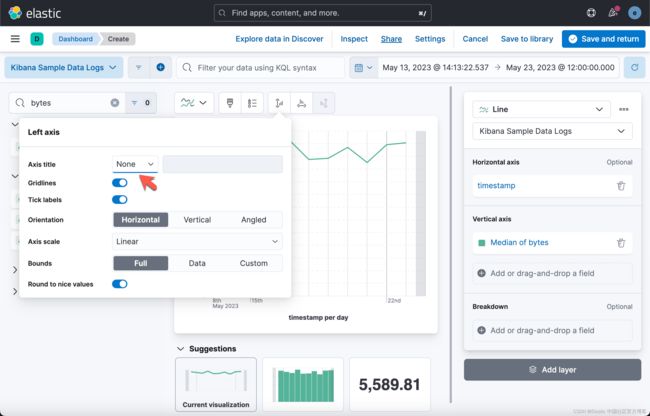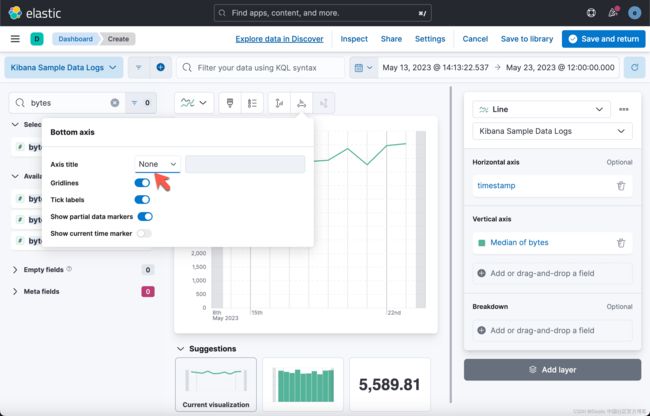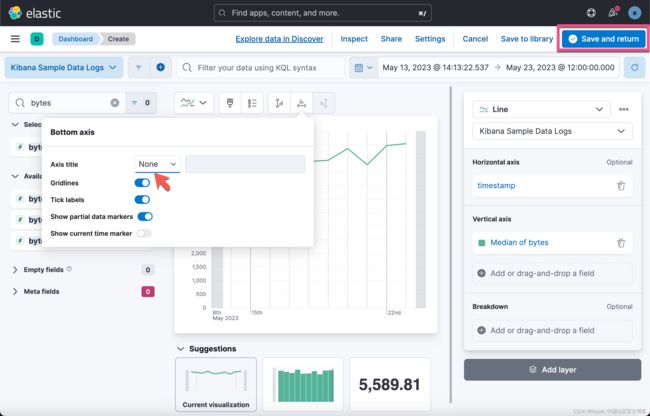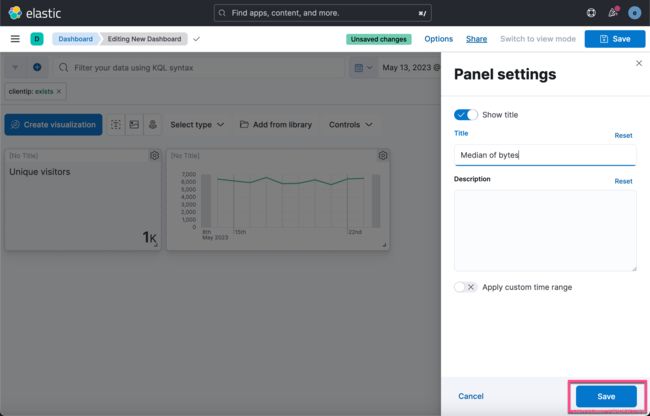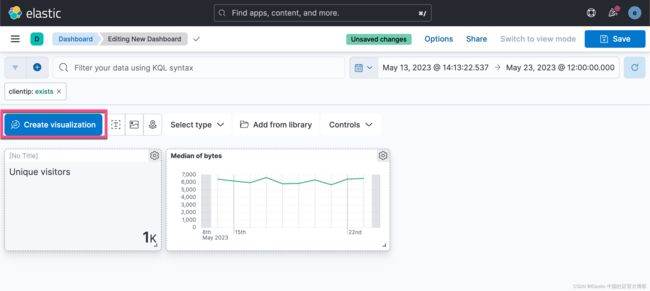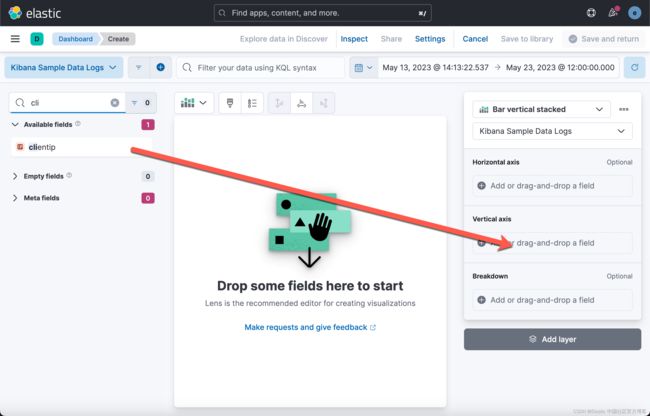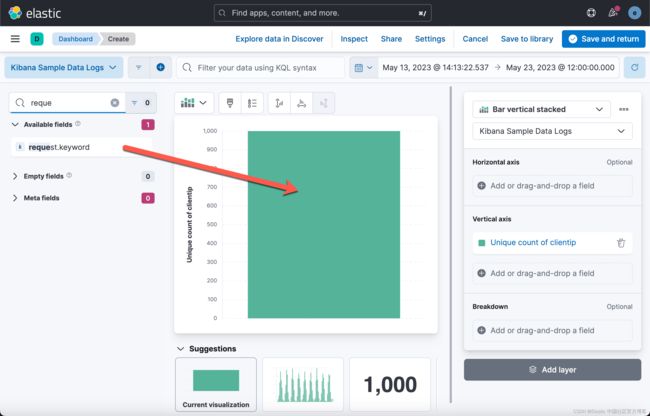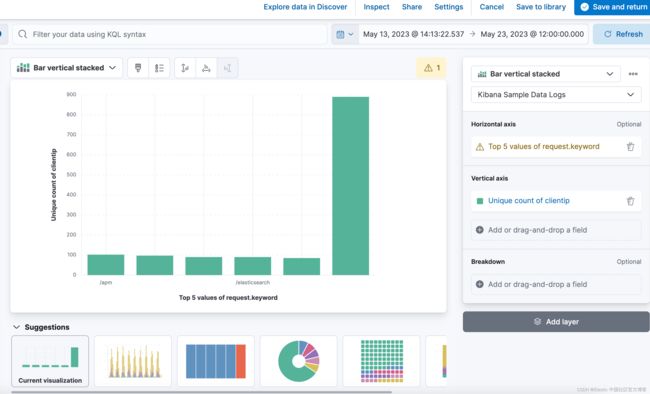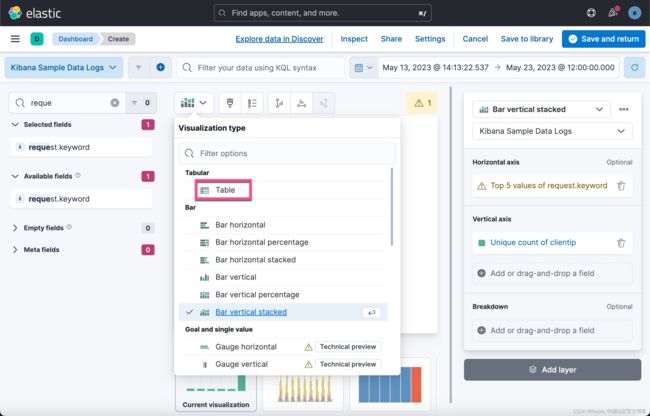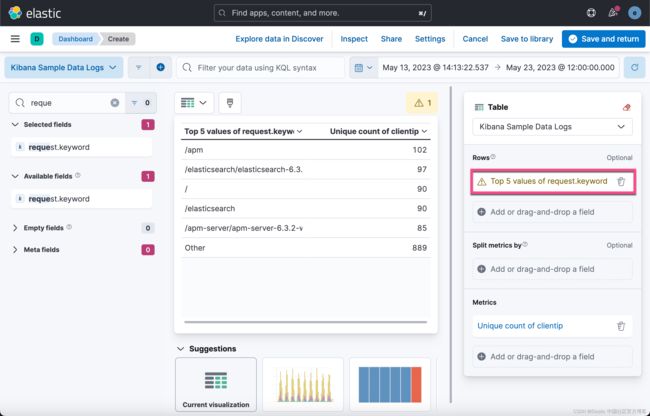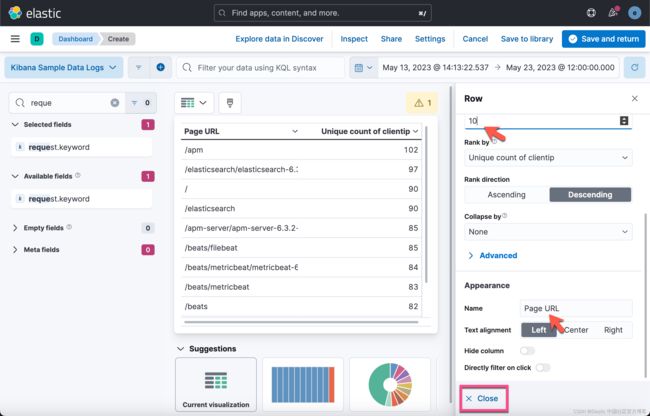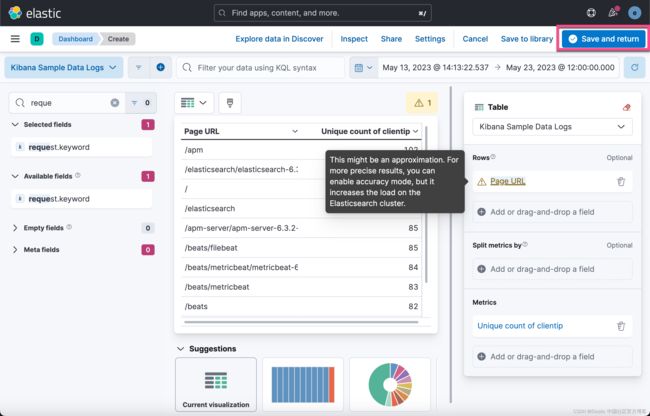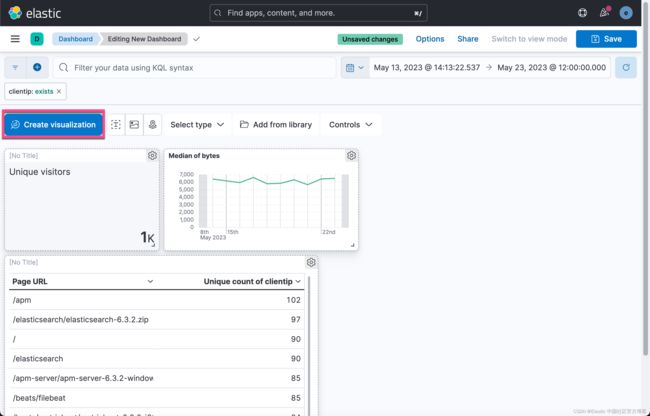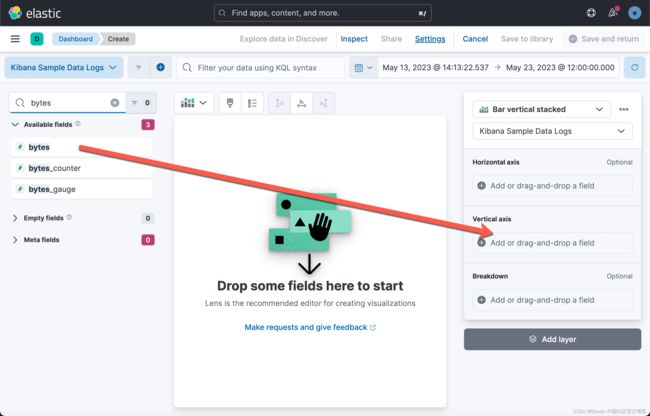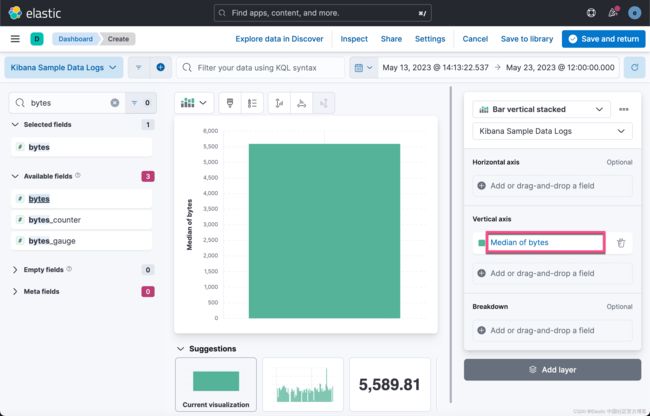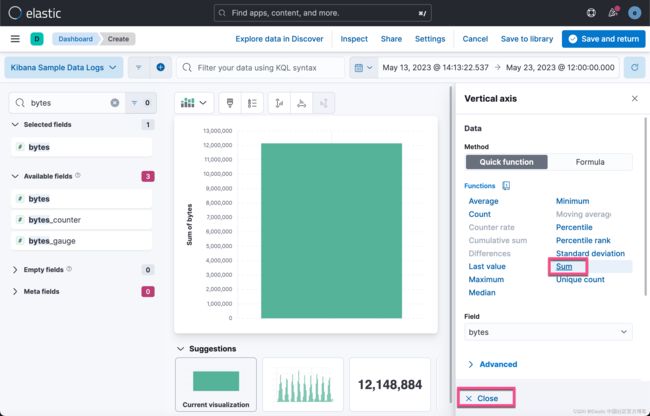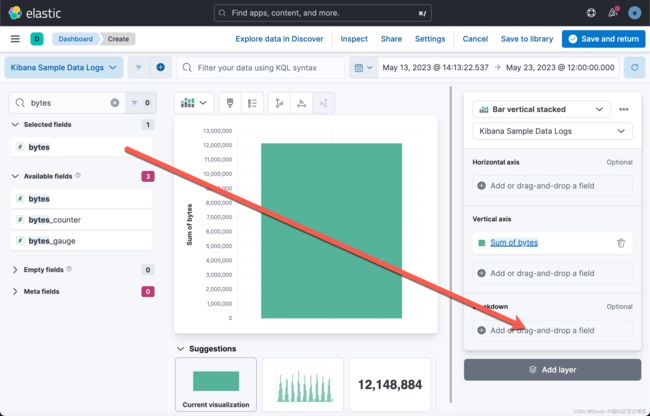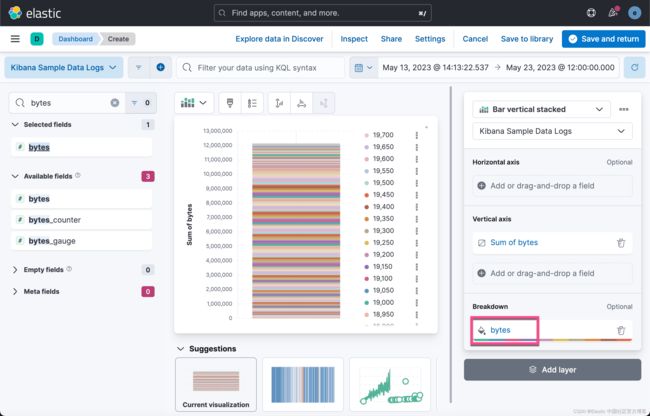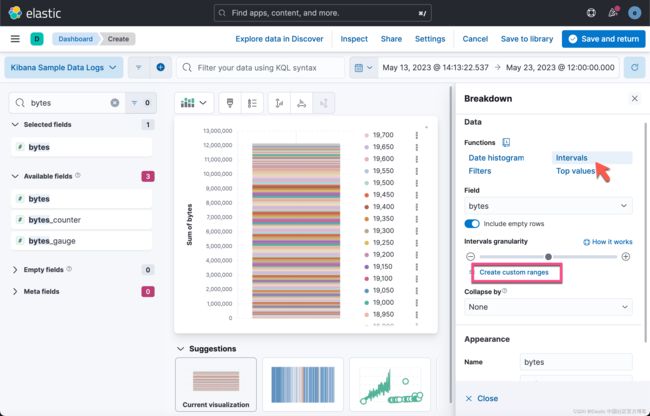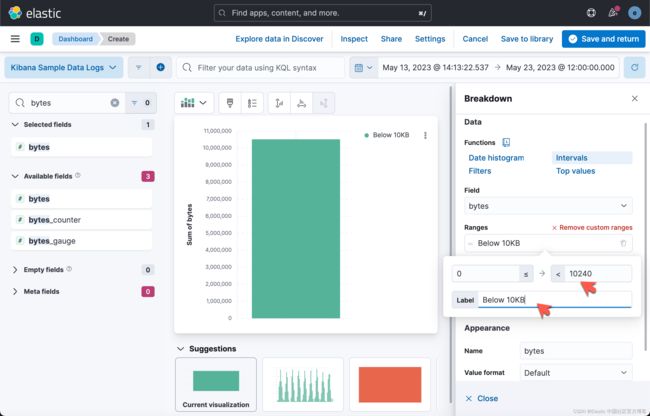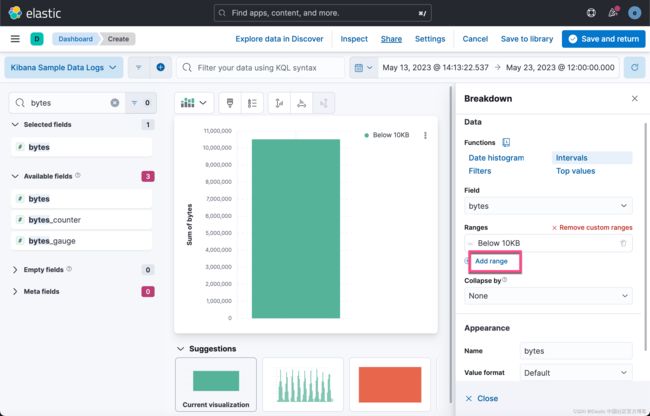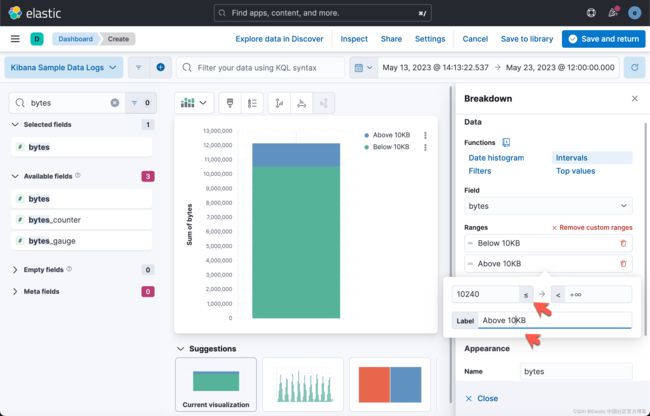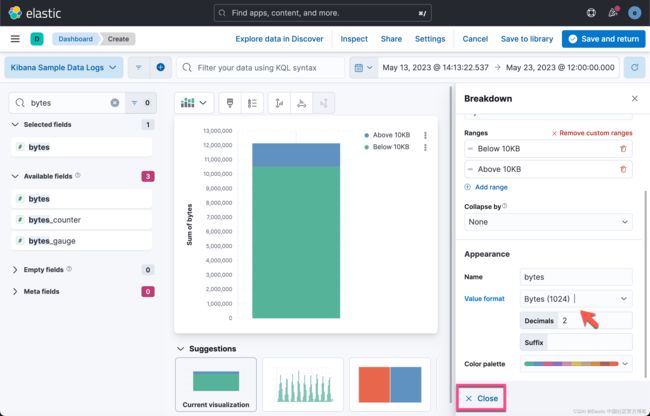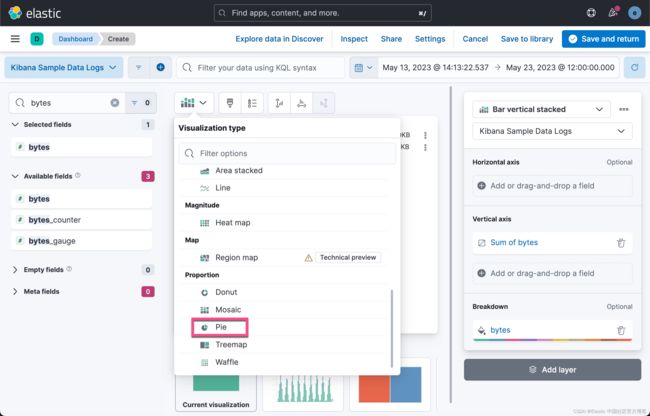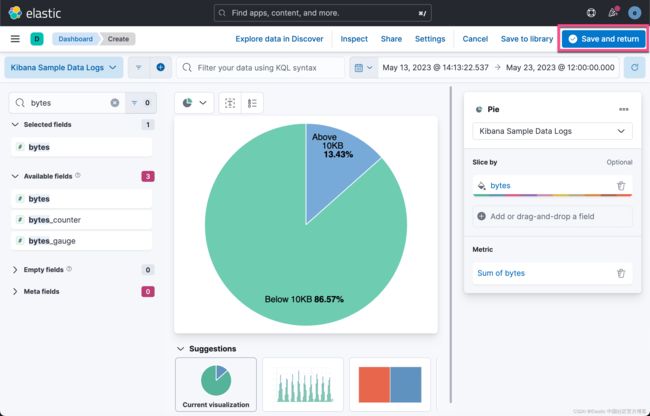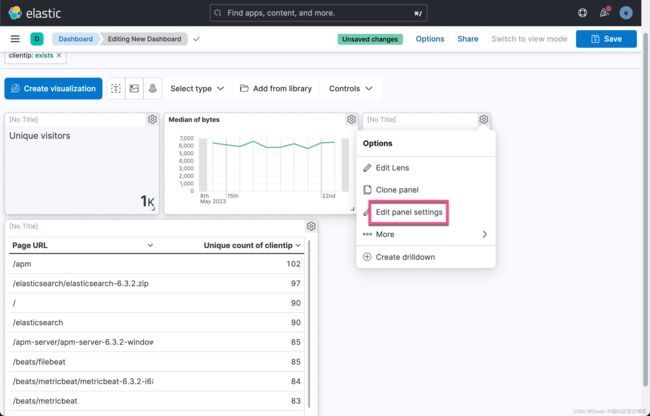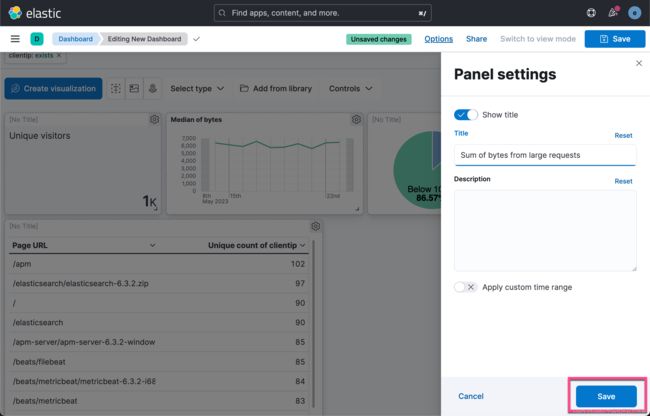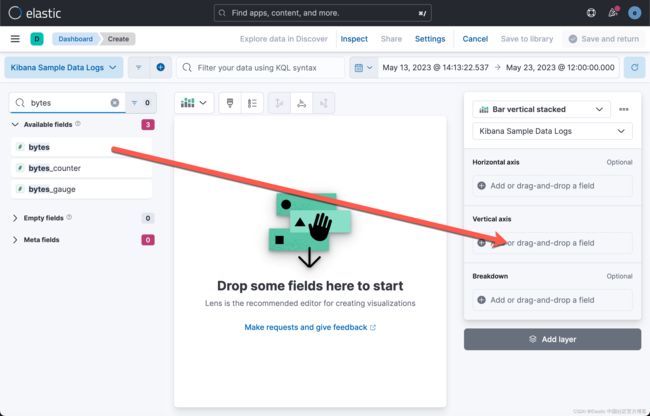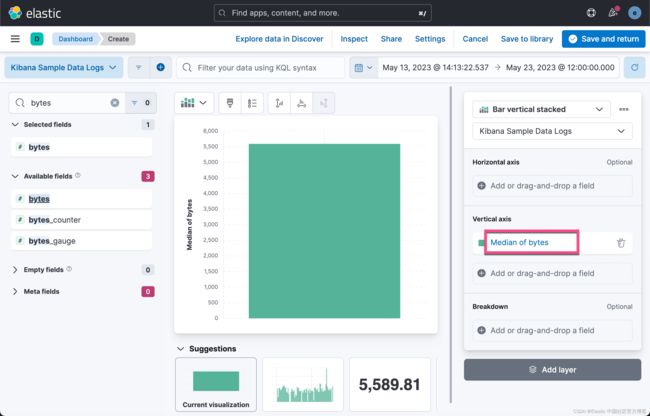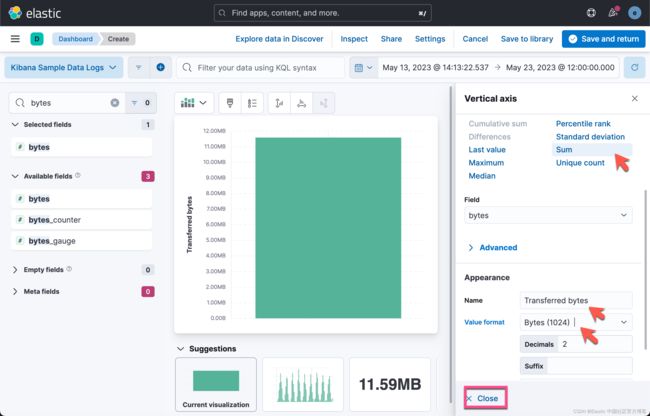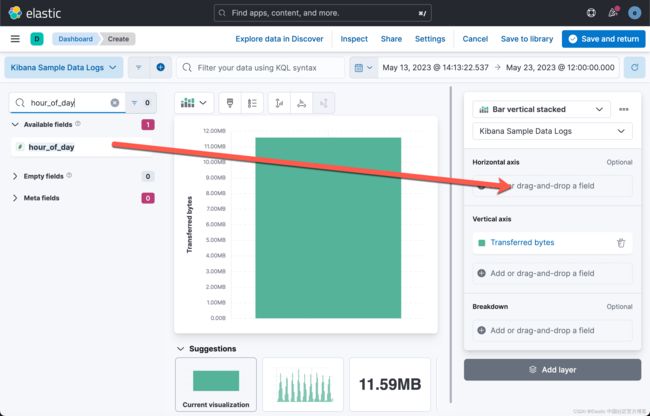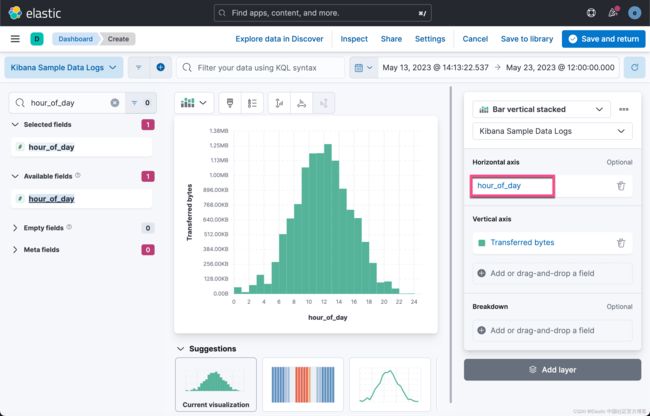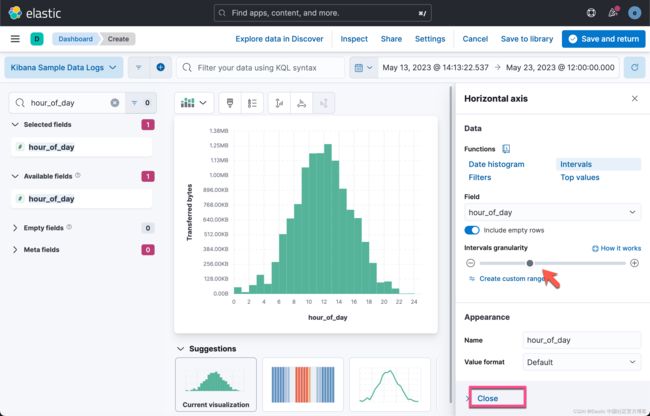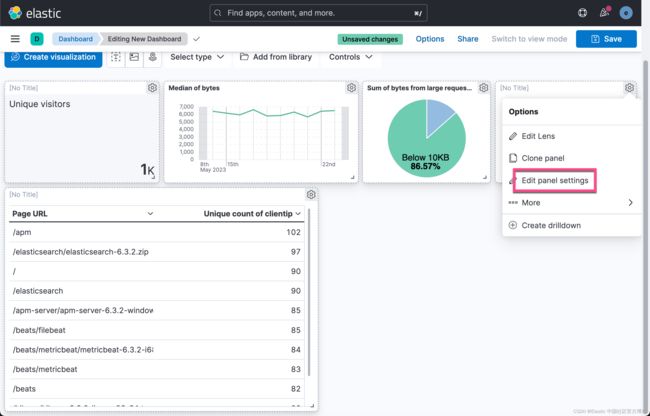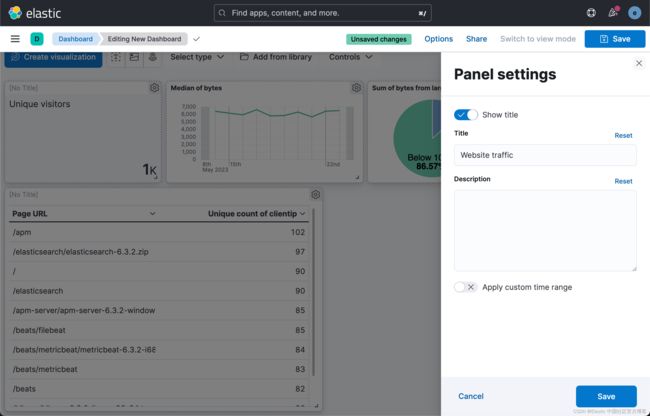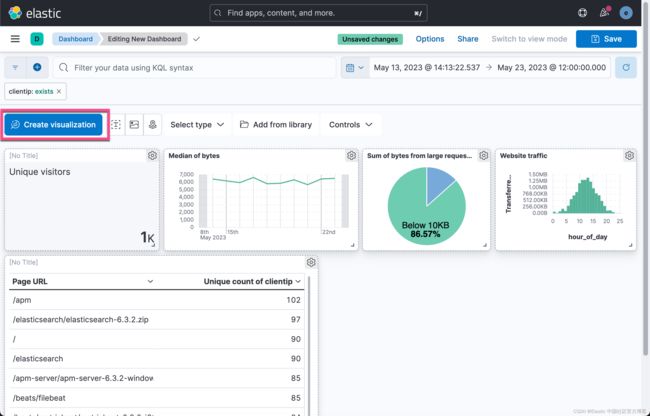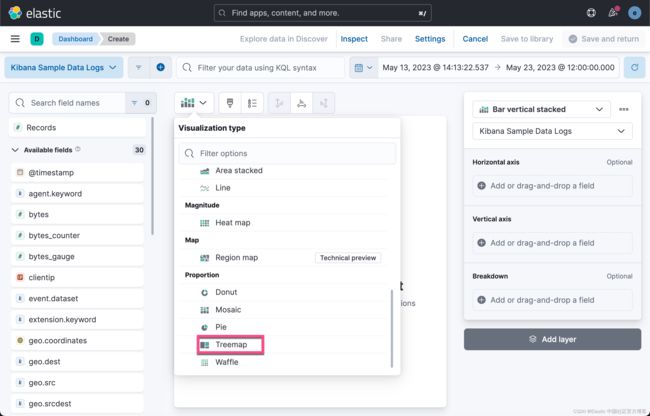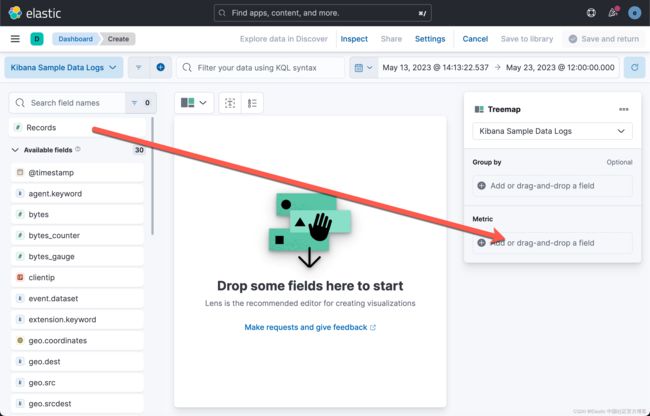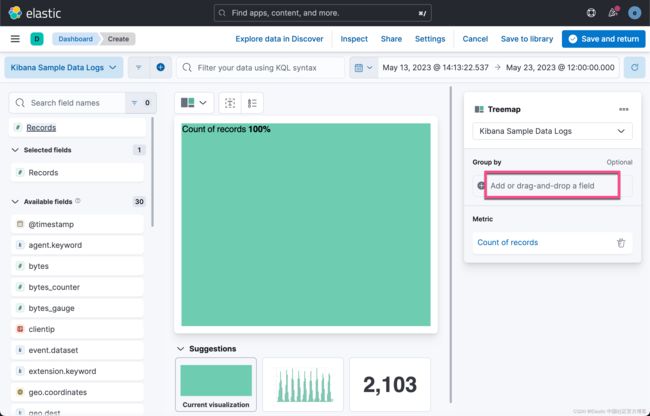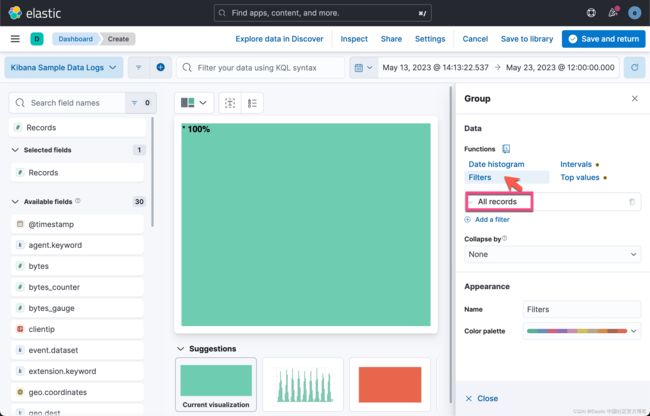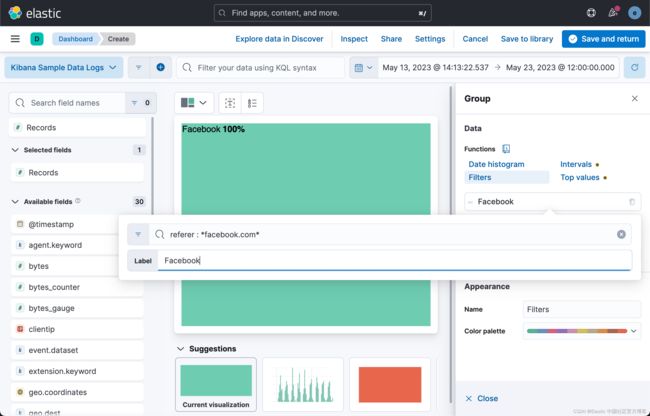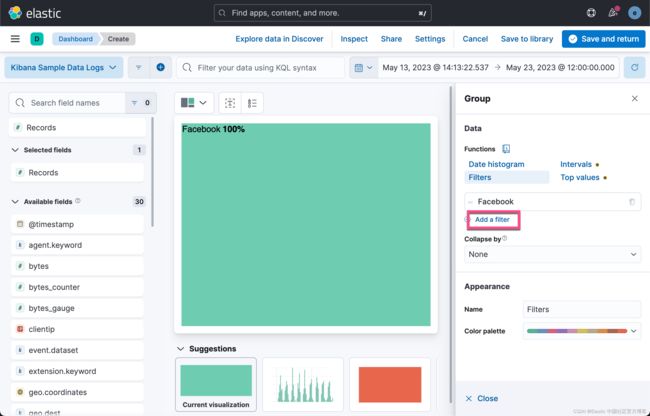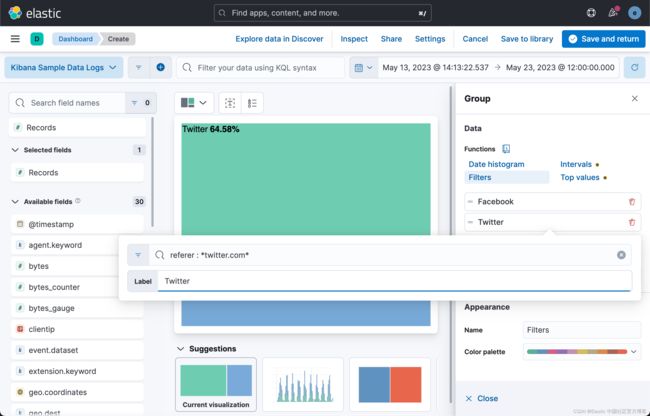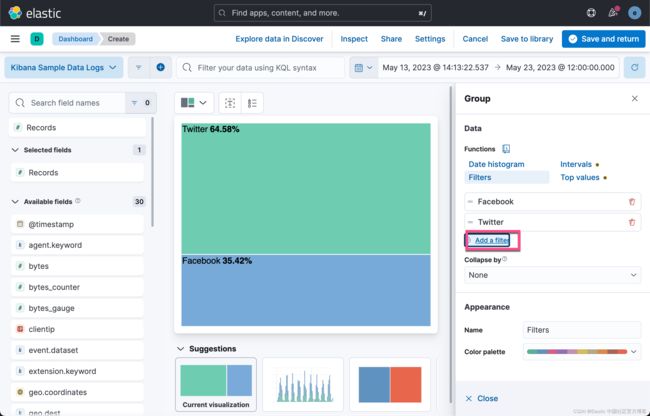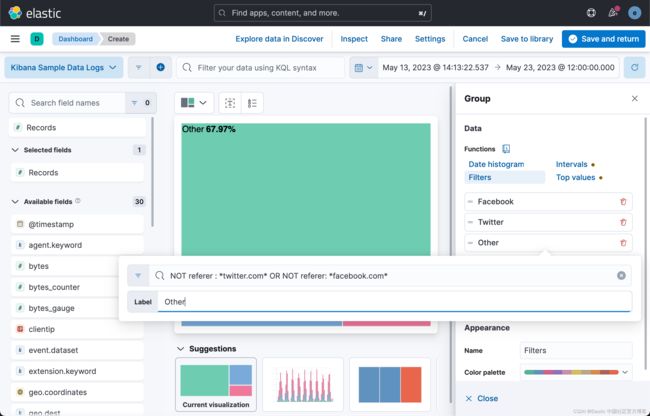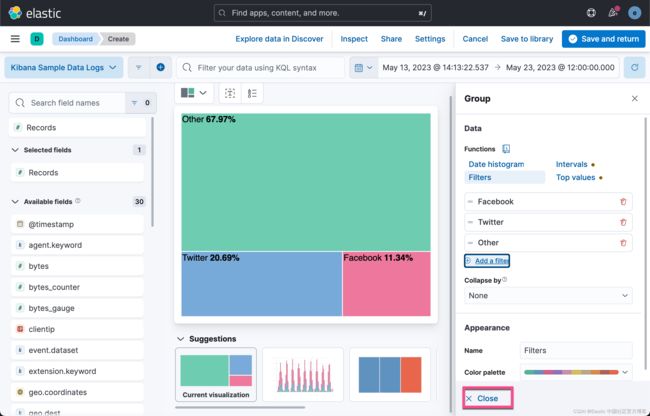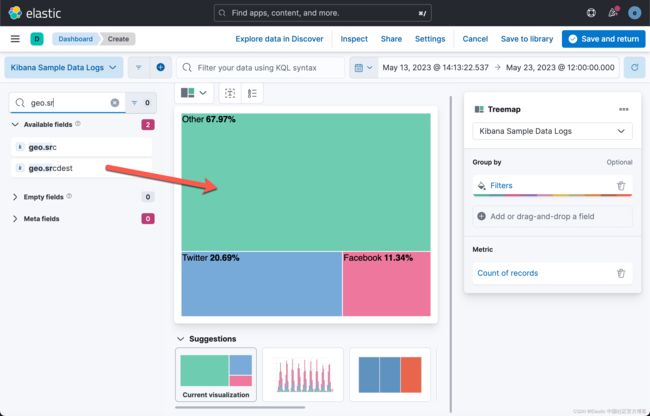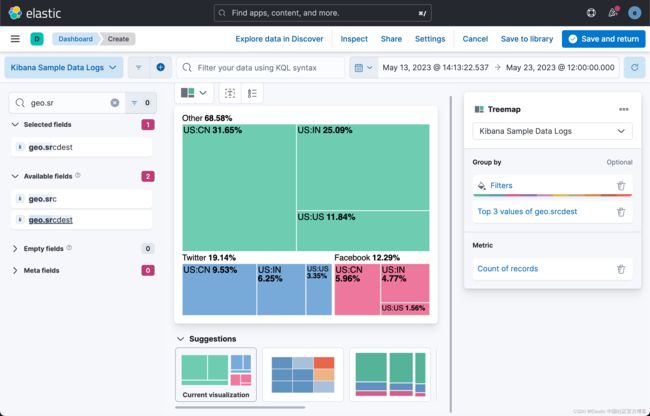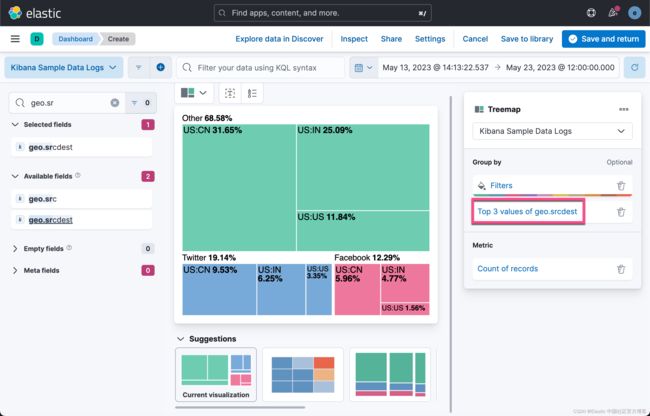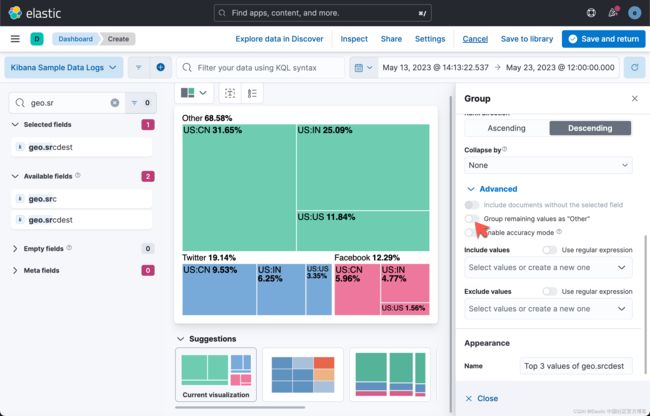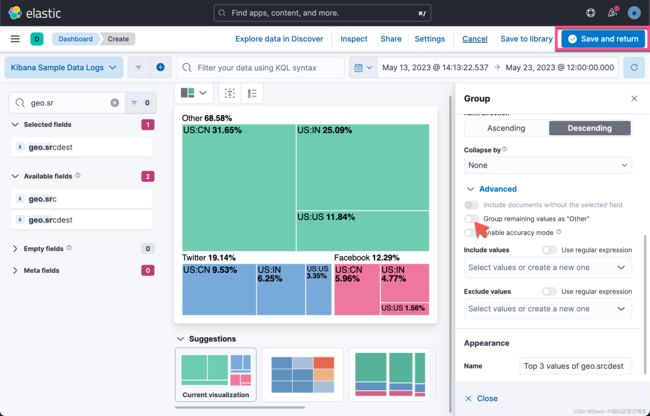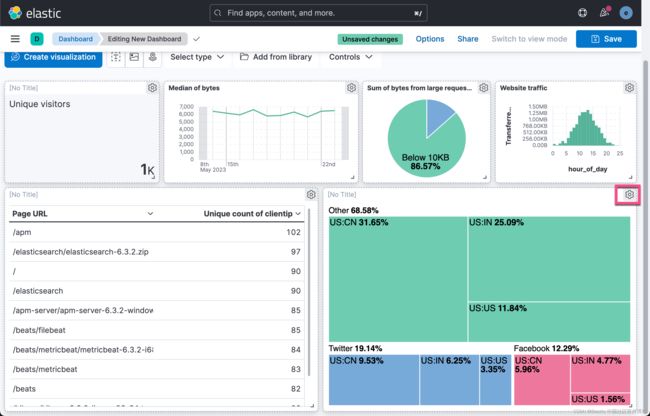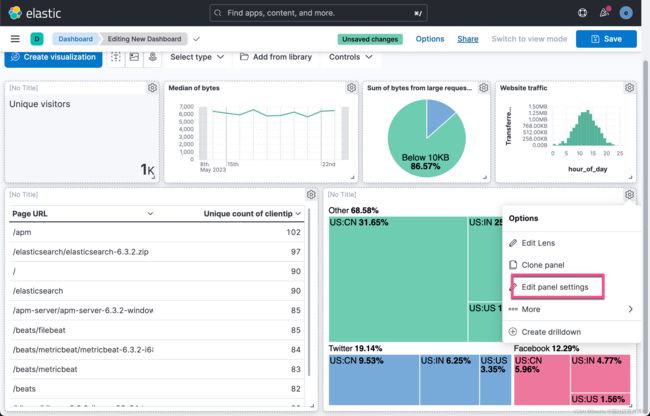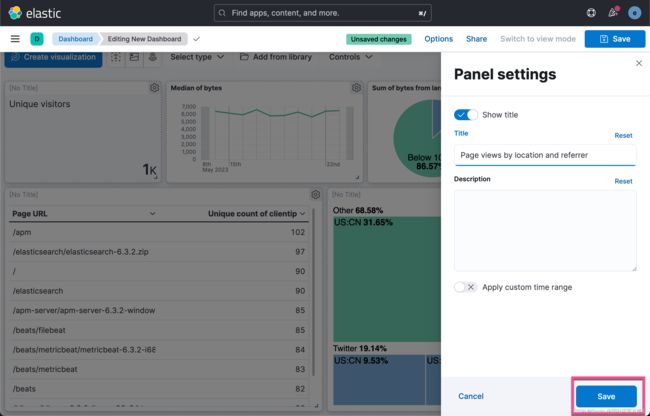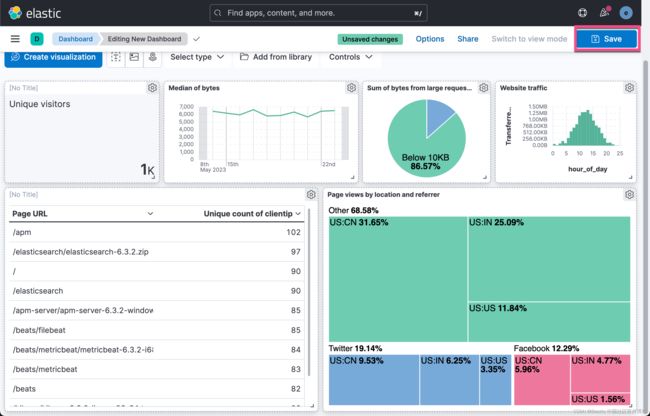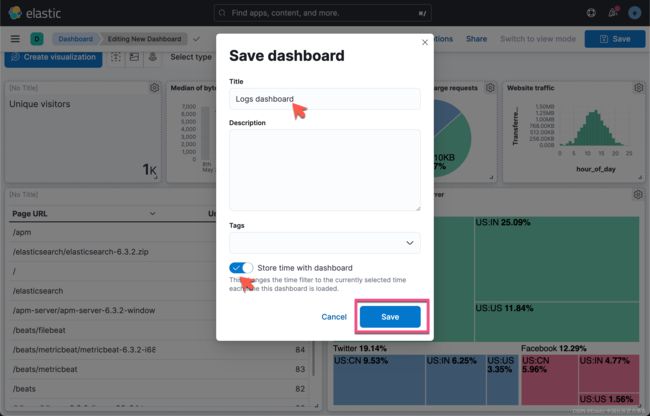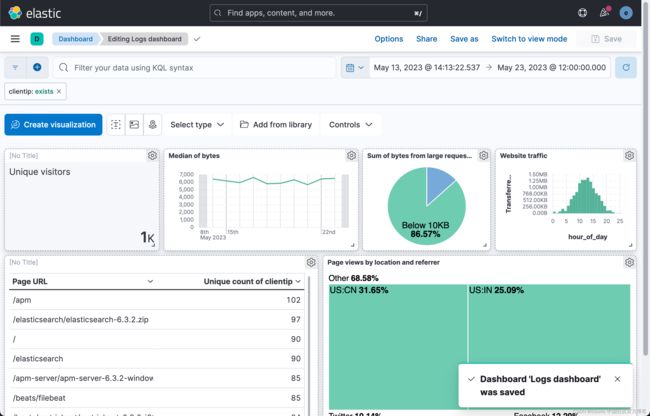Kibana:创建你的第一个仪表板
了解从你自己的数据创建仪表板的最常用方法。 本教程将从分析师查看网站日志的角度使用示例数据,但这种类型的仪表板适用于任何类型的数据。
完成后,你将全面了解示例 Web 日志数据。
在本次的展示中,我将使用最新的 Elastic Stack 8.7.1 来进行展示。
Kibana:创建你的第一个仪表板
安装
如果你还没有安装好自己的 Elasticsearch 及 Kibana,请参考如下的文章来进行安装:
-
如何在 Linux,MacOS 及 Windows 上进行安装 Elasticsearch
-
Kibana:如何在 Linux,MacOS 及 Windows 上安装 Elastic 栈中的 Kibana
添加数据并创建仪表板
添加示例 Web 日志数据,并创建和设置仪表板。
- 在主页上,单击 Try sample data。
- 单击 Other sample data sets。
- 在 Sample web logs 卡上,单击 Add data。
这样我们就为 Elasticsearch 创建了一个叫做 kibana_sample_data_logs 的索引。
接下来,我们就创建一个 Dashboard:
要在本教程中创建可视化效果,我们将使用以下字段:
- Records
- timestamp
- bytes
- clientip
- referer.keyword
要查看字段中出现频率最高的值,请将鼠标悬停在字段名称上,并点击。我们可以看到各个值的分布。
创建你的第一个可视化
选择一个你要分析的字段,例如 clientip。 要仅分析 clientip 字段,请使用 Metric 可视化将该字段显示为数字。
你可以与 clientip 一起使用的唯一数字函数是 Unique count,也称为基数,它近似于唯一值的数量。
这样我们就创建了第一个可视化。
查看一段时间内的指标
你可以使用两个快捷方式来查看一段时间内的指标。 当你将数字字段拖到工作区时,可视化编辑器会添加数据视图中的默认时间字段。 当你使用日期直方图功能时,你可以通过将字段拖到工作区来替换时间字段。
随着时间的推移可视化 bytes 字段:
在 Dashboard 界面,点击 Create visualization:
接下来,使用鼠标来选择时间区域:
要节省仪表板上的空间,隐藏轴标签。
![]()
查看字段的排在前面的值
创建一个可视化效果,显示你网站上最频繁出现的 request.keyword 值,按唯一身份访问者排名。 要创建可视化效果,请使用按 Unique count of clientip 排名的 Top values of request.keyword,而不是按 Count of records。
Top values 函数按另一个函数对字段的唯一值进行排名。 这些值在按 Count 函数排名时出现频率最高,在按 Sum 函数排名时出现频率最高。
点击上图中的 Create visualization:
当你将文本或 IP 地址字段拖到工作区时,编辑器会添加按 Count of records 排名的 Top Values 功能以显示最频繁的值。
图表标签无法显示,因为 request.keyword 字段包含长文本字段。 你可以使用其中一项建议,但这些建议也存在长文本问题。 显示长文本字段的最佳方式是使用table 可视化。
将文档的子集与所有文档进行比较
创建比例可视化,帮助您确定您的用户从 10KB 以下的文档传输的字节数与 10KB 以上的文档传输的字节数是否更多。
点击上面的 Create visualization:
要根据字段的数值范围选择文档,请使用 intervals 函数。 当范围不是数字,或者查询需要多个子句时,你可以使用 Filters 函数。
指定文件大小范围:
查看某个数字字段的分布
数字的分布可以帮助你找到规律。 例如,你可以分析网站每小时的流量,找出日常维护的最佳时间。
点击上面图中的 Create visualization:
![]()
创建多级图表
表格(table)和比例(Proportion)可视化支持多种功能。 例如,要创建按网站流量来源和用户地理位置分解数据的可视化效果,请应用 Filters 和 Top valuse 功能。
点击上面的 Create visualization:
在上面我们输入:
KQL — referer : *facebook.com*
Label — Facebook在上面我们填完后,点击 Enter 键。
在上面,我们输入:
KQL — referer : *twitter.com*
Label — Twitter输入完上面的文字后,点击 Enter 键。
在上面,我们输入:
KQL — NOT referer : *twitter.com* OR NOT referer: *facebook.com*
Label — Other添加用户地理分组:
移除不符合过滤条件的文档:
保存仪表盘
现在你已全面了解 Web 服务器数据,请保存仪表板。
上面显示我们的仪表盘保存成功。
更多阅读:Kibana:Kibana 入门 (一)