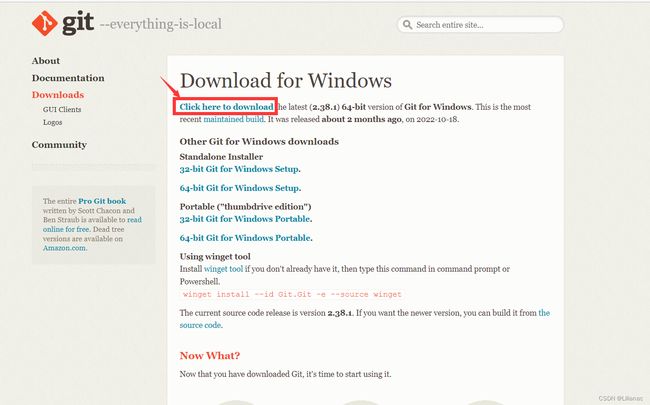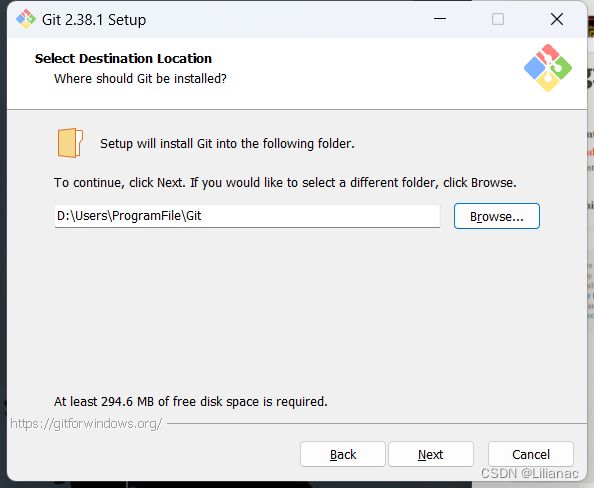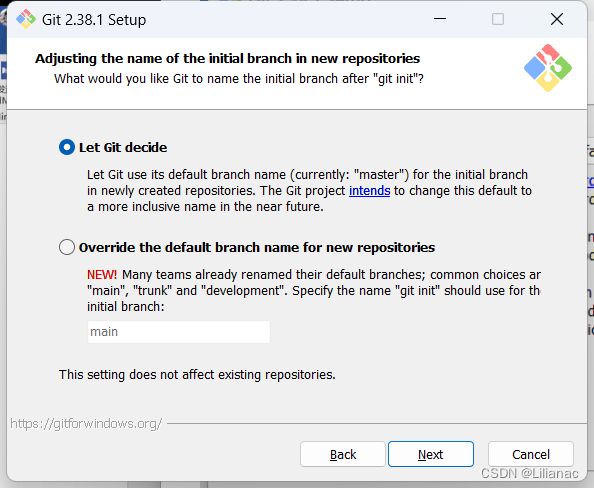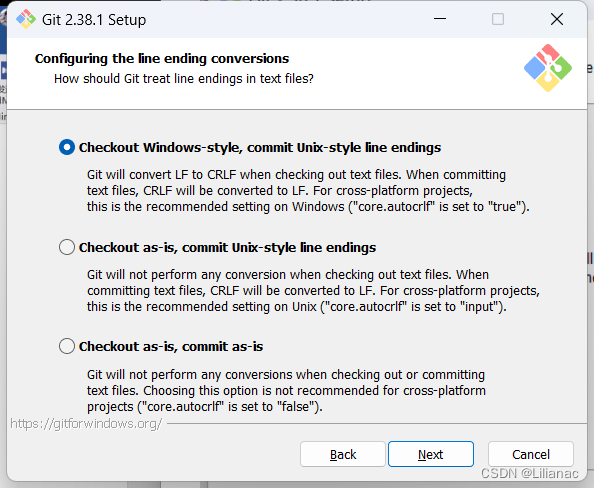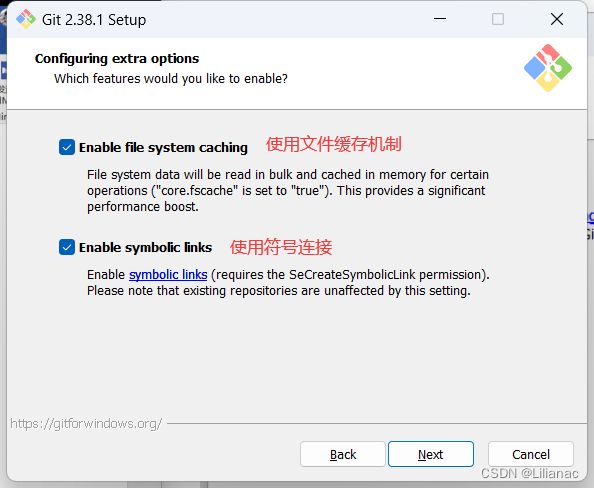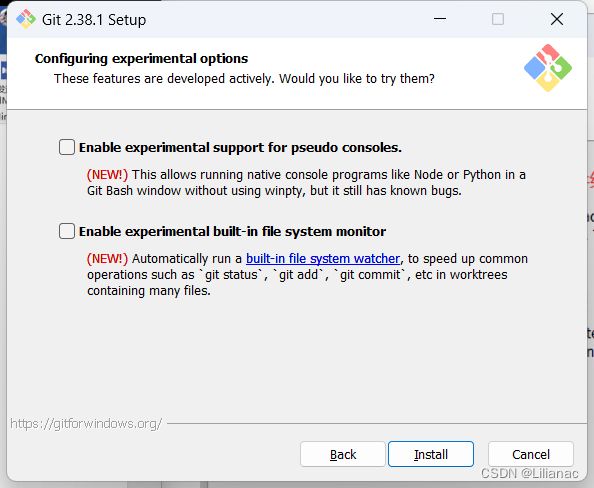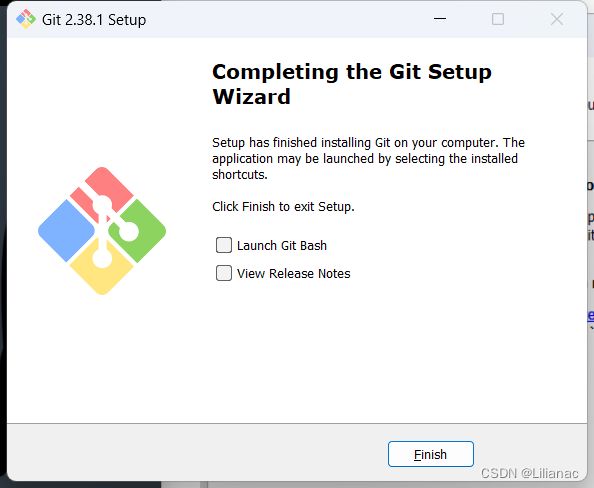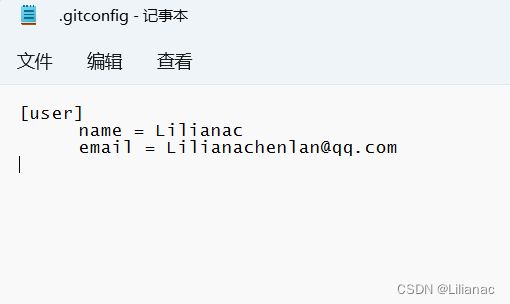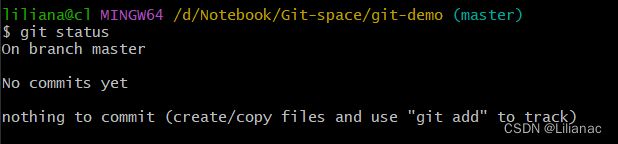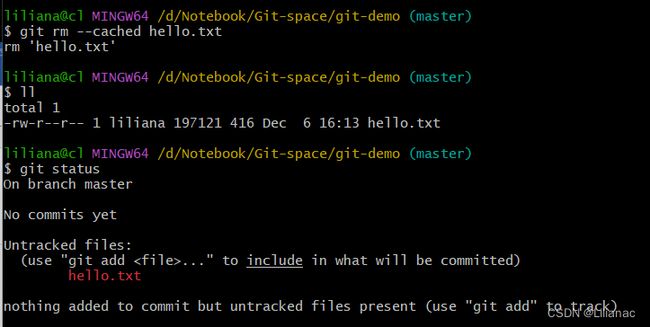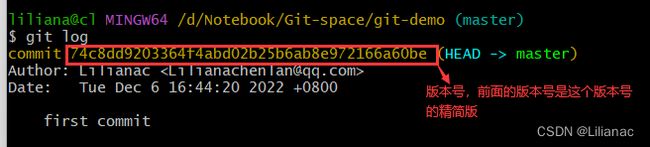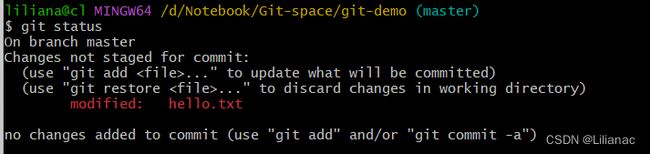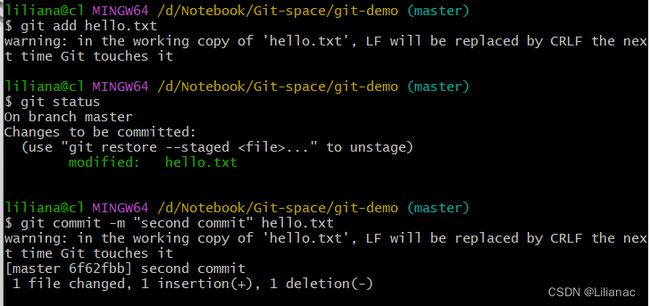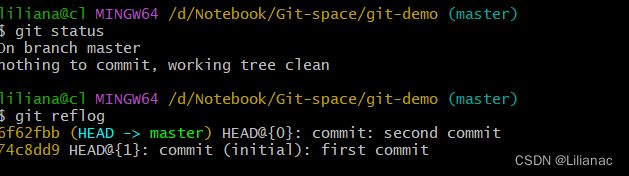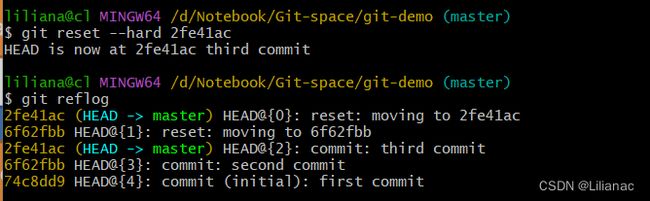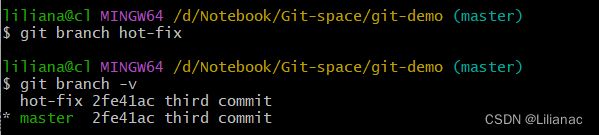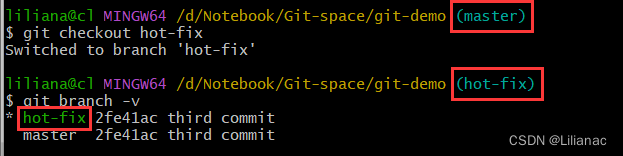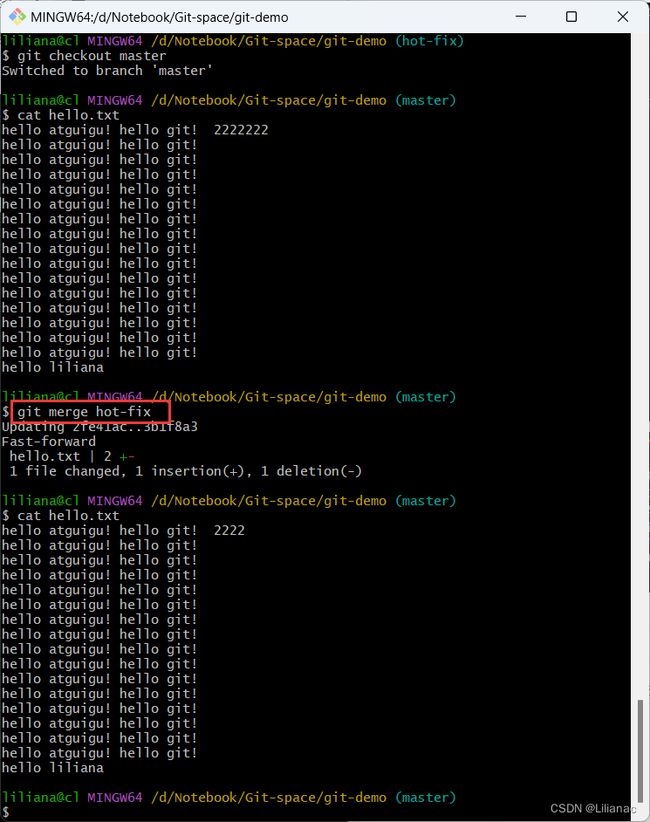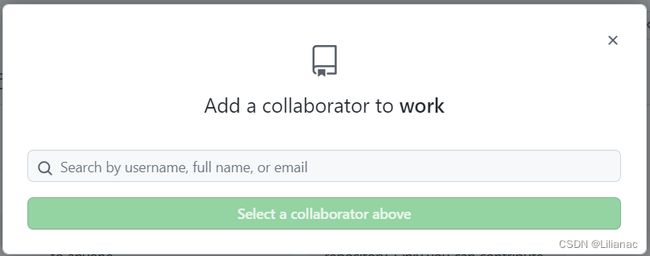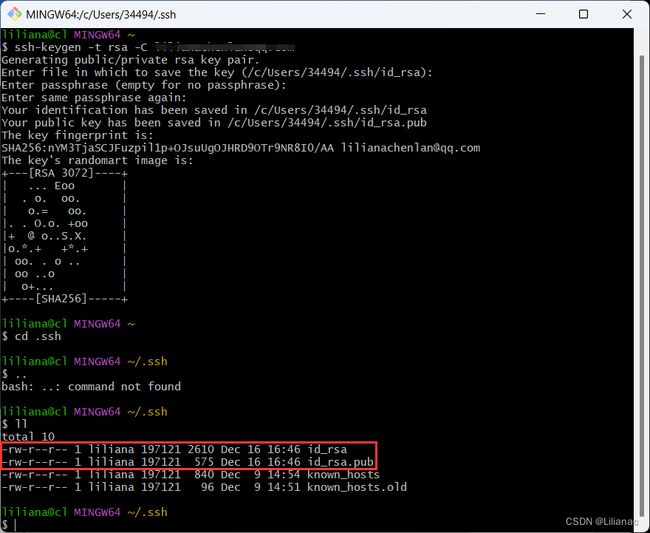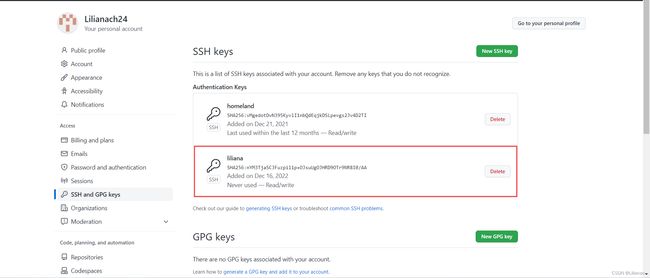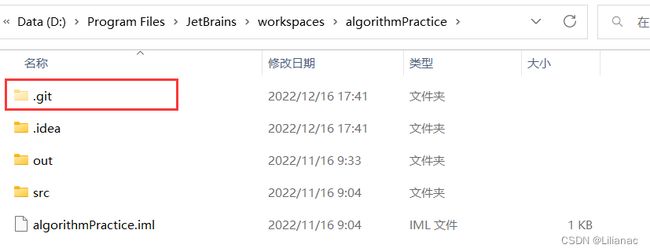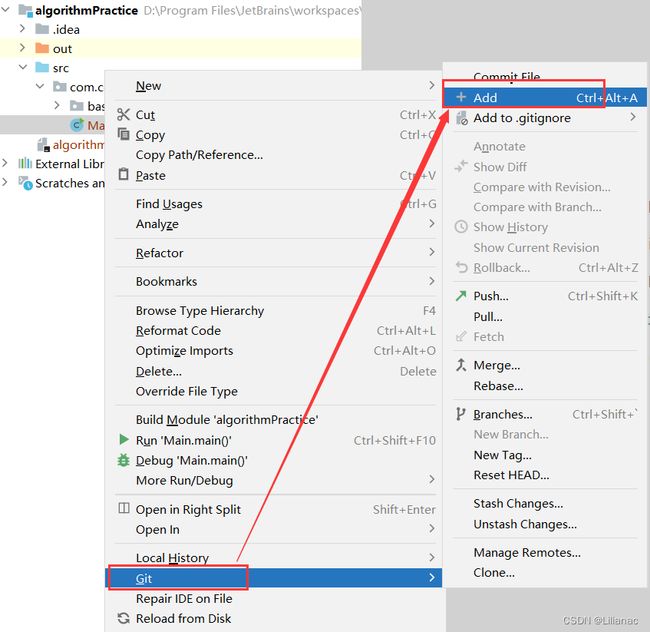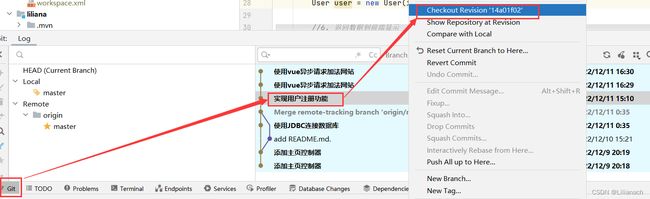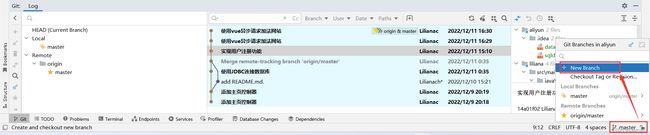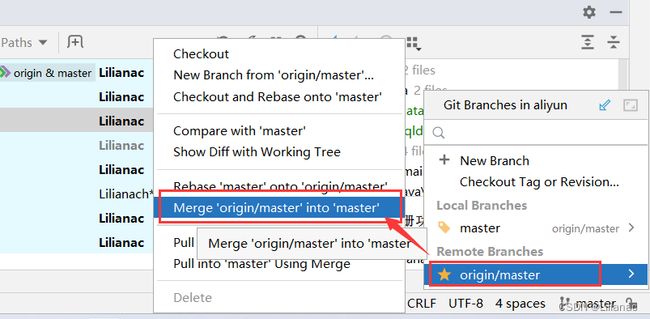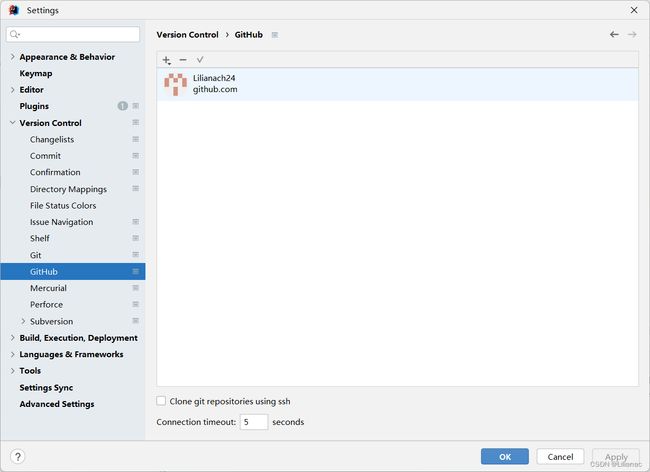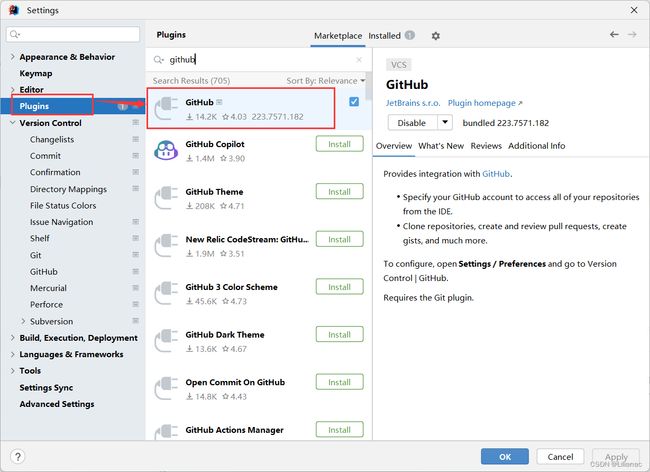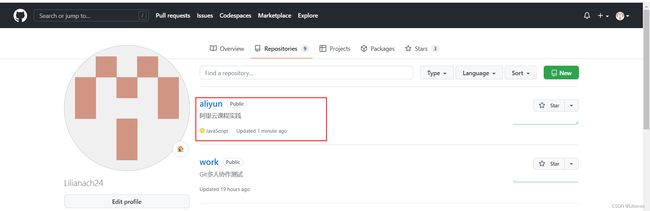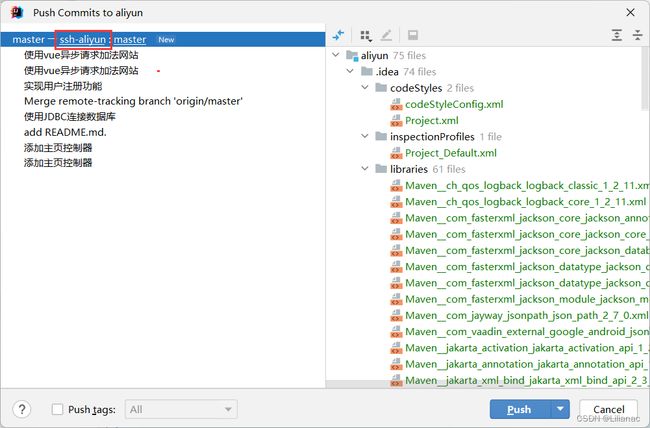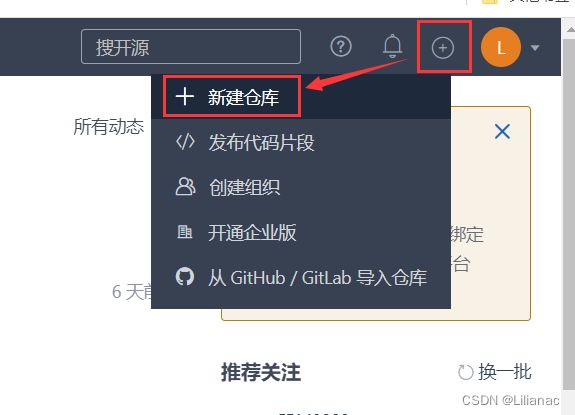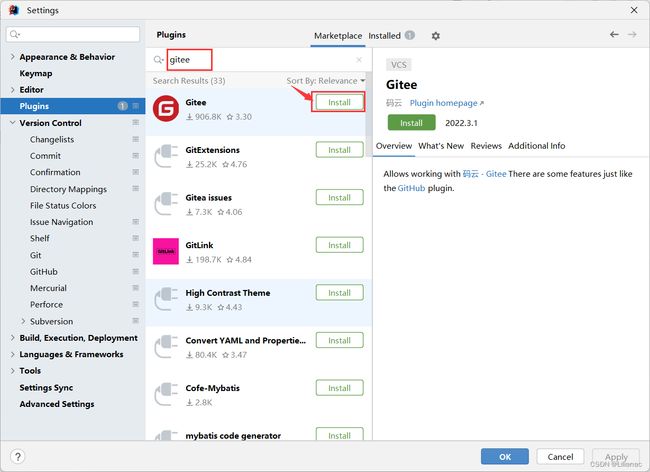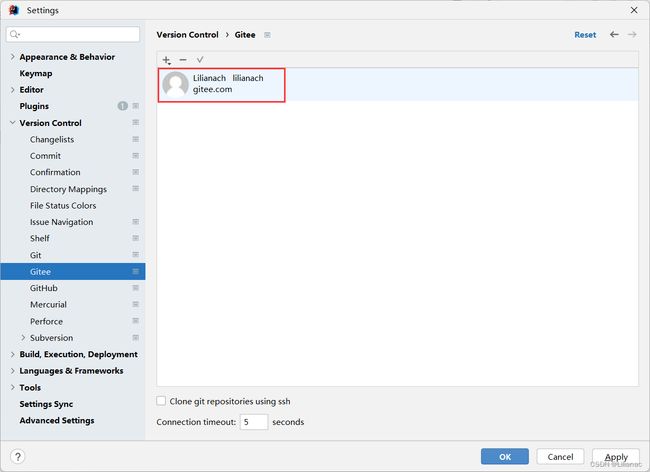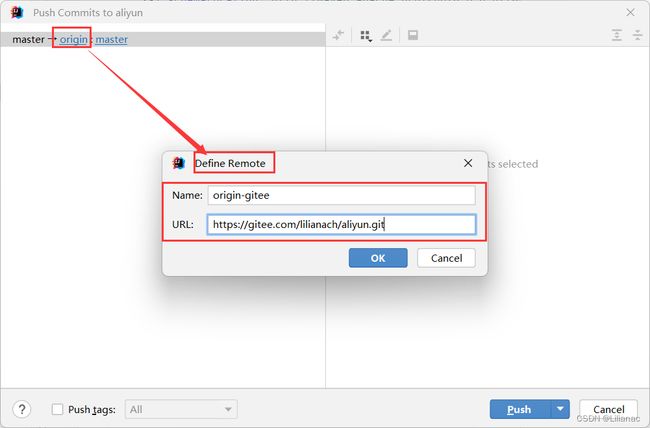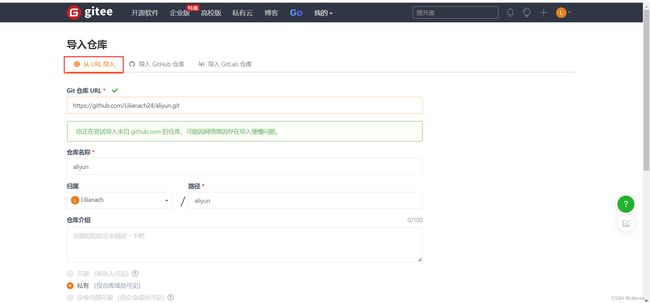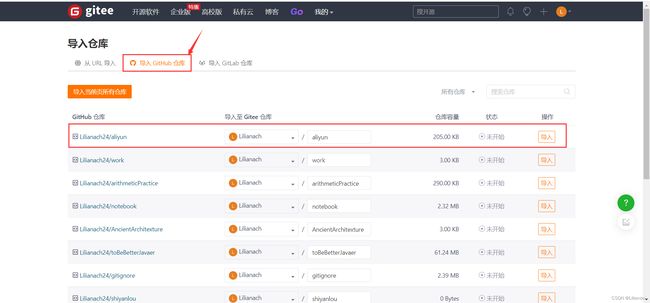Git & GitHub入门
目录
- Git
-
- 1. 安装Git
-
- 1. 下载Git
- 2. 安装Git
- 2. Git常用命令
-
- 1. 设置用户签名
- 2. 初始化本体库
- 3. 查看本地库状态
- 4. 添加暂存区
- 5. 提交本地库
- 6. 查看历史记录
- 7. 修改文件
- 8. 版本穿梭
- 3. Git分支操作
-
- 1. 查看分支
- 2. 创建分支
- 3. 切换分支
- 4. 合并分支
- GitHub操作
-
- 1. 创建远程仓库
- 2. 远程仓库操作
- 3. 团队内协作
- 4. ssh免密登录
- IDEA集成Git
-
- 1. 配置Git
- 2. 集成Git
- 3. 版本回退
- 4. 分支操作
-
- 1. 创建分支
- 2. 切换分支
- 3. 合并分支
- IDEA集成GitHub
-
- 1. 设置GitHub账号
- 2. 分享项目到GitHub
- 3. 推送代码到远程库
- 4. 拉取远程库代码合并本地库
- 5. 克隆代码到本地
- 码云 Gitee
-
- 1. 创建仓库
- 2. IDEA集成码云
- 3. 码云复制GitHub项目
Git
Git是一个免费的、开源的分布式版本控制系统,可以快速高效的处理从小型到大型的各种项目
1. 安装Git
1. 下载Git
Git官网:Git (git-scm.com)
2. 安装Git
下载好了之后双击安装, 选择安装路径的时候最好选择安装在无中文无空格的目录下面
下面详细讲解每一步的选项的意思,嫌麻烦的可以直接一直无脑点下一步
下一步的勾选,根据自己的需要进行选择
![]()
这里选择编辑器,我们默认就是选择vim编辑器
是否需要修改分支的名字, 默认的分支名字是master, 第二个选项表示对每新建一个仓库都自己取主分支的名字
是否修改环境变量, 默认是中间的选项, 会修改环境变量, 让你在本地的cmd中也能使用git, 这里我们选择第一个
选择第三方后台客户端的连接协议
![]()
设置行末换行符, 默认的选择会自动检查Windows和Linux环境, 自动转换换行符
选择客户端类型
选择从远程库拉取到本地库的时候的合并模式
选择凭据管理器
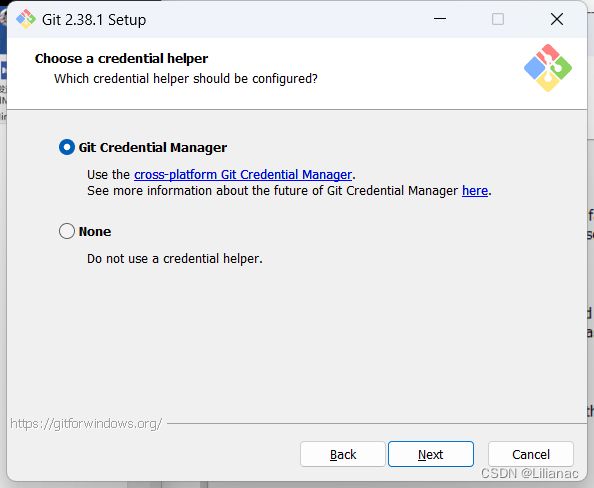
其他配置
实验室功能
安装完成
查看是否安装成功, 在桌面右键鼠标, 出现这两个选项, 即安装成功
点击Git Bash Here, 输入命令git --version, 出现安装的版本信息
2. Git常用命令
| 命令名称 | 作用 |
|---|---|
git config -–global user.name 用户名 |
设置用户签名 |
git config -–global user.email 邮箱 |
设置用户签名 |
git init |
初始化本地库 |
git status |
查看本地库状态 |
git add 文件名 |
添加到暂存区 |
git commit -m "日志信息" 文件名 |
提交到本地库 |
git reflog |
查看历史记录 |
git reset --hard 版本号 |
版本穿梭 |
1. 设置用户签名
验证用户签名是否设置成功, 打开C:\Users\用户名\.gitconfig文件, 就可以看到刚刚设置的用户签名
签名的作用是区分不同操作者身份.用户的签名信息在每一个版本的提交信息中能够查看到, 一次确认本次提交是谁做的.
Git首次安装必须设置一下用户签名,否则无法提交代码
注: 这里设置用户签名和将来登录GitHub(或者其他代码托管中心)的账号没有任何关系
2. 初始化本体库
在需要上传的项目的本地目录下右键鼠标, 打开Git Bash, 然后执行初始化命令初始化本地库
git init
然后本地目录下就会出现一个隐藏文件.git文件
也可以通过git bash查看
![]()
3. 查看本地库状态
git status
打印出的三行日志信息:
- 第一行表示在哪个分支上, 默认的是master
- 第二三行表示还没有任何提交
我们创建一个hello.txt
vim hello.txt
然后写入内容
(Linux命令, yy表示复制一行, p表示粘贴)
现在再来查看本地库的状态
可以看到出现了一个红色的文件, 代表该文件只是存在于工作区, git还没有追踪这个文件
4. 添加暂存区
git add
出现警告: 会切换换行符
此时再查看本地库的状态
文件变成了绿色, 表示添加成功, 我们还可以删除掉暂存区里面的文件, 但是工作区的文件不会被删掉
查看此时的本地库状态, 文件又变成了红色
5. 提交本地库
将暂存区的文件提交到本地库, 形成历史版本
git commit -m
再查看本地库状态
打印的两行日志信息:
- 第一行表示在主干分支
- 相较于之前的信息, 没有第二行, 说明已经有自己的版本信息了
- nothing to commit : 表示我已经提交过了, 并且没有新增, 也没有修改, 工作的树是干净的
6. 查看历史记录
git reflog
查看详细日志
7. 修改文件
修改hello.txt文件
查看此时本地库的状态
然后添加缓存,并提交本地库
8. 版本穿梭
git reset
现在我有三个版本了, 我现在需要穿越到第二个版本
只需要复制第二个版本的版本号, 然后执行git reset 命令, 当然也会再次新生成一个版本号
也可以再次穿回去
3. Git分支操作
在版本控制过程中, 同时推进多个任务, 为每个任务, 我们就可以创建每个任务的单独分支,
使用分支意味着程序员可以把自己的工作从开发主线上分离开来, 开发自己的分支的时候, 不会影响主线分支的运行
| 命令名称 | 作用 |
|---|---|
| git branch 分支名 | 创建分支 |
| git branch -v | 查看分支 |
| git checkout 分支名 | 切换分支 |
| git merge 分支名 | 把指定的分支合并到当前分支上 |
1. 查看分支
git branch -v
2. 创建分支
git branch
3. 切换分支
git checkout
在hot-fix分支下,修改hello.txt
4. 合并分支
git merge
切换到master分支, hello.txt文件内容没有变, 然后我们合并分支
产生冲突
合并分支时, 两个分支在同一个文件的同一个位置有两套完全不同的修改, Git无法替我们决定使用哪一个, 此时必须人为决定新代码的内容
GitHub操作
1. 创建远程仓库
创建远程仓库的方式有很多, 除了图中的两种之外, 也可以点击右上角的+号, 选择New repository
2. 远程仓库操作
| 命令名称 | 作用 |
|---|---|
| git remote -v | 查看当前所有远程地址别名 |
| git remote add 别名 远程地址 | 起别名 |
| git push 别名/远程地址 分支 | 推送本地分支上的内容到远程仓库 |
| git clone 远程地址 | 将远程仓库的内容克隆到本地 |
| git pull 远程库地址/别名 远程分支 | 将远程仓库对于分支最新内容拉下来后与当前本地分支直接合并 |
3. 团队内协作
然后写入需要添加的团队成员的用户名或者邮箱,添加成员
然后会生成一个邀请链接,复制邀请链接发送给邀请对象,邀请对象复制链接打开网页,可以选择同意或者婉拒邀请
4. ssh免密登录
在C:/User/用户目录下打开git bash
执行如下命令:
ssh-keygen -t rsa -C 邮箱
执行命令之后, 敲3次回车, 会生成一个.ssh文件, 其中包含: 私钥 id_rsa, 公钥id_rsa.pub
然后复制公钥, 来到GitHub账号下的Settings
为这个ssh取名并将公钥粘贴, 然后点击Add ssh key
如下即添加成功
测试一下是否成功, 将本地分支上的内容推送到远程仓库, 推送成功可以在GitHub上查看到刚刚的推送内容
IDEA集成Git
1. 配置Git
我们创建一个maven项目,或者springboot项目, 配置好Git的安装目录: File -> Settings -> Version Control -> Git, 选择git的安装位置, 然后点击Test,出现版本信息,说明配置成功
2. 集成Git
选择VCS->create git repository
然后可以看到文件中也出现了.git文件
可以看到项目的pom.xml文件是红色的(由于我做的时候没有记录好, 所以用另一个代替了, 效果是一样的), 说明此时文件处于未被追踪状态, 还没有添加到暂存区
右键项目, 选择Git-> Add
此时我们可以看到文件变绿了
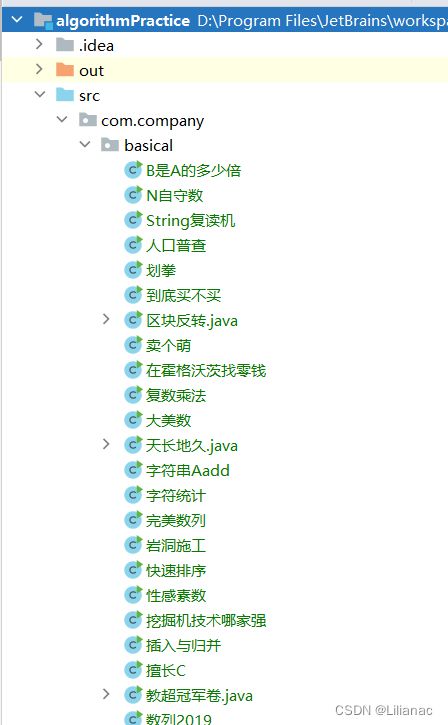
然后就可以开始编写代码, 写完之后就可以提交, 右键项目, 选择Git->Commit Directory

选择好要提交的文件, 并填写提交信息, 最后点击Commit and Push

3. 版本回退
在idea左下角点击Git, 可以看到你修改的各个版本, 右键想要回退到的一个版本, 选择Checkout Reversion,
4. 分支操作
1. 创建分支
右键项目,Git->Branches
或者在页面的右下角,点击master->new branch
2. 切换分支
点击需要切换的分支->checkout
点击当前所在的分支没有checkout选项, 说明此分支即为当前所在的分支, 如下,此时我所在的分支为master分支
3. 合并分支
我当前所在的分支是master, 要将origin/master分支的修改合并到master上, 点击要合并的分支, 选择Merge ‘origin/master’ into ‘master’ 就可以合并分支了
IDEA集成GitHub
1. 设置GitHub账号
File->Settings->Version Control -> GitHub
![]()
验证好之后就可以设置成功了
如果version control里面没有github, 可以去plugins里面下载, 然后退出重新进入就会有GitHub选项了
2. 分享项目到GitHub
Git -> GitHub -> share project on github
还可以添加描述信息, 然后点击share, 就可以上传到到GitHub上了, 开打GitHub就可以看到上传的项目了
3. 推送代码到远程库
右键项目 -> Git -> Push
设置ssh免密登录
把项目的ssh链接复制过来,起个名字, 然后点击ok
然后我们选用刚刚设置的登录方式, 我们就可以看到信息了, 然后点击push即可
4. 拉取远程库代码合并本地库
右键项目 -> Git -> pull
然后点击pull即可
5. 克隆代码到本地
我们把项目从本地删除, 然后打开idea, 可以看到我之前的那个aliyun项目是灰色的, 我们点击Get from VCS
然后复制项目的ssh地址过来, 点击clone, 即可完成克隆代码到本地
码云 Gitee
码云是开源中国推出的基于Git的代码托管服务中心,地址Gitee, 使用方式和GitHub一样, 而且是个中文网站
1. 创建仓库
完成注册之后, 点击右上角的“+”号, 选择新建仓库, 创建步骤与GitHub一样
2. IDEA集成码云
File -> Settings -> Plugins, 搜索gitee, 点击install安装插件
安装成功之后点击OK, 等待集成完成, 再次进入Settings, 会在Version Control中看见Gitee(如果没有看见就重启idea), 然后将我们的gitee账号添加进去
添加成功
对项目的提交, 推送, 拉取等操作与GitHub一致, 需要注意的是, 在做这一系列的操作的时候, 要将链接换成gitee的链接, url路径复制http协议的
3. 码云复制GitHub项目
点击新建仓库, 在右边有一个“在其他网站已经有仓库了吗? 点击导入”, 点击进入
我们可以选择从url导入, 复制仓库链接, 注意复制的链接应该是http协议的链接, 最后点击导入即可
还可以选择从GitHub导入, 验证登录你的GitHub账号, 就可以看到你在GitHub的所有项目了, 选择需要导入的项目,点击导入即可