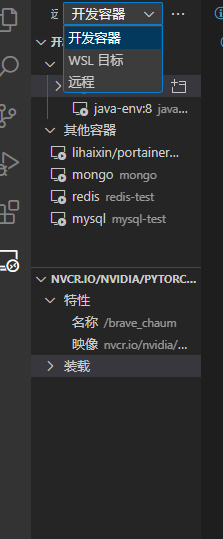deepin安装docker和pytorch
title: deepin安装docker和pytorch
date: 2023-06-01 17:28:58
tags: [linux, torch,docker]
deepin安装docker和pytorch
总体的流程图大致如下,首先是安装linux,这个直接跳过,接下来就是安装docker,之后,安装docker之后,安装pytorch image,然后使用vscode来进行深度学习开发。这样。不需要每次都要进行配置环境,直接使用这个镜像,构建多个容器,可以互不影响。
[外链图片转存失败,源站可能有防盗链机制,建议将图片保存下来直接上传(img-xSQozpPs-1685614587544)(https://fastly.jsdelivr.net/gh/weijia99/blog_image@main/1685611681945deepin%E5%AE%89%E8%A3%85docker.png)]
1.docker相关设置
1.docker安装
前情提示,由于dockerhub,最近几天已经被gfw给404了,建议首先安装好了就来进行更换镜像。
由于deepin是Debian的分支,因此我们选择Debian的安装命令,详细教程参考Debian Docker 安装 | 菜鸟教程 (runoob.com)
主要命令就是
curl -fsSL https://get.docker.com -o get-docker.sh
sudo sh get-docker.sh
注意,安装完成之后,请务必换源
Docker 镜像加速 | 菜鸟教程 (runoob.com)
主要是在下面进行在 /etc/docker/daemon.json 下面增加源,这个地方也可以修改,image默认下载的地方
{"registry-mirrors":["https://reg-mirror.qiniu.com/"]}
$ sudo systemctl daemon-reload
$ sudo systemctl restart docker
之后执行重启。
1.2加入到docker用户组
之后,因为使用docker默认是需要特权docker组里的成员才能使用,所以我们需要把当前用户加入到docker组里面
主要参考的是这个博文,首先查看是不是已经有了docker用户组,已经有了我们直接进行加入当前用户,然后进行重启。
sudo cat /etc/group | grep docker
sudo usermod -aG docker 要添加的user
sudo chmod a+rw /var/run/docker.sock
sudo systemctl restart docker
1.3附加内容(配置自己的images)
每次换到一个新电脑的时候,最麻烦的事情就是进行环境配置,下载所需要的安装软件,一个个的执行。现在有了docker,我们可以直接去dockerhub你输入命令来得到所需要的环境。例如java开发的环境(mysql,MongoDB和redis等)。
参考下面的教程:
Docker搭建Java开发环境 (chennn.com)
现在我要构建一个属于自己的开发环境,例如只需要java和maven,那么我们改如何得到呢。现在,这里我们需要使用的是dockerfile这个文件,通过这个文件看我们可以构建出来哦自己的images。
。dockerfile语法如下 :Docker Dockerfile | 菜鸟教程 (runoob.com)
首先需要定义一个from,这个就相当于原始文件,我们首先定义from openjdk,来作为自己的原始image,之后根据自己的需要来进行修改。之后,我们需要使用maven,这里我们选择编译安装。分为下面几步。
- 下载maven源码
- 进行解压
- 然后进行移动到local目录里面
- 设置环境变量
我们使用run 来执行每一个shell 命令,
之后就是设置环境变量,因为gfw的原因,有时候,我们需要使用代理,还有吧上面的源码放入到env上面,所以需要使用或者其他端口隐射到envv来进行设置。
FROM openjdk:8
RUN wget https://dlcdn.apache.org/maven/maven-3/3.8.6/binaries/apache-maven-3.8.6-bin.zip
RUN unzip apache-maven-3.8.6-bin.zip
RUN mv apache-maven-3.8.6 /usr/local/maven
RUN rm -rf apache-maven-3.8.6-bin.zip
ENV MAVEN_HOME=/usr/local/maven
ENV PATH=$MAVEN_HOME/bin:$PATH
这样,我们就构建好了自己的开发包。
上面的代码还可以精简,我们只需要使用一个run ,剩下的全部用&&连接shell命令就可以
然后 我们进行构建,使用这个dockerfile
docker build -t java-env:8 .
最后我们就是启动容器
docker run -itd --name java-base-env java-env:8
如果需要进入到容器内部,我们可以使用docker exec -it 容器名称
扩展:使用gateway来进行远程开发。我们可以在images里面安装openssherver,然后修改、etc/ssh/sshd_config里面的允许root登录还有密码登录,之后,设置这个为自动启动。
参考下面这个连接:VSCode+Docker: 打造最舒适的深度学习环境 - 知乎 (zhihu.com)
之后,我们在docker启动的时候设置端口映射这个容器,吧9001或者其他端口映射到22,然后使用gateway进行远程连接,输入端口9001,账户密码,就可以进行开发了。
2.deepin配置pytorch镜像
2.1deepin的设置
首先,我们需要对deepin进行设置,默认没有安装cuda,我们直接使用deepin官方的命令,安装cuda-toolkit,还有nvidia-smi进行apt安装。之后就完成了。有些版本是需屏蔽自己显卡,然后才能安装,笔者目前没有与到,安装比较简单。命令都在开始的思维导图上面。
2.2(可选)配置proxychains
来进行国内访问加速,直接apt 进行安装就行,然后修改配置文件 /etc/proxychains.conf。
参考这篇文章 linux命令行代理神器-proxychains - 知乎 (zhihu.com)
在.bashrc里面设置alias pr =proxychains,进行缩短单词
2.3安装pytorch
直接根据沐神的github推荐的image来使用
mli/transformers-benchmarks: real Transformer TeraFLOPS on various GPUs (github.com)
sudo docker run --gpus all -it --rm -p 8888:8888 -v ~:/workspace \
--ipc=host --ulimit memlock=-1 --ulimit stack=67108864 \
nvcr.io/nvidia/pytorch:22.07-py3
这样我们直接进入到容器里面了。我们使用screen 吧这个容器放入到后台执行。
这样就安装完成。同事还把我们的home目录隐射到workdir里面,我们可以访问到workdir的文件来找到服务器的文件
3.vscode/idea/pycharm的使用
3.1vscode进行配置
我们首先进去插件商店,安装dev dontainer。之后使用远程连接到docker宿主机上
在宿主机上面选择开发容器,我们就可以进入到刚刚的pytorch容器里面
3.2idea的设置
这里直接使用gateway来进行设置,选择新建一个ssh,我们输入之前映射到22的端口,还有账号密码(详情加1.3),然后进行连接,之后选择后端版本的idea,这样idea后端就部署到容器里面。之后,我们就可以进行远程及开发
3.2pycharm设置
对于pycharm,不需要上述那么复杂,我们直接进行远程开发,ssh到宿主机器的22端口,然后我们选择解释器interpret为docker里面的容器,就可以直接执行python代码,来进行调试开发了。