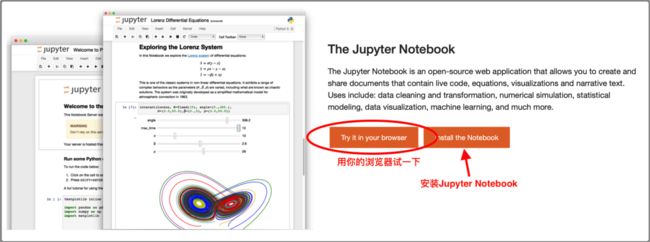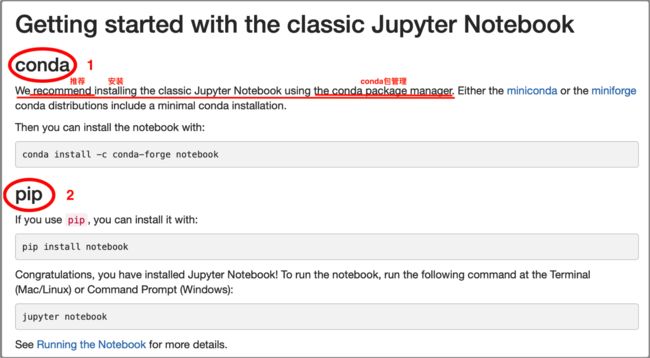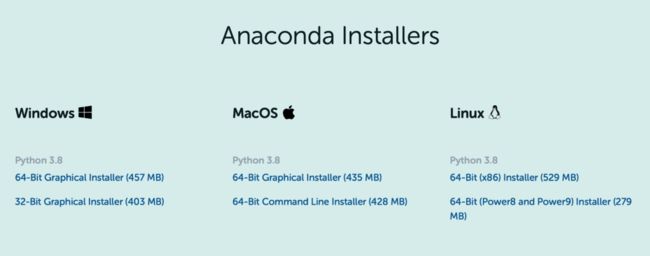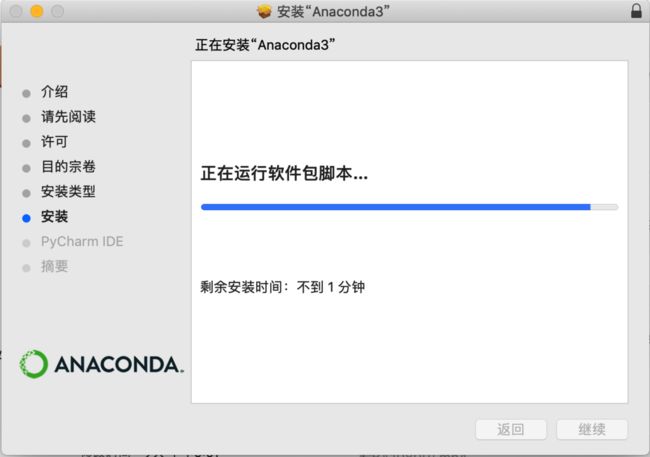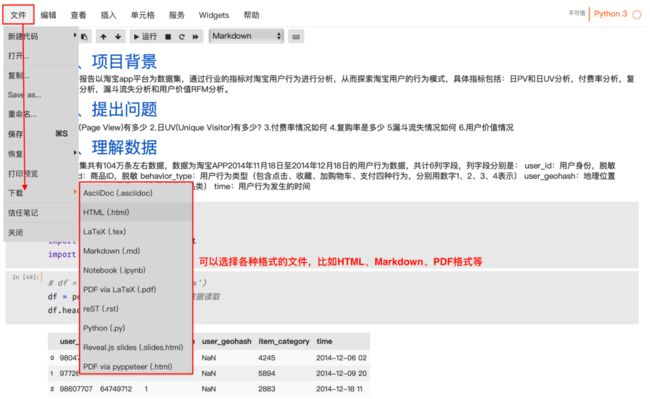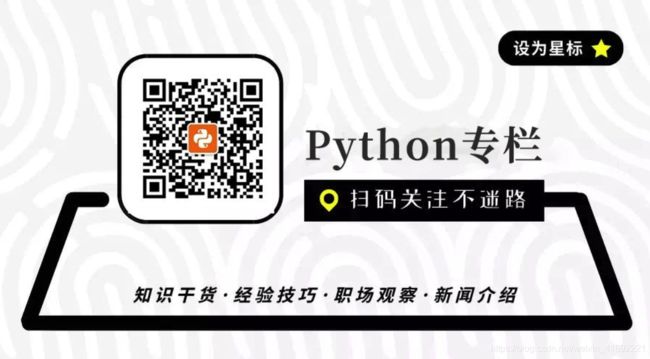Jupyter Notebook介绍、安装及使用教程
做数据分析怎么能离开Jupyter Notebook呢?就像战士上战场一样,怎么可以离开枪一样,枪就是战士必备的战场武器。Jupyter Notebook就是你做数据分析的武器。
Jupyter Notebook
Jupyter Notebook是基于网页的用于交互计算的应用程序。其可被应用于全过程计算:开发、文档编写、运行代码和展示结果。
简而言之,Jupyter Notebook是以网页的形式打开,可以在网页页面中直接编写代码和运行代码,代码的运行结果也会直接在代码块下显示。如在编程过程中需要编写说明文档,可在同一个页面中直接编写,便于作及时的说明和解释。下面给大家详细介绍一下该工具的安装过程及使用方法。
Jupyter Notebook的主要特点:
- 编程时具有语法高亮、缩进、tab补全的功能。
- 可直接通过浏览器运行代码,同时在代码块下方展示运行结果。
- 以富媒体格式展示计算结果。富媒体格式包括:HTML,LaTeX,PNG,SVG等。
- 对代码编写说明文档或语句时,支持Markdown语法。
- 支持使用LaTeX编写数学性说明
具体内容可以查看的Jupyter官网:https://jupyter.org
对Jupyter Notebook不清楚的,想更深了解的可以看Jupyter Notebook的官方文档:https://jupyter-notebook.readthedocs.io/en/stable/
打开官网你就可以看到Jupyter Notebook,它给出了两个链接:1.试用 2. 安装 。你可以先免安装试用体验一下,提前感受下Jupyter Notebook的特殊之处。
值得注意的是,有时官方提供的并发试用是有限的,就是同一个时间点的试用人数事有限制的。所以你打不开也不要着急【刚开始我也没有打开,但是忘记给大家截图了,后来再试都能打开,哎太幸运了没办法】,wait for a moment!过一小会儿再试试看吧。如果打开了就回看到如下图:
安装
按照Jupyter Notebook官方文档的安装方式,有两种:1. conda 2. pip。但是官方还是推荐使用conda包管理方式安装。
为什么要推荐是conda,总结了这几点了解下
***1、***解决繁琐的环境与包的问题。
在Python中,最常用的包管理工具是 pip,它可以很方便帮我们解决依赖问题。但是在某些情况下安装一些包,你会遇到各种安装错误使你焦头烂额。
而使用 Anaconda很多包都已经集成好了(还内置 conda 包管理工具,类似 pip),直接用就行了。省事又省心。而且还可以通过可视化的界面进行包的管理。
2、可以方便地配置多个环境
在不同的需求下,有时候你需要在不同的环境中使用Python的不同版本,如果你不会使用 虚拟拟环境,也不会使用 Pycharm 的话,可以试一试 Anaconda ,它可以很方便地实现环境的隔离和切换。
***3、***内置很多数据分析实用工具
Anaconda 号称是适用于企业级大数据分析的Python工具。它包含了720多个数据科学相关的开源包(如Pandas,Scipy等),在数据可视化、机器学习、深度学习等多方面都有涉及。
***4、***内置了Jupyter NoteBook工具
有了这个工具,以后你不管是开发,调试,还是记录学习笔记,都可以在上面很完成。所以本文是以conda的方式给大家安装。
安装步骤(如果已经安装Anaconda可以忽略下面安装过程):
- 到官网下载 Anaconda:https://www.anaconda.com/download/,选择对应操作系统的文件。
- 以MacOS为例,
安装完成之后程序部分就会出现一个Anaconda的启动器,启动之后页面如下,选择Jupyter Notebook,点击Launch
之后就回打开一个网页,就这样我们Jupyter Notebook就可以使用啦!
当然也可以在终端直接输入jupyter notebook进行启动,默认终端打开页面在哪里,打开的网页页面就在哪里。
我的启动位置是当前用户主目录,所以启动后的网页看到的就是我主目录的内容。
详细使用
打开了网页页面之后,我们就要在上面写代码了,但是如何创建一个Python文件呢?在右上角选择【新建】,然后选择【Python3】。
就会看到如下页面,输入简单的Python代码试一试。
每一行的命令,都在一个可编辑的输入框。即使你的命令输入有误,你也不用从头写代码,直接编辑后重新执行即可。
还有一点,命令的执行是可间断的,某个命令执行错误,不会导致整个程序中断,这将很方便我们调试代码,只要改完代码,再重新执行该行代码即可,而不用重新执行全部代码。
下面我们看一下还有哪些快捷键可以使用?在非编辑模式【就是光标没有停留在任何的框中】下,按h就会出现快捷键帮助菜单。
下面展示的是MacOS系统下的快捷键,Windows系统会有所区别。
如果你的代码任务完成,还可以导出你的所有代码,具体操作如下:
好啦!各位朋友工具安装好了吗?尝试使用一下Jupyter Notebook,即使输出一个Hello World也代表你的工具是成功安装啦!