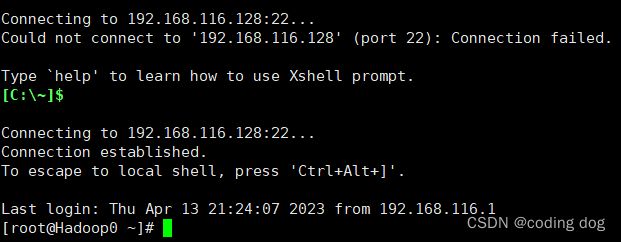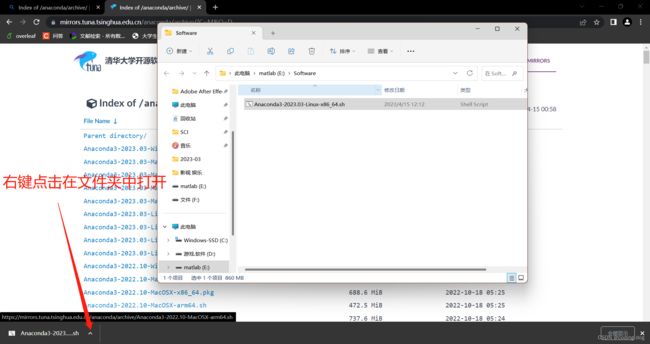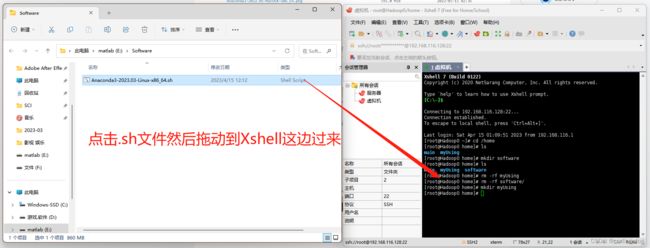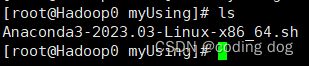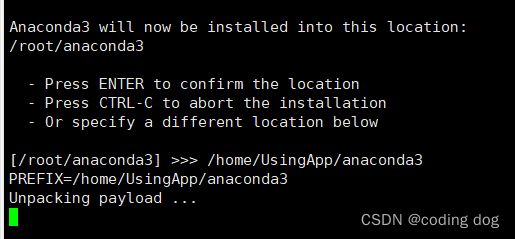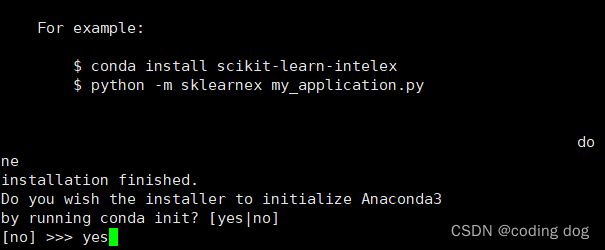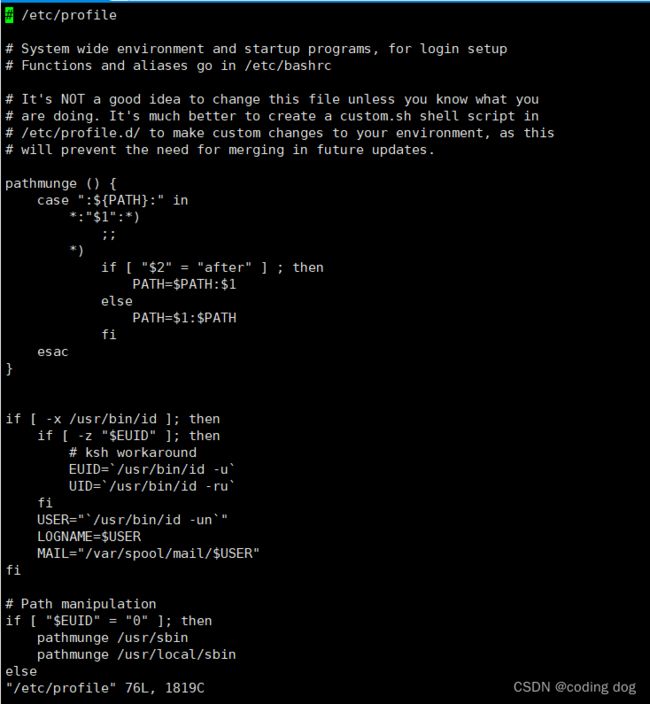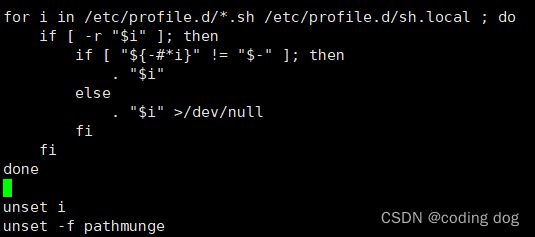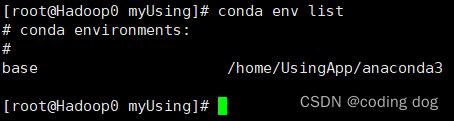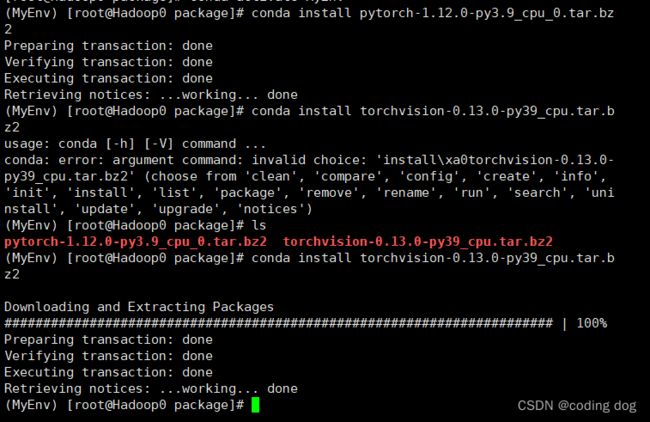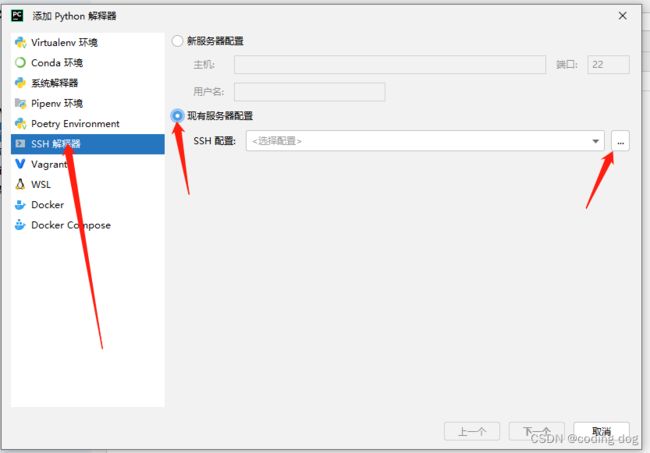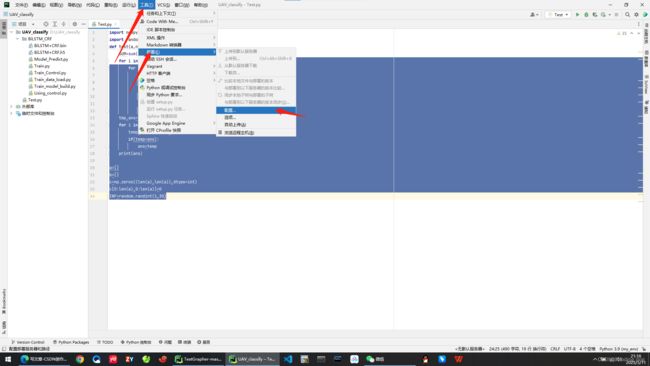0基础学AI-在断网状态下的Linux纯CPU服务器丹炉建造(Anaconda+torch+torchvision)并使用SSH连接到Pycharm(保姆级教程)
本篇主要记录了题主第一天进公司实习时,国企领导向我提出的”拥抱AI“思想,to B端的政企业务也要AI赋能做NLP的基础任务,题主长期泡在学校Lab做CV和Metric Learning相关工作,不过现在的Deep Learning都是丹炉建造过程,因此大差不差,说的有点多,下面讲正事
基础设施:x86架构CPU Linux服务器(无显卡,各位NVIDIA尊贵用户可以不用看这个)
Xshell下载链接:ttps://www.xshell.com/zh/free-for-home-school/![]() https://links.jianshu.com/go?to=https%3A%2F%2Fwww.xshell.com%2Fzh%2Ffree-for-home-school%2F
https://links.jianshu.com/go?to=https%3A%2F%2Fwww.xshell.com%2Fzh%2Ffree-for-home-school%2F
我知道你很急,但是你真的不要急,心急吃不了热豆腐,一步步来不会出错
PART1:Anaconda3的安装
Step1:使用Xshell远程连接服务器
首先在你同事口中得知公司服务器的IP地址,端口号,账户名,密码,为了后面方便最好是root用户。
点击链接后一般要你填写连接的用户名和密码,这个要问你同事啊,我怎么知道,如下图所示就是成功连接。
Step2:创建一个目录
远程连接到linux服务器后,第一个事情先开天辟地,给你以后传文件新建个文件夹,一般公司服务器都是别人配置好的,我是懒狗,我直接在/home目录创建自己的文件夹myUsing,如下图所示。
Step3:了解服务器架构
在开始下载前搞清楚你的服务器是什么鬼样子的先,免得白下载了,首先用下uname -m了解下服务器的架构。
Step4:在有网络的机子下载Anaconda
开始下载@安装Anaconda不建议用最新啊,毕竟最新就是适配最差,bug最多的版本,因此不要冒险啊,一般来说半年前的版本是香的。
Anaconda下载链接:Index of /anaconda/archive/ | 清华大学开源软件镜像站 | Tsinghua Open Source MirrorIndex of /anaconda/archive/ | 清华大学开源软件镜像站,致力于为国内和校内用户提供高质量的开源软件镜像、Linux 镜像源服务,帮助用户更方便地获取开源软件。本镜像站由清华大学 TUNA 协会负责运行维护。![]() https://mirrors.tuna.tsinghua.edu.cn/anaconda/archive/
https://mirrors.tuna.tsinghua.edu.cn/anaconda/archive/
你可能会问,你标题写着离线服务器,你这里怎么下载,请问你现在手头的设备有网么?很明显你在看我的文章,你是有网的啊,所以你先把东西用你有网这个设备进行下载,下面是版本的说明。
红色的矩形是建议版本吧,不老不新也还好,凑合用一用,下载的版本要符合你的服务器架构!
Step5:Xshell传输进入服务器
下载后之后,请打开你下载后保存的本地路径,找到对应的文件后,点开你的Xshell,确保你已经进入到/home/myUsing的文件目录下,不知道的话,你就直接输入cd /home/myUsing
下图是在有网络的机器上下载好的文件,接下来我们通过Xshell进行传输(不要理会这里的anaconda版本,因为那天写教程的时候,我自己点错了,后面改回来了)
接下来的命令都在Xshell里面进行噢!
使用命令ls,观察/home/myUsing文件下有没有这个.sh文件
Step6:开始安装
将.sh文件传入后,我们首先来安装Anaconda3,在/home/myUsing目录下使用命令bash Anaconda3-2022.10-Linux-x86_64.sh
此时你只需要无脑ENTER ,因为第一个ENTER之后就会进入类似说明的东西,ENTER跳过就好,紧接着它就会问你接不接受这个license terms那当然就是yes打下去
接下来开始询问你安装位置了,一般来说我喜欢给它放在/home/UsingApp/anaconda3/
继续无脑yes
Step7:配置环境变量
你在Windows下也要的,所以开始配置环境变量,使用默认地址就不用,使用自定义的目录就需要啦,首先输入命令sudo vi /etc/profile
摁下Esc键进入只读模式后再移动光标,用键盘移动光标啊,移动到文档的最后,不要用鼠标噢,不然你会发现些神奇的事情。
插入语句 export PATH=/home/UsingApp/anaconda3/bin:$PATH
然后摁一下Esc键,然后摁一下符号键":"然后再输入wq ,再Enter,就保存且退出了
然后跟windows里面的应用环境变量一样,linux依靠 source /etc/profile指令来刷新环境变量配置
紧接着输入conda -V查看是否生效,并查看conda的版本
到这里Anaconda3的安装完成
PART2:创建Anaconda3下的虚拟环境
首先查看目前有的虚拟环境,使用conda env list指令,一般来说base都有的,但一般不用它
同时顺便查看一下conda自带的python的版本,使用python -V指令,请记住这个python版本,你后面下载torch和torchvision的时候需要到它
紧接着我们需要创建一个属于自己的虚拟环境,一般来说我们不直接用base,我们选择复制base环境创建一个新的环境,自己创建一个新的环境的话你会发现新的环境里的包和base的差距很大,因此我们选择直接clone base,使用命令语句 conda create -n MyEnv --clone base,即就是创建一个复制于base的虚拟环境MyEnv。
检查以下环境下的包,首先激活虚拟环境,使用命令source activate MyEnv,进入MyEnv虚拟环境后使用conda list指令检查虚拟环境(这些包的数量至少超过一页,那你的安装就没有出错)
事实上安装到这里基本没问题了,可是我们发觉,每一次一进入服务器,我们都会进入到base虚拟环境中,有不少同学觉得很烦人。
因此我们可以使用指令:conda config --set auto_activate_base false
下一次一进入服务器就不会自动进入base虚拟环境啦。
PART3:torch和torchvision的下载和安装,测试调用
torch+torchvision下载连接:
pytorch/linux-64 (anaconda.org)![]() https://conda.anaconda.org/pytorch/linux-64/
https://conda.anaconda.org/pytorch/linux-64/
在PART2中我们知道下载的Anaconda3自带的Python版本为3.9.13,因此我们下载的torch和torchvision分别为pytorch-1.12.0-py3.9_cpu_0.tar.bz2和torchvision-0.13.0-py39_cpu.tar.bz2,点击下载后我们只需要泡杯茶等待下载即可
首先我们使用命令cd /home/myUsing进入文件目录/home/myUsing,在/home/myUsing目录下创建两个文件夹package和software,使用命令mkdir /home/myUsing/package和mkdir /home/myUsing/software,然后我们使用指令cd package进入/home/myUsing/package文件夹里。
紧接着我们将pytorch和torchvision使用Xshell传入服务器,没错就是你想的那样,拖过去...
紧接着我们使用如下指令,首先进入我们先前在Anaconda3里面创建的虚拟环境MyEnv,使用指令:conda activate MyEnv
紧接着在Anaconda3下的虚拟环境下进行离线安装,使用指令如下:
conda install pytorch-1.12.0-py3.9_cpu_0.tar.bz2
conda install torchvision-0.13.0-py39_cpu.tar.bz2
安装完毕后,我们使用命令conda list观察MyEnv虚拟环境下查看已安装的package,查看是否有pytorch和torchvision紧接着我们使用指令python进入编程环境
紧接着验证torch是否可以使用,我们使用语句,import torch,torch.Tensor([[1,2,3],[4,5,6]])
呐,成功创建tensor,事到如今,我们已经功德圆满啦!
PART4:SSH直连Pycharm
首先点击文件,然后点击设置
点击上图的齿轮状图标,点击添加
点击使用SSH解释器,并点击现有服务器配置,点击省略号处
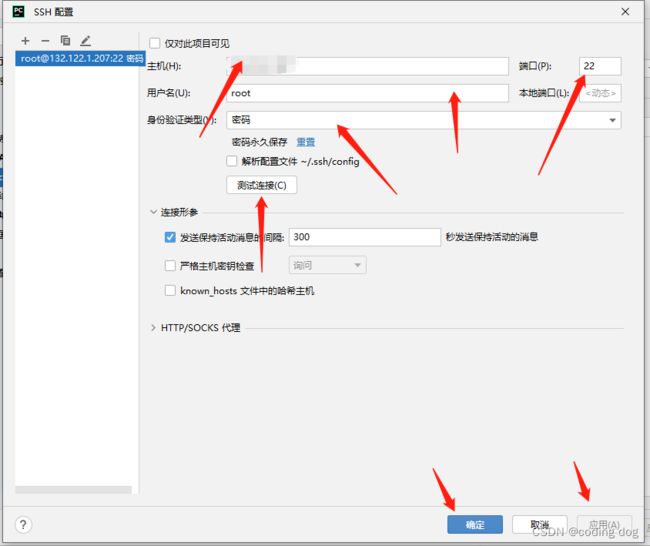 输入主机地址,输入用户名,输入端口,输入密码,点击测试连接,点击应用,点击确定
输入主机地址,输入用户名,输入端口,输入密码,点击测试连接,点击应用,点击确定
填入信息后,点击确定
返回到主页面后,点击工具,点击部署,点击与服务器设置同步实现文件同步
从Part1-Part4您已经完成了Xshell连接服务器,Anaconda3环境配置,torch和torchvision下载配置,PyCharm使用SSH直连服务器,基础的AI丹炉已经搭建完毕
从今天开始讲会按照如下主线更新:
1:0基础学挨踢:这一条主要是使用各种工具进行小项目的实现和部署
2:0基础搞AI:这条主线是丹炉搭建和Deep Learning的算法使用和创造
3:0基础魔改: 这条主线是题主业余生活,使用 Linux kernel + DB kernel + Rust + C + Python + ...自己和小伙伴建造一个 #分布式+#高并发+#智能调度算法+#智能缓存池的通用数据库