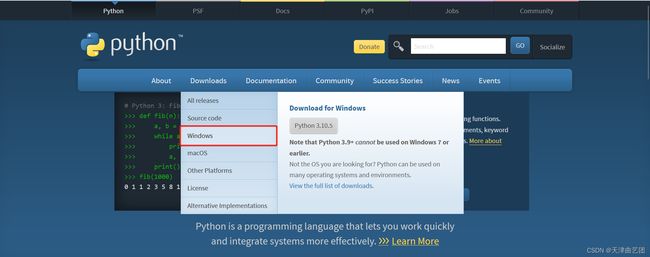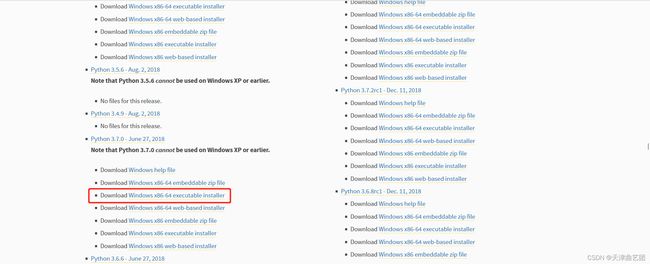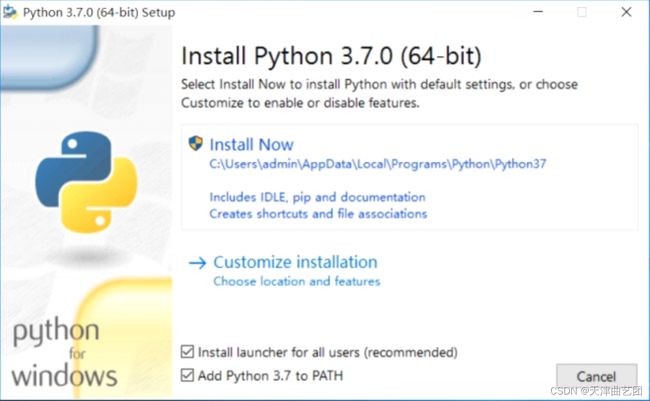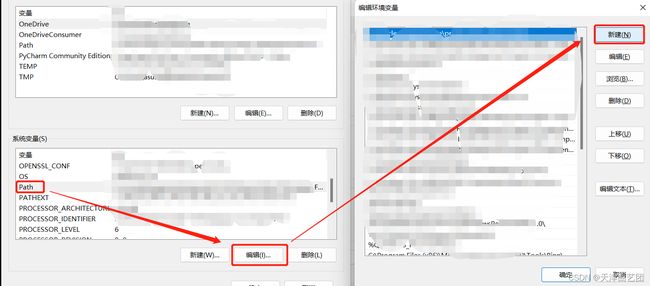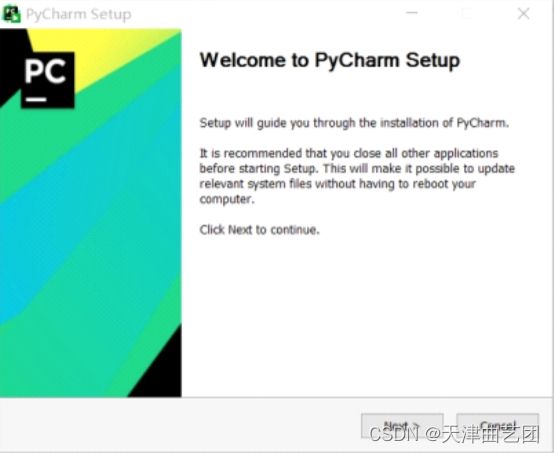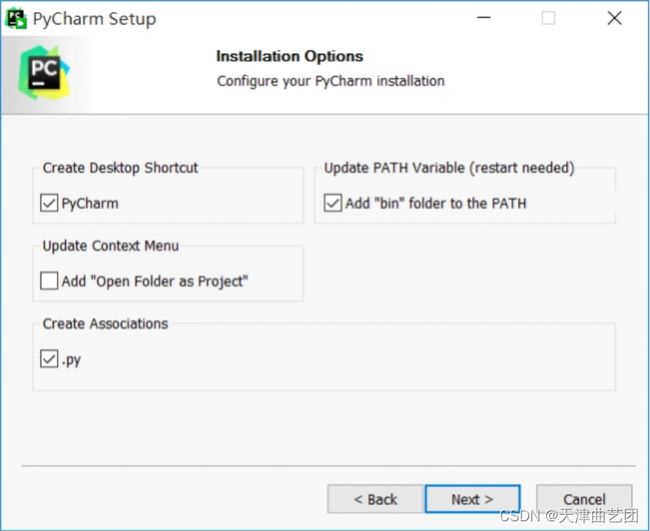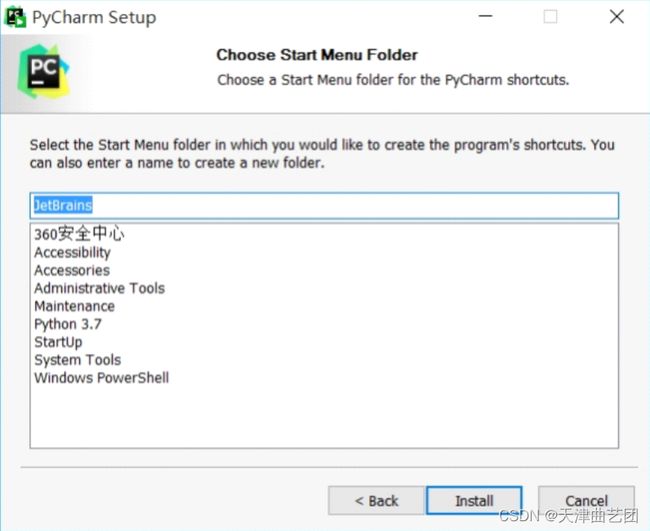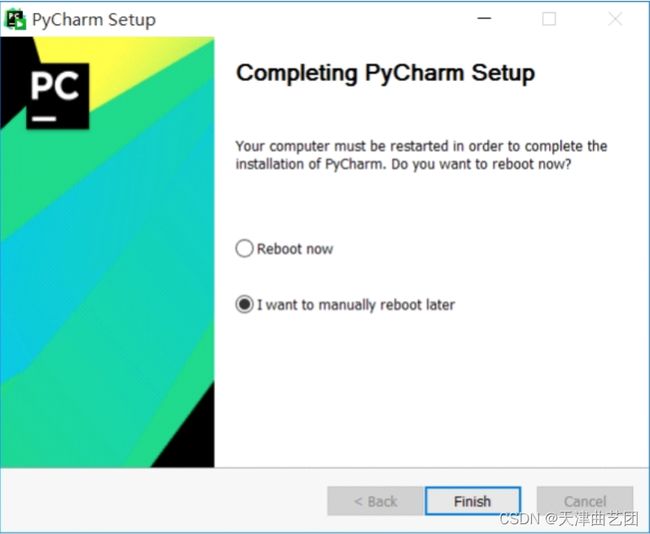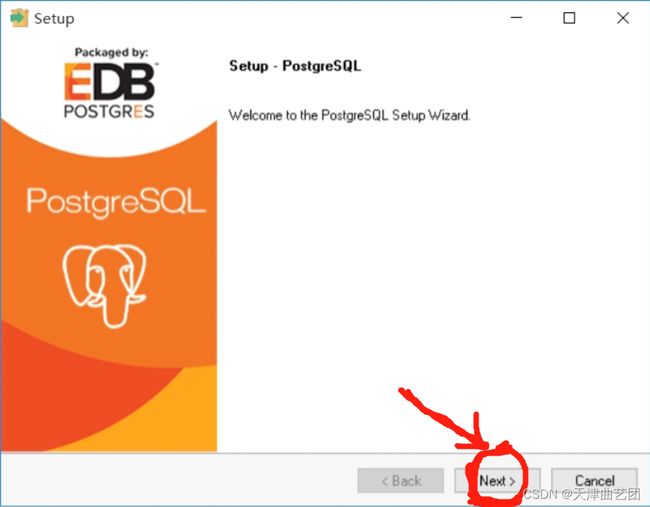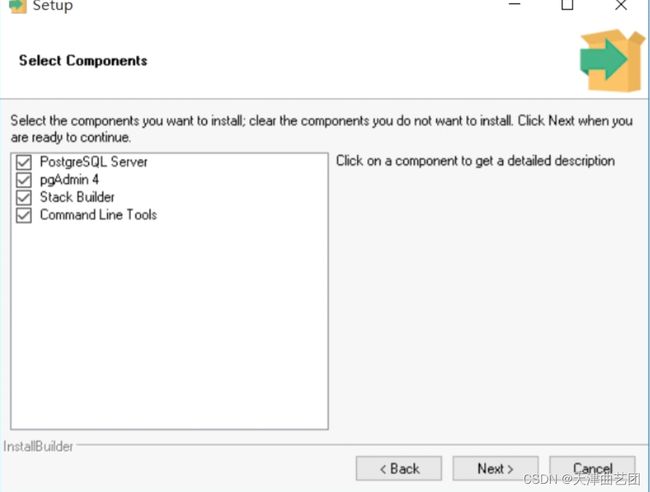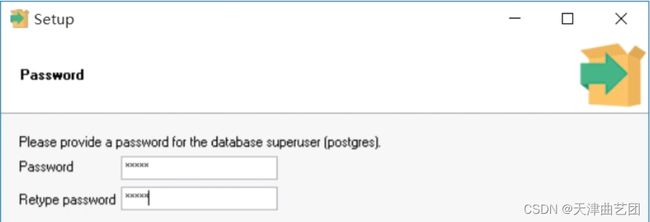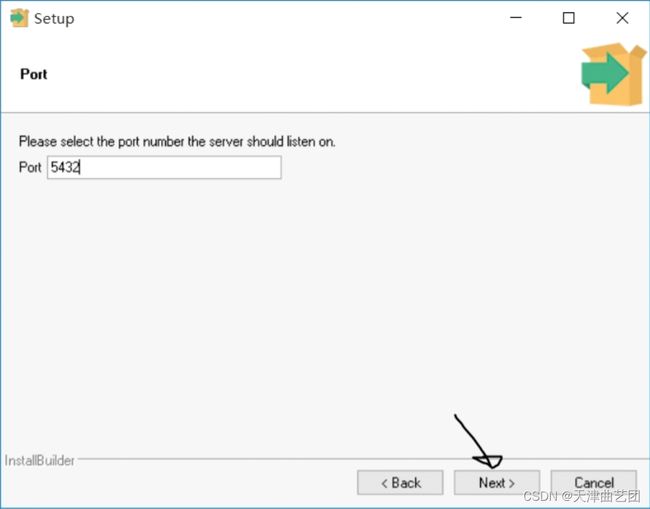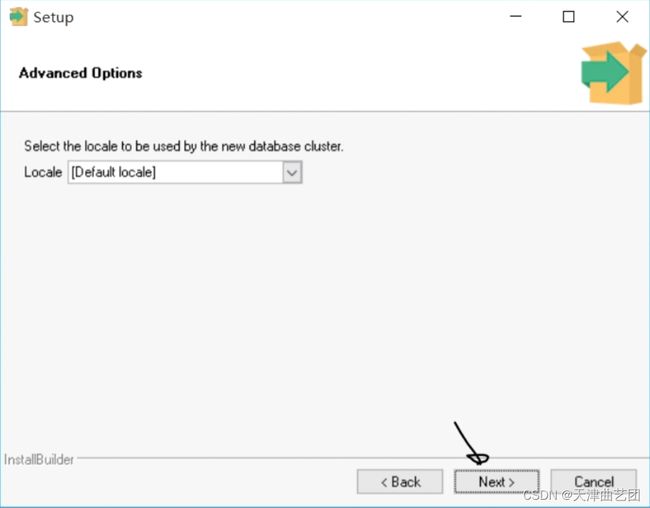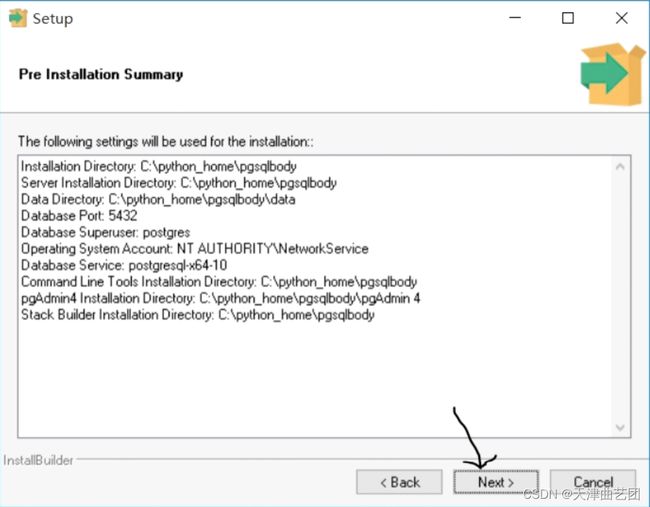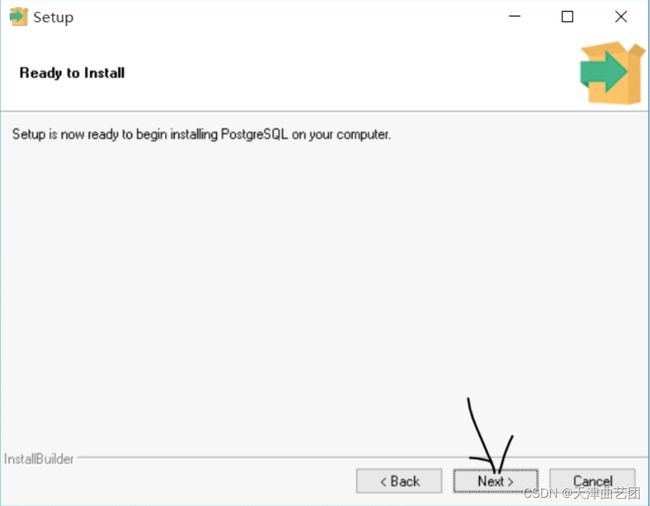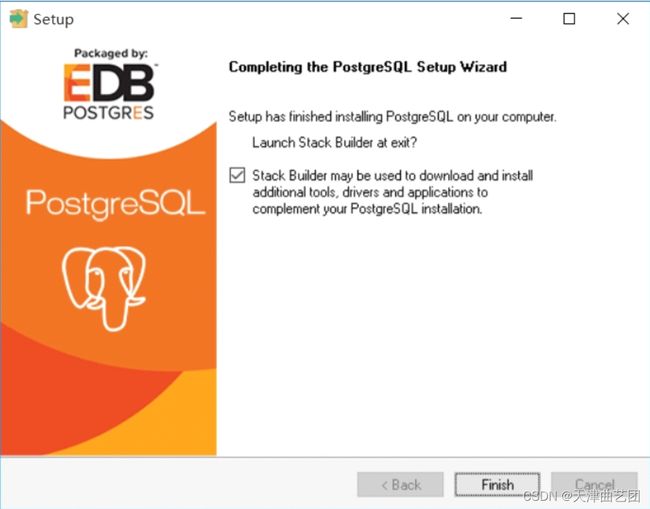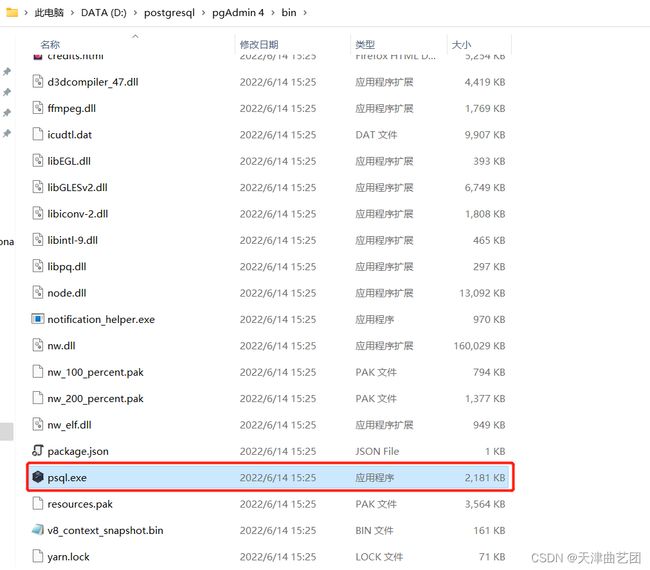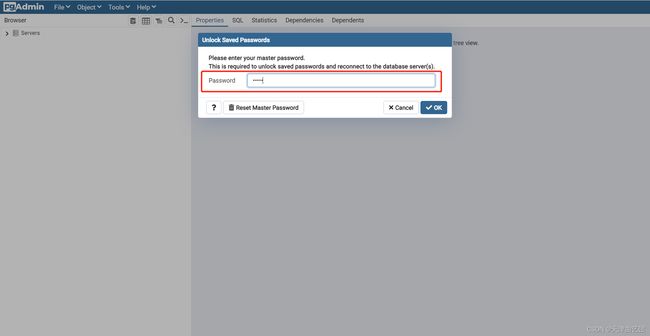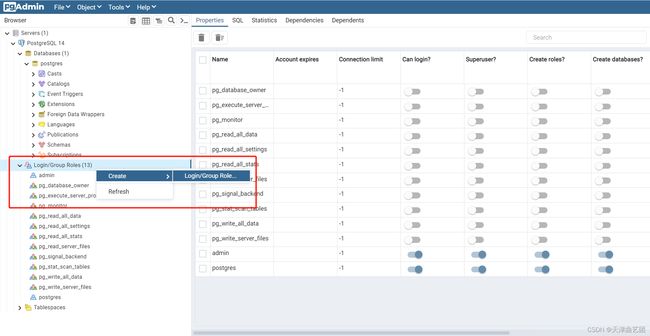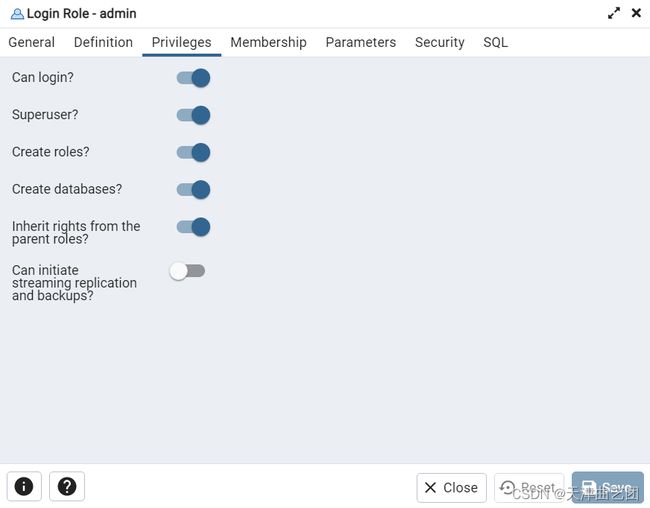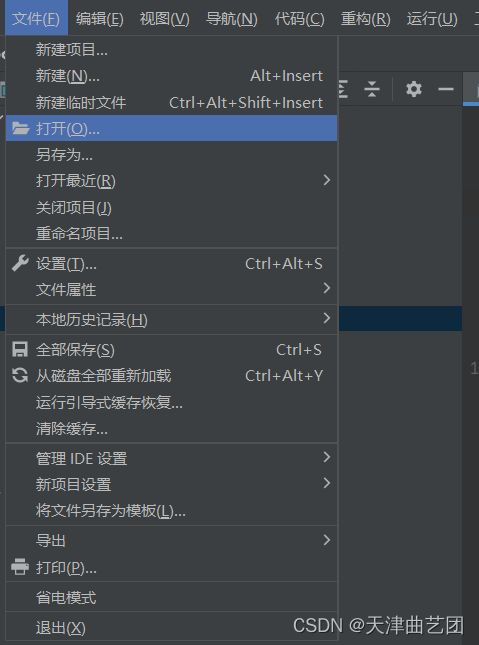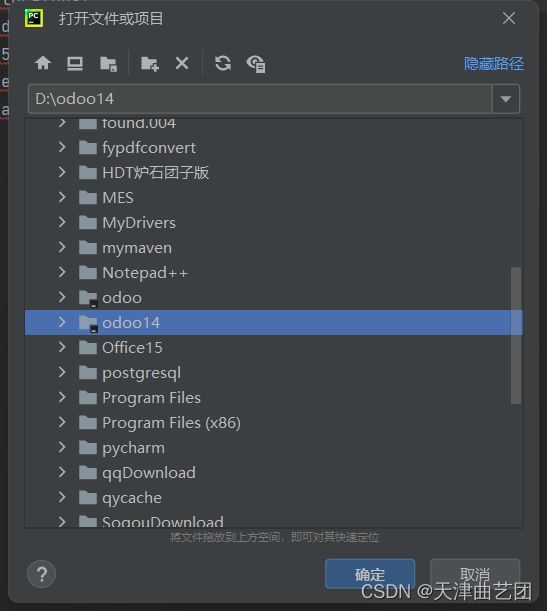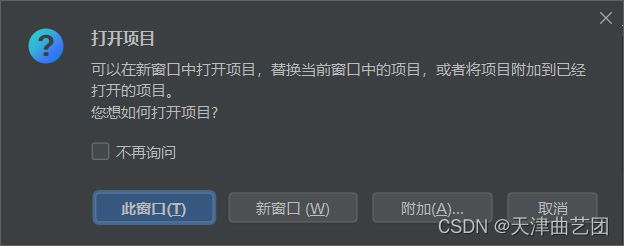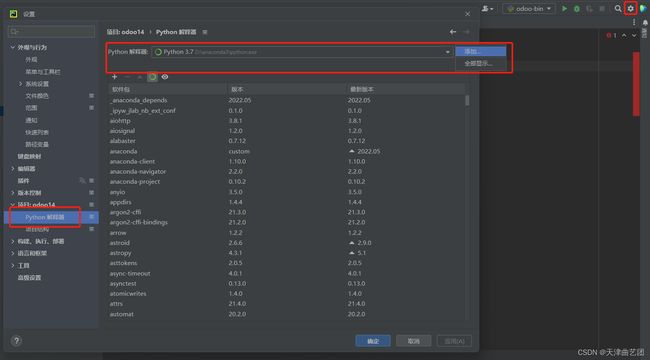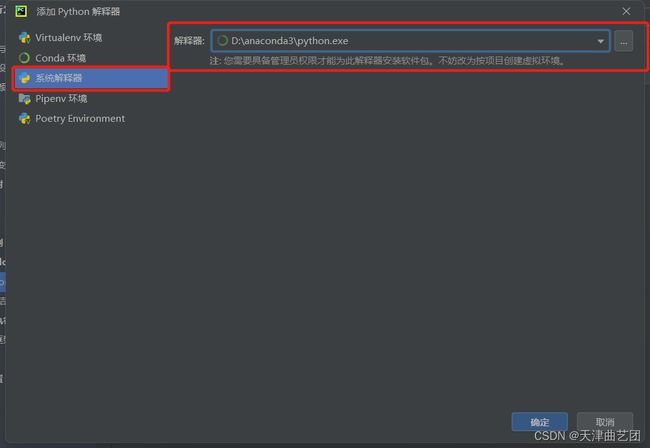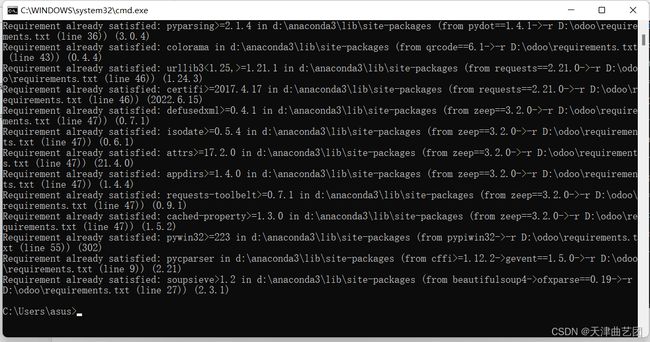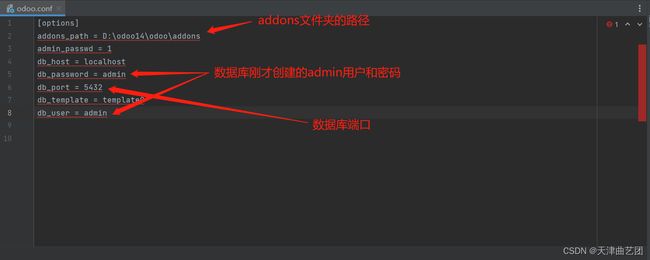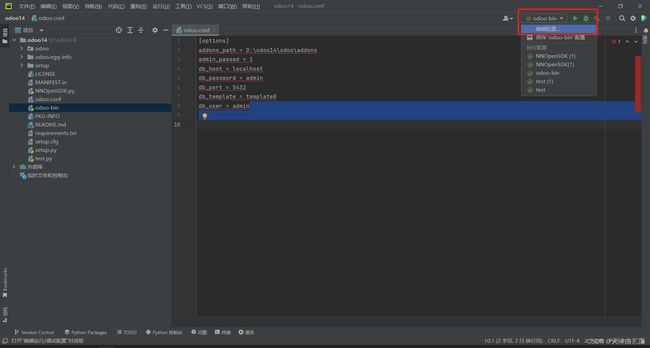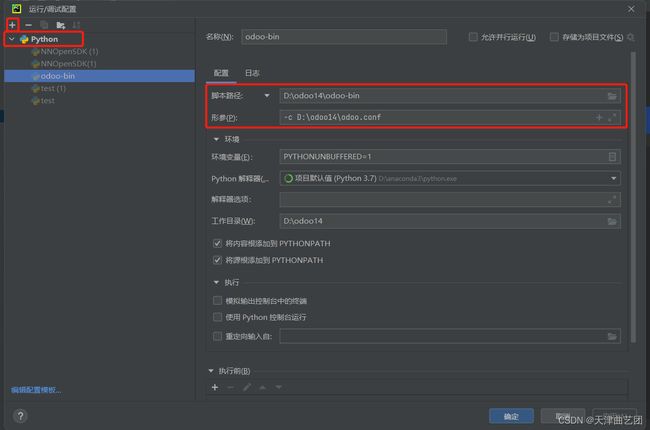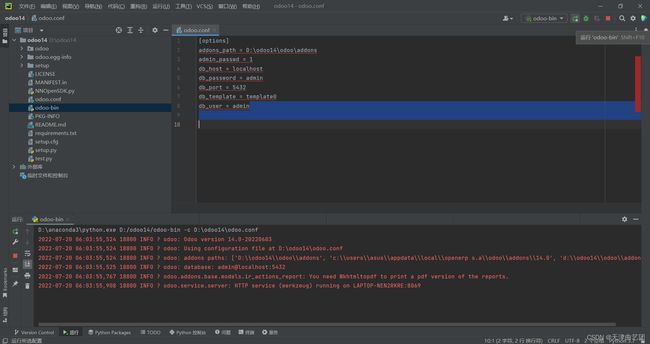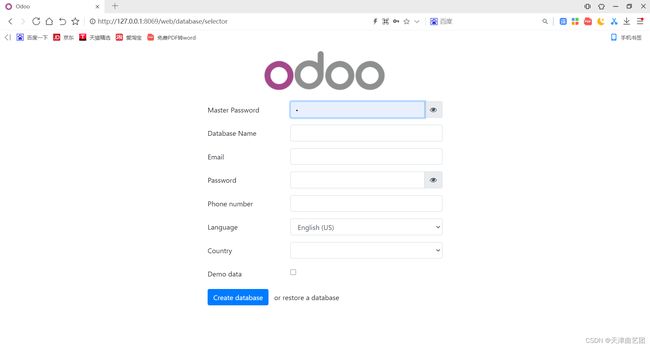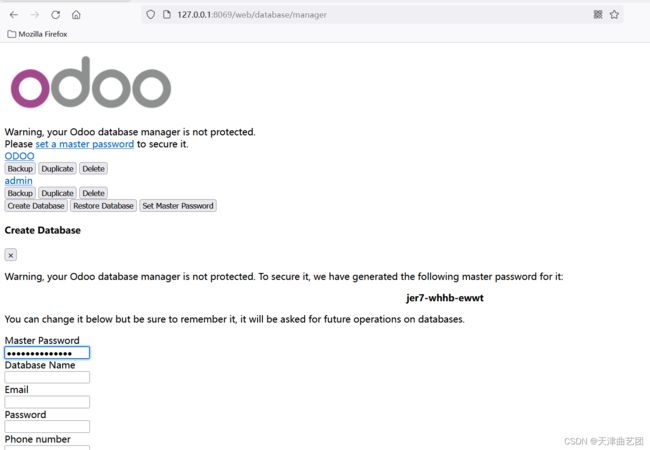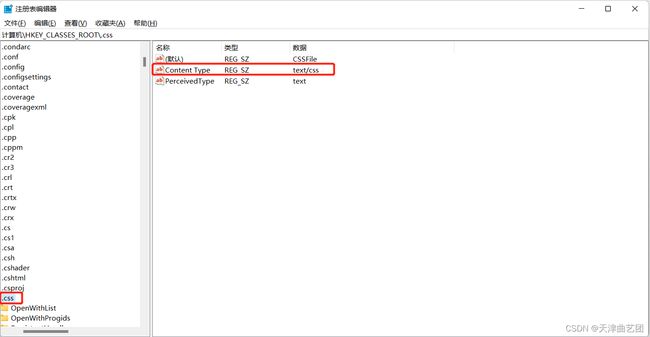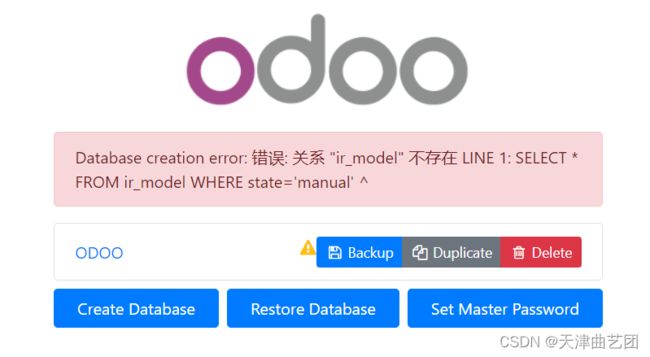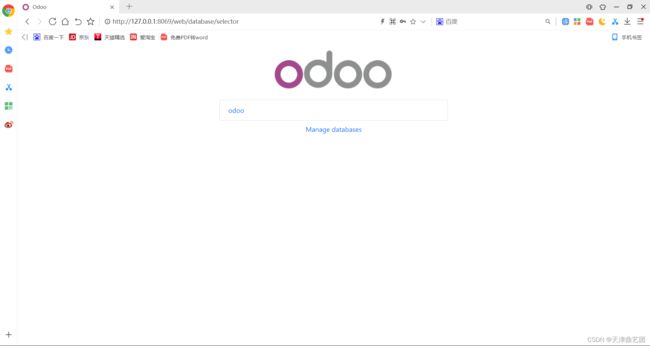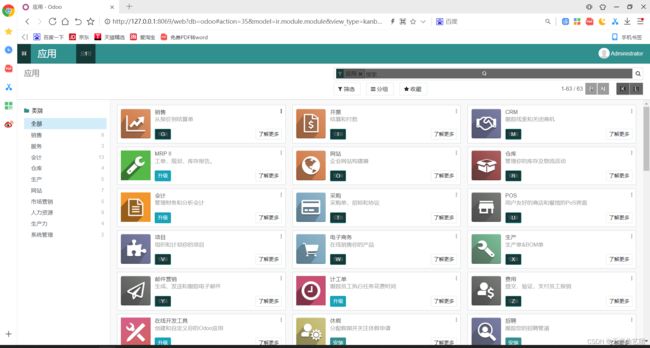Odoo14(Windows)开发环境搭建
Windows11安装Odoo14
第一步:安装python环境
进入python官网(www.python.org),找到odoo最适合的python3.7
执行安装包
若python环境变量未加入成功,则要配置环境变量
本地搜“查看高级系统设置”-->>点击环境变量-->>配置我们python3.7的环境变量
之后打开cmd,更新一下pip的版本python -m pip install -U pip
第二步:安装pycharm
我这里安装的是PyCharm Community Edition 2022.1.3
我们可以去官网下载社区版即可
点击Next之后选择安装路径最好不要在C盘
之后按照下图勾选,点Next
点击安装,直到进度条读完
选择”我想稍后重启电脑”点击完成
第三步:安装与odoo14配套的postgresql
点击Next,之后选择安装路径,点击Next到下图
点击Next,继续设置路径,设置在上一个路径的文件夹内
例:若安装pgsql第一次路径在D:\pgsql,则第二次路径设置为D:\pgsql\data,设置完点击Next
之后设置密码,建议都是admin
端口号是5432
点击Finish结束,之后弹出来的Stack Builder无需安装,退出即可
之后图形化界面程序可在这里找到,我这里改名字了
双击进入,输入密码admin
创建新角色admin
勾选权限
第四步:搭建odoo框架环境
我们先获取odoo14的压缩包
打开pycharm,选择文件->打开
打开我们的odoo文件夹,点击确定
提示选择此窗口还是新窗口,选择此窗口,耐心等待读条
之后点击右上角的齿轮,添加我们的python解释器
点击添加后,点击系统解释器,选择我们自己的python.exe,确定
到现在为止,我们的环境已经配置好了,之后就是安装依赖库
打开cmd,然后执行命令python –m pip install –r
执行命令后会有很多的库要安装,同时也可能会报很多错误,若报错复制报错信息去百度,几乎都有解决方法
最后安装完毕
然后打开pycharm中的odoo.conf文件,进行相应的配置
配置文件下面出现红线没有关系,只要文件本身不报红就可以
之后点击这里的编辑配置
点击加号,选择Python,然后设置脚本路径和形参(-c odoo.conf的路径)
点击确定完成后,点击绿色三角运行odoo-bin
出现以下情况为正常运行,odoo默认端口为8069
然后我们打开浏览器(建议谷歌)访问本地(localhost/127.0.0.1)8069端口
当看到以上页面,则表示部署成功
在访问本地端口的时候,可能会出现一些异常,以下是可能出现的几种问题
问题一:我们在访问本地8069端口后,第一次都是跳转到上面这个界面的,但有的不会加载JS,如图下所示:
出现这种问题的解决方法是,看一下注册表的计算机\HKEY_CLASSES_ROOT\.css
这里的Content Type要改为text/css,然后重新启动odoo-bin,页面显示正常
问题二:访问本地的8069端口之后,报访问错误500的错误,这多半是数据库没有连接成功,请检查数据库配置和odoo.conf里的配置。
问题三:在web/database/selector页面创建数据库报错
若有这种情况,检查自己的lxml包的版本,在调整了版本之后,创建数据库成功
点击odoo这个数据库后成功进入主界面
注:以上为作者本人Odoo14环境搭建全过程,之后的操作大都涉及python编程,且形式多样化,在此不做演示。