java学习过程中的环境配置
这一期针对自己在学习java过程的相关软件,环境配置做一个总结。
主要涉及java安装与配置,IDEA安装,mysql数据库程序安装与配置,数据库的可视化工具安装。tomcat的安装配置,Node.js安装与下载以及npm的配置,虚拟机的安装,镜像安装等等。希望可以帮助到读者们。(欢迎到评论区交流)
第一步,下载配置java环境。
需要下载jdk,链接https://www.oracle.com/java/technologies/downloads/,选择对应的操作系统版本,一般我们选择jdk1.8即可。
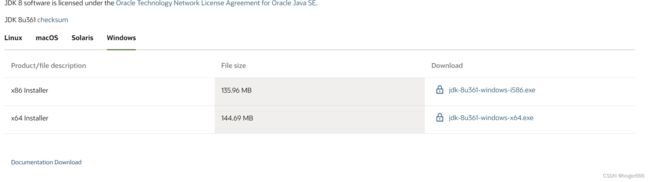
安装jdk,双击installer,选择开发工具,更改下载路径。如果默认安装,jdk会安装在c盘,我安装在E盘,此后会安装jre(java运行环境的集合),同样放在E盘。如下图:

然后配置环境变量
右击我的电脑,点击属性,选择高级系统设置,选择环境变量。
在系统变量点击新建: 变量名和变量值
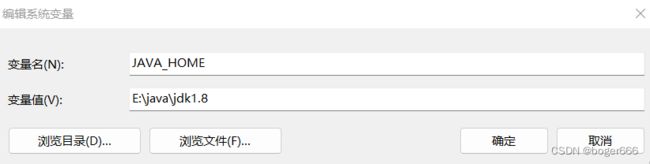
然后在path变量,对应的jdk下面的bin文件夹路径。(这里也可以写%JAVA_HOME%\bin)![]()
此后,jdk环境就配置好了。验证一下:
键盘win+R,输入cmd,打开命令行,输入java -version,能够输出java版本就表示安装配置好了。如下图:当然输入java,能输出东西也能验证安装配置。
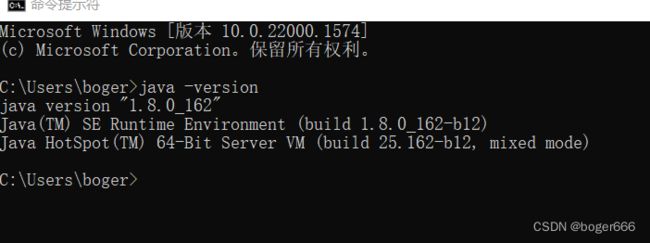
第二步 下载IDEA
下载IDEA步骤较为简单,步骤图略。
第三步 下载Mysql数据库应用程序和可视化工具。
1 下载Mysql应用程序:官网 https://www.mysql.com/downloads/ (一般下载mysql5.6 5.7或者8.0版本)
我这里是mysql5.6.43版本,文件目录:

其中my.ini是my-default.ini复制而来的,但需要修改几个参数:下面详细看看my-ini文件。如果私我的小伙伴用我的这个版本需要修改以下参数(划线部分):
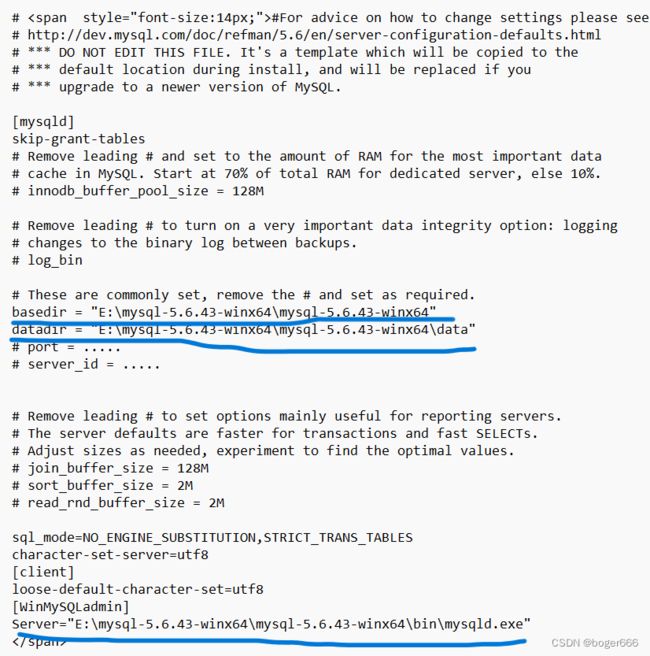
划线部分需要修改为自己的路径。对于其他字符集设置和授权等配置在文件已经配置好。
接下来,就需要和jdk一样在高级系统设置,添加环境变量。
在系统变量点击新建: 变量名和变量值
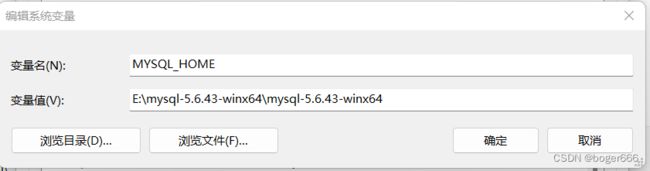
然后在path变量,对应的mysql下面的bin文件夹路径。(这里也可以写%MYSQL_HOME%\bin)
![]()
然后需要打开命令行,不过这次我们需要以管理员方式进行安装。
输入mysqld install 进行安装。如下图: 我的已经显示安装

安装好后,两种方式启动mysql服务。
方式1 命令行输入 net start mysql启动mysql服务。
方法2 当然也可以在电脑开始那里搜索服务,找到mysql右键启动mysql服务。
方式1: win+R 打开命令行,管理员方式运行,输入 net start mysql
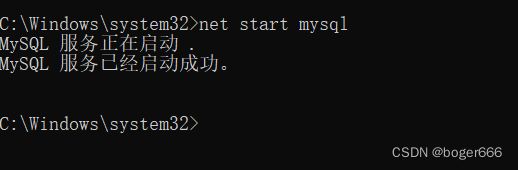
方式2: 找到mysql,右键启动。(前面我们mysqld install ,在服务里面可以找到mysql)
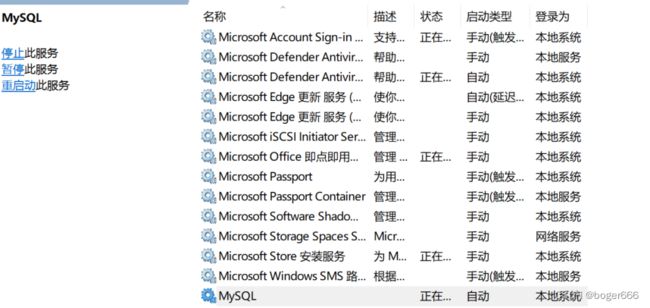
启动Mysql后,我们来测试下:这里我们在命令行测试:
输入mysql -u root -p 输入密码root;
show databases; Mysql自带的数据库;
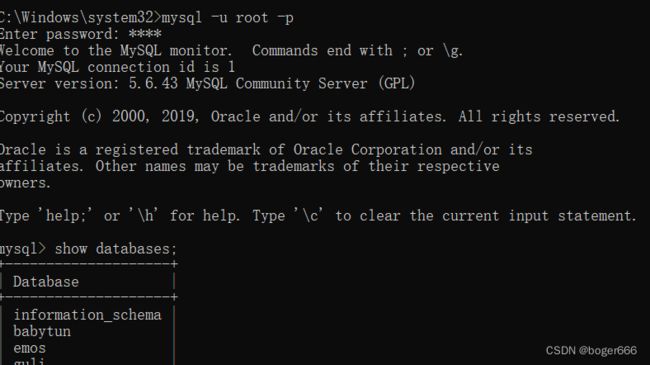
我们可以命令行操作数据库,不够直观。我们可以使用数据库可视化工具进行查看操作,需要安装可视化工具
我们来简单使用navicat 链接数据库。
打开navicat点击连接->mysql,连接名localhost,主机localhost 账号密码都是root,测试连接。
第四步:下载安装tomcat。
在刚开始学java web和springMVC的时候,需要搭建tomcat,需要下载安装。到springboot后,就不用搭建tomcat了,因此,在对于还没学到springboot的伙伴,需要出一个tomcat的安装配置。
下载和配置tomcat。这里和mysql一样。我这里展示本人的安装目录和环境配置即可。对于tomcat的版本最好是8.x 9.x版本。tomcat7.x版本在编码需要配置,因此建议8.x 9.x版本。
安装目录:
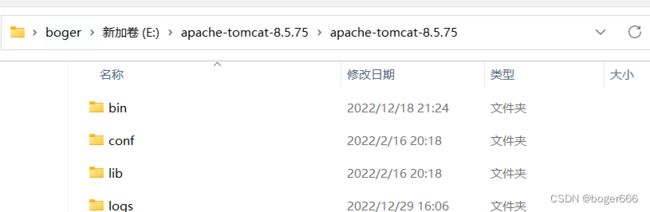
环境变量以及path配置:
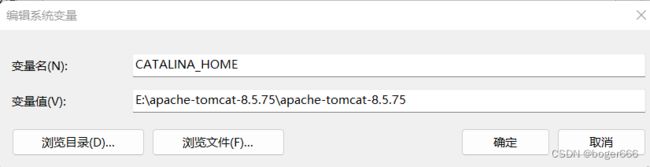
![]()
总结: 系统变量配置java mysql tomcat都是找到文件的路径。path变量配置到对应的bin文件夹即可。
测试tomcat的配置是否正确:
在tomcat安装目录下找到bin文件夹,我这里是 E:\apache-tomcat-8.5.75\apache-tomcat-8.5.75\bin,双击startup.bat。启动tomcat,然后浏览器输入localhost:8080,出现以下图,就表明配置成功了。
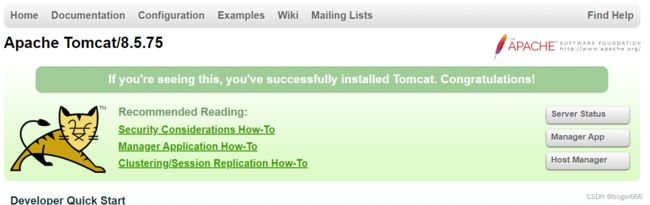
至此,tomcat配置成功。
第五步: 下载maven以及在IDEA配置maven。
下载步骤略。我这里放在E盘。
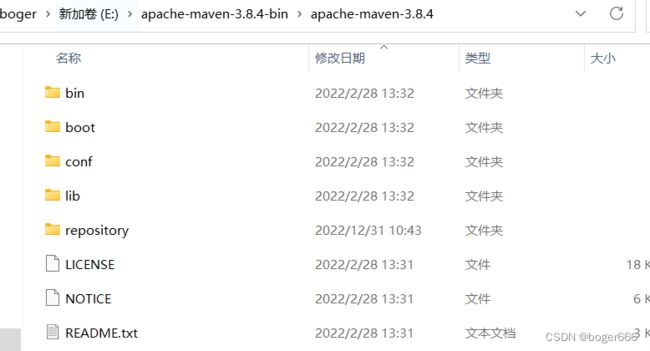
此时,我们用IDEA创建maven工程。配置maven。
打开idea,点击File->Setting,搜索栏输入maven。然后配置自己下载的maven地址。
参考我的如下
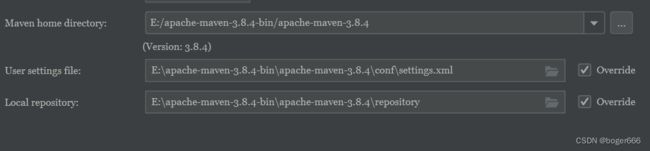
第一个是maven主目录,第二个对应setting.xml文件,第三个对应maven仓库依赖(此后,项目基于maven构建,需要的依赖会下载到repository文件夹下面)
至此,可以用idea mysql tomcat基于maven构建项目来开发web应用了。基于idea软件,ssm(Spring+SpringMVC+Mybatis)搭建开发环境步骤参照我之前的博文。
第六步:下载虚拟机和Centos7镜像安装
1 VMware Workstation Pro安装: 安装15.5 或者16的都可以 。
官网 https://www.vmware.com/cn/products/workstation-pro.html
步骤如下:
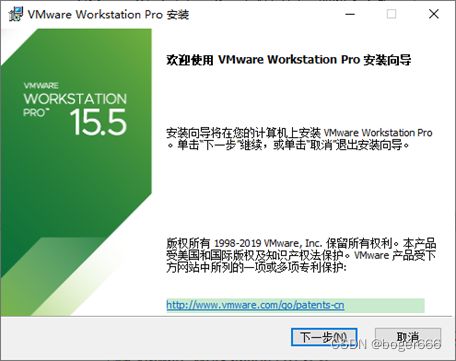
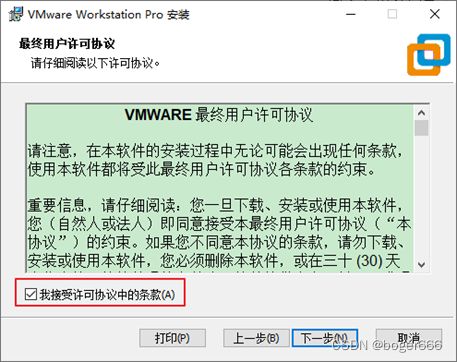
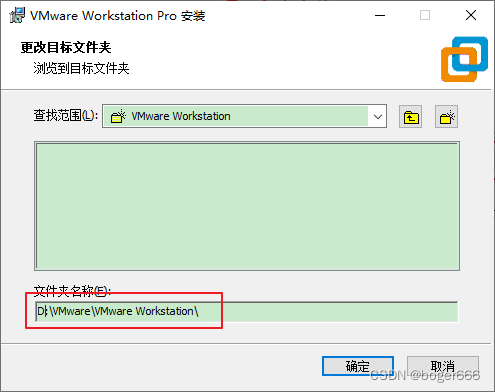

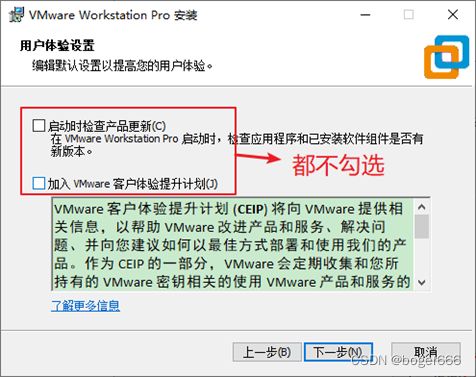
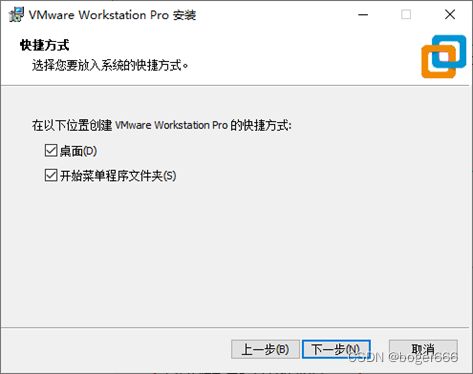
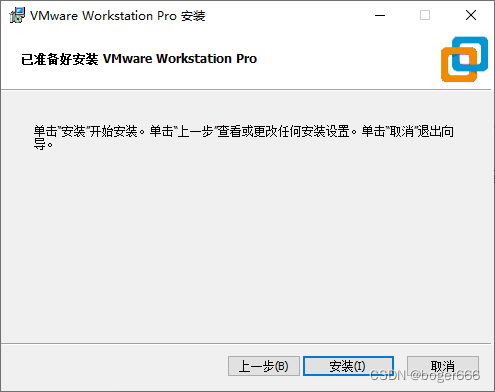
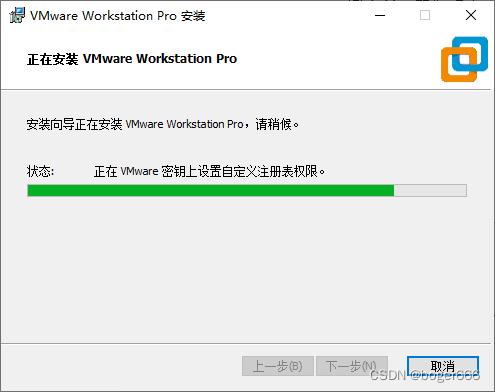
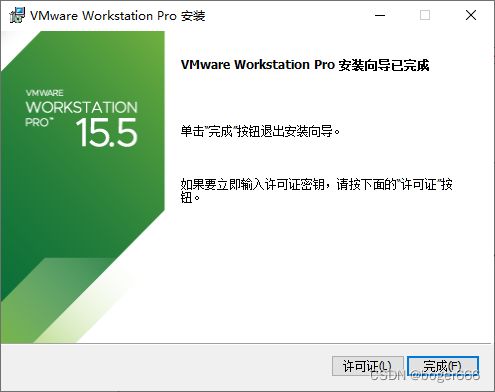
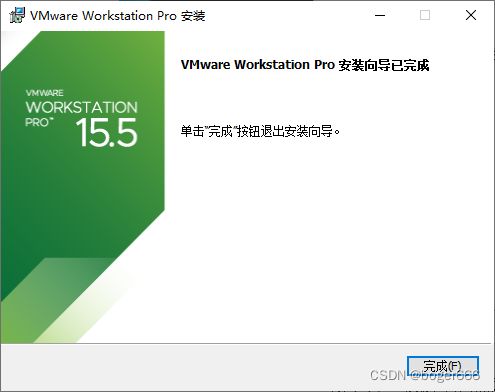
安装好可输入许可证。此时安装完成。
2 在VM Ware安装centos7镜像。
打开VM Ware,点击创建新的虚拟机。选择,自定义。

新建虚拟机向导
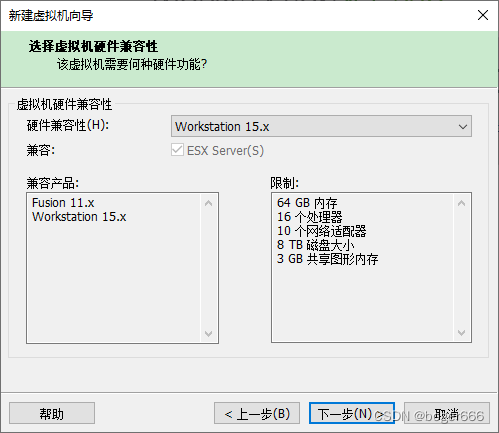
创建虚拟空白光盘,选择稍后安装操作系统。下一步
安装Linux系统对应的CentOS版
![]()
虚拟机命名和定位磁盘位置:
虚拟机名称 自定义 我这里是java666 位置是E:\Linux\java\java666。 点击下一步
处理器配置,看自己是否是双核、多核
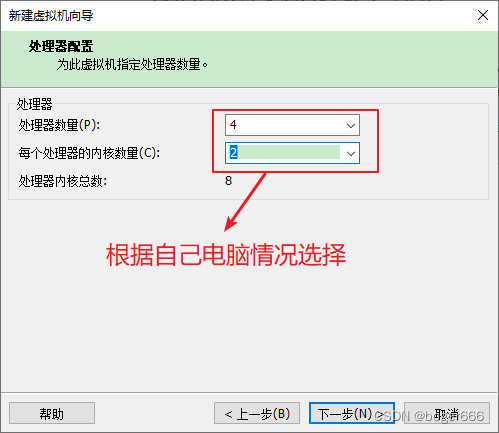
设置内存为2GB,可以根据自己的电脑配置选择。
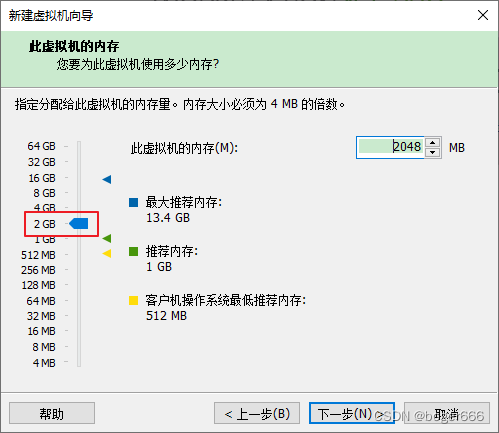
网络设置NAT
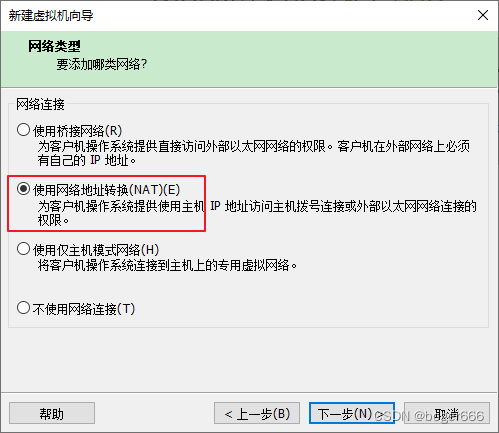
选择IO控制器类型
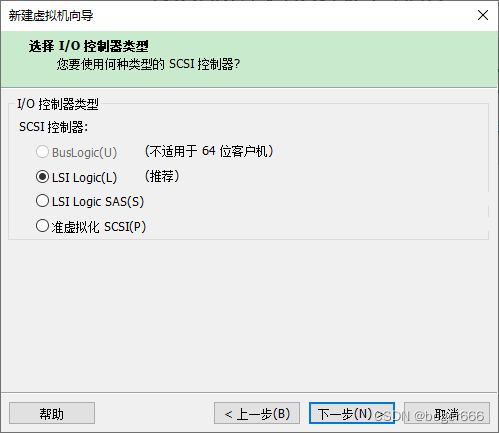
选择磁盘类型
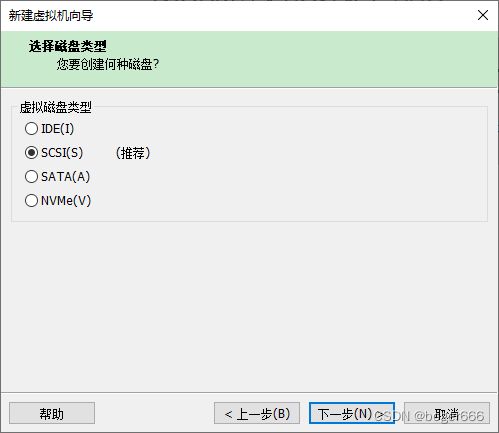
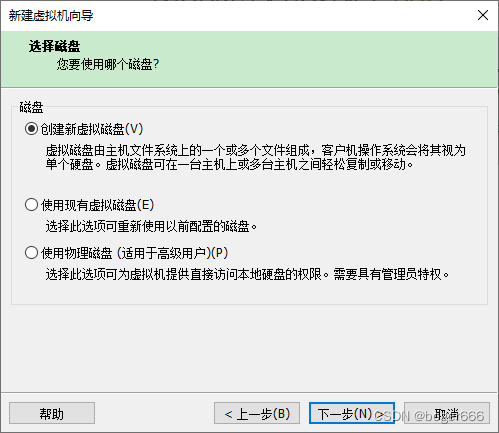
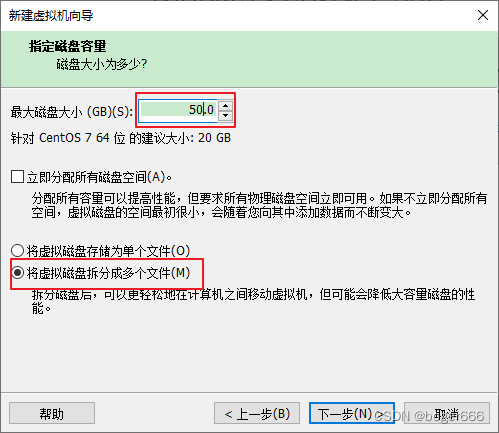
下一步: 输入自己的自定义虚拟机名字 如java666.vmdk
新建虚拟机向导配置完成,可以点击自定义硬件配置虚拟机,或点击完成稍后再配置虚拟机。
VM设置:
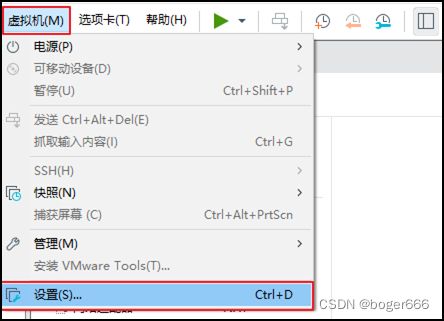
加载ISO (centos7镜像文件)
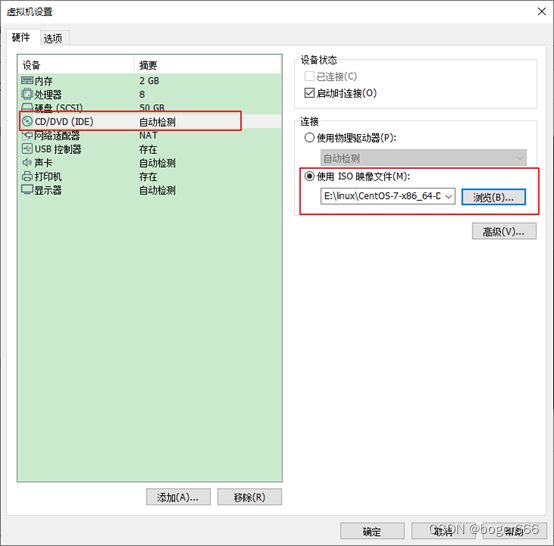
加电并安装配置CentOS ,开启虚拟机。
加电后进入倒计时页面
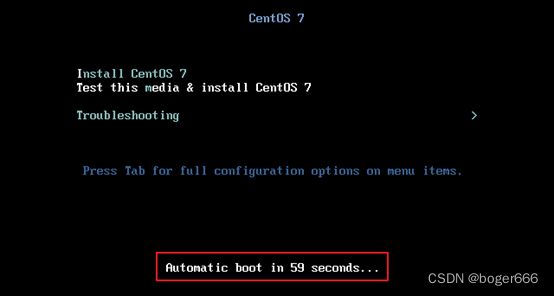
点击进入虚拟机屏幕,回车。此外,在Ctrl+Alt可以实现Windows主机和VM之间窗口的切换
CentOS7欢迎页面

选择简体中文进行安装,点击继续
选择语言键盘,日期和时间
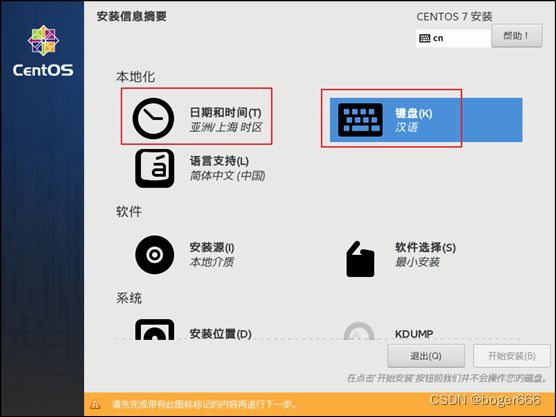
软件选择
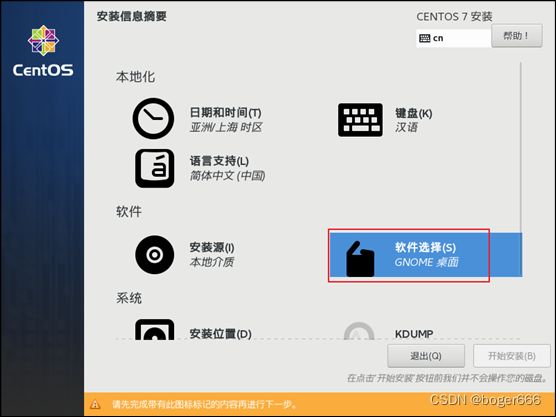

选择自动分区、不启用Kdump、打开以太网,安全方针默认不动
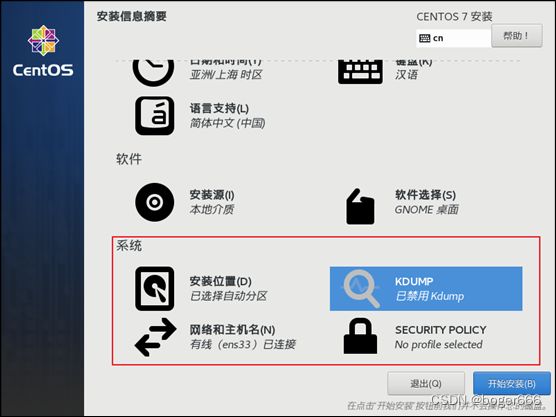
开始安装,设置root密码
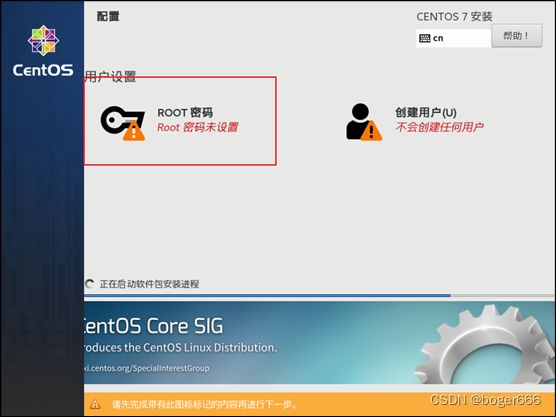
设置root密码,等待安装成功
安装成功,重启虚拟机
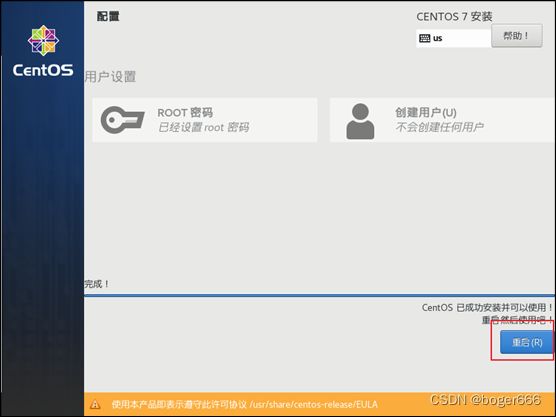
初始设置
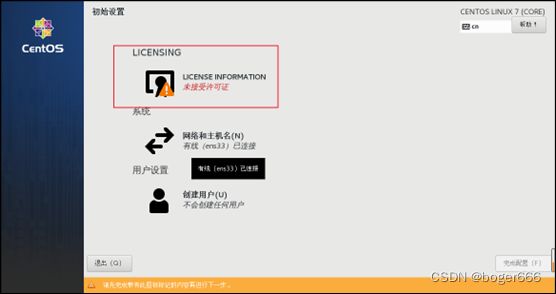
同意许可协议

完成配置
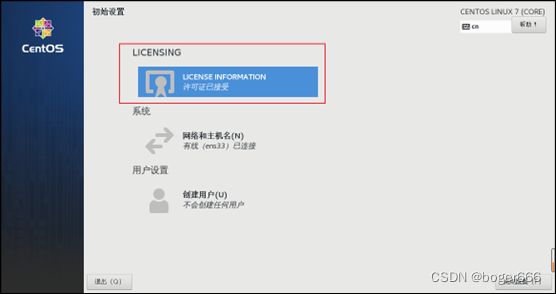
进入欢迎界面
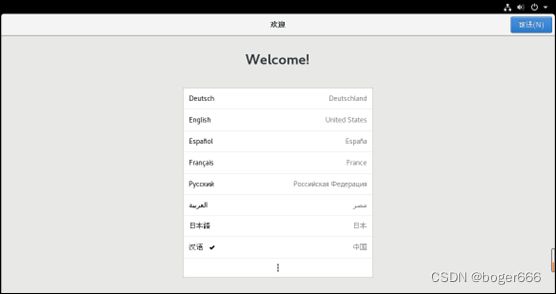
选择键盘布局

隐私设置,根据自己喜好选择即可
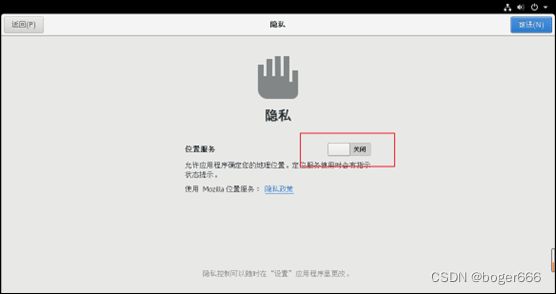
确定时区
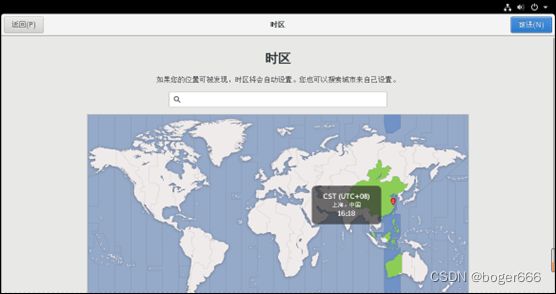
跳过关联账号
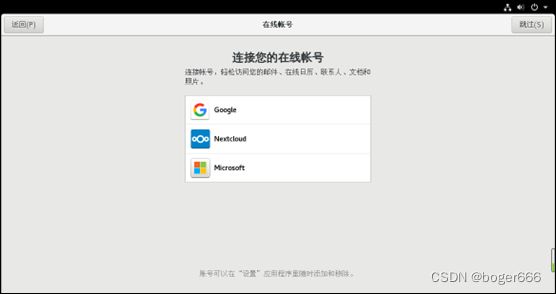
CentOS7要求必须设置一个账户,创建账号,设置密码
开始使用 直接关闭下面的界面
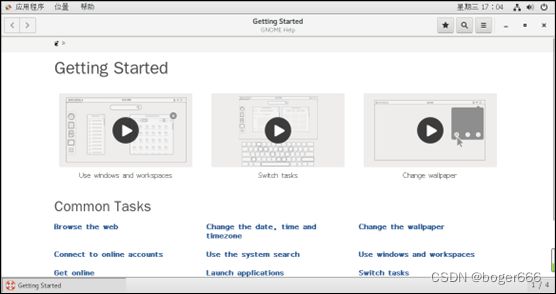
注销当前帐号,使用root进行登录。因为我们还会配置相关文件。至此,虚拟机安装配置完成。
因为我们后面会在连接到虚拟机上的组件,因此,我们需要给虚拟机配置一个固定的ip值,现在虚拟机的ip是动态分配的。
打开VMWare workstation, 编辑-》虚拟网络编辑器
修改ip地址 我这里是 子网ip192.168.172.0 可以设置为192.168.x.0(x可以是1~254)
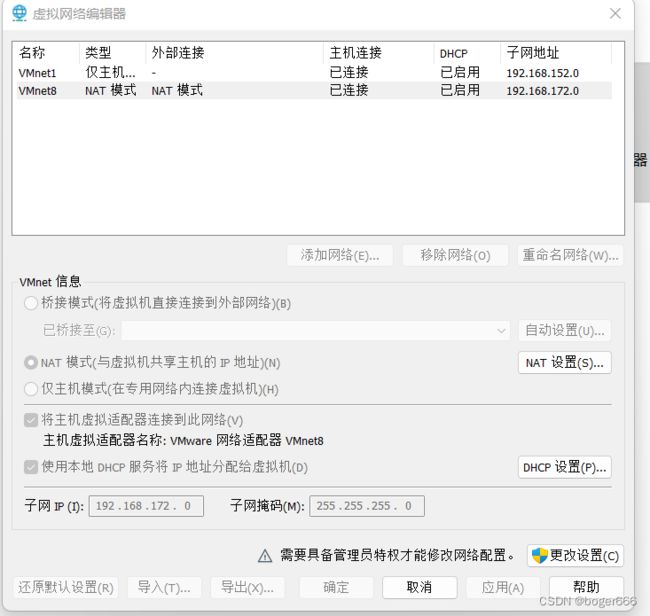
网关: 对应192.168.172.2
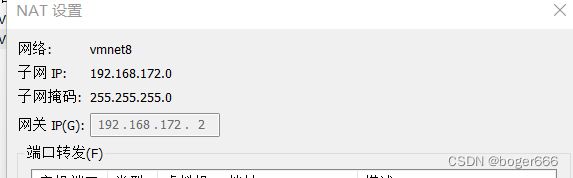
然后再配置文件设置ip地址:
打开命令行:修改网络配置文件
vim /etc/sysconfig/network-scripts/ifcfg-ens33
修改以下内容
BOOTPROTO=static
#IP地址
IPADDR=192.168.172.100
#网关
GATEWAY=192.168.172.2
#域名解析器
DNS1=192.168.172.2
:wq 保存退出
执行systemctl restart network
查看当前网络ip 可以看到我们的ip每次打开虚拟机都是192.168.172.100。
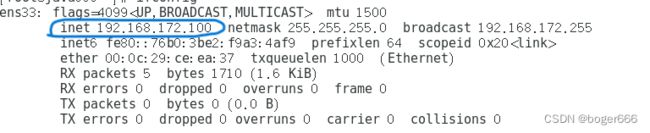
测试,测试主机之间网络连通性
例如 ping www.baidu.com

如果刚开始ping不通,记得在电脑打开服务,如下图

一个DHCP 一个NAT服务。负责动态分配ip和地址转换。开启后,发现我们能够ping通百度。
现在我们来看虚拟机ping本机ip;
win+R 命令行输入 ipconfig 查看本机的IP地址;
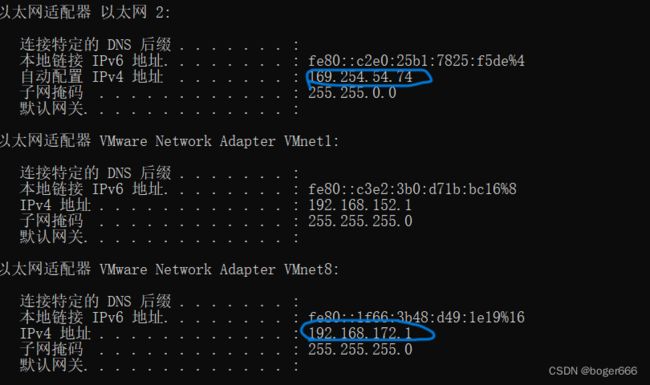
第一个就是本机ip,下面那个就是我们虚拟机配置的网关,分配的第一个ip地址。
现在虚拟机ping 169.254.54.74 如下图,可以ping通
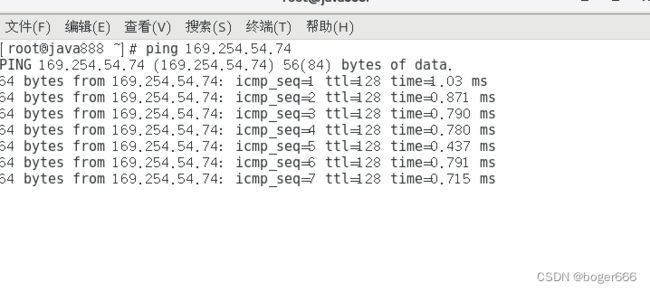
本机ping 虚拟机ip。 如下图;也可以ping通
![]()
到此,虚拟机的ip设置成功。这时,我们可以在虚拟机配置环境,比如安装mysql redis,rabbitmq docker等。此时,我们需要安装软件xshell xftp来操作虚拟机以及方便上传文件。
第七步 安装xshell xftp软件
地址:https://www.xshell.com/zh/free-for-home-school/
填写好账户,邮箱,然后会在邮箱发下载连接,安装好就可以。
现在我们来用xshell连接虚拟机;
我这里的虚拟机ip 192.168.172.100,用root账号连接。
进入xshell,点击文件,新建。端口号22。
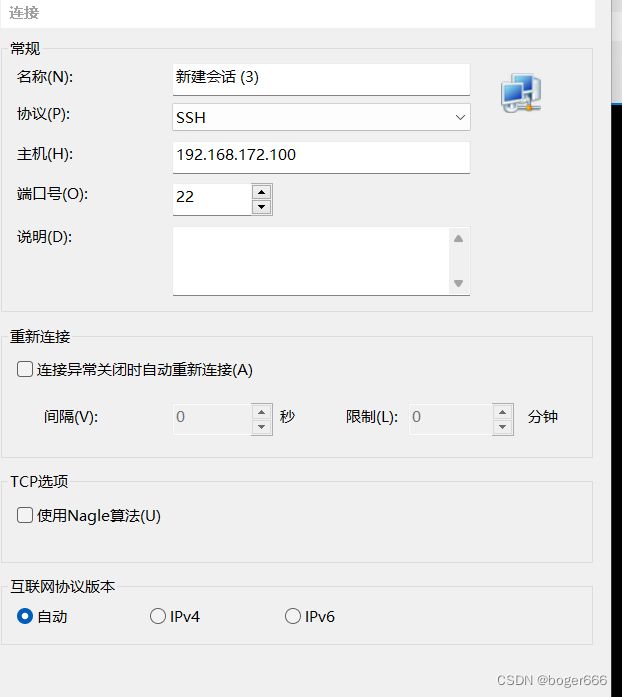
此时,连上就可以像虚拟机那样用命令操作。还可以用xftp快速从windows上传到虚拟机上。
第八步:安装node.js和相关设置
下载node.js,官网:https://nodejs.org/en/download/releases 下载对应的版本;
我们会设置npm的镜像源,安装好nodejs后,npm已经装好。

NPM全称Node Package Manager,是Node.js包管理工具,是全球最大的模块生态系统,里面所有的模块都是开源免费的;也是Node.js的包管理工具,相当于前端的Maven。我们设置镜像源
npm config set registry https://registry.npm.taobao.org
查看npm config list
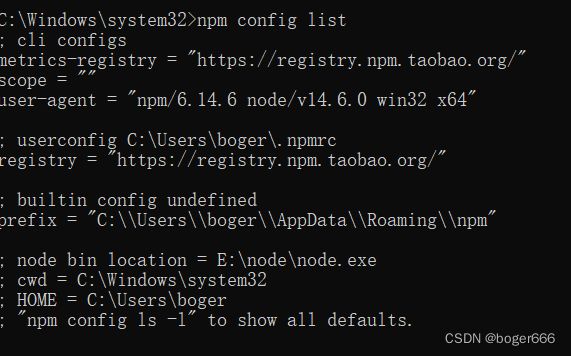
至此,node.js npm相关配置完成。此时,学到spring boot同学,可以用配置的环境进行前后端项目开发了。此时会下载vscode软件进行前端开发。这个也可以去官网下载,不过下载有点慢。
如果觉得可以的话,点个赞呗。