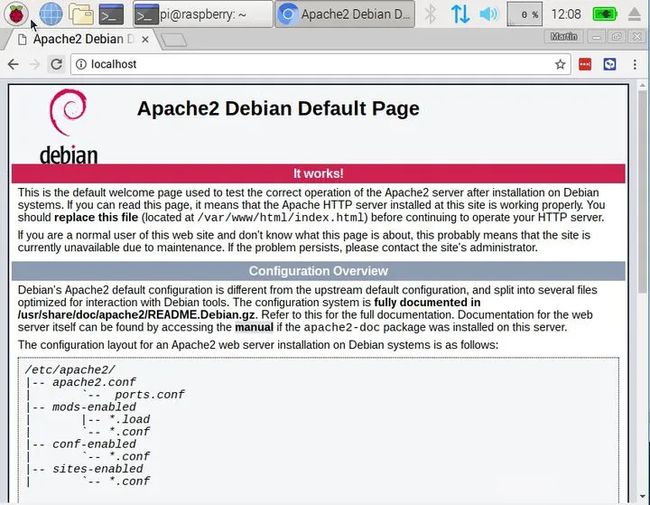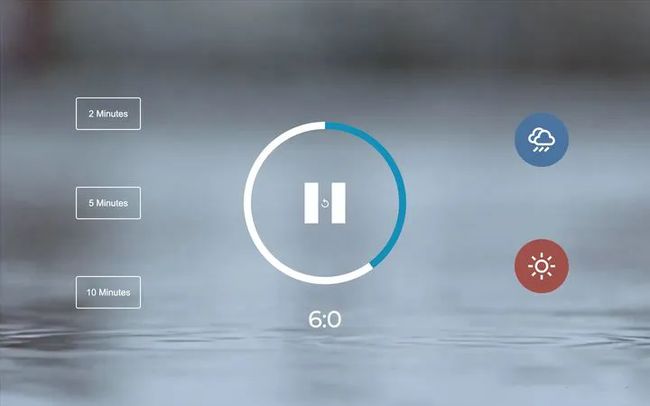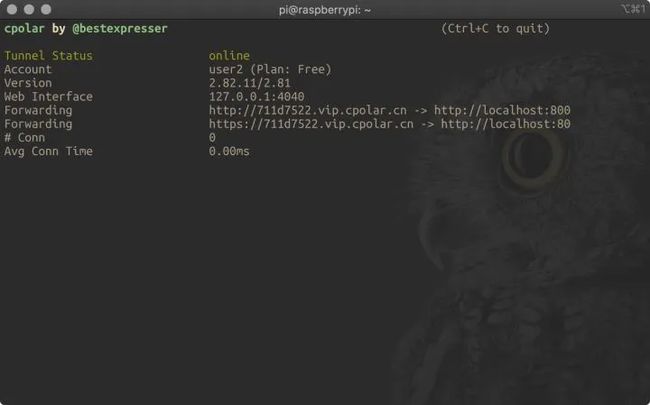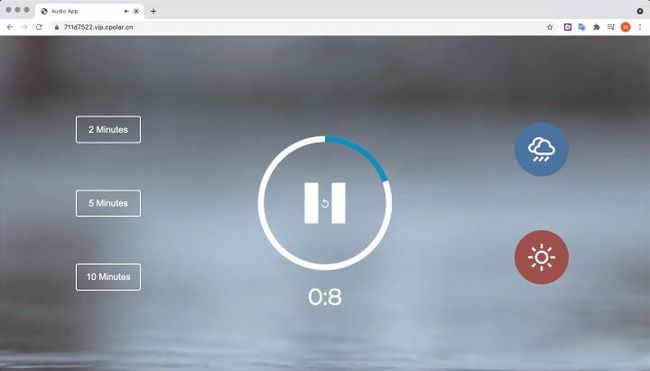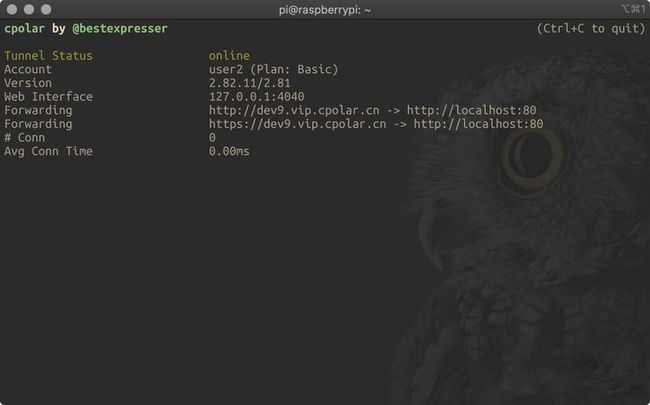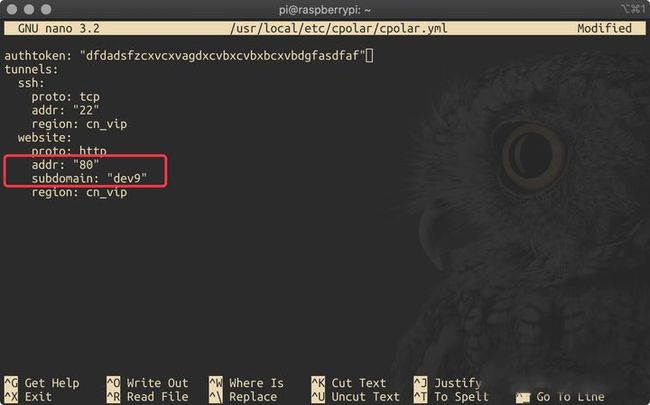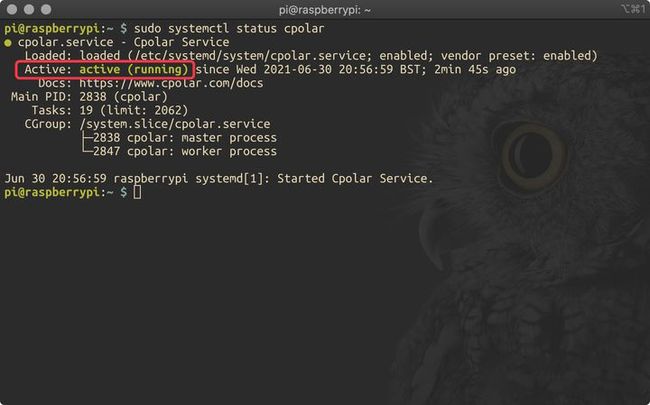【服务器】利用树莓派搭建 web 服务器-无需公网IP
![]()
Yan-英杰的主页
悟已往之不谏 知来者之可追
C++程序员,2024届电子信息研究生
目录
概述
使用 Raspberry Pi Imager 安装 Raspberry Pi OS
设置 Apache Web 服务器
测试 web 站点
安装静态样例站点
将web站点发布到公网
安装 Cpolar内网穿透
cpolar进行token认证
生成cpolar随机域名网址
生成cpolar二级子域名
将参数保存到cpolar配置文件中
测试修改后配置文件
配置cpolar服务开机自启动
概述
这非常适合设置您的第一个网站,不仅可以学习管理 wordpress 站点,还可以学习 Linux。您将需要一个树莓派(Raspberry Pi)、几个小时和一台计算机来下载映像。 树莓派(RPI) 是学习这些东西的完美设备。
还可以查看 RaspberryPi 的官方项目站点 来源: https://projects.raspberrypi.org/en/projects/lamp-web-server-with-wordpress
使用 Raspberry Pi Imager 安装 Raspberry Pi OS
下载适用于您的操作系统的树莓派镜像工具。它支持大多数操作系统(Windows、Mac 和 Linux)。
Raspberry Pi OS – Raspberry Pi
-
运行并安装树莓派镜像工具
-
选择 Raspberry Pi OS -> Raspberry Pi OS (32-bit)
-
将 SD 卡插入计算机
-
点击 Write 按钮
设置 Apache Web 服务器
Apache 是一种流行的 Web 服务器应用程序,您可以将其安装在 Raspberry Pi 上以允许它为网页提供服务。
Apache 本身可以通过 HTTP 提供 HTML 文件。通过附加模块,它可以使用 PHP 等脚本语言提供动态网页。
sudo apt-get install apache2 -y
sudo service apache2 restart
测试 web 站点
默认情况下,Apache 将测试 HTML 文件放在 web 文件夹中,您可以从您的 Pi 或网络上的另一台计算机查看该页面。
在 Raspberry Pi 上打开 Apache 默认网页:
-
通过从菜单中选择 Internet > Chromium Web 浏览器打开 Chromium。
-
输入地址 http://localhost
您应该在浏览器窗口中看到:
安装静态样例站点
为了让站点的内容更有意义,我们部署一个简单的静态演示站点--冥想放松站点。
cd /var/www/html/
sudo rm *
sudo wget https://www.cpolar.com/static/downloads/meditation-app-master.tar.gz
sudo tar xzf meditation-app-master.tar.gz
sudo mv meditation-app-master/* .
sudo rm -rf meditation-app-master meditation-app-master.tar.gz
重新在浏览器打开,并刷新站点:http://localhost
这是一个用于冥想的小工具站点,可以用它帮助自己工作之余放松2-10分钟。
它可以选择不同冥想情景及放松时间(2-5-10分钟)。
将web站点发布到公网
目前,这个站点只能在局域网站可以被访问,公网用户是访问不到的。要想所有人访问你创建的漂亮站点,我们需要做如下工作。
安装 Cpolar内网穿透
cpolar官网:cpolar - 安全的内网穿透工具
cpolar是一款内网穿透工具,可以将您的内网站点暴露到公网上,使所有人可以访问到你的站点。
-
cpolar一键安装脚本:(国内用户)
curl -L https://www.cpolar.com/static/downloads/install-release-cpolar.sh | sudo bash
-
或短链接安装方式:(国外用户)
curl -sL https://git.io/cpolar | sudo bash
-
查看cpolar版本信息
cpolar version
如果正常显示,则安装成功,如图:
cpolar进行token认证
如果您还没有cpolar账号,请去cpolar官网注册并登录后台获取认证token
cpolar authtoken xxxxxxxxxxxxxxxxxx
生成cpolar随机域名网址
cpolar http -region=cn_vip 80
上图显示,cpolar将内网站点,发布到了一个随机域名网址:https://711d7522.vip.cpolar.cn
-
我们打开浏览器试一下:https://711d7522.vip.cpolar.cn
现在,我们已经发布了内网的web站点到公网,任何人都可以访问到它。
回到终端窗口,按CTRL+C键,退出cpolar
此时,公网地址不再能被访问。
生成cpolar二级子域名
虽然已经发布到公网,但域名是随机变化的,只适合临时测试使用。如果要长期使用,我们要配置二级子域名。
操作步骤:
-
升级到cpolar基础套餐
-
登录到cpolar后台-->预留-->保留二级子域名,例如添加
dev9,地区选择VIP China地区
在前台终端测试域名
cpolar http -subdomain=dev9 -region=cn_vip 80
如果显示正常,则说明我们已经配置好了。
用新的域名在浏览器里访问:https://dev9.vip.cpolar.cn
正常则说明我们的固定二级子域名配置好了。
将参数保存到cpolar配置文件中
刚刚我们在前台运行cpolar程序,关掉后,域名消失,现在我们将参数保存到配置文件中。以支持开机后台自启动运行。
-
编辑配置文件
nano /usr/local/etc/cpolar/cpolar.yml
如图:
上图为样例配置文件,它会配置两个默认隧道:一个ssh隧道和一个website隧道。
参数说明:
authtoken: xxxxxxxxxxxx #认证token tunnels: ssh: #隧道名称,表示ssh,名称可以自定义 addr: 22 #端口号为22 proto: tcp #协议tcp region: cn_vip #地区,cn_vip,可选:us,hk,cn,cn_vip website: #隧道名称,用户可以自定义,但多隧道时,不可重复 addr: 8080 #本地Web站点端口 proto: http #协议http region: cn_vip #地区,cn_vip,可选:us,hk,cn,cn_vip
本例中,我们需要修改如下内容:
-
将website隧道的默认
8080端口修改为80 -
添加一行
subdomain: "你的二级子域名"
修改后的效果如图:
注意: 配置文件是yaml格式的,缩进敏感,而且不能有TAB键。
然后按CTRL+X,退出,提示你是否保存,回答Y,确认保存文件路径,回车
测试修改后配置文件
在前台启动所有隧道测试
cpolar start-all
如上图显示,则为正常,按CTRL+C退出
如果报错,会提示配置文件某行有错误,请重新修改。直到类似上图正确输出。
配置cpolar服务开机自启动
-
配置cpolar开机自启动
sudo systemctl enable cpolar
-
守护进程方式,启动cpolar
sudo systemctl start cpolar
-
查看cpolar守护进程状态
sudo systemctl status cpolar
如图说明,启动状态成功
-
重新启动
sudo reboot
重启后,检查cpolar隧道是否仍在线
访问后台-->状态 cpolar - secure introspectable tunnels to localhost
如图说明配置成功