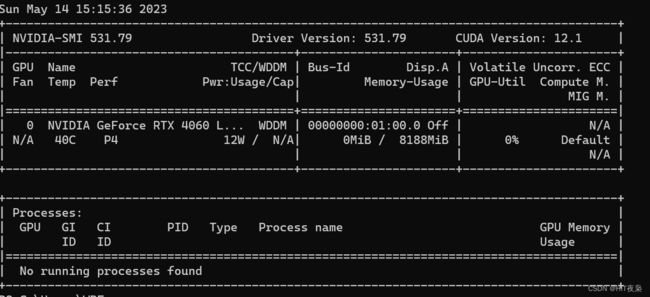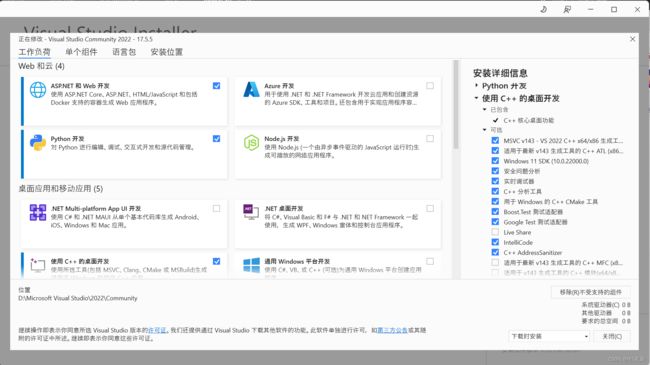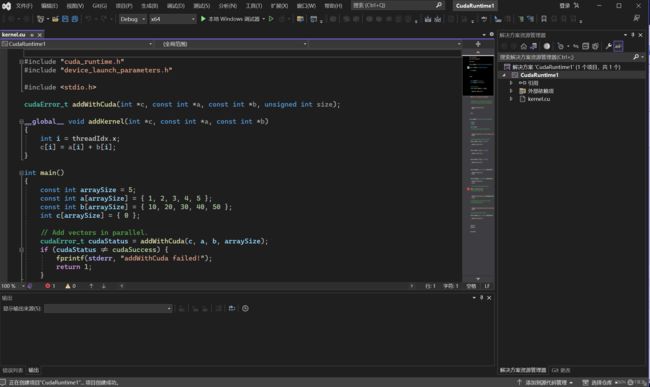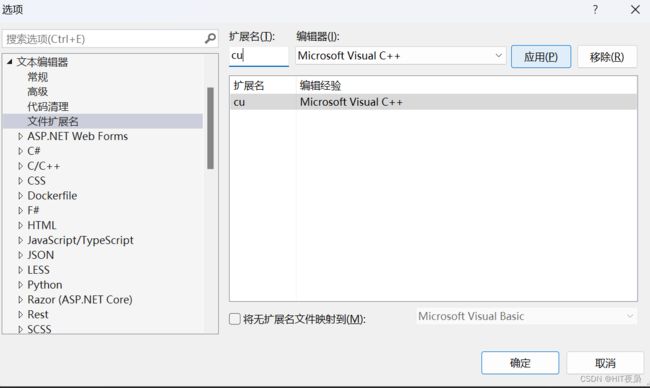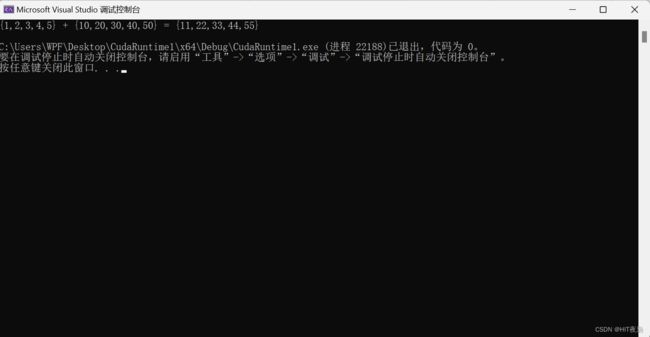CUDA12.1环境搭建
2023年英伟达发布了DUDA12.1版本。相比于11.7版取消了实例程序。很多网上的安装教程说的不清楚,自己根据前任的工作整理了一下。
系统平台:Windows11。
搭建环境:Visual Sdudio 2022。
GPU型号:移动端RTX4060。
环境配置的前面部分与以前的基本相同。主要区别是环境变量的添加。
步骤1 安装显卡驱动
现在的新买的电脑一般都已经安装驱动,检查驱动是否安装:右键开始图标,使用终端管理员窗口中输入nvidia-smi:
如果没有安装,则可以进入NVIDIA官网NVIDIA GeForce 驱动程序 - N 卡驱动 | NVIDIA选择相应的显卡进行下载,并安装驱动。如能显示上图信息,则驱动安装成功。现在英伟达驱动分两种Game Ready 驱动程序和 Studio 驱动程序 ,随便选一种即可。安装驱动时,GeForce Experience模块可以不安装。
步骤2 安装Visual Studio2022
下载Visual Studio2022学生版,下载地址。 Visual Studio 2022 IDE - 适用于软件开发人员的编程工具 (microsoft.com)
下载完后在线安装,注意安装时一定要勾选下图中的“使用C++的桌面开发”,其余的模块按需勾选。其中此模块里面的Windows11 SDK一定要勾选。
若忘记勾选,则需要在打开的VS工程中进行在线安装。方法:工具->获取工具和功能_>修改,
步骤3 安装CUDA Toolkit12.1
进入CUDA Toolkit官网CUDA Toolkit 12.1 Update 1 Downloads | NVIDIA Developer下载。下载exe(local),后直接运行exe文件,安装即可。
安装完成CUDA,右键开始图标,使用终端管理员窗口中输入 nvcc -V 验证是否安装成功,看到如下信息说明安装成功。
步骤4 添加系统环境变量
安装完CUDA Toolkit12.1后,右键我的电脑->高级系统设置->高级->环境变量中的系统变量中已经加入了cuda的两个路径。
继续新建两个系统变量:
步骤5 修改工程属性与测试
此部分分为两种情况:一种是新建工程测试;一种是测试已有的工程。其中,已有的工程可能是在其他版本上运行过的工程。
(1)新建工程测试
打开VS软件,点击创建新项目,选择CUDA12.1 Runtime并下一步。
输入项目名称后,进入代码编写界面。kernel.cu中会生产默认代码。
右键kernel.cu属性,选择配置属性,项类型中选择cuda c++。
在菜单栏中选择工具–>选项–>文本编辑器–>文件拓展名, 新增扩展名 .cu 并将编辑器设置为:Microsoft Visual C++。)
然后在工具–>选项–>项目和解决方案–>VC++项目设置,添加要包括的扩展名".cu"。
右键打开的项目名称–>生成依赖项–>生成自定义–>勾选CUDA v12.1
右键打开的项目名称–>属性,在VC++目录中加入变量:(路径取决于自己安装CUDA的位置)
包含目录为:C:\Program Files\NVIDIA GPU Computing Toolkit\CUDA\v12.1\include
库目录:C:\Program Files\NVIDIA GPU Computing Toolkit\CUDA\v12.1\lib\x64
然后选择连接器–>输入–>附加依赖项中添加以下库文件:(注意不要有空格)
cublas.lib
cuda.lib
cudadevrt.lib
cudart.lib
cudart_static.lib 
按下F5运行代码,出现下面界面,表示测试成功。
(2)已有工程测试
双击已有工程的 .sln文件。此时打开的工程界面中可能会缺少.cu文件。
![]()
在菜单栏中选择工具–>选项–>文本编辑器–>文件拓展名, 新增扩展名 .cu 并将编辑器设置为:Microsoft Visual C++。)
然后在工具–>选项–>项目和解决方案–>VC++项目设置,添加要包括的扩展名".cu"。
右键打开的项目名称–>生成依赖项–>生成自定义–>勾选CUDA v12.1。
右键打开的项目名称–>属性,在VC++目录中加入变量:(路径取决于自己安装CUDA的位置)
包含目录为:C:\Program Files\NVIDIA GPU Computing Toolkit\CUDA\v12.1\include
库目录:C:\Program Files\NVIDIA GPU Computing Toolkit\CUDA\v12.1\lib\x64
然后选择连接器–>输入–>附加依赖项中添加以下库文件:(注意不要有空格)
cublas.lib
cuda.lib
cudadevrt.lib
cudart.lib
cudart_static.lib 
右键包含main函数的.cu文件,选择属性->配置属性,项类型中选择cuda c++。
按下F5运行代码,完成测试。