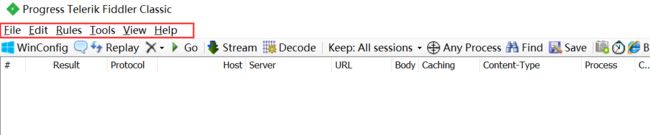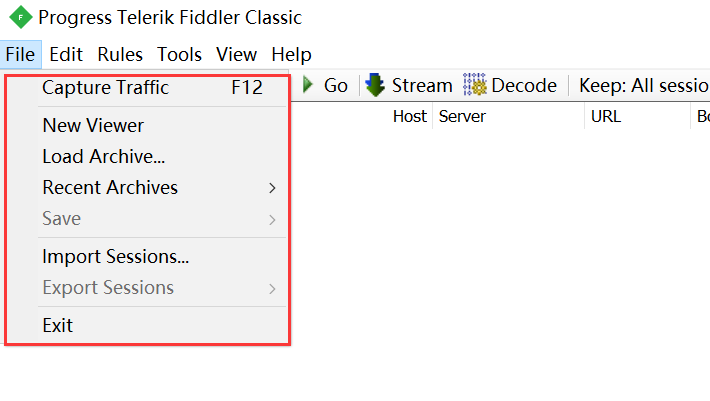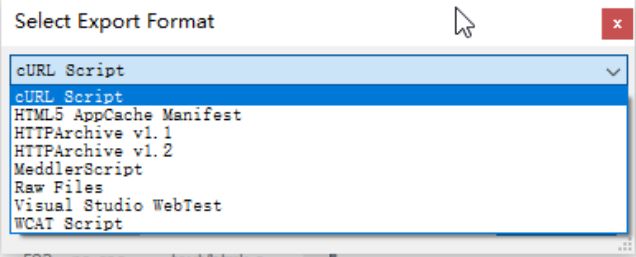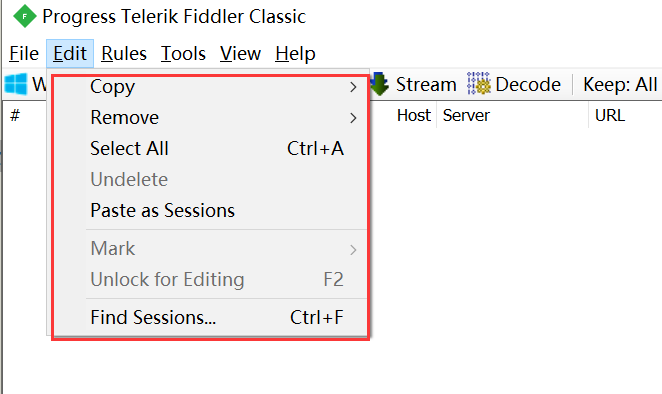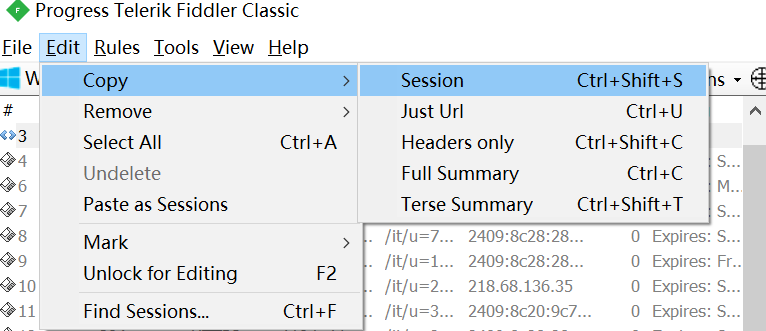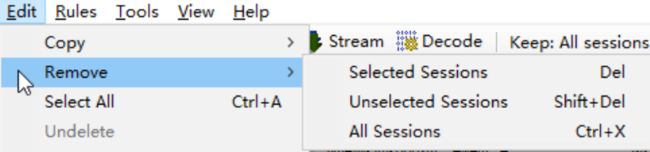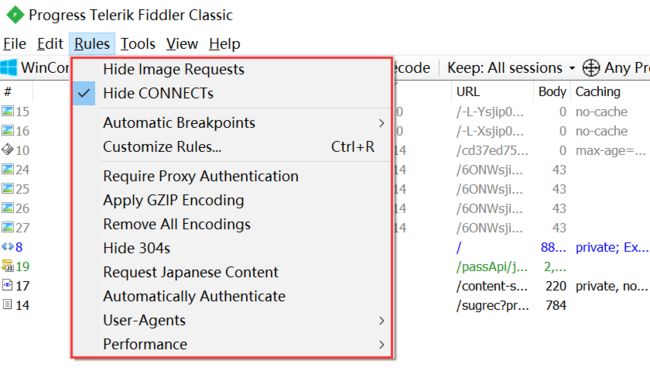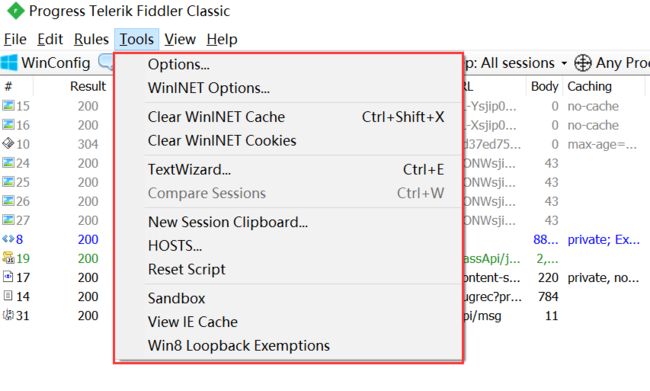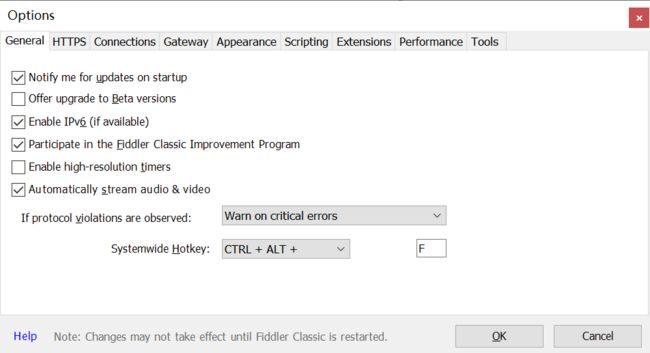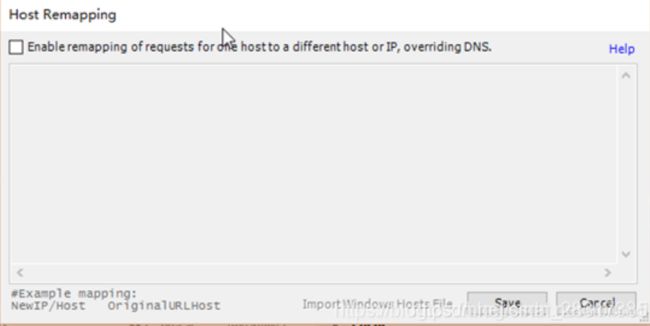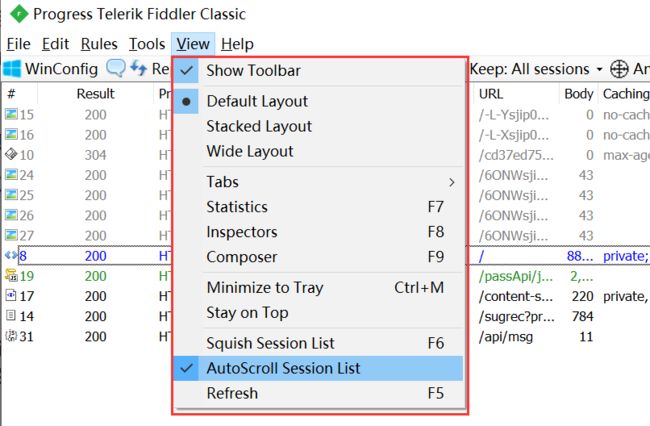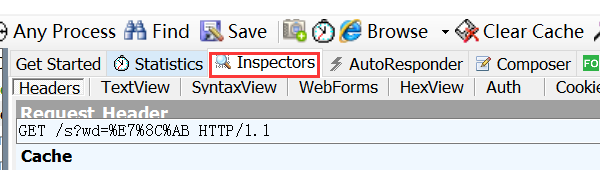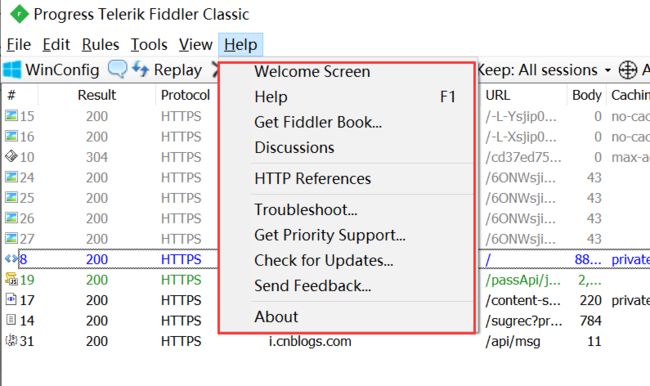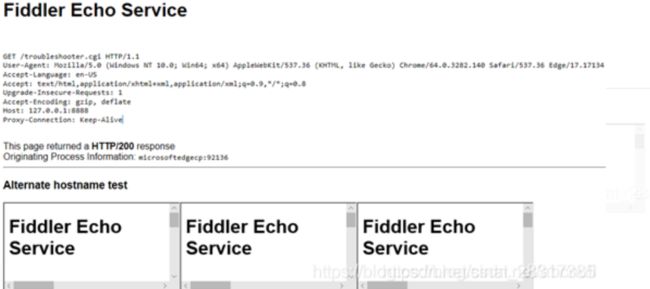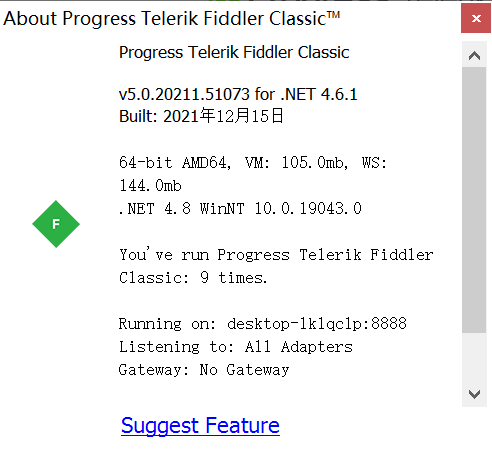Fiddler抓包工具之Fiddler界面主菜单功能介绍
Fiddler界面主菜单功能介绍
File菜单
File菜单中的命令主要支持完成通过Fiddler来启动和停止web流量的捕获(capture),也可以加载或存储捕获的流量
(1)Capture Traffic:默认勾选,勾选此项才可抓包,与点击左下角状态栏的 Capture 效果一样
(2)New Viewer:开启一个新的 fiddler 的 viewer,注意这里不是再开一个新的fiddler,而是开一个新的fiddler的viewer
(3)Load Archive用于重新加载之前捕获的以SAZ文件格式保存的流量。Session Archive Zip 文件,用于保存 http 请求信息
(4)Recent Archives:查看最近之前捕获到的 SAZ 文件格式保存的流量
(5)Save:保存session
(6)Import Sessions...:支持导入从其他工具捕获的流量,也支持导入以其他格式存储的流量。
(7)Export Sessions...:支持把Fiddler捕捉到的Session以多种文件格式保存;CURL 脚本由 CURL 回放;
(8)Exit:退出Fiddler
Edit菜单
Edit菜单中的绝大多数命令都需要作用于Web Session中当前选中的Session,因此除非选中一个或多个Session,否则大多数命令都不可用。
(1)Copy:用来拷贝请求的相关信息。有用于复制在 web session 列表中选中的 session 信息,包括 just URL(选中的session 的 URL 复制到剪切板中)、this column(拷贝菜单所在列的文本)、terse summary(选中session 的简要说明复制到剪切板里)、header only (把 session 请求头复制到剪切板里)、session(把整个的session 列表都复制到剪切板里)、full summary(把列表中显示的所有 session 信息复制到剪切板里)这些功能
(2)Remove:主要是用来移除左侧边栏中的 session;
(3)Select All:全选左侧边栏中 session
(4)Undelete:恢复之前删除的 session
(4)Paste as Session:把剪切板里的 sesisongs 复制到 web sessions 中,把以前的会话粘贴回来
(5)Mark:支持选择一种颜色来标记Web Session列表中选中的Session,自定义不同 session 的显示颜色;
(6)Unlock for Editing:会对某个选中的Web Session解锁,支持使用Inspectors编辑Session的所有请求和响应。
(7)Find Session...:打开Find Session窗口,搜索捕获到的请求
Rules菜单
这里主要是一些规则的选择
(1)Hide Image Request:可以隐藏图片请求,让图片类的 session 不在 session 框中显示出来
(2)Hide CONNECTS:可以隐藏 CONNECT 方法的请求,让这类 session 不在 session 框中显示出来
(3)Automatic Breakpoints:自动断点,控制是否自动在 Before Request 或 After Request 处断点,来修改请求或响应的内容。Ignore Image触发器控制这些断点是否作用于图片请求
(4)Customize Rules...:来打开 fiddler script 工具,调取脚本操作,多用于网络修改;
(5)Require proxy authentication:若选中此项,则所有未提交 Require proxy authentication 的请求头的请求会返回 HTTP/407 响应,要求客户安装证书
该规则可以用于测试HTTP客户端,确保这些规则在有证书的客户端服务器上可以正常工作。
(6)Apply GZIP Encoding:请求 GZIP 编码,若选中此项,则只要请求包含了 gzip 标识的 Accept-Encoding 请求头就会对除了图片以外的所有相应使用 GZIP HTTP 进行压缩;该规则用于测试使用GZIP选项支持的客户端是否真正对内容进行压缩。该选项还支持性能调优,并且计算传输的压缩后的数据流的字节数。
(7)Remove All Encoding:若选中此项,会删除所有请求相应的 http 内容编码和传输编码
(8)Hide 304s:在session框中隐藏所有的 304 的 session
(9)Request Japanese Content:把所有的 Accept-Encoding 请求头设置替换成 ja 标示,标示客户端希望以日语的形式发送
(10)Automatically Authenticate:自动进行身份验证
(11)User-Agents:选择相应的用户代理模式,默认是选择 disabled。那什么是 user-agent 呢?ua 是头域的组成部分,简单来说就是你向访问的网站提供你所用的浏览器的类型等信息,ua 字符串在每次浏览器 http 请求时发送到服务器端
(12)performance:此项提供影响 web 性能的简单选项。若选中了 simulate modem speeds,它会设置所有后续 session 的 flag,把 request-trickle-delay 标志设置为 300,所有上传数据延迟 300ms/kb,若把 response-trickle-delay 标志位设为 150,会使所有下载数据延迟 150ms/kb。若选中了 disable caching,将会删除所有 If-None-Match和If-Modified-Since 请求头,并添加 Pragma:no-cache 请求头,选中该项还会删除响应中的所有 Expires 头,并把 Cache-Control 响应头设置成 no-cache,该项无法阻止浏览器重用在所用该选项之前所缓存的响应,在选中该选项后,为了得到最佳结果,最好是清空浏览器中缓存。若选择 Catch Always Fresh 会自动响应所有包含 http/304 响应的有条件的 http 请求,表示客户端缓存是最新的,当访问的站点无法正确的设置缓存失效日期时,该选项可以极大的提高性能。
Tools菜单
这里提供各种支持 fiddler 的工具
(1)Options...:打开 Options 窗口,是 fiddler 抓包的一些设置项,包括对抓取接口是 http 还是 https 的设置,获取证书,设置代理端口号等功能
(2)WinINET Options...:打开IE的Internet Options(选项)窗口
(3)Clear WinINET Cache:清空 IE 和其他应用中所使用的 WinINET 的缓存文件
(4)Clear WinINET Cookies:清空 IE 和其他应用中所使用的 WinINET 的 Cookies 文件;Session的Cookies还是保持不变
(5)TextWizard...:选项会启动TextWizard窗口,支持对文本进行编码和解码
(6)Compare Session:比较 session,可以在 session 框中选中两个 session,然后点击此按钮,可以来比较两个 session,正常情况下需要安装插件
(7)New Session Clipboard..:打开一个新的 session 剪贴板,可以把侧边栏中的 session 拖到这个剪贴板中具体来查看
(8)HOSTS...选项会打开Fiddler的Host Remapping工具;主机重定向工具。若在其中勾选 Enable 框,然后在下面加入 host 配置,点击保存之后,这个配置并不会修改到本地 hosts 中,取消勾选就会失效,若点击 Import Windows Hosts File 将会导入本地的 host 文件内容
(9)Reset Script :重置脚本
(10)Sandbox:fiddler sanbox 官方文档;打开http://webdbg.com/sandbox/
(11)View IE Cache:打开本地文件系统,查看ie缓存
(12)Win8 Loopback Exemptions:windows使用了一种叫做“AppContainer”的隔离技术,使得一些流量无法正常捕获,在 fiddler 中点击 Win8 Loopback Exemptions 按钮可以解除这个诅咒,这个与工具栏中的WinConfig 功能是一致的
View菜单
提供各种视图功能
(1)Show Toolbar:控制Fiddler工具栏是否可见;默认是勾选的。
(2)Default Layout:默认 layout,session 在左,请求和响应在右边的上下处;
(3)Stacked Layout:session 在上,请求在下方;
(4)Wide Layout:session 在上,请求和响应在下方的左右处;
(5)Tabs:打开标签页面,其中有三个标签可以打开,分别是 Preferences(fiddler 偏好属性),AutoSave(fiddler 自动保存的设置),APITest(api 的测试)
Preferences:进行属性偏好设置
AutoSave:自动保存设置
APITest:api 调试
(6)Statistics:查看一个请求的统计数据
Inspectors:嗅探,用来查看会话的内容,上面是请求,下面是响应
(7)Composer:设计构造在 Composer 中进行请求的修改,可以把 session 框中的数据先清除,然后点击 Composer 中的 Excute 按钮来发送请求,请求出现在 session 框中
(8)Minimize to Tray:或按下CTRL+M可以最小化Fiddler到系统托盘中
(9)Stay On Top:保持置顶
(10)Squish Session List:控制Web Session列表是否水平收缩
(11)AutoScroll Session list:自动滚动会话列表,默认是勾选此项的,勾选此项后,session 框中的每出现新的 session,session 框中就会不断向下滚动,若不勾选此项,就很方便具体某一个 session 的定位,即使出现了新的 session 也不会自动向下滚动
(12)Refresh:刷新功能,按 F5 刷新
Help菜单
(1)Welcome Screen:回到主页面
(2)Help:进入 fiddler 的帮助的网页中
(3)Get Fiddler Book…:fiddler book 的网页
(4)Discussions:fiddler 的讨论网页,这个需要魔法上网
(5)Http Preferences:进入 http preferences 相关网站
(6)Troubleshoot…:会捕获所有请求,对于哪些被过滤的请求用删除线表示出来并给出原因,使用时候会打开一个网页
(7)Get Priority Support…:打开网页购买 fiddler 的优先级服务
(8)Check for Updates…:检查软件更新情况
(9)Send Feedback…:意见反馈
(10)About:关于当前 fiddler 的相关信息
实战案例
光学理论是没用的,要学会跟着一起敲,要动手实操,才能将自己的所学运用到实际当中去,这时候可以搞点实战案例来学习。
![]()
![]()
如果对你有帮助的话,点个赞收个藏,给作者一个鼓励。也方便你下次能够快速查找。
如有不懂还要咨询下方小卡片,博主也希望和志同道合的测试人员一起学习进步
在适当的年龄,选择适当的岗位,尽量去发挥好自己的优势。
我的自动化测试开发之路,一路走来都离不每个阶段的计划,因为自己喜欢规划和总结,
测试开发视频教程、学习笔记领取传送门!!!![]()