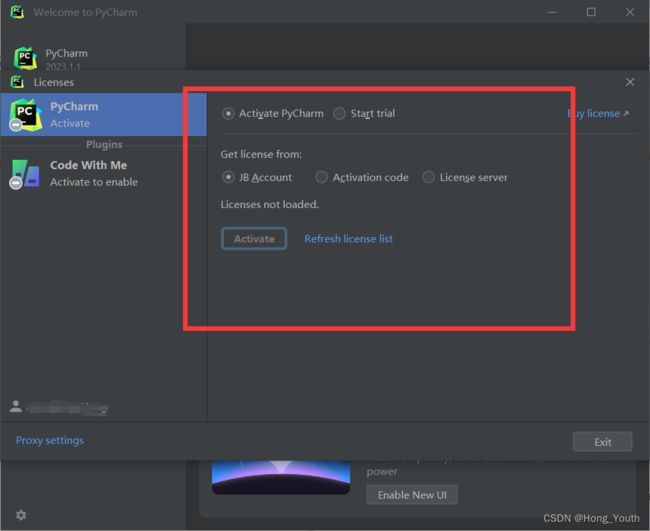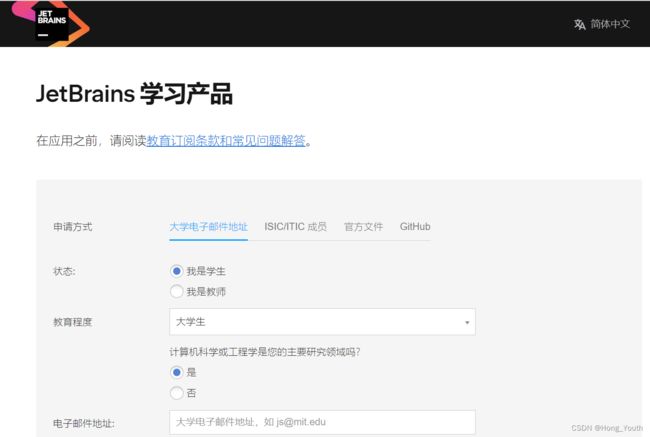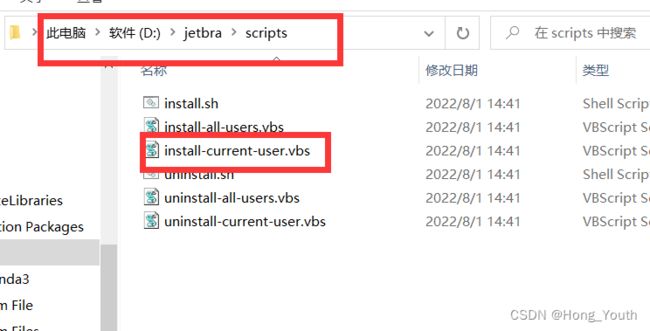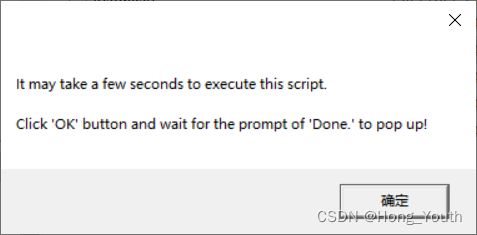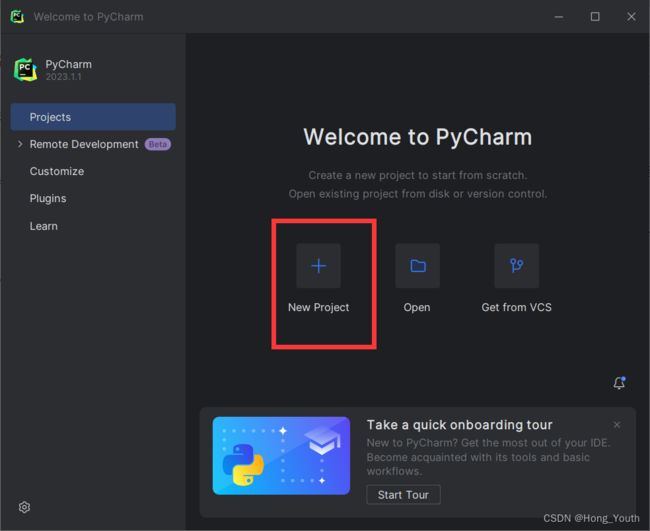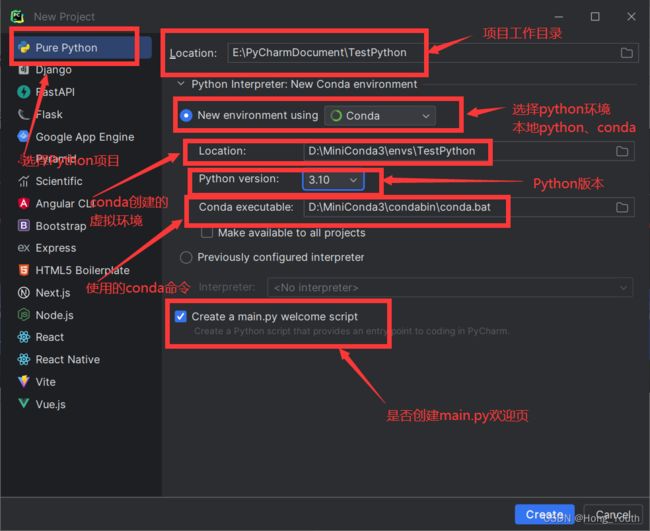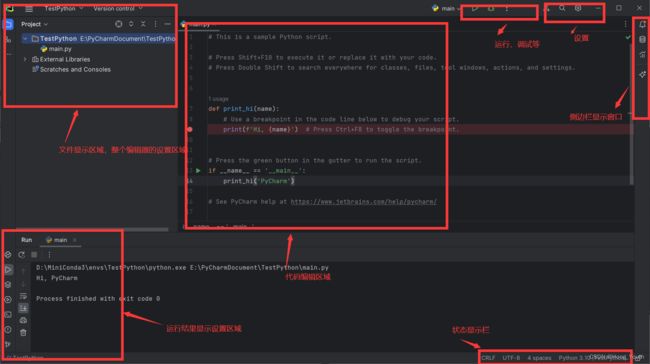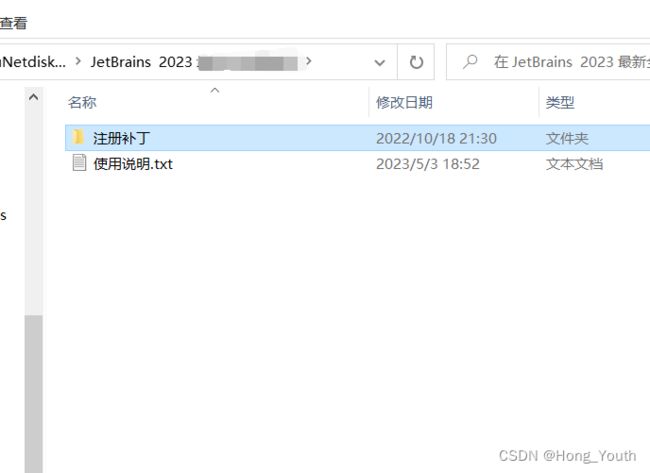- Python phonenumbers 库详解:号码解析与验证的利器
萧鼎
python基础到进阶教程python
Pythonphonenumbers库详解:手机号解析与验证的利器在开发涉及电话号码的应用时,尤其是全球化的应用,处理电话号码是一个常见的需求。不同国家的电话格式各异,如何有效地验证、格式化、解析这些号码呢?phonenumbers库就是一个专为此目的设计的Python库,可以帮助我们轻松处理电话号码的验证和格式化。1.phonenumbers是什么?phonenumbers是一个Python库,
- 【Python】python dataclass使用指南
菜菜2022
Python学习笔记Pythondataclass字段继承数据结构
https://www.cnblogs.com/apocelipes/p/10284346.html定义一个dataclass深入dataclass装饰器数据类的基石——dataclasses.field一些常用函数dataclass继承参考https://docs.python.org/3.7/library/dataclasses.htmlhttps://www.python.org/dev/
- 全新 Hopper 架构的Transformer 引擎有什么特点?
扫地的小何尚
人工智能
Transformer引擎是全新Hopper架构的一部分,将显著提升AI性能和功能,并助力在几天或几小时内训练大型模型。Transformer模型是当今广泛使用的语言模型(例如asBERT和GPT-3)的支柱。Transformer模型最初针对自然语言处理用例而开发,但因其通用性,现在逐步应用于计算机视觉、药物研发等领域。与此同时,模型大小不断呈指数级增长,现在已达到数万亿个参数。由于计算量巨大,
- 数据类库 Dataclasses 深入指南
陆或愉
数据类库Dataclasses深入指南dataclassDataclassesforTypeScript&JavaScript项目地址:https://gitcode.com/gh_mirrors/da/dataclass项目介绍数据类库(Dataclasses)是Python标准库中的一个模块,自Python3.7起被引入。它通过装饰器@dataclass简化了自定义类的创建过程,自动添加了属性
- 华为OD机试E卷 - 跳格子3 (Java & Python& JS & C++ & C )
算法大师
最新华为OD机试华为odjavapythonc语言javascriptc++华为OD机试E卷-跳格子3
最新华为OD机试真题目录:点击查看目录华为OD面试真题精选:点击立即查看题目描述小明和朋友们一起玩跳格子游戏,每个格子上有特定的分数score=[1,-1,-6,7,-17,7],从起点score[0]开始,每次最大的步长为k,请你返回小明跳到终点score[n-1]时,能得到的最大得分。输入描述第一行输入总的格子数量n第二行输入每个格子的分数score[i]第三行输入最大跳的步长k备注格子的总长
- 华为OD机试E卷 - 查找接口成功率最优时间段(Java & Python& JS & C++ & C )
算法大师
最新华为OD机试华为odjavapython华为OD机试E卷javascriptc++
最新华为OD机试真题目录:点击查看目录华为OD面试真题精选:点击立即查看题目描述服务之间交换的接口成功率作为服务调用关键质量特性,某个时间段内的接口失败率使用一个数组表示,数组中每个元素都是单位时间内失败率数值,数组中的数值为0~100的整数,给定一个数值(minAverageLost)表示某个时间段内平均失败率容忍值,即平均失败率小于等于minAverageLost,找出数组中最长时间段,如果未
- 华为OD机试CD卷- 跳格子3(Java & Python& JS & C++ & C )
算法大师
最新华为OD机试华为odc语言c++javajavascript
题目描述小明和朋友们一起玩跳格子游戏,每个格子上有特定的分数score=[1,-1,-6,7,-17,7],从起点score[0]开始,每次最大的步长为k,请你返回小明跳到终点score[n-1]时,能得到的最大得分。输入描述第一行输入总的格子数量n第二行输入每个格子的分数score[i]第三行输入最大跳的步长k输出描述输出最大得分备注格子的总长度n和步长k的区间在[1,100000]每个格子的分
- chatgpt赋能python:Python:免费下载音乐的神器
atest166
ChatGptpythonchatgpt开发语言计算机
Python:免费下载音乐的神器Python是一种优秀的编程语言,在各个领域都有广泛的应用。如果你是一个音乐爱好者,那么Python可以帮助你轻松免费下载你喜欢的音乐。介绍在过去,许多网站和应用程序提供免费下载音乐的服务,但现在这些服务已经不复存在。然而,Python可以帮助你免费下载音乐,并且速度非常快。Python有许多库可以帮助你从网上下载免费音乐。其中,最著名的库是"youtube_dl"
- 【黑马python:文件操作】85-90
asaasaaax
pythonjavaandroid
目录一、文件编码的概念二、文件的读取操作1.打开文件2.读取文件3.关闭文件4.课后练习四、文件的写入操作五、文件的追加案例一、文件编码的概念1.什么是编码?编码就是一种规则集合,记录了内容和二进制间进行相互转换的逻辑。编码有许多中,我们最常用的是UTF-8编码2.为什么需要使用编码?计算机只认识0和1,所以需要将内容翻译成0和1才能保存在计算机中。二、文件的读取操作1.打开文件open(打开函数
- 【黑马python:函数】51-61
asaasaaax
python
本节目录一、前言二、函数的基础定义语法1.定义形式2.练习案例:查核酸三、函数的传入参数1.语法解析2.案例升级:核酸四、函数的返回值1.语法格式2.返回值的None类型五、函数的说明文档六、函数的嵌套调用七、变量在函数中的作用域1.局部变量与全局变量2.global关键字八、函数综合案例:ATM一、前言让我们在PyCharm中完成一个案例需求:不使用内置函数len(),完成字符串长度的计算。示例
- 【Python百日精通】列表的基本概念与应用场景
屿小夏
精通Python百日计划python开发语言
文章目录引言一、列表的定义示例:二、列表的应用场景2.1存储多个数据项2.2动态数据处理2.3批量处理数据三、列表的格式示例:四、列表的实际应用屿小结引言在编程中,数据存储与处理是程序设计的核心任务之一。列表(List)是一种非常常见且重要的数据结构,它能够高效地存储和管理多个数据项。本文将详细介绍列表的基本概念、格式及其应用场景,并通过实例演示列表在实际编程中的重要性和实用性。一、列表的定义列表
- Python中的算术运算符
程百球
Python从基础到核心Python运算符
1算术运算符下面以a=10,b=20为例进行计算运算符描述实例+加两个对象相加a+b输出结果30-减得到负数或是一个数减去另一个数a-b输出结果-10*乘两个数相乘或是返回一个被重复若干次的字符串a*b输出结果200/除x除以yb/a输出结果2//取整除返回商的整数部分9//2输出结果4,9.0//2.0输出结果4.0%取余返回除法的余数b%a输出结果0**幂返回x的y次幂a**b为10的20次方
- 深入理解Python生成器与协程:原理、实践与最佳应用场景20240919
Narutolxy
技术干货分享Python笔记python网络
深入理解Python生成器与协程:原理、实践与最佳应用场景引言在Python编程中,生成器和协程是两个核心概念,它们能够帮助开发者编写高效、可维护的代码。生成器提供了一种延迟计算的机制,节省内存并提高性能;协程则允许程序在多个任务之间高效切换,实现并发操作。然而,要充分利用它们的优势,需要深入理解其工作原理。本文将详细解析生成器和协程的工作机制,探讨它们之间的关系,并通过实际应用场景和最佳实践,帮
- Requirement already satisfied:(已安装的包无法使用)
你好星期一
pythonedge图论
command安装错误提示:Requirementalreadysatisfied:pillow>=6.2.0in/Library/Frameworks/Python.framework/Versions/3.9/lib/python3.9/site-packages(frommatplotlib)(8.2.0)原因:此安装包已在错误提示的路径中存在。但在project运行的路径中不存在。路径错误
- [python]windows上安装talib最简单方法TA-Lib安装步骤
萌萌哒240
pythonpythonwindows开发语言
要通过.whl文件安装TA-Lib(即talib,一个广泛使用的技术分析库),你需要先下载与你的Python版本和操作系统架构(32位或64位)相匹配的.whl文件。以下是通过.whl文件安装TA-Lib的详细步骤:一、下载TA-Lib的.whl文件访问https://gitee.com/FIRC/pythonlibs_whl_mirror或其他可靠的源,查找与你的Python版本和操作系统架构相
- GDAL的whl文件轮子下载地址汇总
萌萌哒240
python服务器linux运维
镜像网站:FIRC/pythonlibs_whl_mirror45、GDAL模块下载列表:GDAL-3.9.2-pp310-pypy310_pp73-win_amd64.whlGDAL-3.9.2-cp313-cp313-win_arm64.whlGDAL-3.9.2-cp313-cp313-win_amd64.whlGDAL-3.9.2-cp313-cp313-win32.whlGDAL-3.9
- 了解python的错误与异常
00后程序员 张艳海
htmlpythonjava服务器前端
了解错误与异常错误类型描述SyntaxError语法错误,通常指代码有拼写错误、缺少括号、引号配对错误等。NameError名称错误,通常指变量或函数名称未定义或拼写错误。TypeError类型错误,通常因为尝试使用不支持的数据类型进行操作,例如对整数类型执行字符串方法。IndexError数组越界错误,通常因为尝试访问列表、元组或字典中不存在的索引导致。KeyError字典键错误,通常因为尝试访
- Golang:报错no required module provides package github.com/xx的解决方法
凭君语未可
Golang常见问题golanggithub开发语言
报错问题重现可能的原因及解决方法1.未初始化Go模块解决方法:2.没有添加依赖解决方法:3.网络问题解决方法:4.依赖版本问题解决方法:5.包未发布或路径拼写错误解决方法:6.`gomodtidy`未运行解决方法:7.代码中未使用依赖解决方法:8.`vendor`模式导致依赖无法找到解决方法:实际报错原因及分析解决方法问题重现在运行以下代码时:packagemainimport("context"
- 华为OD机试E卷 --跳格子3 --24年OD统一考试(Java & JS & Python & C & C++)
飞码创造者
最新华为OD机试题库2024华为odjavajavascriptpythonc语言
文章目录题目描述输入描述输出描述用例题目解析JS算法源码Java算法源码python算法源码c++算法源码题目描述小明和朋友们一起玩跳格子游戏,每个格子上有特定的分数score=[1,-1,-6,7,-17,7],从起点score[0]开始,每次最大的步长为k,请你返回小明跳到终点score[n-1]时,能得到的最大得分。输入描述第一行输入总的格子数量n第二行输入每个格子的分数score[i]第三
- C++ 的 CTAD 与推断指示(Deduction Guides)
王晓华-吹泡泡的小猫
现代C++c++现代C++类模板参数推导
1类模板参数推导(CTAD)1.1曲线救国CTAD的全称是类模板参数推导(ClassTemplateArgumentDeduction),它允许在实例化类模板时,根据构造函数的参数类型自动推导模板参数,从而避免显式指定模板参数。CTAD是在C++17引入的,在这之前,只有模板函数支持根据函数参数自动推导模板参数,类模板不支持这样的动作。代码中实例化类模板必须显式指定模板参数,十分不便,以致怨声载道
- 【Python】已解决:ModuleNotFoundError: No module named ‘sklearn‘
屿小夏
pythonsklearn人工智能
个人简介:某不知名博主,致力于全栈领域的优质博客分享|用最优质的内容带来最舒适的阅读体验!文末获取免费IT学习资料!文末获取更多信息精彩专栏推荐订阅收藏专栏系列直达链接相关介绍书籍分享点我跳转书籍作为获取知识的重要途径,对于IT从业者来说更是不可或缺的资源。不定期更新IT图书,并在评论区抽取随机粉丝,书籍免费包邮到家AI前沿点我跳转探讨人工智能技术领域的最新发展和创新,涵盖机器学习、深度学习、自然
- [python]通过whl文件安装torchvision和torchaudio及国内whl文件下载地址汇总
萌萌哒240
环境配置python开发语言
要通过.whl文件安装torchvision和torchaudio,你需要先确保你已经安装了与这些库兼容的PyTorch版本。以下是一个详细的步骤指南,帮助你通过.whl文件安装这些库。1.安装PyTorch首先,确保你已经安装了PyTorch。你可以从PyTorch的官方网站获取适合你系统的安装命令例如,如果你使用的是CUDA11.3和Python3.8,你可以使用以下命令安装PyTorch:p
- 记录 io.springfox 3.0.0 整合 spring boot 2.6.x 由于 springfox bug 引发问题
树懒_Zz
Springspringbootbugwindows
首先第一个问题就是不兼容:解决方案:@BeanpublicstaticBeanPostProcessorspringfoxHandlerProviderBeanPostProcessor(){returnnewBeanPostProcessor(){@OverridepublicObjectpostProcessAfterInitialization(Objectbean,StringbeanNa
- C语言入门算法——明明的随机数
0X78
C语言算法c语言数据结构
题目描述:明明想在学校中请一些同学一起做一项问卷调查,为了实验的客观性,他先用计算机生成了N个1到1000之间的随机整数(N≤100),对于其中重复的数字,只保留一个,把其余相同的数去掉,不同的数对应着不同的学生的学号。然后再把这些数从小到大排序,按照排好的顺序去找同学做调查。请你协助明明完成“去重”与“排序”的工作。输入格式输入有两行,第1行为1个正整数,表示所生成的随机数的个数N。第2行有N个
- Python:Numpy使用方法
从小就看凹凸曼^o^
pythonnumpy
一.生成数组1.快速生成数组importnumpyasnpa=np.array([1,2,3,4,5])#[12345]b=np.array(range(6,11,1))#[678910]c=np.arange(11,16,1)#[1112131415]d=np.linspace(16,20,5)#[16.17.18.19.20.]其中:np.array(range(......))←→np.ar
- 软件测试基础入门
运筹帷幄小红花
软件测试软件测试
一、基础概念什么是软件:控制计算机硬件的工具,操作系统软件、应用软件软件基本组成:客户端、服务器、数据库软件产生过程:需求构思-->需求文档-->UI/UE-->产品研发-->产品测试-->部署上线什么是软件测试:使用技术手段验证软件是否满足需求软件测试的目的:减少软件中的缺陷,保证软件质量;二、主流技术1、功能测试:执行测试用例2、自动化测试:通过工具或代码执行测试用例,场景:回归测试,新增功能
- python如何安装torch_Python安装torch模块报错处理
红烧橘子皮
python如何安装torch
Python安装torch模块报错处理前言安装报错解决查找文档解决方案安装torch等待安装完成安装torchvision提示安装完成总结前言因python项目上线,需要在海外服务器上安装指定torch模块安装根据官网https://pytorch.org/安装提示,执行pip3install即可。pip3installtorchtorchvision但安装过程中发生报错,尝试多次执行pip3in
- 华为OD机试C卷-- 机器人走迷宫(Java & JS & Python)
飞码创造者
华为OD机试题库华为odc语言机器人javascriptpythonjava
获取题库不需要订阅专栏,可直接私信我进入CSDN领军人物top1博主的华为OD交流圈观看完整题库、最新面试实况、考试报告等内容以及大佬一对一答疑。题目描述1.房间由XY的方格组成,例如下图为6*4的大小。每一个方格以坐标(x,y)描述。2.机器人固定从方格(0,0)出发,只能向东或者向北前进。出口固定为房间的最东北角,如下图的方格(5,3)。用例保证机器人可以从入口走到出口。3.房间有些方格是墙壁
- 大神教你用Python实现Wake On Lan远程开机功能
云计算运维工程师
技术干活
这篇文章主要介绍了使用Python实现WakeOnLan远程开机功能,文中给大家补充介绍了python通过wakeonlan唤醒内网电脑开机,非常不错,感兴趣的朋友跟随小编一起学习吧Wake-On-LAN简称WOL,是一种电源管理功能;如果存在网络活动,则允许设备将操作系统从待机或休眠模式中唤醒。许多主板厂商支持IBM提出的网络唤醒标准。该标准允许网络管理员远程打开PC机电源,以便进行文件升级、资
- Python程序中对文件名后缀为.pickle 的文件认识、创建和读取介绍和程序举例
qq_18937049
Pythonpythonpickle
Python程序中对文件名后缀为.pickle的文件认识、创建和读取介绍和程序举例目录Python程序中对文件名后缀为.pickle的文件认识、创建和读取介绍和程序举例1..pickle文件概述2..pickle文件的特点2.1序列化对象2.2二进制格式2.3兼容性3.创建和读取.pickle文件3.1创建.pickle文件——pickle.dump()3.2从.pickle文件读取——pickl
- ViewController添加button按钮解析。(翻译)
张亚雄
c
<div class="it610-blog-content-contain" style="font-size: 14px"></div>// ViewController.m
// Reservation software
//
// Created by 张亚雄 on 15/6/2.
- mongoDB 简单的增删改查
开窍的石头
mongodb
在上一篇文章中我们已经讲了mongodb怎么安装和数据库/表的创建。在这里我们讲mongoDB的数据库操作
在mongo中对于不存在的表当你用db.表名 他会自动统计
下边用到的user是表明,db代表的是数据库
添加(insert):
- log4j配置
0624chenhong
log4j
1) 新建java项目
2) 导入jar包,项目右击,properties—java build path—libraries—Add External jar,加入log4j.jar包。
3) 新建一个类com.hand.Log4jTest
package com.hand;
import org.apache.log4j.Logger;
public class
- 多点触摸(图片缩放为例)
不懂事的小屁孩
多点触摸
多点触摸的事件跟单点是大同小异的,上个图片缩放的代码,供大家参考一下
import android.app.Activity;
import android.os.Bundle;
import android.view.MotionEvent;
import android.view.View;
import android.view.View.OnTouchListener
- 有关浏览器窗口宽度高度几个值的解析
换个号韩国红果果
JavaScripthtml
1 元素的 offsetWidth 包括border padding content 整体的宽度。
clientWidth 只包括内容区 padding 不包括border。
clientLeft = offsetWidth -clientWidth 即这个元素border的值
offsetLeft 若无已定位的包裹元素
- 数据库产品巡礼:IBM DB2概览
蓝儿唯美
db2
IBM DB2是一个支持了NoSQL功能的关系数据库管理系统,其包含了对XML,图像存储和Java脚本对象表示(JSON)的支持。DB2可被各种类型的企 业使用,它提供了一个数据平台,同时支持事务和分析操作,通过提供持续的数据流来保持事务工作流和分析操作的高效性。 DB2支持的操作系统
DB2可应用于以下三个主要的平台:
工作站,DB2可在Linus、Unix、Windo
- java笔记5
a-john
java
控制执行流程:
1,true和false
利用条件表达式的真或假来决定执行路径。例:(a==b)。它利用条件操作符“==”来判断a值是否等于b值,返回true或false。java不允许我们将一个数字作为布尔值使用,虽然这在C和C++里是允许的。如果想在布尔测试中使用一个非布尔值,那么首先必须用一个条件表达式将其转化成布尔值,例如if(a!=0)。
2,if-els
- Web开发常用手册汇总
aijuans
PHP
一门技术,如果没有好的参考手册指导,很难普及大众。这其实就是为什么很多技术,非常好,却得不到普遍运用的原因。
正如我们学习一门技术,过程大概是这个样子:
①我们日常工作中,遇到了问题,困难。寻找解决方案,即寻找新的技术;
②为什么要学习这门技术?这门技术是不是很好的解决了我们遇到的难题,困惑。这个问题,非常重要,我们不是为了学习技术而学习技术,而是为了更好的处理我们遇到的问题,才需要学习新的
- 今天帮助人解决的一个sql问题
asialee
sql
今天有个人问了一个问题,如下:
type AD value
A
- 意图对象传递数据
百合不是茶
android意图IntentBundle对象数据的传递
学习意图将数据传递给目标活动; 初学者需要好好研究的
1,将下面的代码添加到main.xml中
<?xml version="1.0" encoding="utf-8"?>
<LinearLayout xmlns:android="http:/
- oracle查询锁表解锁语句
bijian1013
oracleobjectsessionkill
一.查询锁定的表
如下语句,都可以查询锁定的表
语句一:
select a.sid,
a.serial#,
p.spid,
c.object_name,
b.session_id,
b.oracle_username,
b.os_user_name
from v$process p, v$s
- mac osx 10.10 下安装 mysql 5.6 二进制文件[tar.gz]
征客丶
mysqlosx
场景:在 mac osx 10.10 下安装 mysql 5.6 的二进制文件。
环境:mac osx 10.10、mysql 5.6 的二进制文件
步骤:[所有目录请从根“/”目录开始取,以免层级弄错导致找不到目录]
1、下载 mysql 5.6 的二进制文件,下载目录下面称之为 mysql5.6SourceDir;
下载地址:http://dev.mysql.com/downl
- 分布式系统与框架
bit1129
分布式
RPC框架 Dubbo
什么是Dubbo
Dubbo是一个分布式服务框架,致力于提供高性能和透明化的RPC远程服务调用方案,以及SOA服务治理方案。其核心部分包含: 远程通讯: 提供对多种基于长连接的NIO框架抽象封装,包括多种线程模型,序列化,以及“请求-响应”模式的信息交换方式。 集群容错: 提供基于接
- 那些令人蛋痛的专业术语
白糖_
springWebSSOIOC
spring
【控制反转(IOC)/依赖注入(DI)】:
由容器控制程序之间的关系,而非传统实现中,由程序代码直接操控。这也就是所谓“控制反转”的概念所在:控制权由应用代码中转到了外部容器,控制权的转移,是所谓反转。
简单的说:对象的创建又容器(比如spring容器)来执行,程序里不直接new对象。
Web
【单点登录(SSO)】:SSO的定义是在多个应用系统中,用户
- 《给大忙人看的java8》摘抄
braveCS
java8
函数式接口:只包含一个抽象方法的接口
lambda表达式:是一段可以传递的代码
你最好将一个lambda表达式想象成一个函数,而不是一个对象,并记住它可以被转换为一个函数式接口。
事实上,函数式接口的转换是你在Java中使用lambda表达式能做的唯一一件事。
方法引用:又是要传递给其他代码的操作已经有实现的方法了,这时可以使
- 编程之美-计算字符串的相似度
bylijinnan
java算法编程之美
public class StringDistance {
/**
* 编程之美 计算字符串的相似度
* 我们定义一套操作方法来把两个不相同的字符串变得相同,具体的操作方法为:
* 1.修改一个字符(如把“a”替换为“b”);
* 2.增加一个字符(如把“abdd”变为“aebdd”);
* 3.删除一个字符(如把“travelling”变为“trav
- 上传、下载压缩图片
chengxuyuancsdn
下载
/**
*
* @param uploadImage --本地路径(tomacat路径)
* @param serverDir --服务器路径
* @param imageType --文件或图片类型
* 此方法可以上传文件或图片.txt,.jpg,.gif等
*/
public void upload(String uploadImage,Str
- bellman-ford(贝尔曼-福特)算法
comsci
算法F#
Bellman-Ford算法(根据发明者 Richard Bellman 和 Lester Ford 命名)是求解单源最短路径问题的一种算法。单源点的最短路径问题是指:给定一个加权有向图G和源点s,对于图G中的任意一点v,求从s到v的最短路径。有时候这种算法也被称为 Moore-Bellman-Ford 算法,因为 Edward F. Moore zu 也为这个算法的发展做出了贡献。
与迪科
- oracle ASM中ASM_POWER_LIMIT参数
daizj
ASMoracleASM_POWER_LIMIT磁盘平衡
ASM_POWER_LIMIT
该初始化参数用于指定ASM例程平衡磁盘所用的最大权值,其数值范围为0~11,默认值为1。该初始化参数是动态参数,可以使用ALTER SESSION或ALTER SYSTEM命令进行修改。示例如下:
SQL>ALTER SESSION SET Asm_power_limit=2;
- 高级排序:快速排序
dieslrae
快速排序
public void quickSort(int[] array){
this.quickSort(array, 0, array.length - 1);
}
public void quickSort(int[] array,int left,int right){
if(right - left <= 0
- C语言学习六指针_何谓变量的地址 一个指针变量到底占几个字节
dcj3sjt126com
C语言
# include <stdio.h>
int main(void)
{
/*
1、一个变量的地址只用第一个字节表示
2、虽然他只使用了第一个字节表示,但是他本身指针变量类型就可以确定出他指向的指针变量占几个字节了
3、他都只存了第一个字节地址,为什么只需要存一个字节的地址,却占了4个字节,虽然只有一个字节,
但是这些字节比较多,所以编号就比较大,
- phpize使用方法
dcj3sjt126com
PHP
phpize是用来扩展php扩展模块的,通过phpize可以建立php的外挂模块,下面介绍一个它的使用方法,需要的朋友可以参考下
安装(fastcgi模式)的时候,常常有这样一句命令:
代码如下:
/usr/local/webserver/php/bin/phpize
一、phpize是干嘛的?
phpize是什么?
phpize是用来扩展php扩展模块的,通过phpi
- Java虚拟机学习 - 对象引用强度
shuizhaosi888
JAVA虚拟机
本文原文链接:http://blog.csdn.net/java2000_wl/article/details/8090276 转载请注明出处!
无论是通过计数算法判断对象的引用数量,还是通过根搜索算法判断对象引用链是否可达,判定对象是否存活都与“引用”相关。
引用主要分为 :强引用(Strong Reference)、软引用(Soft Reference)、弱引用(Wea
- .NET Framework 3.5 Service Pack 1(完整软件包)下载地址
happyqing
.net下载framework
Microsoft .NET Framework 3.5 Service Pack 1(完整软件包)
http://www.microsoft.com/zh-cn/download/details.aspx?id=25150
Microsoft .NET Framework 3.5 Service Pack 1 是一个累积更新,包含很多基于 .NET Framewo
- JAVA定时器的使用
jingjing0907
javatimer线程定时器
1、在应用开发中,经常需要一些周期性的操作,比如每5分钟执行某一操作等。
对于这样的操作最方便、高效的实现方式就是使用java.util.Timer工具类。
privatejava.util.Timer timer;
timer = newTimer(true);
timer.schedule(
newjava.util.TimerTask() { public void run()
- Webbench
流浪鱼
webbench
首页下载地址 http://home.tiscali.cz/~cz210552/webbench.html
Webbench是知名的网站压力测试工具,它是由Lionbridge公司(http://www.lionbridge.com)开发。
Webbench能测试处在相同硬件上,不同服务的性能以及不同硬件上同一个服务的运行状况。webbench的标准测试可以向我们展示服务器的两项内容:每秒钟相
- 第11章 动画效果(中)
onestopweb
动画
index.html
<!DOCTYPE html PUBLIC "-//W3C//DTD XHTML 1.0 Transitional//EN" "http://www.w3.org/TR/xhtml1/DTD/xhtml1-transitional.dtd">
<html xmlns="http://www.w3.org/
- windows下制作bat启动脚本.
sanyecao2314
javacmd脚本bat
java -classpath C:\dwjj\commons-dbcp.jar;C:\dwjj\commons-pool.jar;C:\dwjj\log4j-1.2.16.jar;C:\dwjj\poi-3.9-20121203.jar;C:\dwjj\sqljdbc4.jar;C:\dwjj\voucherimp.jar com.citsamex.core.startup.MainStart
- Java进行RSA加解密的例子
tomcat_oracle
java
加密是保证数据安全的手段之一。加密是将纯文本数据转换为难以理解的密文;解密是将密文转换回纯文本。 数据的加解密属于密码学的范畴。通常,加密和解密都需要使用一些秘密信息,这些秘密信息叫做密钥,将纯文本转为密文或者转回的时候都要用到这些密钥。 对称加密指的是发送者和接收者共用同一个密钥的加解密方法。 非对称加密(又称公钥加密)指的是需要一个私有密钥一个公开密钥,两个不同的密钥的
- Android_ViewStub
阿尔萨斯
ViewStub
public final class ViewStub extends View
java.lang.Object
android.view.View
android.view.ViewStub
类摘要: ViewStub 是一个隐藏的,不占用内存空间的视图对象,它可以在运行时延迟加载布局资源文件。当 ViewSt