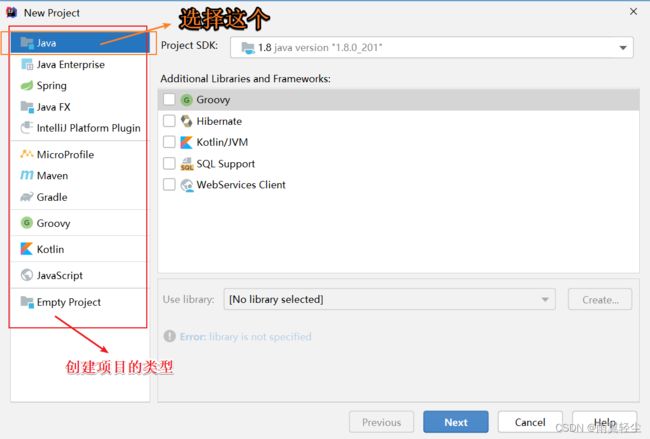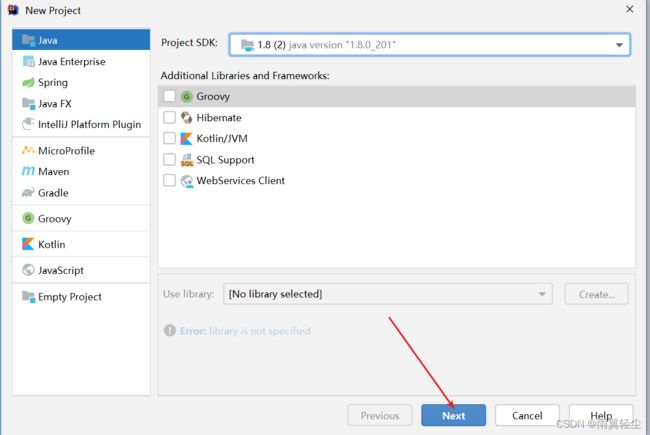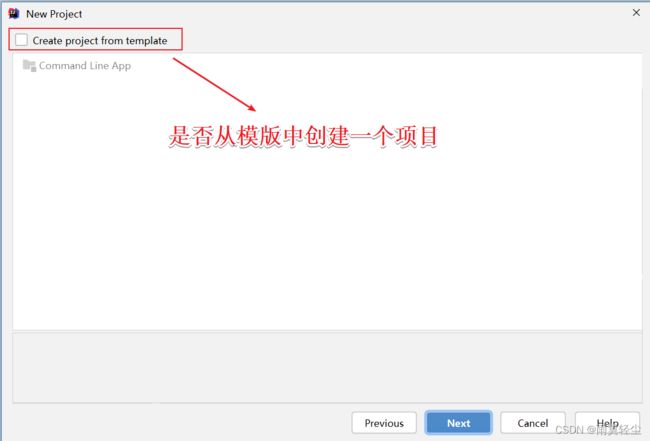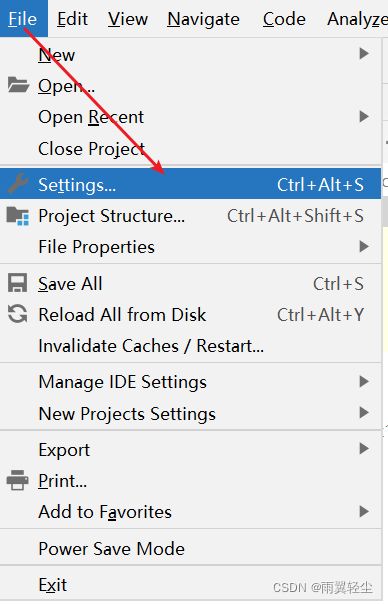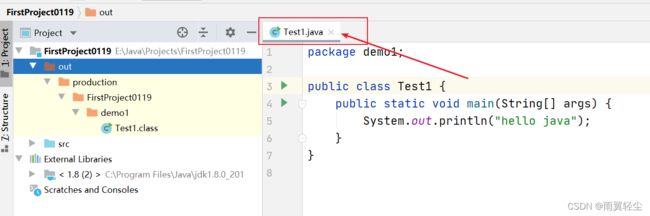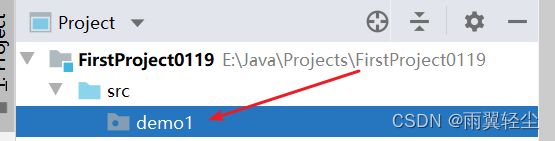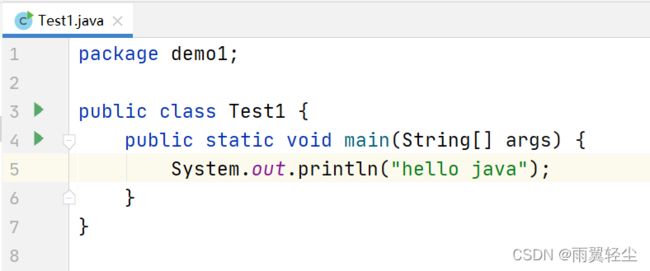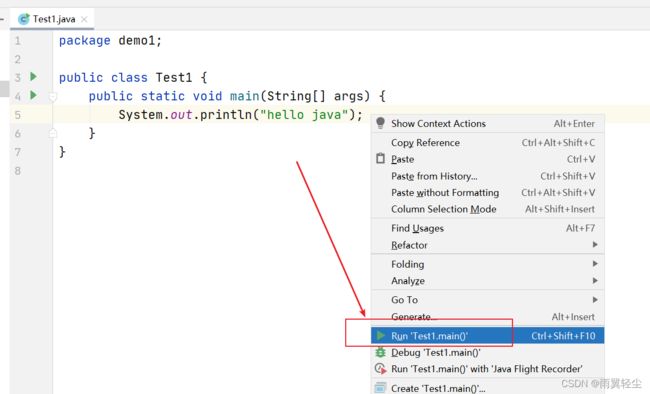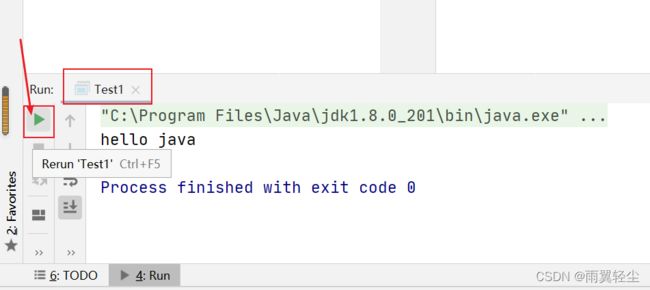Idea必学基础使用--项目创建、显示设置及常用操作--超详细教学
一、创建项目
(1)打开Idea
如果第一次打开,会出现一个界面,因为我不是第一次打开,就没有截图资源了。在这里说一下各行的含义:
<1> Create New Project 创建新项目
<2> Import Project 导入其他项目
<3> Open 打开项目
<4> Check Out from Version Control 控制版本
(2)Create New Project 创建新项目
第一次打开之后,肯定没有什么项目可以打开,那我们会选择第一个(见第一条),创建新项目。
如果已经打开过的,就可以在左上角选择创建新项目。
1、选择项目类型
在JavaSE阶段,我们选择创建的项目类型是第一个Java。看下图:
第二个“Java Enterprise”是在JavaEE阶段,我们选择创建的项目类型。在这里。我们就选第一个即可,不要选错啦!
2、选择SDK
选择SDK即选择JDK版本,在这里选择需要的JDK版本即可。
如果没有显示我们需要的版本,可以点下拉,选择添加相应自己需要的JDK版本:
我们可以找到自己安装JDK的目录,自行添加。注意,不要打开这个目录,直接选择这个JDK即可:
选择好了之后,点击next:
3、是否使用模板(不用勾选)
我们可以看到,点击next之后出现这样一个界面:
这是一个什么模板?下面有一行小字“Command Line App ”--> 命令行的App。就是之前我们在Dos窗口操作的!不用勾选!!!我们用Idea的目的就是不想再用Dos窗口啦,那就不用勾选。
直接next即可:
4、项目目录选择及项目命名
默认是存储C盘,这是不合理的,若C盘要存储大量数据,若系统崩溃了,首先是丢失的就是C盘的数据!
所以我们可以选择一个空间较大的盘符来存储我们的项目。
注意:起名字尽量不要使用中文和特殊字符,没必要因为名字老是出Bug。
当我们更改了项目存放目录之后,会发现,name也变成了我们项目目录的名字,如下图。需要改变名字。
项目名(Project name)可以用数字作为开头。
起好了项目名就结束了么?
不不不!最重要的一点来了!
一定要在存放目录的地方,再加一个反斜杠,将刚才起的项目名复制过去!!!
它会在Projects文件夹下再创建一个文件夹,名字就和现在项目名字一致。具体写法如下图:
注意:
1、Project name是项目名;Project location是项目存储的路径。
2、仔细检查,项目存储路径中,不允许出现连续的反斜杠“ \ ” 。一层反斜杠“\”代表一层文件夹,如果有两层连续的反斜杠“\”,那么中间那层文件夹是什么?
5、创建成功
以上操作完成之后,点击Finish,如图:
此时会出现一个提示,即刚才我们创建的目录还不存在,将要被Idea所创建,点击OK即可:
如果你是第一次进入Idea项目操作,会出现一个提示框(Tip of the Day),可以取消左下角的勾选(Show tips on startup),这个提示没有什么用。然后点击close就完事了。
正式创建好了之后,整体界面就是这样的:
一个合理的普通Java项目结构长这样,如果你创建完也长这样,那就说明你也创建成功啦!如下图:
当然,创建完成之后,我们可以看到,本地电脑的当前目录中也会出现相应的文件:
二、调整外观
(1)调出常用的界面
View(视图) --> Appearance (外观)--> 常用的界面
将这些都勾选上(点击),要不然有些界面没有显示,就看不到啦。
(2) 设置字体大小
<1> “File”--->“Settings”
Settings是全局设置,Projects Structure是根据当前项目本身的设置。
<2> “Editor”--->“Font”
(3)设置主题
“Settings”--->“Appearance&Behavior”--->“Appearance”--->“Theme”
(4)调整界面组件位置
<1> 最下面的控制台,点击这个缩小按键
会发现左下角会出现这个东西(4),重新点击就又会调出控制台:
<2> 缩小项目结构
直接点击左边这个位置(1),就会隐藏项目结构。再次点击就又会出现。
隐藏:
<3> 可以叉掉项目文件
若还想打开,双击左边的文件就可以啦!
(5)菜单栏
若上面一行菜单栏全部不小心被关掉,不要慌张。
ctrl+shift+A --- Actions
输入menu,后边开关打开就OK啦。
(6)补充
View中“Appearance”的相关功能:
大家可以取消勾选,再点击,看看哪里缺少了,显示了,就可以知道这些功能的含义了。
三、常用操作
(1)Idea隐藏
.idea目录 和 .iml 项目配置文件
我们先来说明一下项目结构,里面有啥东西,都是干什么的:
如上图,既然.idea目录和.iml项目配置文件显示在这,又不能动它,那就别让它们显示了呗。
为了避免失误操作,我们需要将这两个文件隐藏起来。
Q:如何隐藏呢?
1、点击左上角File-->Settings
2、找到 Editor--> File Types
3、右下角Ignore files and folders(已经忽略的文件和文件夹)
4、填入下面的文字
.idea;*.iml;
<1> .idea 指向我们要忽略的那个文件夹“.idea”
<2> 分号“;”用来断开
<3> *.iml 我们可以发现,现在的.iml文件就是我们项目的名字,我们要隐藏的这个文件,前面的项目名字是不确定的。因为每次创建的项目,前面的名字都是不确定的。那么我们就写个“*”,无论前面是什么,只要后缀名是“.iml”,都隐藏起来。
如图:
5、点击“Apply”-->“OK”
让刚才的设置生效:
我们可以看到,此时这两个文件就消失在界面中了:
src是啥?就是我们写代码的地方。
(2)Idea创建包
1、src
首先我们认识一下src是干嘛的。
src-->source的缩写,是资源文件夹,里面都是一些受保护的资源。
里面一般放Java代码或一些我们所开发的项目的配置文件。
2、External Libraries
External Libraries,拓展的运行环境。
当前项目运行的时候,所需要的环境-->JDK。
Java代码写完之后,需要JDK来编译,还需要里面的虚拟机来解释执行。
最后一个Scratches and Consoles甭管他。
3、 创建包
目前我们只有src可以动。
我们去看一下当前本地电脑的src文件夹,发现里面是空的:
我们操作Idea里面的src的时候,也在操作磁盘里面的src文件夹。
<1> 包的定义
包:受保护的资源目录。
其实就是文件夹,只不过该种文件夹是放于src中,一般专用于放代码和配置文件。现在我们见不到,往后可能会有一堆配置文件。
包,简单来说,就是放代码的,放src里面。
Q:那我们直接在src里面放置代码不行吗?
直接放也行,不过包有这样一个作用。
①可以帮助我们给项目划分模块。
②可以对不同的代码文件进行分类存储。避免让大量的代码文件放在一起,让我们分不清。
③可以解决同名源代码的冲突问题。不同的包下可以存放同名的java源代码文件。
<2> 包的命名
必须是小写字母开头。
<3> 创建
选中 src --> 右键“ new ” --> 选中“ Package ”
出现如下界面,给包起个名字:
我们在这取名“demo1”,demo的含义有模块,小样,小案例。也可以写test之类。
点击OK或者回车。
我们可以看到,此时src文件夹多了一个demo1。
同时,在本地磁盘上,也多了一个demo1。
(3)Idea创建Java文件
若我们想在demo1里面创建Java文件,在demo处右键“new”-->“Java class”
此时会出现如下界面,我们需要起一个类的名字:
下面的不要选错了,这里先知道选“Class”即可。
注意:这个是类的名字(文件名),首字母必须大写。这里就比如“Test1”。
回车之后,我们可以看到出现了几行Java代码(源代码文件):
第一行“Package demo1”标志着当前代码所在的包。
注意:第一行“Package demo1”之前,不允许有任何代码!但是可以有空格(空行)和注释。
类文件创建完毕啦!
(4)Idea运行主方法
1、写上主方法
我们在刚才的Test1文件中写Java代码,先写上主方法:
我们可以手动敲打,也可以使用快捷的方式:
敲上“psvm”,如图所示的小框出现,然后回车。
2、写上输出语句
我们也不用一个一个地敲。
直接写上“sout”,小框出现,然后回车。
就可以直接呈现输出语句:
然后在输出语句中,写上“hello java”:
具体代码如下:
package demo1;
public class Test1 {
public static void main(String[] args) {
System.out.println("hello java");
}
}3、启动主方法
如图,我们可以看到 ,启动的小箭头(点击就是运行代码的意思)并没有亮。
目前我们在demo1写了主方法,Idea并不知道主方法在这儿。
那我们点击这儿的小箭头是运行不了的。
Q:那怎么办呢?
<1> 首先我们将鼠标光标悬停在主方法两个花括号之间任意位置。
<2> 然后右键,点击“Run ……”
执行Test1中主方法。
<3> 输出
刚才是没有这个小窗口的,点击运行时候,就会出现一个小窗口,显示输出内容。
Q:若我们下次还想再次启动这个主方法(Test1),那怎么启动呢?
这时候我们可以看到左上角,刚才绿色的小箭头是可以点击了。
绿色小箭头:运行上一次执行过的主方法。
刚才我们没有运行过Test1中的主方法,所以是灰色的,现在运行过了,就可以执行了。
所以这个小箭头也是可以启动主方法的。
但是是基于我们之前启动过这个主方法(就是上面我们右击“Run”过)。
Q:那么第三个运行当前代码文件的方式是什么?
运行出来的小窗口(控制台)左侧,也有一个绿色箭头,和刚才说的最上方绿色箭头是一样的。
<4> 小事项
启动完成之后,我们会发现,我们项目中出现了一个“out”目录:
我们点开看一下:
Q:这个目录什么意思?
我们编译之后,Java代码要想执行,第一步要将源代码进行编译,编译之后生成的.class字节码文件单独放到out目录里面了。
所以out目录就是字节码输出的位置。即字节码目录。
可以通过字节码输出的位置,来看看当前文件是不是编译成功了。
一开始创建文件,是看不到这个out目录的。当当前项目的代码执行过,才会出现这个out目录。
Idea在运行代码之前,还没有对代码进行编译呢。代码没有编译,就看不到字节码文件。
当我们右击运行主方法的时候,第一步就是先将代码编译一下。编译之后,就会生成class文件。
当然,这个out文件是自动生成的,我们不需要手动去修改out里面的东西。