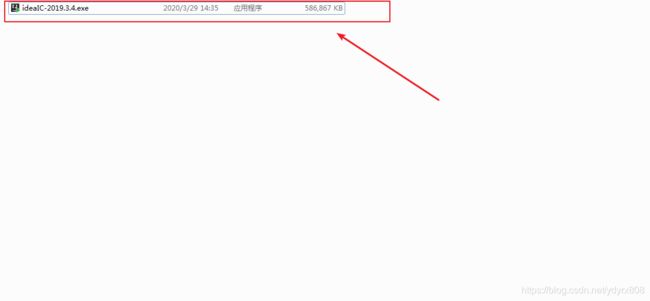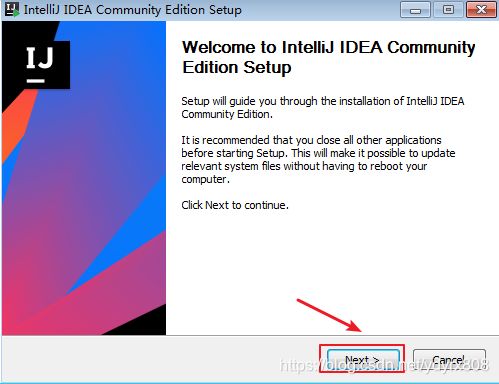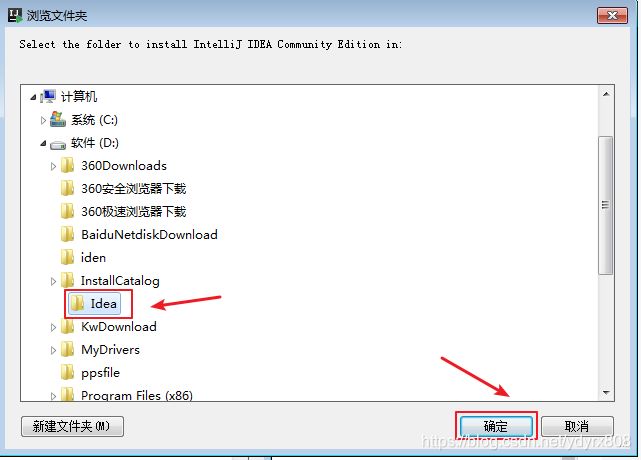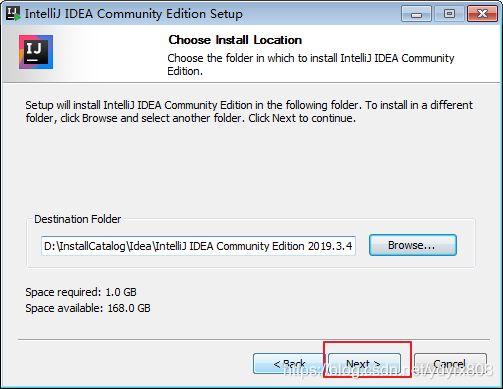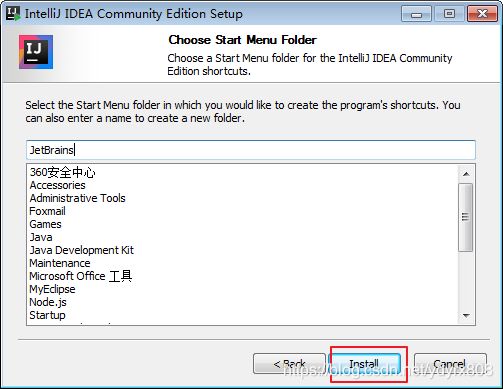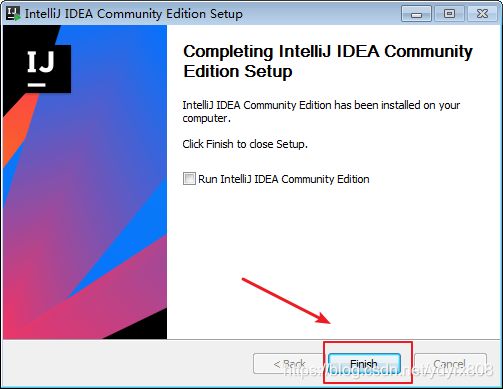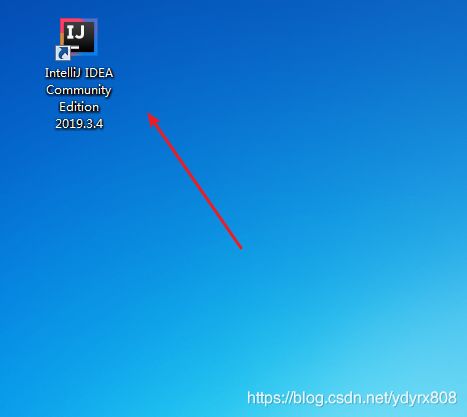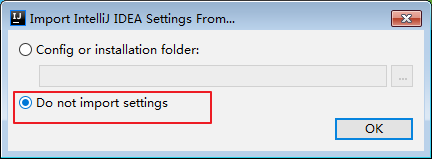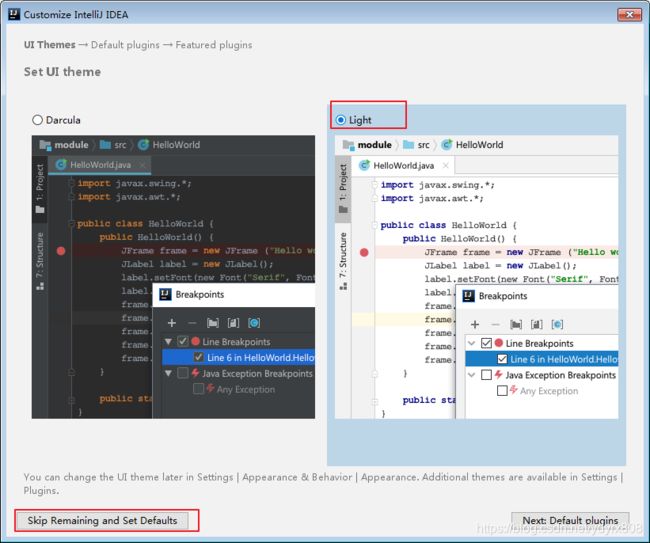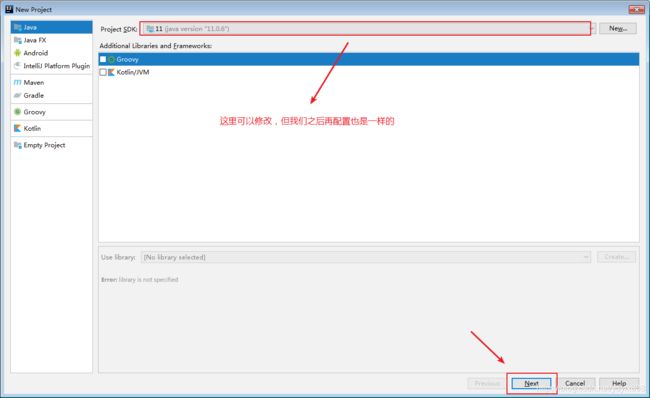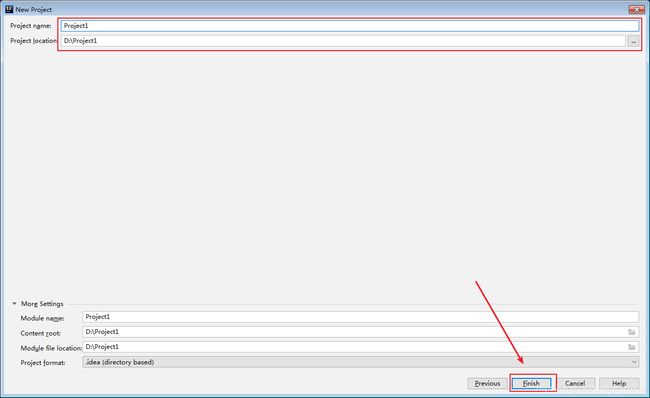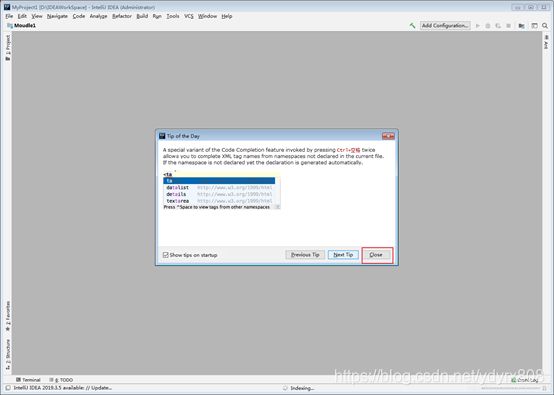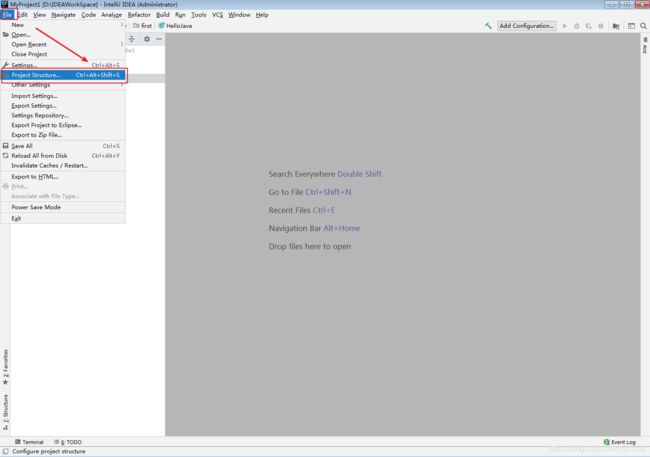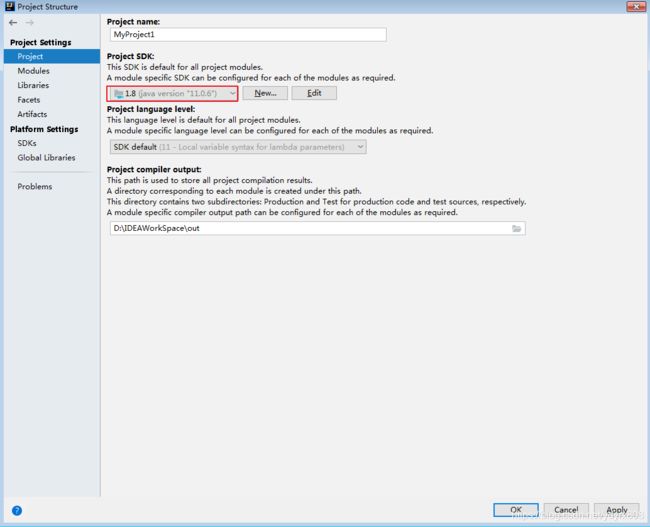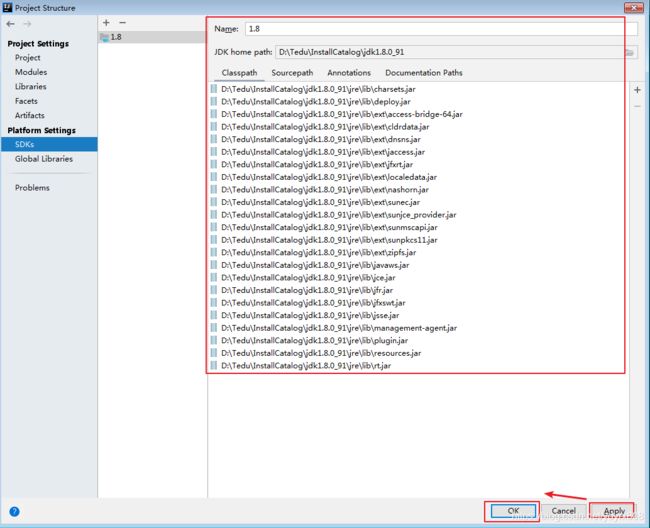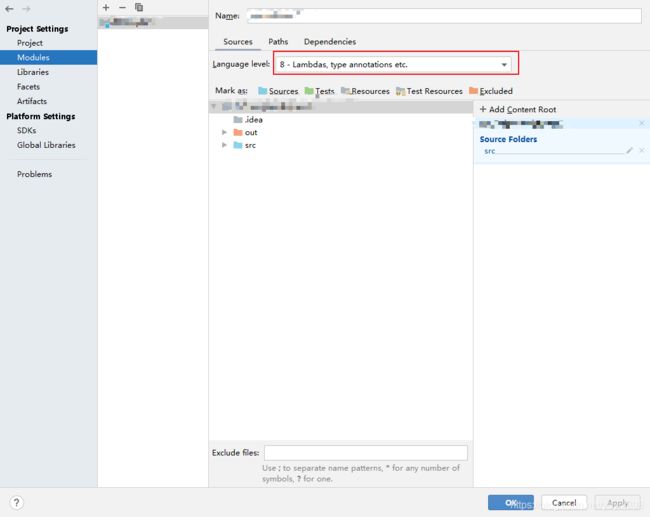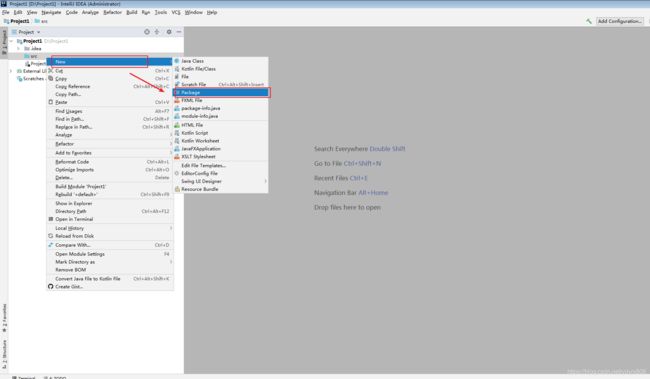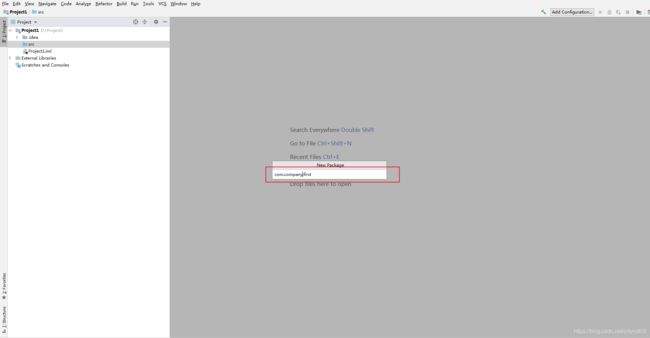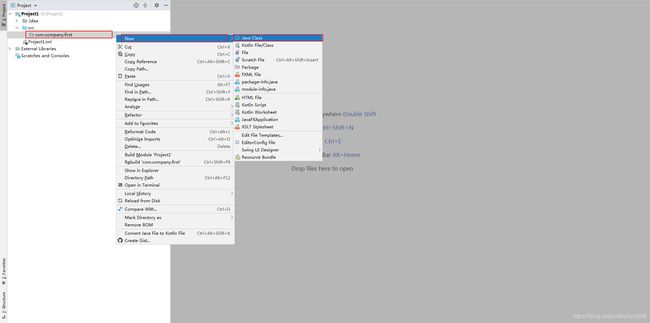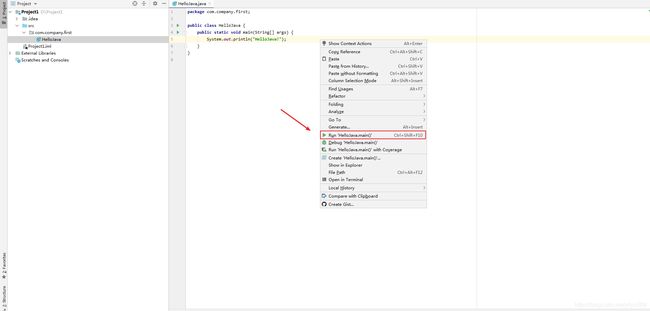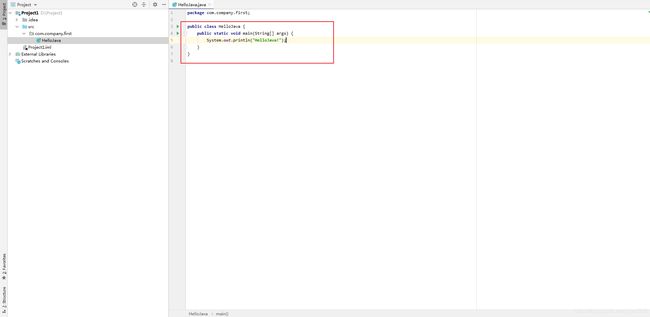- kotlin 默认构造函数_Kotlin程序| 函数的默认值和命名参数
cumubi7552
javapythonlinuxtensorflowc++
kotlin默认构造函数Inthedefaultargument,wecanassignthedefaultvaluestothearguments,whilecallingthefunctionifwedonotprovideanyvalueforthedefaultassignedargumentsthenthecompilerautomaticallytakesthedefaultvalue
- 数学建模清风课程笔记——第二章 TOPSIS法
minpengyuanBITer
数学建模数学建模笔记
TOPSIS(TechniqueforOrderPreferencebySimilaritytoIdealSolution)可翻译为逼近理想解排序法,国内简称为优劣解距离法。TOPSIS法是一种常用的综合评价方法,其能充分利用原始数据的信息,其结果能够精确地反映各评价方案之间的差距。评价类问题1TOPSIS法TOPSIS法概念:TOPSIS法是一种常用的综合评价方法,能充分利用原始数据的信息,其结
- 【数学建模】TOPSIS法简介及应用
烟锁池塘柳0
数学建模数学建模算法
文章目录TOPSIS法的基本原理TOPSIS法的基本步骤TOPSIS法的应用总结在多目标决策分析中,我们常常需要在多个选择中找到一个最优解。TOPSIS(TechniqueforOrderPreferencebySimilaritytoIdealSolution)法是一个广泛应用的决策方法,基于理想解与负理想解的距离来评估各个选项的优劣。本文将简要介绍TOPSIS法的基本原理、步骤以及其在实际决策
- Java IDEA中Gutter Icons图标的含义
路宇
java笔记javaintellij-idea开发语言gutter-icons图标Java开发工具
前些天发现了一个蛮有意思的人工智能学习网站,8个字形容一下"通俗易懂,风趣幽默",感觉非常有意思,忍不住分享一下给大家。点击跳转到教程前言:很多人刚开始用IDEA来学习编程,会发现下面这些图标。但是我们有时候并不知道它的含义和设置显示与隐藏,下面给大家讲解一下装订线图标位于左侧编辑器中。它们调用一些基本操作以及其他特定于框架和技术的功能。设置步骤File->Setting进到idea的设置页面。接
- 【IDEA】IDEA常用快捷键(适应包括xml所有类型文件)
Ctrl Z.
intellij-ideaxmljava
IntellijIDEA快速编写代码sout等价于System.out.println();soutp等价于System.out.println(“”);soutv等价于System.out.println(“变量名=”+变量);soutm等价于System.out.println(“当前类名.当前方法”);psvm等价于publicstaticvoidmain(String[]args){}In
- Socketioxide:Rust 中的 Socket.IO 服务器实现
时闯虎
Socketioxide:Rust中的Socket.IO服务器实现socketioxideAsocket.ioserverimplementationinRustthatintegrateswiththeTowerecosystemandtheTokiostack.项目地址:https://gitcode.com/gh_mirrors/so/socketioxide项目介绍Socketioxide
- Springboot启动失败:解决「org.yaml.snakeyaml.error.YAMLException」报错全记录
-天凉好秋-
springbootjavaideavisualstudiocode
##关键字Java、Springboot、vscode、idea、nacos启动失败、YAMLException、字符集配置---##背景环境###项目架构-**框架**:SSM(Spring+SpringMVC+MyBatis)-**中间件**:Nacos(配置管理+服务发现)-**配置存储**:Nacos中存储了Springboot的配置,包括:数据库连接信息、Redis连接信息、服务配置等。
- Springboot乐动健身房管理系统6xl64计算机毕业设计-课程设计-期末作业-毕设程序代做
含宇网络
springbootjava后端
Springboot乐动健身房管理系统6xl64计算机毕业设计-课程设计-期末作业-毕设程序代做【免费赠送源码】Springboot乐动健身房管理系统6xl64计算机毕业设计-课程设计-期末作业-毕设程序代做本源码技术栈:项目架构:B/S架构开发语言:Java语言开发软件:ideaeclipse前端技术:Layui、HTML、CSS、JS、JQuery等技术后端技术:JAVA运行环境:Win10、
- 用VSCode做前端开发
北子ALF
杂谈vscodeide编辑器
vscode写前端和记markdown还是很好用的,虽然在C++,Java和Python大型项目开发的体验不如vs,idea和pycharm自动生成html骨架打个感叹号预览网页:liveserver插件
- JAVA毕业设计河南口腔医疗机构线上服务系统计算机源码+lw文档+系统+调试部署+数据库
煦洋cxsj985
javajvm开发语言
JAVA毕业设计河南口腔医疗机构线上服务系统计算机源码+lw文档+系统+调试部署+数据库JAVA毕业设计河南口腔医疗机构线上服务系统计算机源码+lw文档+系统+调试部署+数据库本源码技术栈:项目架构:B/S架构开发语言:Java语言开发软件:ideaeclipse前端技术:Layui、HTML、CSS、JS、JQuery等技术后端技术:JAVA运行环境:Win10、JDK1.8数据库:MySQL5
- JetBrains(全家桶: IDEA、WebStorm、GoLand、PyCharm) 2024.3+ 2025 版免费体验方案
qq251708339
intellij-ideawebstormpycharm免费非破解2025
JetBrains(全家桶:IDEA、WebStorm、GoLand、PyCharm)2024.3+2025版免费体验方案前言JetBrainsIDE是许多开发者的主力工具,但从2024.02版本起,JetBrains调整了试用政策,新用户不再享有默认的30天免费试用,这对想要体验新版功能的用户带来了一定限制。本指南介绍如何合理获取JetBrains的最新体验权限,并提供一些解决方案,帮助你顺利使
- 标准化欧氏距离公式
zhishidi
ai笔记概率论
标准化欧氏距离(StandardizedEuclideanDistance)通过对每个维度的差异进行标准化处理,消除不同量纲或方差的影响。其公式如下:d(x,y)=∑i=1n(xi−yiσi)2d(\mathbf{x},\mathbf{y})=\sqrt{\sum_{i=1}^n\left(\frac{x_i-y_i}{\sigma_i}\right)^2}d(x,y)=i=1∑n(σixi−yi
- 快捷键快速生成 try-catch 块
水代码的程序猿
后端后端
在IntelliJIDEA中,可以使用快捷键快速生成try-catch块。以下是在Windows和macOS上的默认快捷键:Windows:在被检查的代码行上,按下Ctrl+Alt+T,然后选择SurroundWith->Try/Catch.macOS:在被检查的代码行上,按下Command+Option+T,然后选择SurroundWith->Try/Catch.这是一个快捷键。
- 学习SpringBoot过程中常见问题汇总及多工程项目使用 IntelliJ IDEA 打开
KunQian_smile
springBoot
一:SpringBoot:redisClientine.test.serviceImpl.RedisServiceImplrequiredabeanoftype‘com.examp1:没有自动注入导致。service类上面没有@service注解或者mapper上没有@Repository注解,但是这种情况比较少见,一般不会忘记。2:配置了mybatis,但没有指定扫描的包。(1)直接在生成出来的
- 解决注入mapper报红的问题
Jyannis
springSpringBootspringmybatisspringbootjavabean
在spring系列集成mybatis时,我们经常遇到这样的问题:明明注入没有问题,但是intellijidea会报红。这是因为我们没有手动在代码里把mapper接口注入spring容器中,而@Autowired注入方式默认要求注入的对象必须是在spring容器中存在的。所以idea认为这里的userMapper不存在,而用户(我们)选择注入,是一种错误操作,就报红。那么怎么解决这个问题呢?以下提供
- IDEA Reformat Code 避免将多行参数或多行方法链调用合并成一行
阿湯哥
intellij-ideajavaide
在IntelliJIDEA中,如果你希望在进行代码格式化(ReformatCode)时,避免将多行参数或多行方法链调用合并成一行,可以通过以下步骤进行设置:1.打开设置在IntelliJIDEA中,点击File菜单,然后选择Settings(Windows/Linux)或Preferences(macOS)。2.进入代码格式化设置在设置窗口中,导航到Editor->CodeStyle->Java(
- IntelliJ IDEA 2023.3.1安装指南从下载到配置的完整教程(附资源下载)
心灵宝贝
intellij-ideajavaide
安装IntelliJIDEA2023.3.1非常简单,以下是详细的安装步骤,适用于Windows、macOS和Linux系统。1.下载IntelliJIDEAIntelliJIDEA下载链接:https://pan.quark.cn/s/3ad975664934选择适合你的操作系统的版本:Ultimate版:功能全面,支持所有开发语言和框架(需付费)。Community版:免费版,适合Java和K
- 计算机毕业设计springboot教务管理系统 0k1c1源码+系统+程序+lw文档+部署
呦呦网络
springbootjavamysql
计算机毕业设计springboot教务管理系统0k1c1源码+系统+程序+lw文档+部署计算机毕业设计springboot教务管理系统0k1c1源码+系统+程序+lw文档+部署本源码技术栈:项目架构:B/S架构开发语言:Java语言开发软件:ideaeclipse前端技术:Layui、HTML、CSS、JS、JQuery等技术后端技术:JAVA运行环境:Win10、JDK1.8数据库:MySQL5
- JetBrains IntelliJ IDEA 2024 for Mac v2024.3 中文 Java开发工具
Olive_Sweet
javaintellij-ideamacos
介绍JetBrainsIntelliJIDEA2024mac,是一款Java开发工具,IntelliJIDEA凭借无与伦比的Java和Kotlin支持脱颖而出。从一开始就支持尖IDEA2024.3中文版开发工具端语言功能,保持领先地位。IntelliJIDEA对您的代码了如指掌,利用这些知识在每个上下文中提供相关建议,实现极快的导航和智能体验。效果下载百度网盘:https://pan.baidu.
- SpringBoot实践(三十二):5分钟搭建springboot单体应用开发框架
A叶子叶
#SpringBoot与微服务java开发语言
熟悉语言和开发工具上基础快速使用框架构建应用是个机械工作,5分钟完成开发准备工作,没有冗余动作。目录准备工作开发框架搭建spring初始化常规依赖其他依赖规范化开发目录结构依赖适配代码生成器响应体封装github代码准备工作后端开发需要数据持久化,数据库使用mysql,这也是生产环境大部分的选择,本地开发如果没有mysql可以直接在idea上创建h2数据库,具体创建方式可以参考:使用IDEA创建H
- DeepSeek掘金——IDEA 接入 DeepSeek 写代码的效率翻倍
不二人生
大模型DeepSeek掘金指南intellij-idea大模型deepseek
IDEA接入DeepSeek写代码的效率翻倍给大家简单介绍一下如何在常用的IDE中接入DeepSeek,这里以Java开发最常用的IDEA为例。目前,IDEA中接入DeepSeek,可以借助CodeGPT和Continue这两个插件。CodeGPT目前用的人最多,稳定性有保障,Continue接入最简单。这两个插件对IDEA版本有要求,IDEA版本太低的话,无法使用。⚠️注意:由于一些特殊原因,目
- Codeforces 158B. Taxi
弗雷德的青蛙
python贪心算法
题目题目链接:https://codeforces.com/problemset/problem/158/Btimelimitpertest:3seconds;memorylimitpertest:256megabytesAfterthelessonsngroupsofschoolchildrenwentoutsideanddecidedtovisitPolycarpustocelebratehi
- IntelliJ IDEA 快捷键系列:重命名快捷键详解
进一步有进一步的欢喜
intellij-ideajavaIDEA
目录引言一、默认重命名快捷键1.Windows系统2.Mac系统二、操作步骤与技巧1.精准选择重命名范围2.智能过滤无关内容三、总结引言在代码重构中,重命名变量、类、方法是最常用的操作之一。正确使用快捷键可以极大提升开发效率。本文针对Mac和Windows用户,详细讲解IntelliJIDEA中的重命名功能,并附上操作技巧和常见问题解决。一、默认重命名快捷键1.Windows系
- IDEA中的部分快捷键(后续会学习补充)
铅钇大王
intellij-idea学习java
Alt+Ctrl+L:格式化代码,将代码变成良好格式;Alt+Enter:快速修复;代码出错时可以生成一些正确答案参考psvm:快速生成主方法;publicstaticvoidmain(String[]args){}sout:生成输出语句;System.out.println("");数组名.+for+i:快速生成数组的遍历for语句;例如:for(inti=0;i<数组.length;i++){
- 订单管理系统 大学生数据库大作业/数据库实践MYSQL
陌路物是人非
数据库课程设计
订单管理系统从入门到入土下载Maven,Nodejs创建一个数据库sql_end,创建四个数据库表,并确保用户名为root用户密码为123456再IDEA中加载Springboot依赖(可以直接新建一个任意名称的文件夹,项目导入spring的框架),启动spring项目打开index.html输入用户名和密码,点击注册,再点击登录点击个人中心,点击修改用户信息,修改自己的余额点击逛店铺,选择一个商
- IDEA下载依赖慢
最懒的菜鸟
intellij-ideajava
因为是境外所以慢,像kafka依赖这些等半天有时还出错,怎么决绝呢?切换阿里云镜像源即可首先找到settings.xml文件,位置一般在于C:\Users\你的用户名\.m2\settings.xmalimavenaliyunmavenhttps://maven.aliyun.com/repository/publiccentral找不到settings.xml文件打开idea,到项目中pom.x
- 计算机毕业设计Java河南省农村多元化养老服务管理系统设计与实现(源码+系统+mysql数据库+lw文档)
山逸网络
数据库javamysql
计算机毕业设计Java河南省农村多元化养老服务管理系统设计与实现(源码+系统+mysql数据库+lw文档)计算机毕业设计Java河南省农村多元化养老服务管理系统设计与实现(源码+系统+mysql数据库+lw文档)本源码技术栈:项目架构:B/S架构开发语言:Java语言开发软件:ideaeclipse前端技术:Layui、HTML、CSS、JS、JQuery等技术后端技术:JAVA运行环境:Win1
- 密码学 网络安全 科普 网络安全密码技术
黑客-秋凌
密码学web安全安全
网络加密包括密码技术和网络加密方法两个方面。一、密码技术密码技术一般分为常规密码和公钥密码。常规密码是指收信方和发信方使用相同的密钥,即加密密钥和解密密钥是相同或等价的。比较著名的常规密码算法有DES及其各种变形、IDEA、FEAL、Skipjack、RC4、RC5等。在众多的常规密码中影响最大的是DES密码。常规密码的优点是有很强的保密强度,且能经受住时间的检验和攻击,但其密钥必须通过安全的途径
- 微信小程序点餐系统的设计与实现(开题报告+源码+论文)_在线点餐外卖系统设计与实现文献
2301_82243979
程序员微信小程序小程序
二.技术环境jdk版本:1.8及以上ide工具:Eclipse或者IDEA,微信小程序开发工具数据库:mysql5.7(必须5.7)编程语言:Javajava框架:ssmmaven:3.6.1详细技术:HTML+CSS+JAVA+SSM+MYSQL+VUE+MAVEN+微信开发工具三.功能设计本基于微信小程序的外卖点餐系统的设计与实现有管理员,外卖员,餐厅,用户共四个角色。管理员功能有个人中心,外
- idea java cpu100_Intellij Idea cpu 100% 卡顿 解决办法
weixin_39968760
配置文件位置修改配置文件idea.vmoptions具体参数配置#堆栈设置-Xms4096m-Xmx4096m-Xmn3072m-XX:MetaspaceSize=1024m-XX:MaxMetaspaceSize=1024m-XX:+AlwaysPreTouch-XX:InitialCodeCacheSize=1200m-XX:ReservedCodeCacheSize=1200m-XX:+Us
- mondb入手
木zi_鸣
mongodb
windows 启动mongodb 编写bat文件,
mongod --dbpath D:\software\MongoDBDATA
mongod --help 查询各种配置
配置在mongob
打开批处理,即可启动,27017原生端口,shell操作监控端口 扩展28017,web端操作端口
启动配置文件配置,
数据更灵活
- 大型高并发高负载网站的系统架构
bijian1013
高并发负载均衡
扩展Web应用程序
一.概念
简单的来说,如果一个系统可扩展,那么你可以通过扩展来提供系统的性能。这代表着系统能够容纳更高的负载、更大的数据集,并且系统是可维护的。扩展和语言、某项具体的技术都是无关的。扩展可以分为两种:
1.
- DISPLAY变量和xhost(原创)
czmmiao
display
DISPLAY
在Linux/Unix类操作系统上, DISPLAY用来设置将图形显示到何处. 直接登陆图形界面或者登陆命令行界面后使用startx启动图形, DISPLAY环境变量将自动设置为:0:0, 此时可以打开终端, 输出图形程序的名称(比如xclock)来启动程序, 图形将显示在本地窗口上, 在终端上输入printenv查看当前环境变量, 输出结果中有如下内容:DISPLAY=:0.0
- 获取B/S客户端IP
周凡杨
java编程jspWeb浏览器
最近想写个B/S架构的聊天系统,因为以前做过C/S架构的QQ聊天系统,所以对于Socket通信编程只是一个巩固。对于C/S架构的聊天系统,由于存在客户端Java应用,所以直接在代码中获取客户端的IP,应用的方法为:
String ip = InetAddress.getLocalHost().getHostAddress();
然而对于WEB
- 浅谈类和对象
朱辉辉33
编程
类是对一类事物的总称,对象是描述一个物体的特征,类是对象的抽象。简单来说,类是抽象的,不占用内存,对象是具体的,
占用存储空间。
类是由属性和方法构成的,基本格式是public class 类名{
//定义属性
private/public 数据类型 属性名;
//定义方法
publ
- android activity与viewpager+fragment的生命周期问题
肆无忌惮_
viewpager
有一个Activity里面是ViewPager,ViewPager里面放了两个Fragment。
第一次进入这个Activity。开启了服务,并在onResume方法中绑定服务后,对Service进行了一定的初始化,其中调用了Fragment中的一个属性。
super.onResume();
bindService(intent, conn, BIND_AUTO_CREATE);
- base64Encode对图片进行编码
843977358
base64图片encoder
/**
* 对图片进行base64encoder编码
*
* @author mrZhang
* @param path
* @return
*/
public static String encodeImage(String path) {
BASE64Encoder encoder = null;
byte[] b = null;
I
- Request Header简介
aigo
servlet
当一个客户端(通常是浏览器)向Web服务器发送一个请求是,它要发送一个请求的命令行,一般是GET或POST命令,当发送POST命令时,它还必须向服务器发送一个叫“Content-Length”的请求头(Request Header) 用以指明请求数据的长度,除了Content-Length之外,它还可以向服务器发送其它一些Headers,如:
- HttpClient4.3 创建SSL协议的HttpClient对象
alleni123
httpclient爬虫ssl
public class HttpClientUtils
{
public static CloseableHttpClient createSSLClientDefault(CookieStore cookies){
SSLContext sslContext=null;
try
{
sslContext=new SSLContextBuilder().l
- java取反 -右移-左移-无符号右移的探讨
百合不是茶
位运算符 位移
取反:
在二进制中第一位,1表示符数,0表示正数
byte a = -1;
原码:10000001
反码:11111110
补码:11111111
//异或: 00000000
byte b = -2;
原码:10000010
反码:11111101
补码:11111110
//异或: 00000001
- java多线程join的作用与用法
bijian1013
java多线程
对于JAVA的join,JDK 是这样说的:join public final void join (long millis )throws InterruptedException Waits at most millis milliseconds for this thread to die. A timeout of 0 means t
- Java发送http请求(get 与post方法请求)
bijian1013
javaspring
PostRequest.java
package com.bijian.study;
import java.io.BufferedReader;
import java.io.DataOutputStream;
import java.io.IOException;
import java.io.InputStreamReader;
import java.net.HttpURL
- 【Struts2二】struts.xml中package下的action配置项默认值
bit1129
struts.xml
在第一部份,定义了struts.xml文件,如下所示:
<!DOCTYPE struts PUBLIC
"-//Apache Software Foundation//DTD Struts Configuration 2.3//EN"
"http://struts.apache.org/dtds/struts
- 【Kafka十三】Kafka Simple Consumer
bit1129
simple
代码中关于Host和Port是割裂开的,这会导致单机环境下的伪分布式Kafka集群环境下,这个例子没法运行。
实际情况是需要将host和port绑定到一起,
package kafka.examples.lowlevel;
import kafka.api.FetchRequest;
import kafka.api.FetchRequestBuilder;
impo
- nodejs学习api
ronin47
nodejs api
NodeJS基础 什么是NodeJS
JS是脚本语言,脚本语言都需要一个解析器才能运行。对于写在HTML页面里的JS,浏览器充当了解析器的角色。而对于需要独立运行的JS,NodeJS就是一个解析器。
每一种解析器都是一个运行环境,不但允许JS定义各种数据结构,进行各种计算,还允许JS使用运行环境提供的内置对象和方法做一些事情。例如运行在浏览器中的JS的用途是操作DOM,浏览器就提供了docum
- java-64.寻找第N个丑数
bylijinnan
java
public class UglyNumber {
/**
* 64.查找第N个丑数
具体思路可参考 [url] http://zhedahht.blog.163.com/blog/static/2541117420094245366965/[/url]
*
题目:我们把只包含因子
2、3和5的数称作丑数(Ugly Number)。例如6、8都是丑数,但14
- 二维数组(矩阵)对角线输出
bylijinnan
二维数组
/**
二维数组 对角线输出 两个方向
例如对于数组:
{ 1, 2, 3, 4 },
{ 5, 6, 7, 8 },
{ 9, 10, 11, 12 },
{ 13, 14, 15, 16 },
slash方向输出:
1
5 2
9 6 3
13 10 7 4
14 11 8
15 12
16
backslash输出:
4
3
- [JWFD开源工作流设计]工作流跳跃模式开发关键点(今日更新)
comsci
工作流
既然是做开源软件的,我们的宗旨就是给大家分享设计和代码,那么现在我就用很简单扼要的语言来透露这个跳跃模式的设计原理
大家如果用过JWFD的ARC-自动运行控制器,或者看过代码,应该知道在ARC算法模块中有一个函数叫做SAN(),这个函数就是ARC的核心控制器,要实现跳跃模式,在SAN函数中一定要对LN链表数据结构进行操作,首先写一段代码,把
- redis常见使用
cuityang
redis常见使用
redis 通常被认为是一个数据结构服务器,主要是因为其有着丰富的数据结构 strings、map、 list、sets、 sorted sets
引入jar包 jedis-2.1.0.jar (本文下方提供下载)
package redistest;
import redis.clients.jedis.Jedis;
public class Listtest
- 配置多个redis
dalan_123
redis
配置多个redis客户端
<?xml version="1.0" encoding="UTF-8"?><beans xmlns="http://www.springframework.org/schema/beans" xmlns:xsi=&quo
- attrib命令
dcj3sjt126com
attr
attrib指令用于修改文件的属性.文件的常见属性有:只读.存档.隐藏和系统.
只读属性是指文件只可以做读的操作.不能对文件进行写的操作.就是文件的写保护.
存档属性是用来标记文件改动的.即在上一次备份后文件有所改动.一些备份软件在备份的时候会只去备份带有存档属性的文件.
- Yii使用公共函数
dcj3sjt126com
yii
在网站项目中,没必要把公用的函数写成一个工具类,有时候面向过程其实更方便。 在入口文件index.php里添加 require_once('protected/function.php'); 即可对其引用,成为公用的函数集合。 function.php如下:
<?php /** * This is the shortcut to D
- linux 系统资源的查看(free、uname、uptime、netstat)
eksliang
netstatlinux unamelinux uptimelinux free
linux 系统资源的查看
转载请出自出处:http://eksliang.iteye.com/blog/2167081
http://eksliang.iteye.com 一、free查看内存的使用情况
语法如下:
free [-b][-k][-m][-g] [-t]
参数含义
-b:直接输入free时,显示的单位是kb我们可以使用b(bytes),m
- JAVA的位操作符
greemranqq
位运算JAVA位移<<>>>
最近几种进制,加上各种位操作符,发现都比较模糊,不能完全掌握,这里就再熟悉熟悉。
1.按位操作符 :
按位操作符是用来操作基本数据类型中的单个bit,即二进制位,会对两个参数执行布尔代数运算,获得结果。
与(&)运算:
1&1 = 1, 1&0 = 0, 0&0 &
- Web前段学习网站
ihuning
Web
Web前段学习网站
菜鸟学习:http://www.w3cschool.cc/
JQuery中文网:http://www.jquerycn.cn/
内存溢出:http://outofmemory.cn/#csdn.blog
http://www.icoolxue.com/
http://www.jikexue
- 强强联合:FluxBB 作者加盟 Flarum
justjavac
r
原文:FluxBB Joins Forces With Flarum作者:Toby Zerner译文:强强联合:FluxBB 作者加盟 Flarum译者:justjavac
FluxBB 是一个快速、轻量级论坛软件,它的开发者是一名德国的 PHP 天才 Franz Liedke。FluxBB 的下一个版本(2.0)将被完全重写,并已经开发了一段时间。FluxBB 看起来非常有前途的,
- java统计在线人数(session存储信息的)
macroli
javaWeb
这篇日志是我写的第三次了 前两次都发布失败!郁闷极了!
由于在web开发中常常用到这一部分所以在此记录一下,呵呵,就到备忘录了!
我对于登录信息时使用session存储的,所以我这里是通过实现HttpSessionAttributeListener这个接口完成的。
1、实现接口类,在web.xml文件中配置监听类,从而可以使该类完成其工作。
public class Ses
- bootstrp carousel初体验 快速构建图片播放
qiaolevip
每天进步一点点学习永无止境bootstrap纵观千象
img{
border: 1px solid white;
box-shadow: 2px 2px 12px #333;
_width: expression(this.width > 600 ? "600px" : this.width + "px");
_height: expression(this.width &
- SparkSQL读取HBase数据,通过自定义外部数据源
superlxw1234
sparksparksqlsparksql读取hbasesparksql外部数据源
关键字:SparkSQL读取HBase、SparkSQL自定义外部数据源
前面文章介绍了SparSQL通过Hive操作HBase表。
SparkSQL从1.2开始支持自定义外部数据源(External DataSource),这样就可以通过API接口来实现自己的外部数据源。这里基于Spark1.4.0,简单介绍SparkSQL自定义外部数据源,访
- Spring Boot 1.3.0.M1发布
wiselyman
spring boot
Spring Boot 1.3.0.M1于6.12日发布,现在可以从Spring milestone repository下载。这个版本是基于Spring Framework 4.2.0.RC1,并在Spring Boot 1.2之上提供了大量的新特性improvements and new features。主要包含以下:
1.提供一个新的sprin