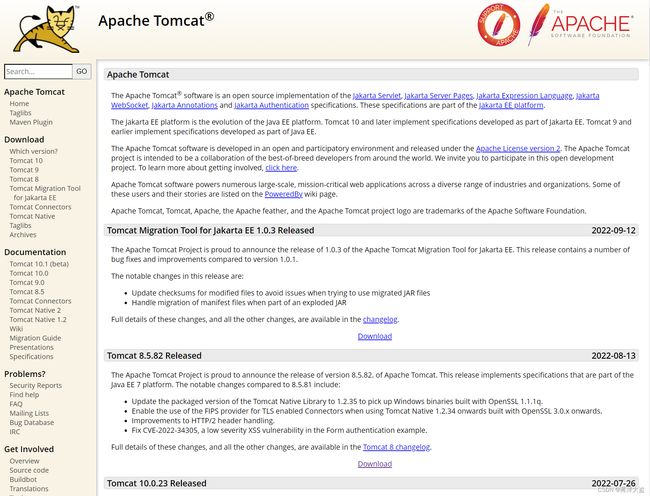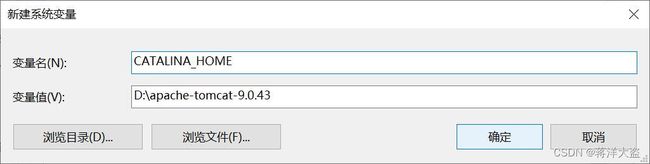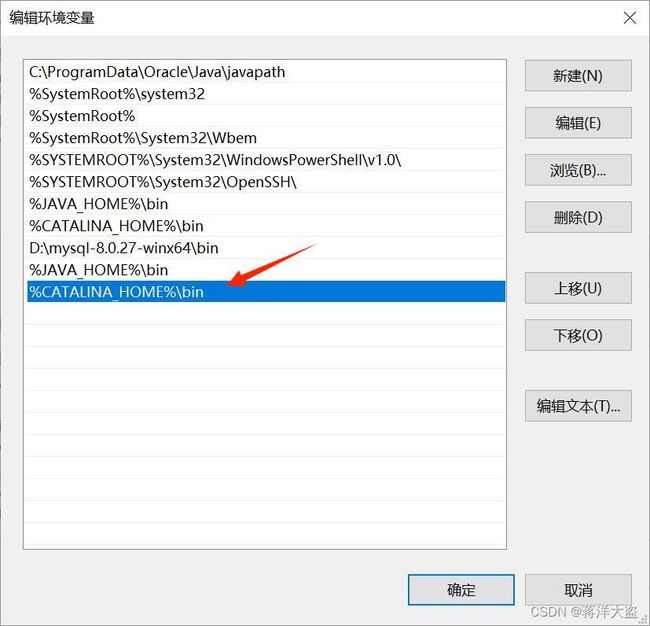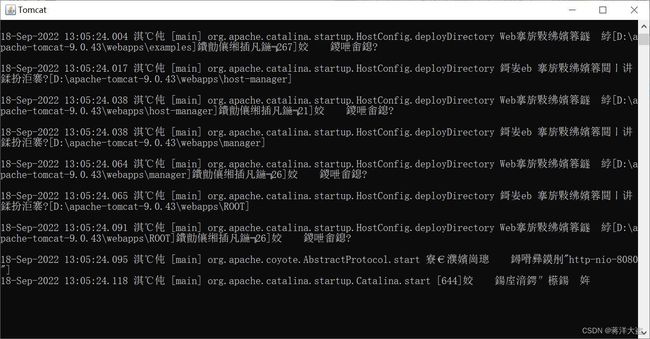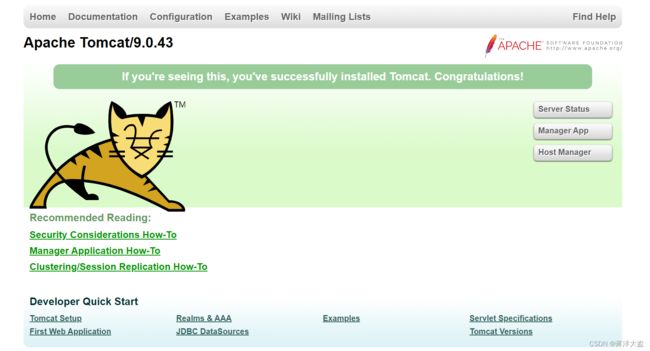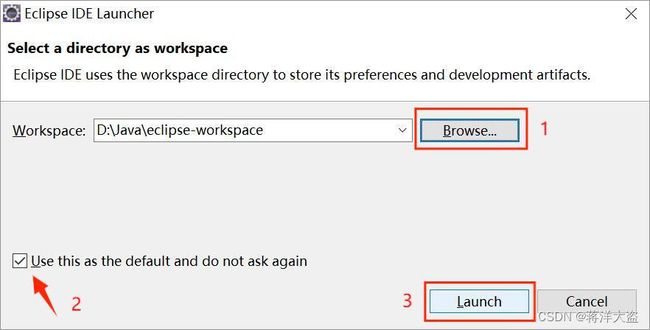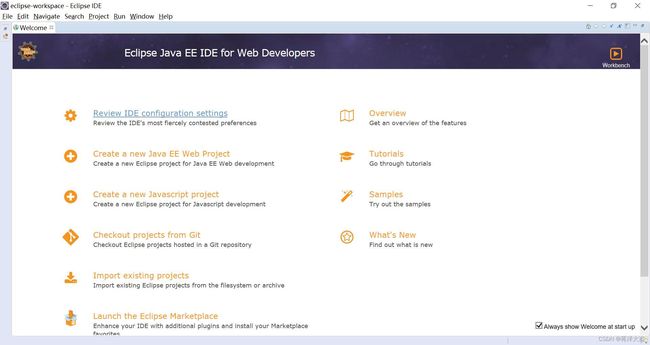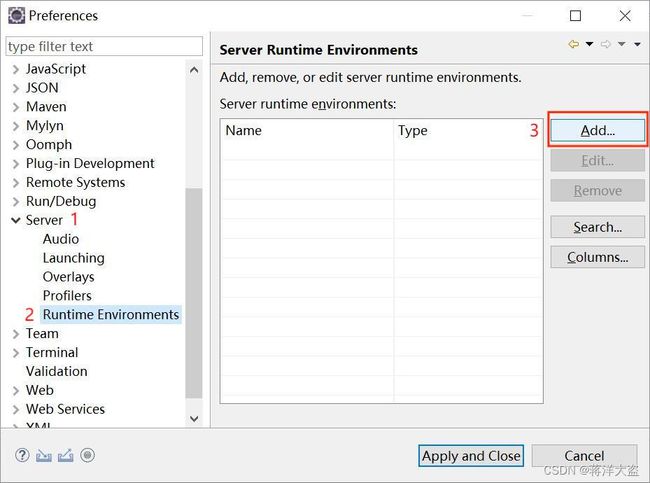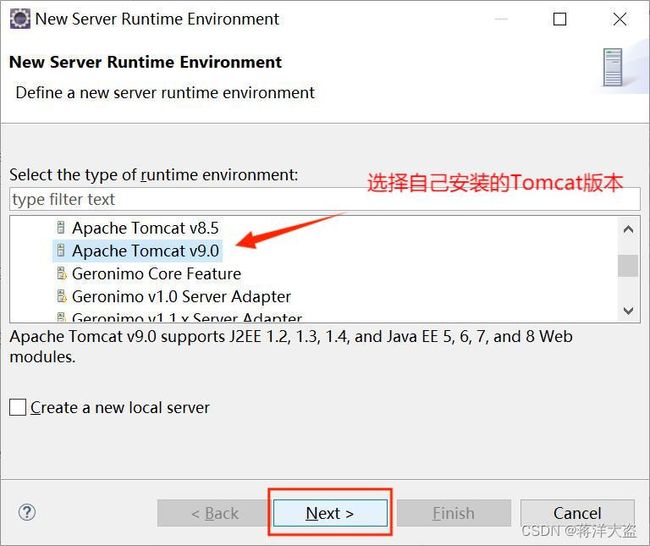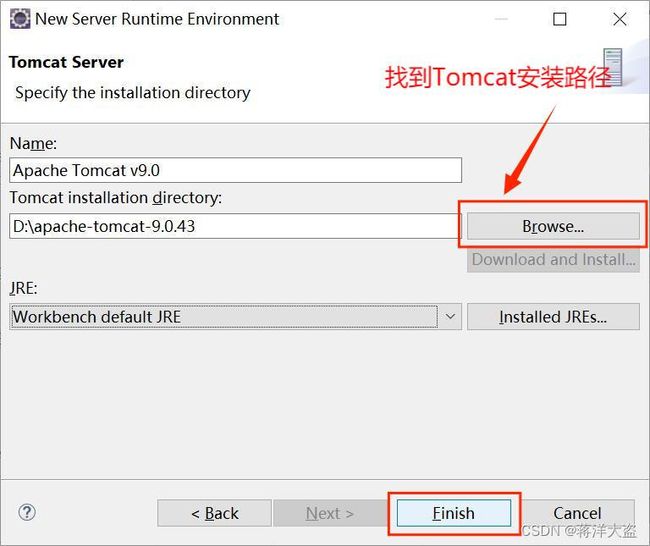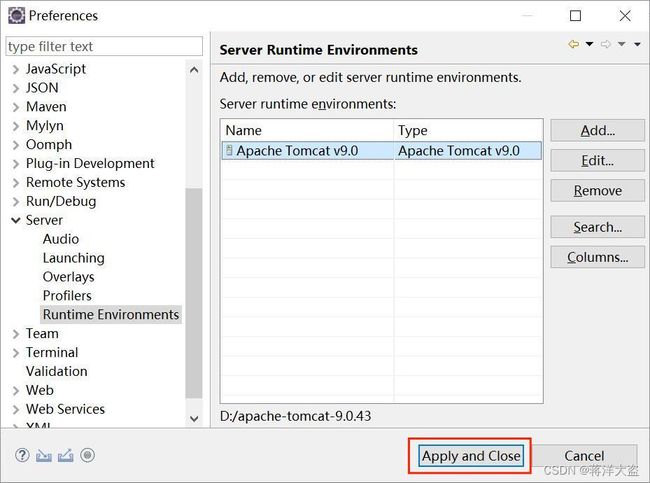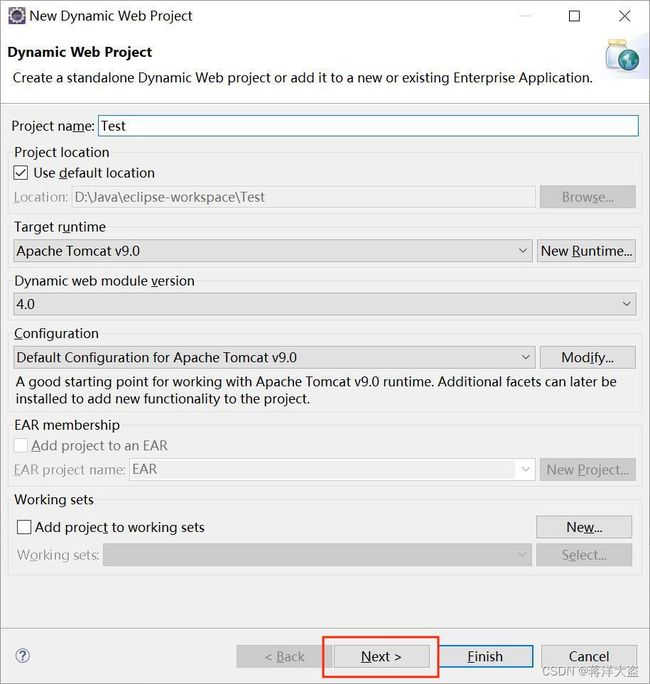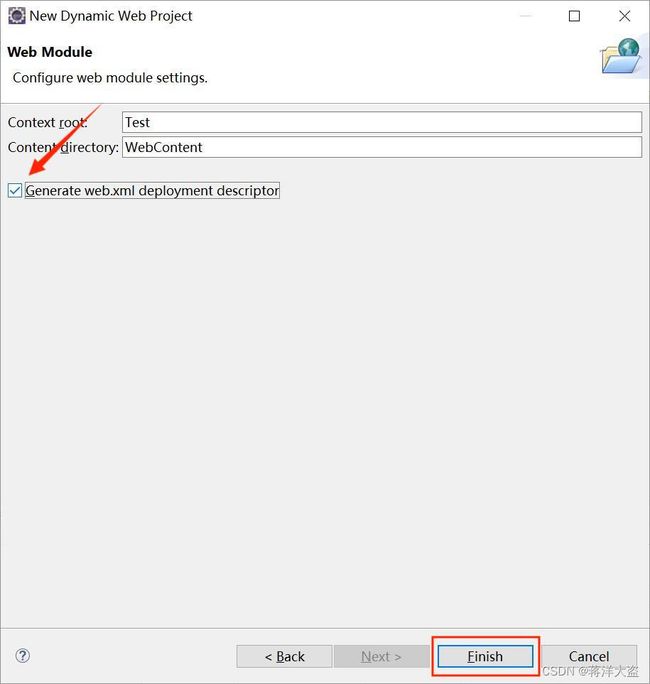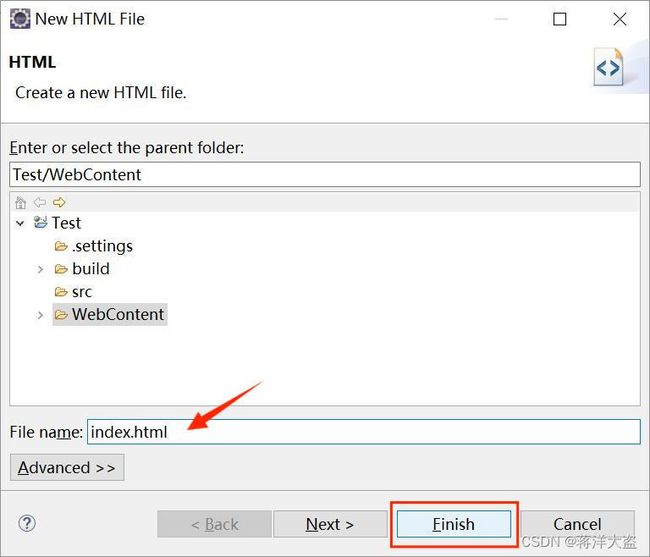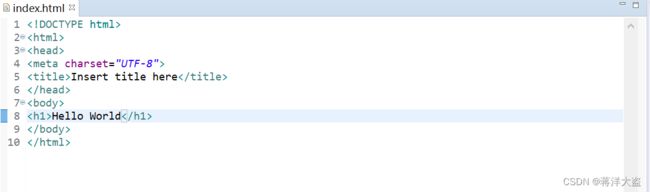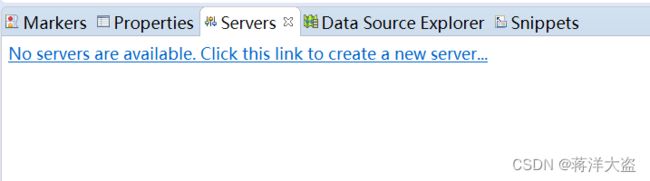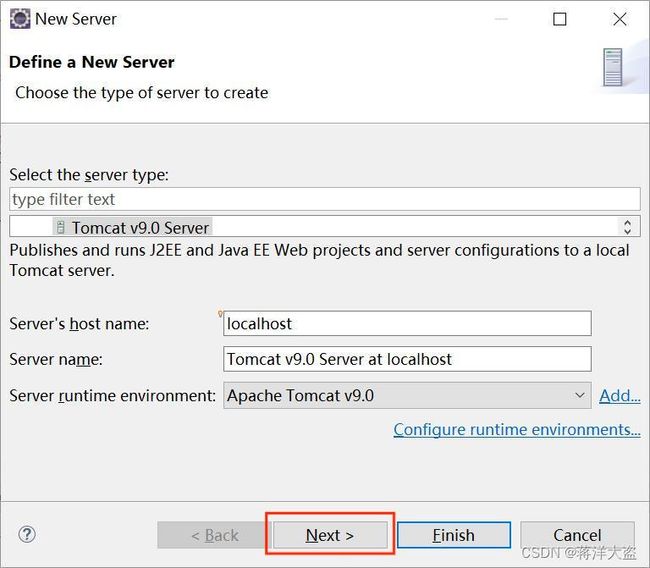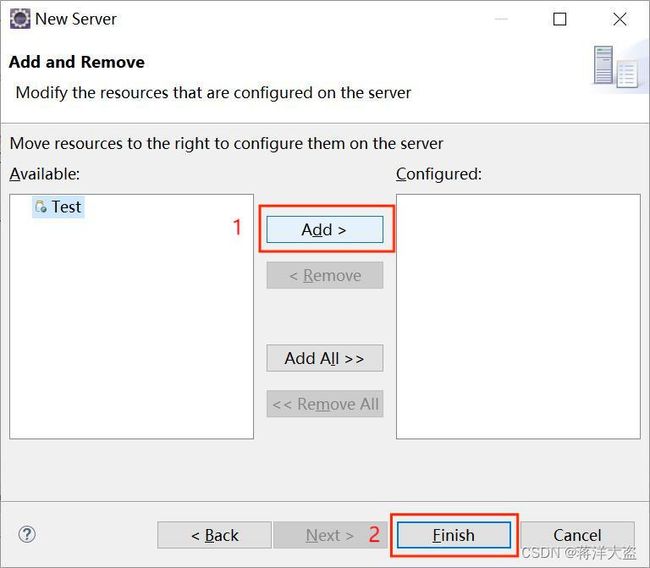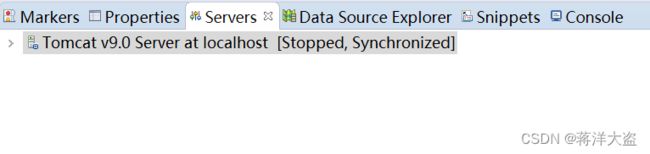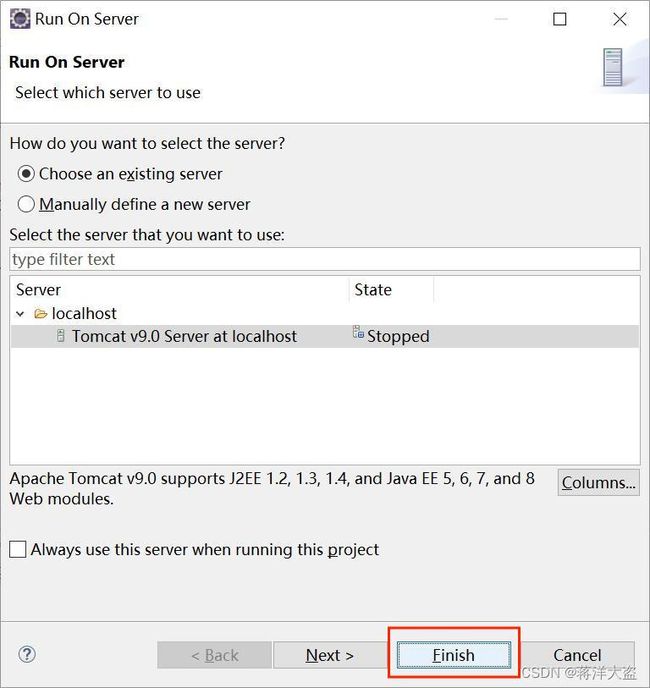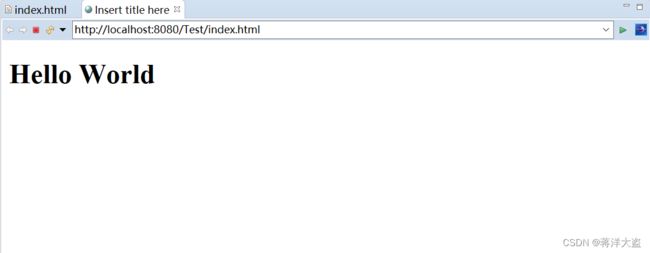Tomcat安装与配置(详细教程)
一、安装Tomcat服务器
1.下载地址(Tomcat官网)http://tomcat.apache.org/
2.将下载的zip文件解压到指定的目录(例如:D盘,目录不要有中文)
D:\apache-tomcat-9.0.43
二、配置Tomcat环境变量
(1)复制Tomcat的安装路径(D:\apache-tomcat-9.0.43)
(2)此电脑→属性→高级系统设置→环境变量
(3)系统变量→新建→变量名:CATALINA_HOME 变量值:Tomcat的安装路径→确定
(4)系统变量→Path→编辑→新建→输入%CATALINA_HOME%\bin
(5)确定→确定→确定
三、启动并测试Tomcat
1.启动Tomcat
在Tomcat安装路径下的bin目录里找到startup.bat,双击运行,保持窗口打开状态
2.测试Tomcat
打开浏览器,在地址栏输入http://localhost:8080/或http://127.0.0.1:8080/,能看到Tomcat首页即启动成功(若出现闪退现象,请先检查环境变量配置是否正确)
3.关闭Tomcat窗口,Tomcat服务器关闭
四、安装Eclipse
1.下载地址https://www.eclipse.org/downloads/packages/
选择Eclipse IDE for Enterprise Java and Web Developers,按需求选择符合自己操作系统的版本
2.将安装包解压到安装目录(例如:D盘)
3.打开eclipse目录,双击eclipse.exe
4.Workspace选择工作路径,可默认不更改(也可以在D盘新建文件夹),勾选Use this as the default and do not ask again,点击Launch
5.出现Welcome欢迎界面,安装成功
五、Eclipse集成Tomcat
1.打开Eclipse,点击“Window”,选择“Preferences”
2.找到“Server”,选择“Runtime Environments”,点击“Add”
3.选择Tomcat版本,点击“Next”
4.找到Tomcat安装路径,点击“Finish”完成
5.点击“Apply and Close”
6.File→New→Dynamic Web Project
7.Project name(项目名称):Test,点击“Next”
8.Next→勾选Generate web.xml deployment descriptor→Finish
9.在Test项目中的WebContent文件夹下New一个HTML File,起名为index.html,点击“Finish”
10.在index.html页面写上任意语句(例如:Hello World),做测试
11.窗口下端找到Servers,点击No servers are available.Click this link to create a new server...链接
12.不做修改,点击“Next”
13. 点击“Add”,再点击“Finish”
14. 右键Tomcat v9.0 Server at localhost[Stopped,Synchronized],单击“Start”
15.在index.html页面右键,选择“Run As”下的“Run on Server”,再点击“Finish”
15. 出现以下效果,Tomcat集成成功