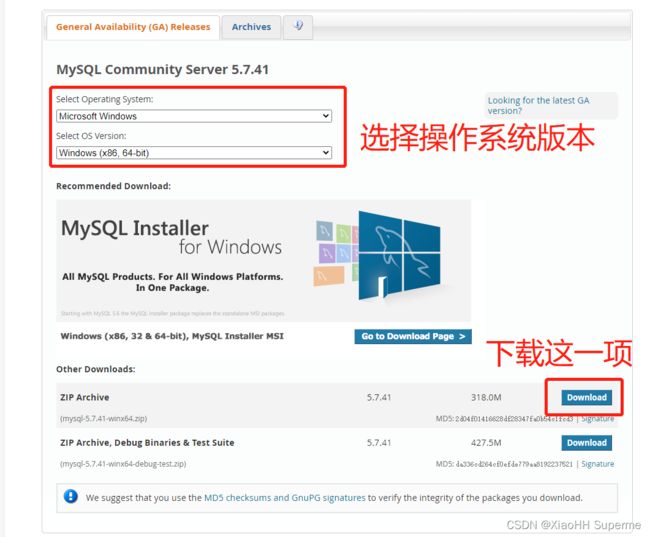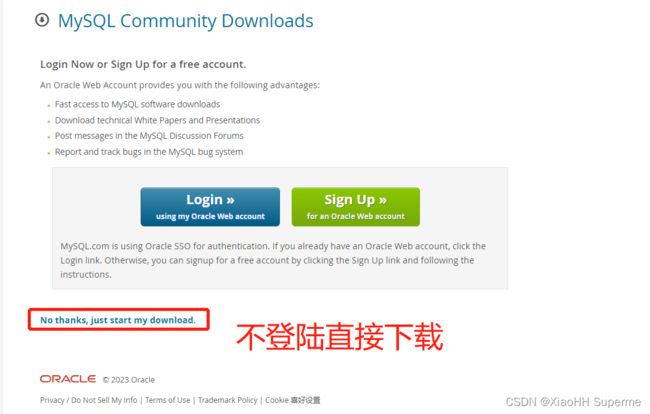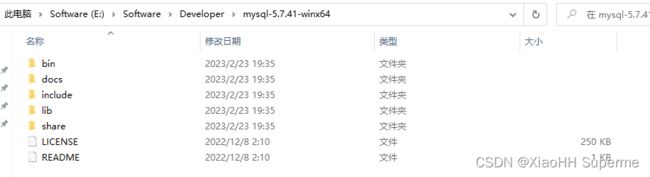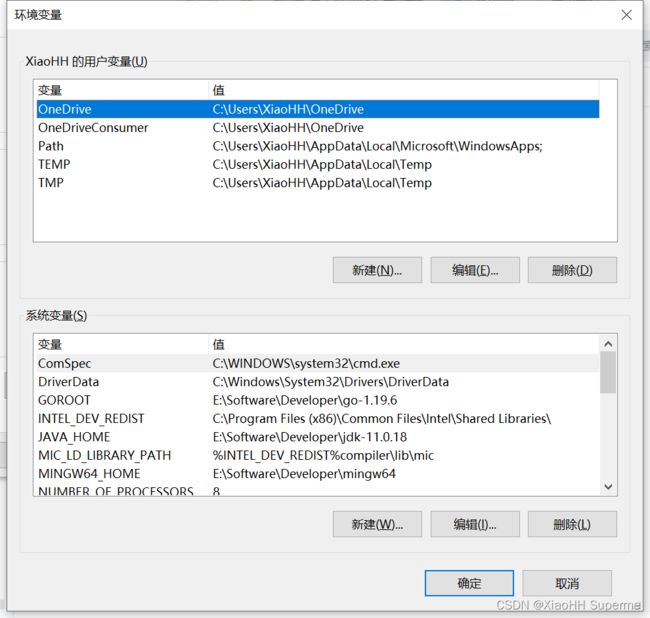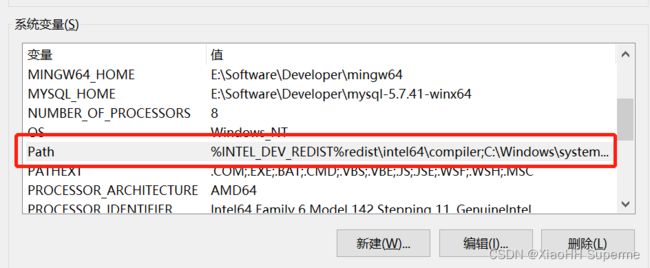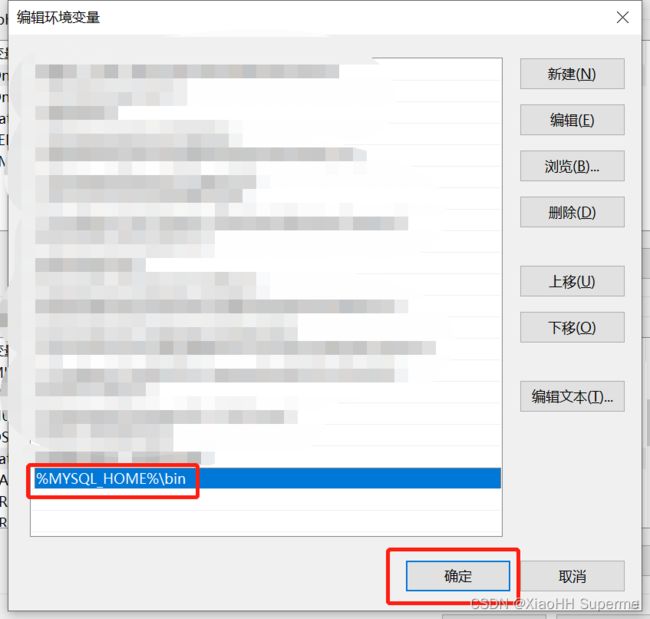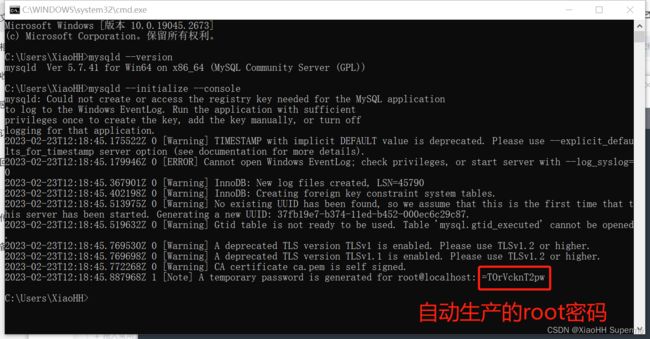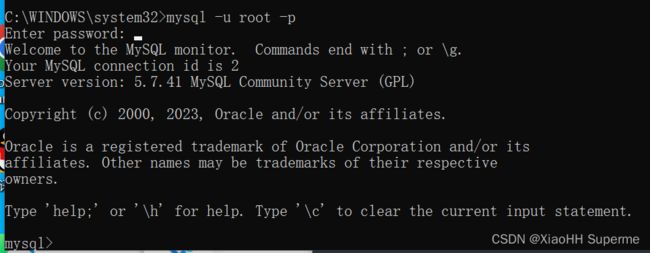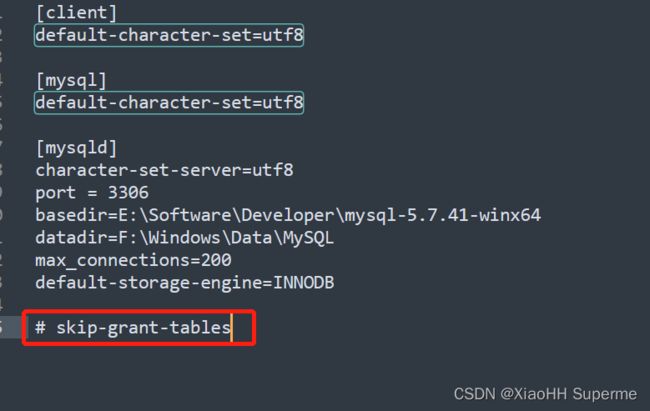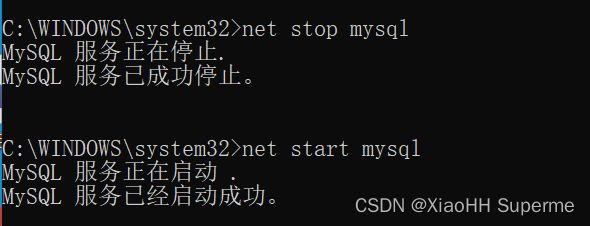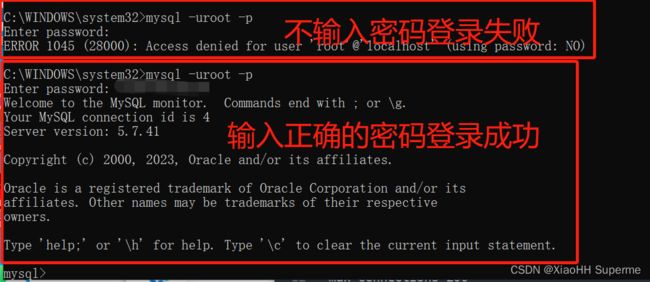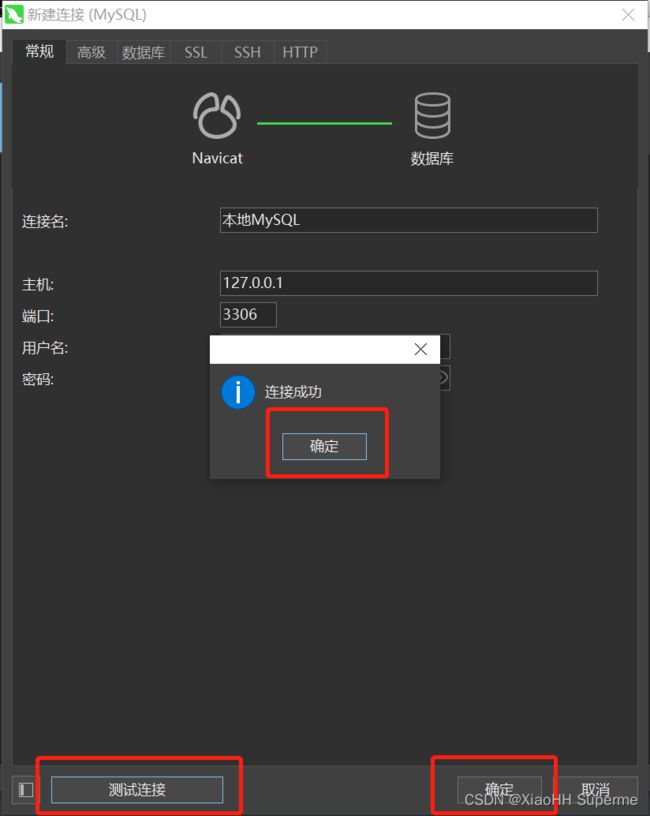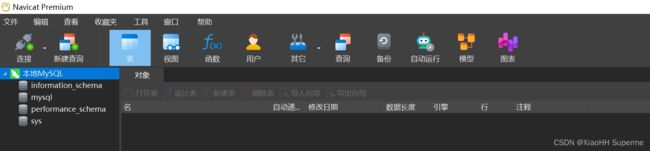Windows安装 MySQL5.7(超详细)
Windows安装 MySQL5.7
-
- 安装包下载
- 安装步骤
-
- 解压
- 添加环境变量
- 初始化MySQL
- 初始登录MySQL并修改root密码
注意,截至2023年2月23日,MySQL所有版本不提供ARM芯片架构的Windows版本(8.0.12开始支持Red Hat系统的ARM版本),所以ARM架构的Windows无法安装MySQL,或者可以尝试下载源代码直接编译(本人没有尝试过),MySQL5.7源码下载:

目前主流的 Intel 和 AMD 芯片都是 (X86, 64-bit) 的架构(可以直接下载安装包安装),苹果电脑的 m1 芯片是 ARM架构
安装包下载
去到下载界面(https://dev.mysql.com/downloads/mysql/5.7.html),点击 ZIP Archive 后面的 Download 下载按钮(版本随着时间的推移不一样可以忽略):
在下一个界面他让我们登录,我们可以不用登录直接点击 No thanks, just start my download. :
如果上面链接过期,可以联系我索要安装包。
安装步骤
解压
可以将你下载的文件解压到你安装软件的文件夹,我解压到的是 E:\Software\Developer 目录当中,所以我的MySQL根目录为 E:\Software\Developer\mysql-5.7.41-winx64 (注意版本号的不同):
添加环境变量
右击此电脑,点击属性->高级系统设置->环境变量,然后出现下面界面:
我们现在系统变量点击新增
然后设置一个为 MYSQL_HOME 的变量,值为你解压MySQL后的MySQL根目录,我的是 E:\Software\Developer\mysql-5.7.41-winx64, 如果你的不同,那么注意修改。修改完成后点击确定:
然后双击 Path 环境变量:
然后在最后一行添加 %MYSQL_HOME%\bin 之后点击确定:
我们打开 cmd 输入 mysqld --version 查看环境变量配置是否正确,如果你和我显示的是一样的,那么就设置正确(版本号可以不一样):
初始化MySQL
在安装MySQL的根目录下(我的是 E:\Software\Developer\mysql-5.7.41-winx64)编写一个名为 my.ini 的配置文件,配置文件的内容如下:
[client]
default-character-set=utf8
[mysql]
default-character-set=utf8
[mysqld]
character-set-server=utf8
# MySQL端口
port = 3306
# MySQL的安装目录,需要修改为自己的
basedir=E:\Software\Developer\mysql-5.7.41-winx64
# MySQL数据库的存放目录,可以自行修改
datadir=F:\Windows\Data\MySQL
# 最大连接数
max_connections=200
# 默认存储引擎
default-storage-engine=INNODB
# 第一次登陆跳过密码验证
skip-grant-tables
找到 C:\Windows\System32\cmd.exe 文件,右击以管理员身份运行,执行 mysqld --initialize --console 初始化MySQL数据库,默认生成的密码可以不用记住,因为我们已经设置过了第一次跳过密码验证:
然后执行安装服务的命令:
# 注意修改后面的 my.ini 配置文件的地址
mysqld install MySQL --defaults-file="E:\Software\Developer\mysql-5.7.41-winx64\my.ini"
安装成功:
然后我们可以在服务列表看到MySQL服务:
初始登录MySQL并修改root密码
在管理员的 cmd 下执行 net start mysql 启动MySQL服务:
然后输入 mysql -uroot -p 登录MySQL的服务器,因为跳过了密码验证,不用输入密码直接回车即可登录:
然后执行以下密码修改root登录密码:
USE `mysql`;
# 注意修改自己的密码
UPDATE `user` SET `authentication_string` = password("您的密码") WHERE `user` = 'root';
执行结果:
可能MySQL有bug,所以还要用 ALTER USER 命令再修改一遍密码,否则可能会在执行SQL语句的时候抛出这个错误:
![]()
所以再次执行:
# 注意修改你的密码
ALTER USER 'root'@'localhost' IDENTIFIED WITH mysql_native_password BY '您的密码';
执行结果:
然后退出MySQL服务器,注释掉前面配置的 my.ini 配置文件当中的 skip-grant-tables 这一行,如图:
然后执行以下命令重启MySQL服务器:
net stop mysql
net start mysql
如图:
最后我们再使用 mysql -uroot -p 命令尝试登录,如果我们不输入密码那么就会登录失败,输入你设置的密码就会登录成功:
使用navicat测试以下链接:
链接上了:
好了,MySQL的安装就已经完成了