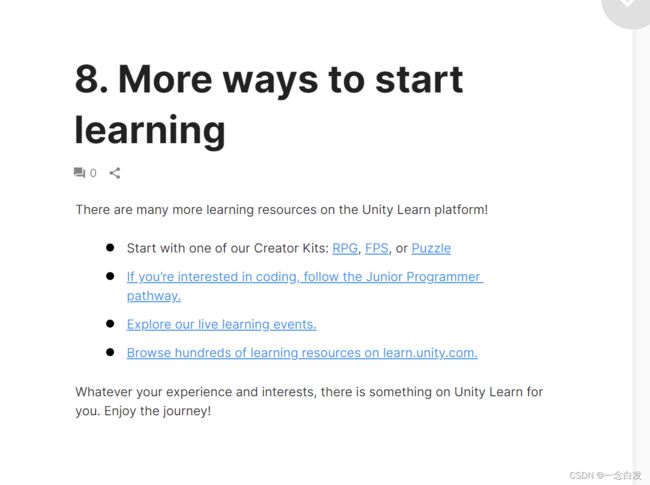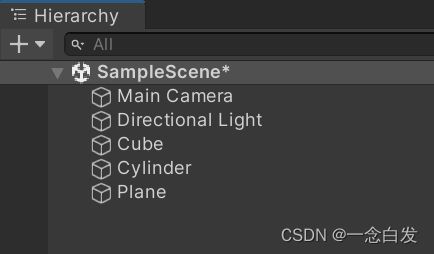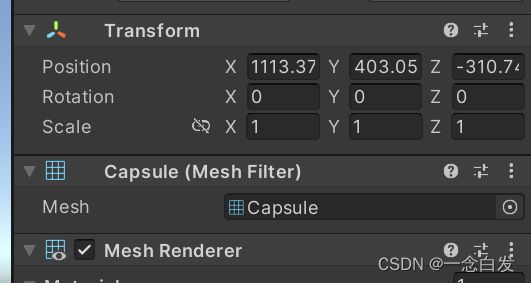【unity入门】——shader学习之路
Get ready for Unity Essentials - Unity Learn官方教程:
打开模板之后,根据一些提示来操作:
一、The tutorial in the unity (open it : tutorial--show tutorials)
1、when you click on play, you will come into the game, and then you can press ESC key to show you mouse arrow, and at this time you can click on play again, you will quit game.
2、for the property of player : Gravity Down Force, it determines how heigh the character will jump.
3、when you press ALT and click on the mouse left button and move it, you will get a rotated view(surround the object). and when you press ALT and click on the right button and move it , you will get a scaled view. and you only press right button and rotate, you will rotate suround the camera.
4、I have a qustion : what is the effect on earth of navmeshsurface ? when i add a new floor into the map, and i do not bake again, however , i find my player can walk on it.
5、material has a property : color.——change the color.
6、if you want find your assets and you can not remeber where it is, the best way is using search.——add a enemy.
7、Import assets from Unity Store. First, there are an error , the reason for that i have two account, the one buy model but the other signing in the unity editor. so after i buy assets , in the editor i find i do not but them, so i can not import. And the window " package manager", you can open it : Window-package maneger.
8、FPS Microgame - Unity Learn
an web there are some FPS tutorials on.
9、the final step fails, the web can not work normally
二、back to official website for tutorial
mindset :to be a problem solver, creative, google , Idea
the operation with the editor :
F : focus
right button and QE : up and down
shift : move fast
QWERTY : these shortcuts correspond to toolbar.
you can change the color of background , first, you must close the skybox effect , and then Edit-preference-color-background.
下面是B站教程,光速入门,由于只是用unity学习shader,以后以虚幻为主,所以这里入门熟练基础操作即可,跟着官方教程,文字版的有点慢,主要是看一遍操作,多熟练几遍。
【只要一小时】【零基础】 游戏开发-Unity 光速入门 【已完结】【103】_哔哩哔哩_bilibili
1、很多个浮窗,分别主要有啥玩意,没了怎么创建出来。他们之间的布局调整之后怎么保存,保存的布局怎么删除![]()
Window - layout
2、窗口navigate的键鼠操作如何?
3、
第一个是渲染模式,有一些网格显示等,
第二个是2D和3D的显示效果
第三个灯代表阴影的开关泡
第四个是声音
第五个是一些天空盒啥的效果的开关
 默认unity会有一个平放着的网格,可以修改网格放在哪一个平面上。并修改网格的透明度
默认unity会有一个平放着的网格,可以修改网格放在哪一个平面上。并修改网格的透明度
第七个主要是摄像机一些设置,调整看到的场景。
最后一个开启gizmos,说的是摄像机的视锥体区域的那几条线显示与否等等,还有摄像机和太阳的icon等,然后进行参数调整,
这里也是可以点的,上边的每一个轴都可以点,表示让摄像机的方向朝着你点的那个轴的方向。下面的persp可以点切换正交投影和透视投影。同时右上方有一个锁,表示锁定视角,不能够再移动摄像机的方向和位置。
4、Hierarchy
在创建3Dobject 上边有一个创建空物体。
进行各种gameObject的操作,可以在搜索框搜索renderer不一定名字有renderer,因为这是一个设置,有这个设置的物体都可以搜索出来。
hierarchy 层级结构,你可以拖动一些物体到其他物体下面,这样当前层级及当前层级以下的是一个整体,你选中当前层级进行拖动的时候,当前层级以下的也会进行相应的移动,一个整体。a family ,father object and child object.
这一个整体有一个widget来控制,我们可以通过上边的位置来修改the widget is center or pivot
5、inspector
the signal for checking determines if the object shows
这里面可以玩上下移动顺序,和复制粘贴该属性,可以把一个物体的属性粘贴到另一个物体中去。粘贴的时候可以选择粘贴为一个新的属性,也可以选择粘贴覆盖原来的。 也可以进行一个reset,也就是回到世界中心。
gameobject--align with view 就是我们有一个平时用的多的Scene窗口,还有一个Game窗口,这个是显示摄像机的内容,也就是实际游戏时屏幕上的内容。我们如果想要让摄像机挪动到一个位置角度,在Game中显示的和我们Scene场景中一样,那么就可以使用上边说的gameobject--align with view这个设置。但是设置之前需要选中摄像机,选中物体就把物体搞歪了,因为本质就是对选中的那个东西进行一个平移。
左边这个Free可以调节分辨率,在游戏窗口的分辨率。右边Scale可以用来缩放
 我们可以选中物体,然后在inspector里面进行一个添加,搜索Rigidbody,这个可以让这个物体存在重力系统中,运行之后在高处就会下落。
我们可以选中物体,然后在inspector里面进行一个添加,搜索Rigidbody,这个可以让这个物体存在重力系统中,运行之后在高处就会下落。
另外,我们运行的时候有一个中间的暂停按钮,他有一个用法,就是在程序执行之前按这个暂停按钮,然后执行程序,这时候程序直接就是暂停的状态,我们可以按第三个键,这样就能一帧一帧的往下执行,方便我们调试。
 game窗口中,有这么一个选项,我们可以设置为play max表示的是:游戏在执行的时候可以进行一个最大化。
game窗口中,有这么一个选项,我们可以设置为play max表示的是:游戏在执行的时候可以进行一个最大化。
6、project窗口
在文件结构那里可以右键创建删除文件或者文件夹。
搜索栏可以进行一些类型筛选
快捷键Ctrl + D复制物体,可以复制文件,可以复制场景中的物体。
这里有一个效果,就是你把一个物体A复制一份得到B,然后你改动A你想要同时B也改动,那么你可以把物体拽到下面的文件结构中,你会发现在hierarchy中的颜色会变成蓝色,这时候复制,他们之间就是绑定的了,如果要改动其中一个,需要在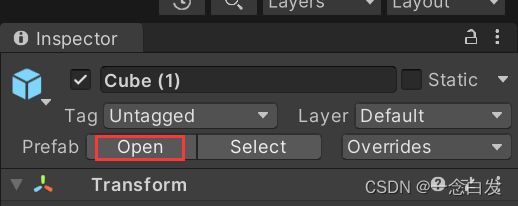
点击open(一定选中父亲object,就是这些物体必须是一个family),然后再改动就会两个同步修改。 如果直接修改可以再上边override处点击apply all来更新。——prefab
如果多选物体,inspector里面显示共同的属性信息,如果相同则显示,不同则写个杠,另外inspector可以锁定,本来是显示你选中物体的信息,但是如果锁定了,那么就显示锁定时候的信息,不会随选中物体变化而变化。可以再增加一个inspector窗口,这个新添加的未锁定,就随之变化显示信息。
把脚本从project文件结构那里,添加到某一个物体上,可以直接拖拽到物体上in hierarchy ,也可以直接拖拽到inspector里,也可以在inspector里面添加component来搜索该脚本添加。
添加之后,脚本的内容会显示出来,你需要check来决定执行哪些功能,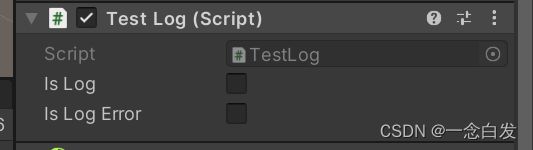
这个脚本会在console显示一些错误或者提示信息,![]() console窗口的clear可以清空信息。点击下拉会有一个clear on play 表示执行的时候清空,意味着本次执行后,console里面全是本次执行的信息提示。
console窗口的clear可以清空信息。点击下拉会有一个clear on play 表示执行的时候清空,意味着本次执行后,console里面全是本次执行的信息提示。
 这里选中后,会使得发生错误后,程序立马暂停,你可以继续或者退出
这里选中后,会使得发生错误后,程序立马暂停,你可以继续或者退出
对于信息,点击后可以看到详细一些的信息。
7、游戏内的资源:
在project处右键点create然后scene就可以创建一个新的场景,也可以在File-New Scene中进行创建,但是这个只是创建在编辑器中了,并没有把这个东西弄到真实的文件中,所以需要ctrl s 保存一下就行了。
这里组件中是可以放脚本的,直接拖拽或者是点击add 组件,然后利用搜索找到对应的脚本即可。
在hierarchy的object被直接拖拽到project下时,名字会变成蓝色,也就是prefab,这时候你再进行复制,复制后进行的一些操作都是同步的了。
8、游戏中的几大模块
关于UI,在hierarchy下右键有一个UI,创建完成后,对于文本:
选中后,可以修改其大小等信息,对于UI的,一般会选择下面的显示模式来显示文字
还可以设置布局,颜色,字体,等,
也就是一个平面,下面的text单纯管理文字相关的东西,而这个文字放在游戏场景中,怎么进行变换等等的,这里另外用一个组件来实现这一点。
而在rect Transform 中,这里的几个坐标都是你的文本编辑器在组件rect 中的,然后左边的那个是让你指定相对于rect 的原点在什么位置。
pivot那个是你的文本编辑器的中心,总之:rect那个框是坐标系,而文本编辑器的中心就是坐标点。
上边说的就是anchors锚点,他主要作用:当你改变分辨率的时候,你设置的在中心坐标点处的文字他始终保持他的位置居中靠边等等的。
重要的一个点是:针对每一个文字框,都可以选择自己相对于哪一个中心进行。
Image : 这个组件,也就是在这个坐标系中贴一个图片,关于他的位置和上边的是一样的,多出来的一个就是:加进去一个图片,但是默认情况下,他需要的是一个spride,我们的图片都是什么png格式的,所以我们需要把图片设置处理一下,先把图片从文件夹中拽到project中,然后选中修改他的texture type,本来是default,现在改成spride。然后回到Image,直接拽到sourceImage里面就行了。
Button:这里按钮外框,也就是坐标系的东西和之前差不多的,不同的是:里面的文字在设置位置的时候不太一样了,需要指定的是文字距离按钮外框四条边的距离,这样确定出来文字的书写区域。可以都写0,按钮区域有多大,文字就占满了写。
添加一个操作,然后左下的那个控制你操作谁,然后右边是干什么操作,这里控制文字的显示和消失。
当然这里也是可以绑定代码的,后面再说。
Toggle : 和开关差不多,就是打勾不打勾,你可以设置,打勾之后干啥。
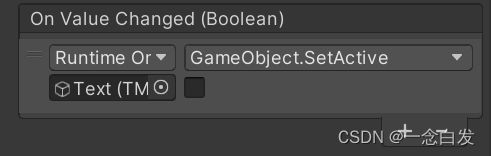 第二行的第二个有一个可以打勾的地方,之前的按钮也有,好像是因为这些setActive并没有说明到底是true还是false,应该就是这里,勾上表示true,否则是false。注意这里是的组件是:On value Changed,也就是只要你点了这个开关,他就会把Active设置为false。实际情况也是符合这一点的。
第二行的第二个有一个可以打勾的地方,之前的按钮也有,好像是因为这些setActive并没有说明到底是true还是false,应该就是这里,勾上表示true,否则是false。注意这里是的组件是:On value Changed,也就是只要你点了这个开关,他就会把Active设置为false。实际情况也是符合这一点的。
Slider : 就是一个滑动条,游戏中常见的就是音量的设置,
InputField就是输入框,输入名字,账号密码等等的。在Input Filed下面直接有一个Content Type,比如我们输入密码的时候一般都是一些不可见的,非明文的形式。可以在这里设置。
核心的是这三块,第一个是变换,第二个是网格,第三个是渲染。
网格就是有一些内置的网格模型,胶囊,立方体等等,然后你可以把现有的模型给导入进去。
材质:一种是就是一个普通的材质球,把颜色加上去就行了。还有一个是材质球上加一个shader,注意材质球也是可以加shader的,默认有一个不受光照影响的shader,直接在project中把shader拽到材质的文件上就行了,这种材质球可以加上去纹理。不然是纯白色的。
我们可以把图片拽到这里来加一个纹理。
法线贴图等等的都是由这里控制。
在模型中,可以添加动画信息。
动画
一般动画都是和模型分开来,虽然想模型文件里面可以内置动画,但是一个角色可以有很多个动画,所以分开更容易处理。
动画有动画系统之分,
老的那个对应animation,humanoid是针对人的,就是两个人物模型可以公用一个动画,但是generic就不行(只要模型不一样,动画就不能共用 )
选中FBX文件之后,在rig中把动画系统改成老的,这里准备好的动画也是这么改,也改成老的,
然后把动画文件展开,里面有具体的动画,把这个给拖到模型的Animation的地方。注意这里:他有一个是animation表示默认执行的动画,还有一个是可能执行的动画合集animations。
特效
这里就不看了,shader为主,这玩意可以暂时不看。最主要的是,只是讲的只是操作性的东西,不理解也不用,很快就忘了。