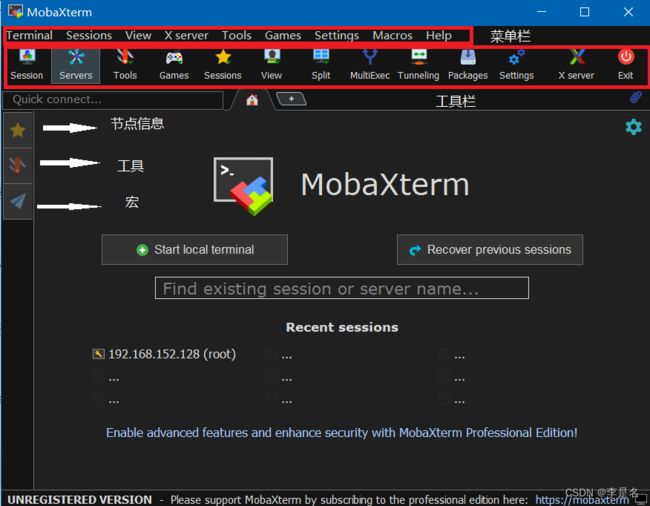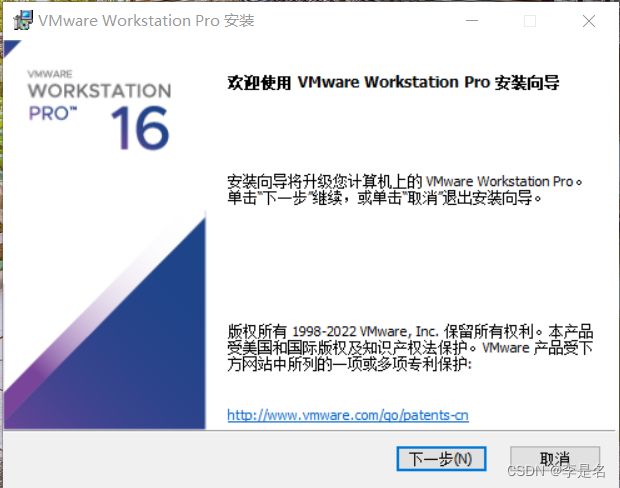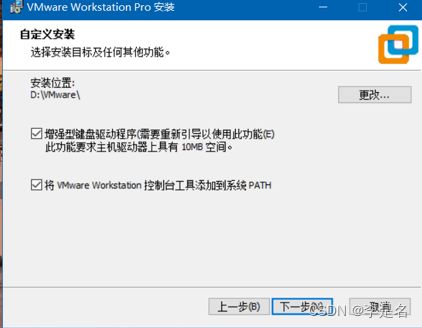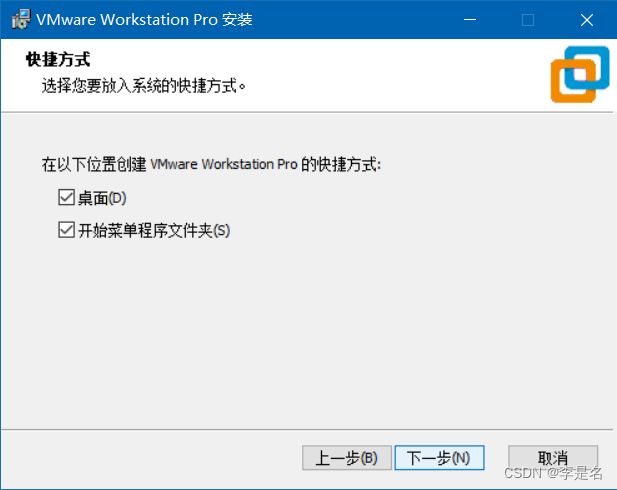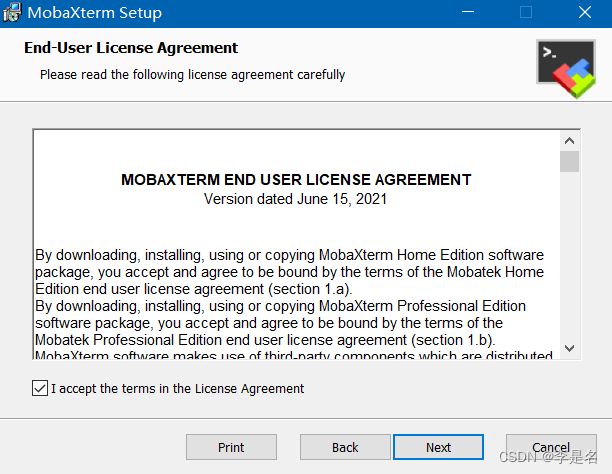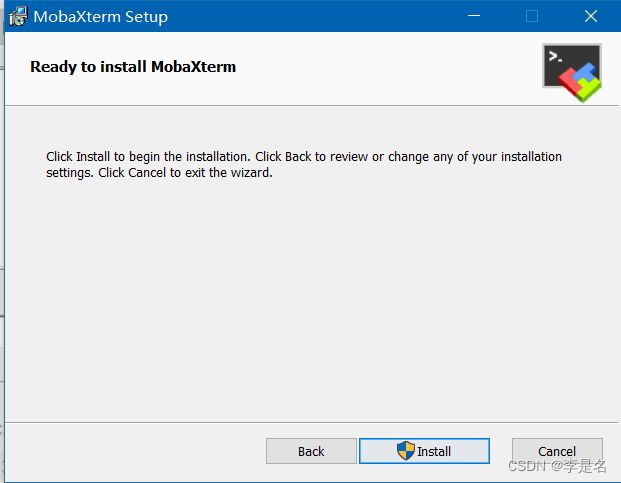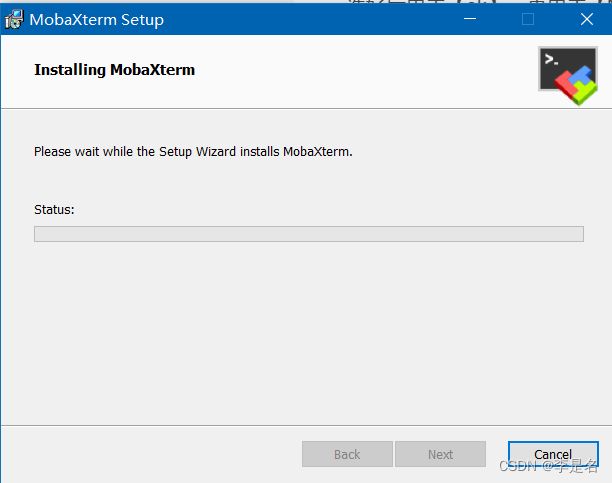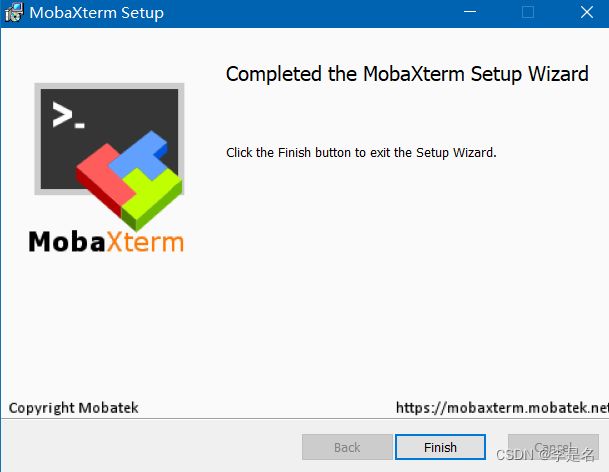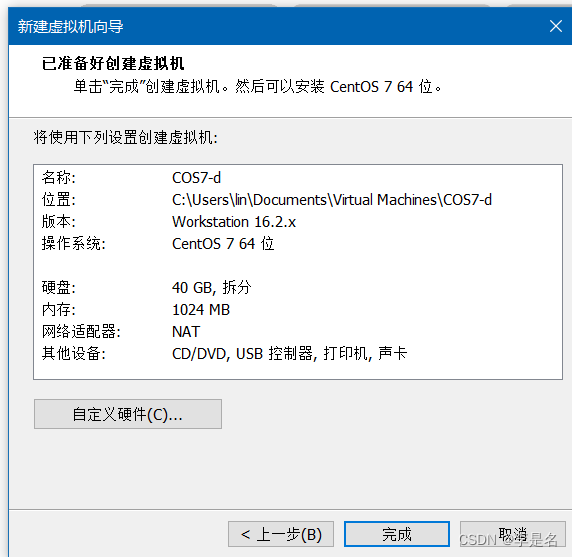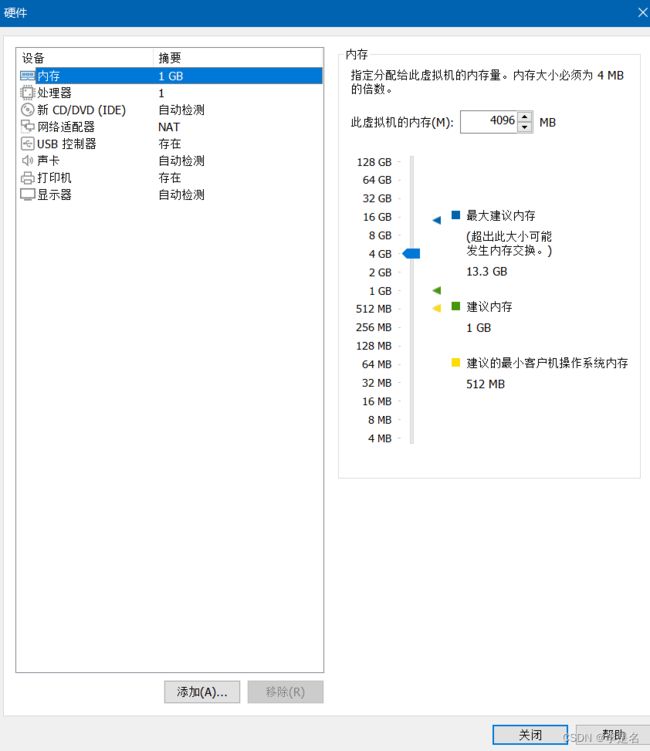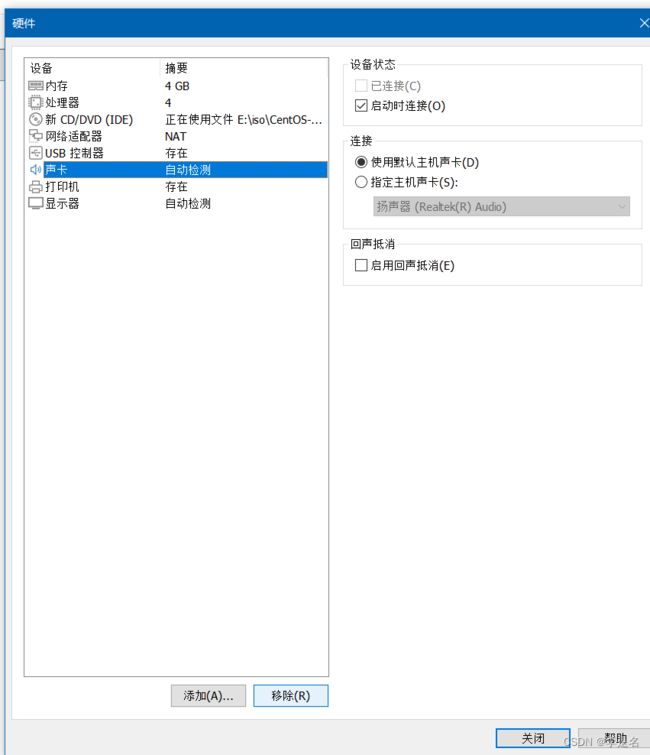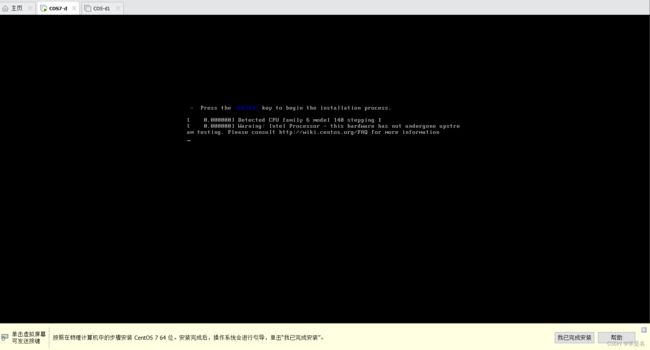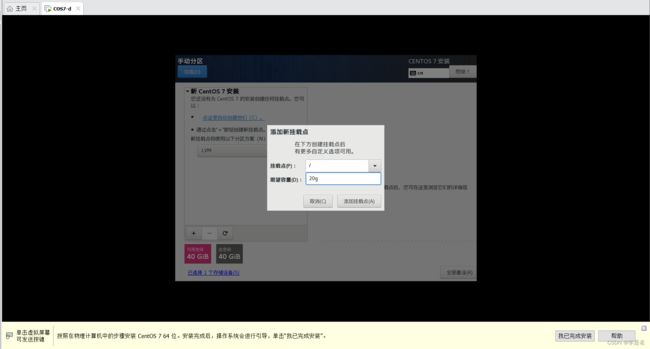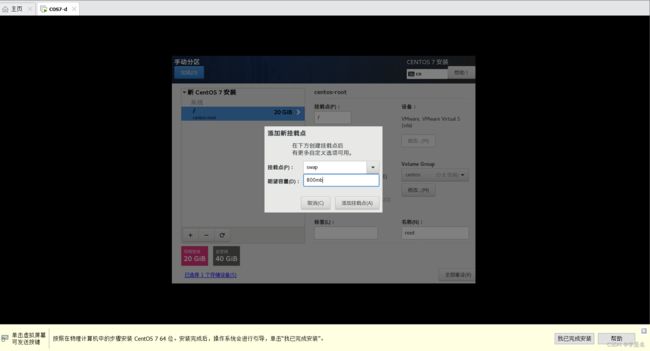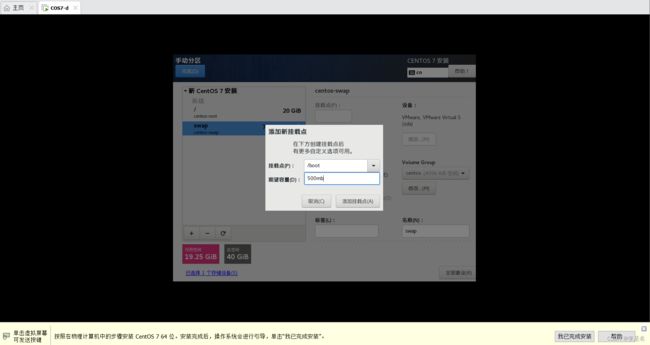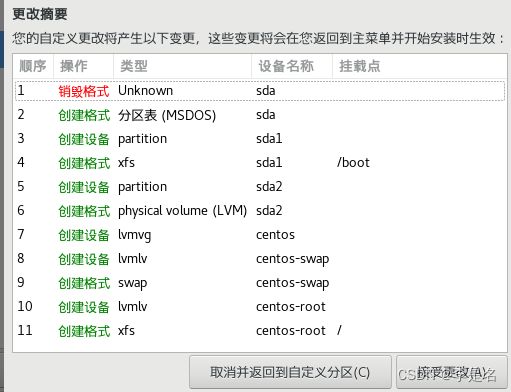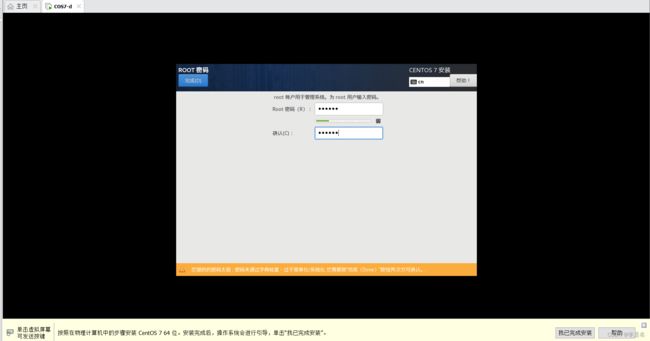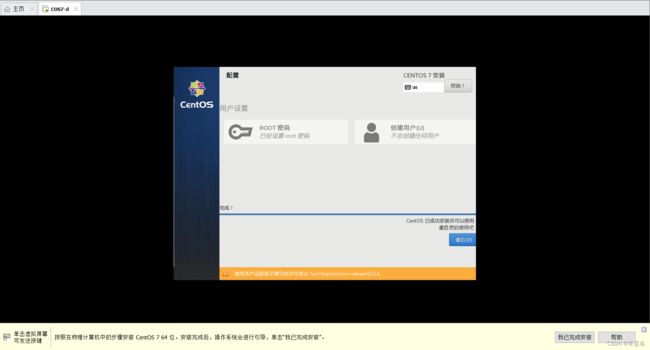Linux基础:安装Linux系统图文教程——以CentOS7为例
文章目录
- 前言
- 案例准备(开始之前)
-
- 初始VMware workstation
- 初识MobaXterm
- 下载与安装程序
-
- 下载CentOS镜像
- 下载与安装VM16
-
- 下载安装包
- 安装VM16
- 下载并安装SSH连接工具
- 安装虚拟机
- 安装CentOS
- 基础配置
- 使用MobaXtern
- 结束语
前言
本文主要面对刚接触Linux的人群,主要讲解了VMware、MobaXterm的下载、安装与基础使用以及CentOS7镜像的下载与安装
这算是鄙人的第二篇博客,写完第一篇后深感自身知识储备量的缺乏,于是打算从0开始,一步一步学习。此时时间为2022年9月17日,CentOS官方、VMware官方以及MobaXterm官方网页、版本更新了数次。我便以此安装版本、安装虚拟机、使用ssh连接工具,希望能帮到你。
P.S.VMware Workstation 16 Pro虚拟机(以下简称VM16),如果看完本文章你还有些疑惑,可以在VMware官网中找到你的答案https://www.vmware.com/cn/products/workstation-pro/faq.html。
提示:以下是本篇文章正文内容
案例准备(开始之前)
-
CentOS镜像下载地址:
http://mirrors.163.com/centos/7.9.2009/isos/x86_64/CentOS-7-x86_64-DVD-2009.iso -
VMware Workstation 16 Pro下载地址:
https://www.vmware.com/cn/products/workstation-pro/workstation-pro-evaluation.html -
MobaXterm-SSH连接工具下载地址:
https://mobaxterm.mobatek.net/download-home-edition.html
初始VMware workstation
什么是VMware workstation? VMware
workstation是一款虚拟化软件,我们可以在上面体验不同的操作系统,开发、测试、部署服务等操作,它也支持文件拖拽、虚拟网络编辑、快照克隆等人性化功能。
初识MobaXterm
什么是MobaXterm
MobaXtrn又称MobaXVT,是一款远程服务连接器,类似于xshell,支持各种连接,如ssh、ftp、sftp、shell等。
MobaXVT分为菜单栏、工具栏和三个快捷服务。
下载与安装程序
下载CentOS镜像
0.快速定位
在浏览器搜索:
http://mirrors.163.com/centos/7.9.2009/isos/x86_64/CentOS-7-x86_64-DVD-2009.iso
1.进入官网
在浏览器搜索:
https://www.centos.org/
进入官网:
建议选择【CentOS Linux】,选择后点击进入。
2.选择下载
选择x86_64(这是64位操作系统)。
3.选择开源镜像站
这里建议选163的开源镜像站,方便和我同步界面,当然,其他的也差不多,你可以尝试一下!
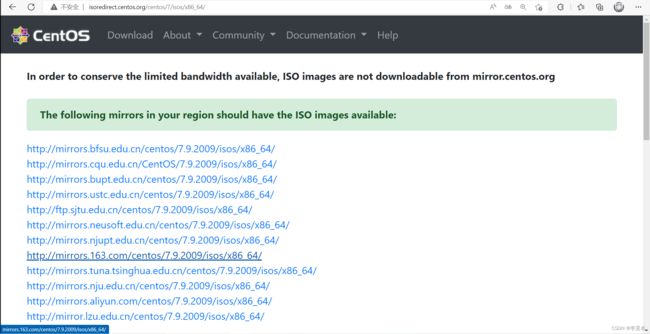
4.选择版本
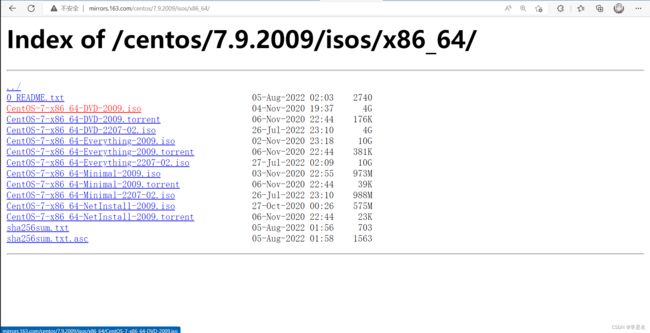
来到这里了我就唠叨两句,方便你找到适合自己的版本
我们以【CentOS-7-x86_64-DVD-2009.iso】为例:
第一个字段CentOS-7是Linux的发行版本,遗憾的是,自2020年起,CentOS官方变发布不在维护CentOS Linux,虽然有CentOS8版本,但最稳定、最好用的还是CntOS7。
第二个字段x86_64中,x86是intel和amd的cpu使用架构,64位代表的是处理数据的带宽。
第三个字段DVD是CentOS的版本,DVD版是普通安装,推荐使用;Everything版包含了所有软件组件,所以体积也很大,相对有些臃肿;Minimal是精简版本,只包含核心组件;Netlnstall是网络安装版本,不推荐使用。
第四个字段2009是更新编号。
第五个字段iso是压缩格式。
当你选好了版本,就去下载安装吧,过程可能有点久,我选择的迅雷安装(不是ad),安装的过程我们去准备VM16和SSH连接工具吧~
下载与安装VM16
下载安装包
0.快速定位
在浏览器搜索https://www.vmware.com/cn/products/workstation-pro/workstation-pro-evaluation.html
1.进入官网
在浏览器搜索https://www.vmware.com/cn.html
初次进入官网:
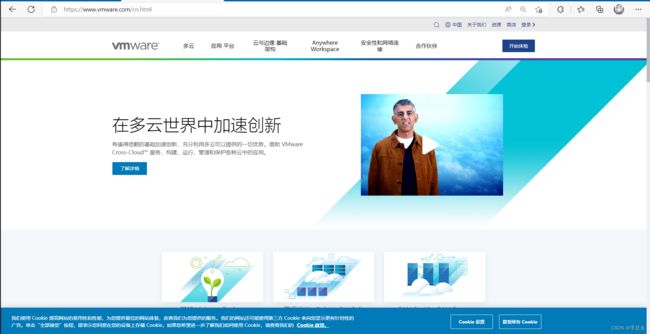
(P.S.此处Cookie设置根据自行爱好设置,我选择了【接受所有Cookie】)
2.找到VM16下载位置:
步骤一:【搜索栏】搜索【workstation】并回车搜索(搜索过程有几秒的等待时间)
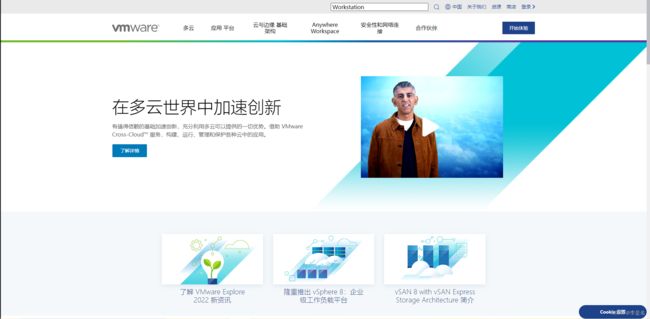
步骤二:找到 VM16 | CN
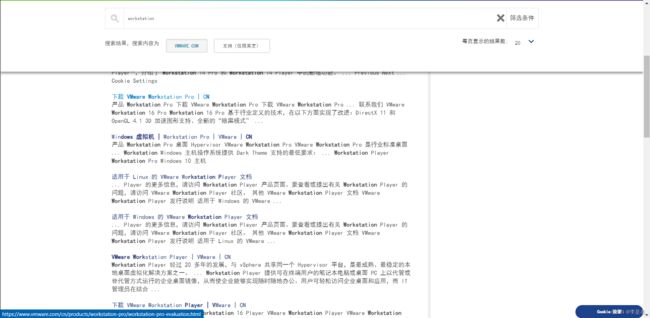
3.下载VM16
根据自己的操作系统下载版本,VM16安装包有600MB左右,稍待片刻,等待安装!
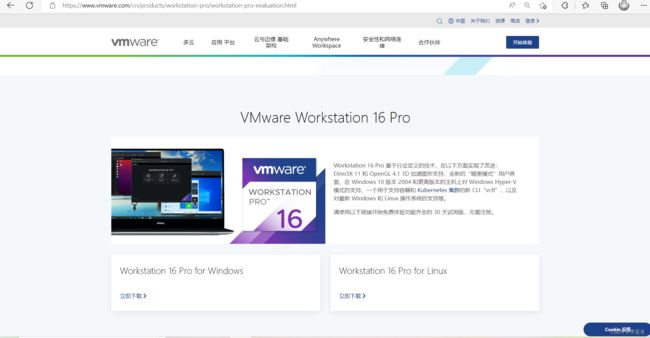
安装VM16
2.勾选许可协议
勾选我接受许可协议中的条款(A),再单击【下一步】。
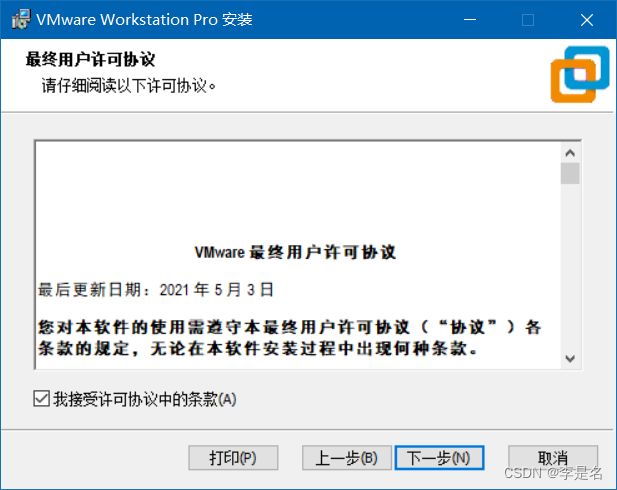
- 安装位置 单击【更改】。P.S.不建议将软件安装在系统盘(一般为C盘)
- 增强型键盘驱动程序 可不勾选增强型键盘驱动程序,其作用主要是提高安全性、按下【Ctrl+Alt+Delete】后宿主机不会被影响。
- 环境变量 建议此处勾选将VM控制台添加到系统PASH(这是环境变量,cmd可以找到对应指令执行文件),否则后续会出现一些问题。
4.选择用户体验设置
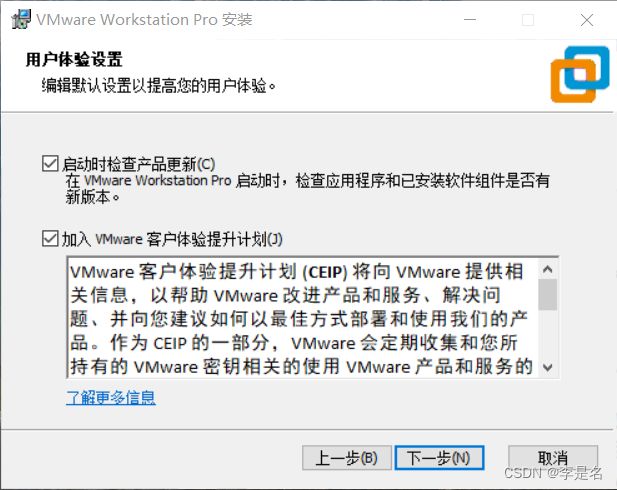
此处根据自己喜好选择,现在还有人在用VM14、VM15.5……
6.安装应用
单击【安装(I)】,并等待安装
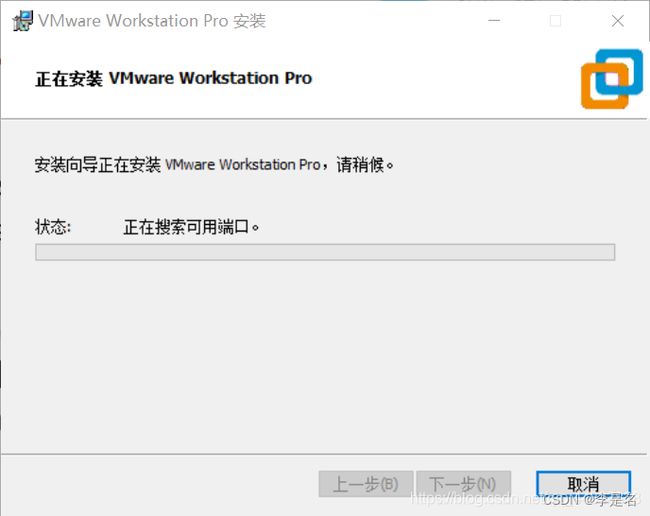
(此图来源于网图,侵删)
7.输入许可证密钥
安装完后,先单机【许可证(L)】,准备输入密钥。
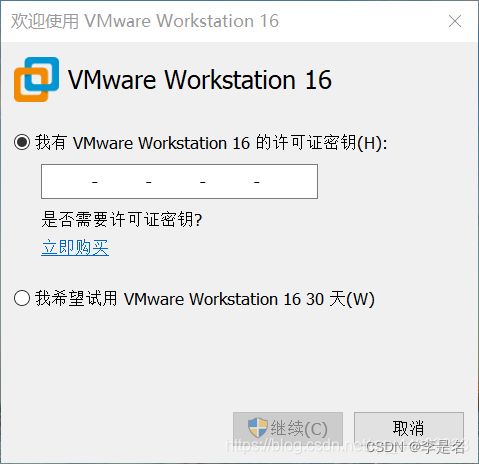
(此图来源于网图,侵删)
P.S.AD:神奇的互联网不仅能教给我们知识,也能告诉我们一些八卦。虽然总有人在他面前虚度时日,为他们所看见的东西而痴迷,甚至被逼得发疯,因为他们不知道互联网里的一切是否真实,是否可能实现。沉湎于虚幻的梦想,而忘记现实的生活,这是毫无益处的,千万记住。总结,为什么不问问你的搜索引擎呢?
8.安装成功
如果你看到这个界面,那么,恭喜,你安装成功了!
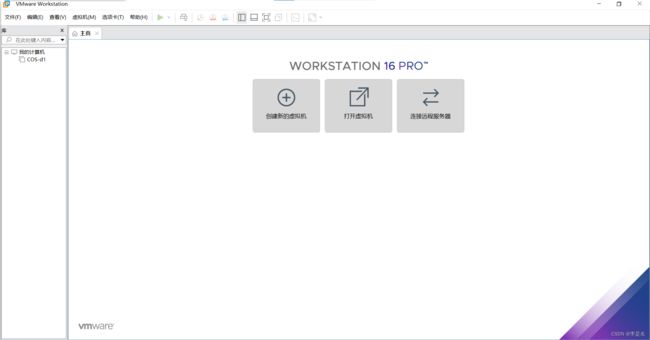
下载并安装SSH连接工具
0.快速定位
在浏览器搜索https://mobaxterm.mobatek.net/download-home-edition.html
1.进入官网
在浏览器搜索https://mobaxterm.mobatek.net/
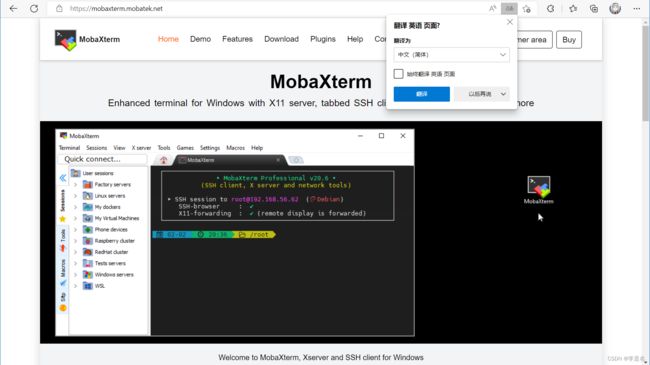
你可以选择中文翻译。
找到它!单击。
![]()
2.选择版本
我们选择【Free】版本,free够我们用了,如果你还有些余钱,也可以选择付费版的。
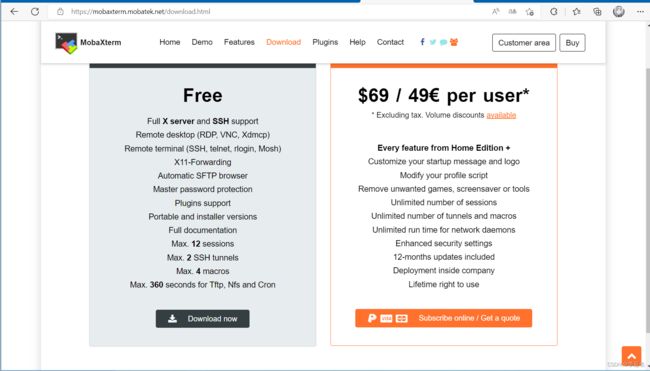
单击Free下面的【Download now】,出现界面如下:
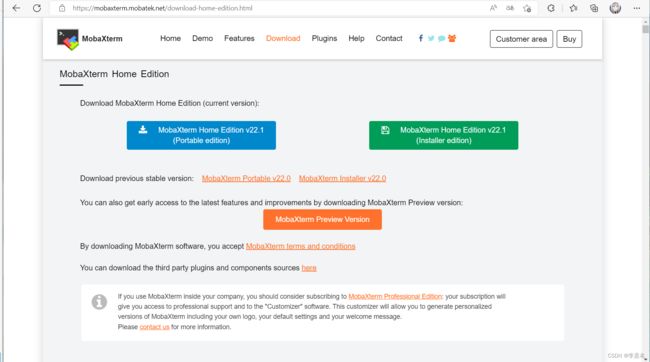
我们选择稳定版本
![]()
3.安装SSH工具
下载完后会出现一个解压包
![]()
点进去,找到它并双击:
![]()
等待片刻,直至出现以下界面,单击【Next]
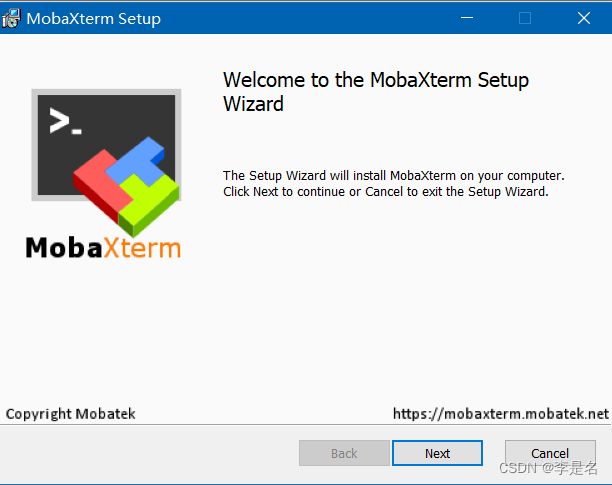
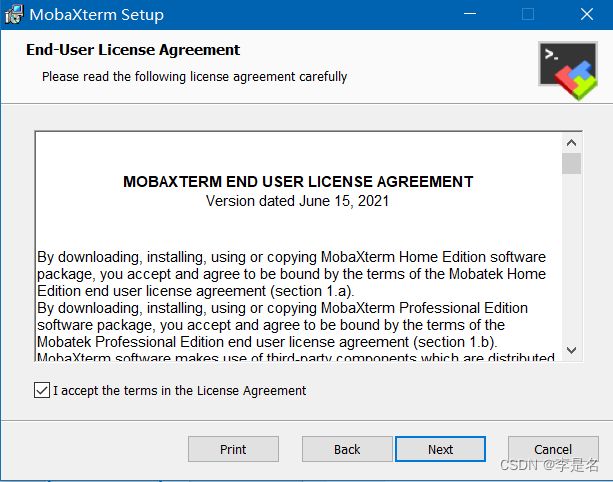
5.选择安装位置
单击【Change】改变安装目录,同样,不建议选系统盘
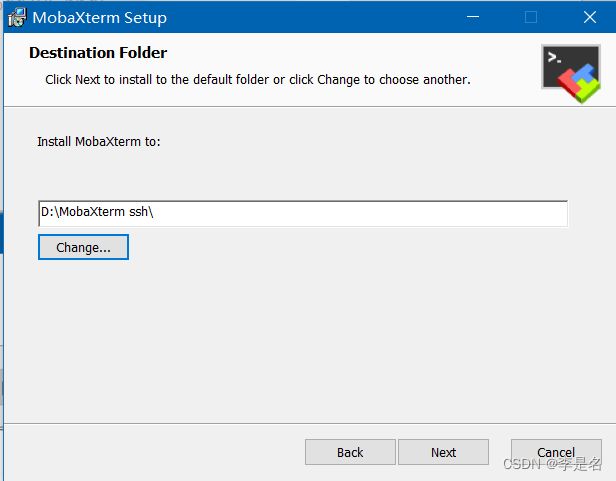
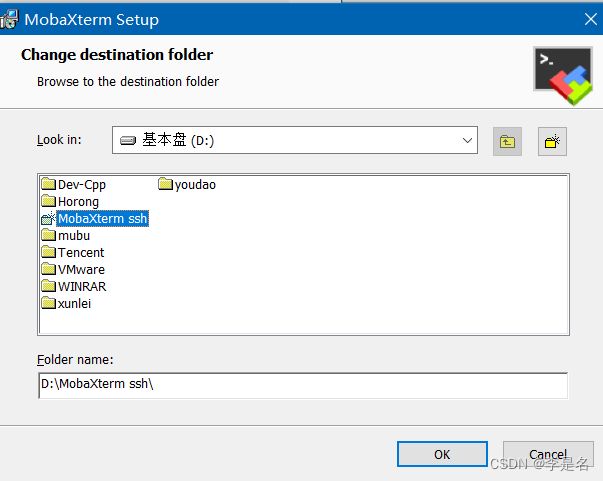
选好后单击【ok】,再单击【Next】
安装虚拟机
1.打开VMware
单击【创建新的虚拟机】
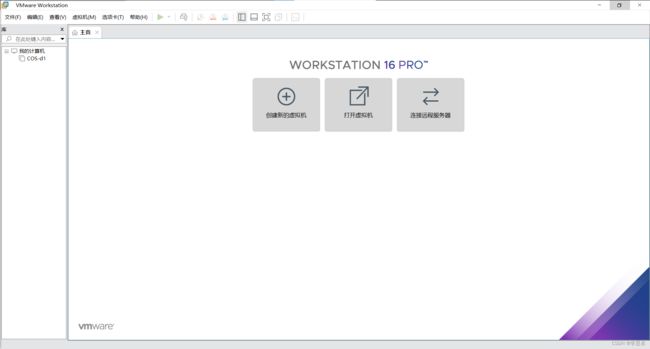
2.安装虚拟机
选择典型(P.S.你也可以尝试自定义,差别不大)后,单机【下一步】。
![]()
3.安装客户机(即虚拟机)操作系统映像
此处我们选择【稍后安装操作系统】,然后单击【下一步N】
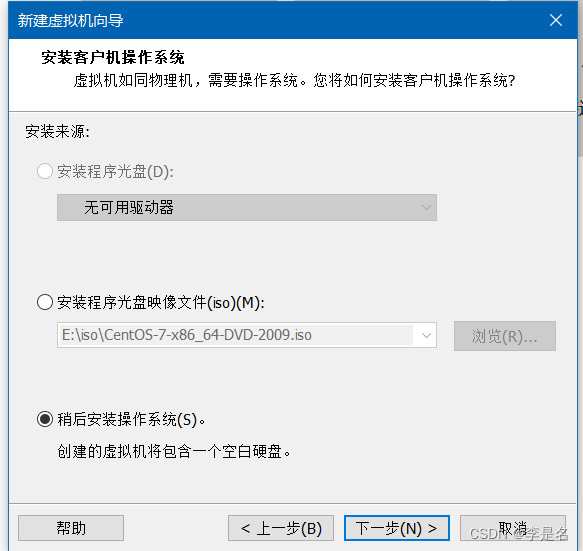
此处待我为你解释一番:
若选择【安装程序光盘映像文件】,后续不会再出现关于安装设置的选项,而选择【稍后安装操作系统】会出现选项。你也可以再之后自己尝试一下。
4.选择虚拟机操作系统
操作系统我们选择Linux(L),版本选择CentOS 7 64位
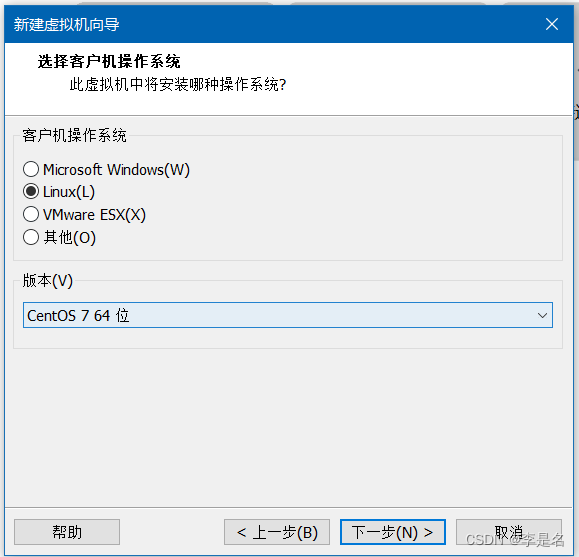
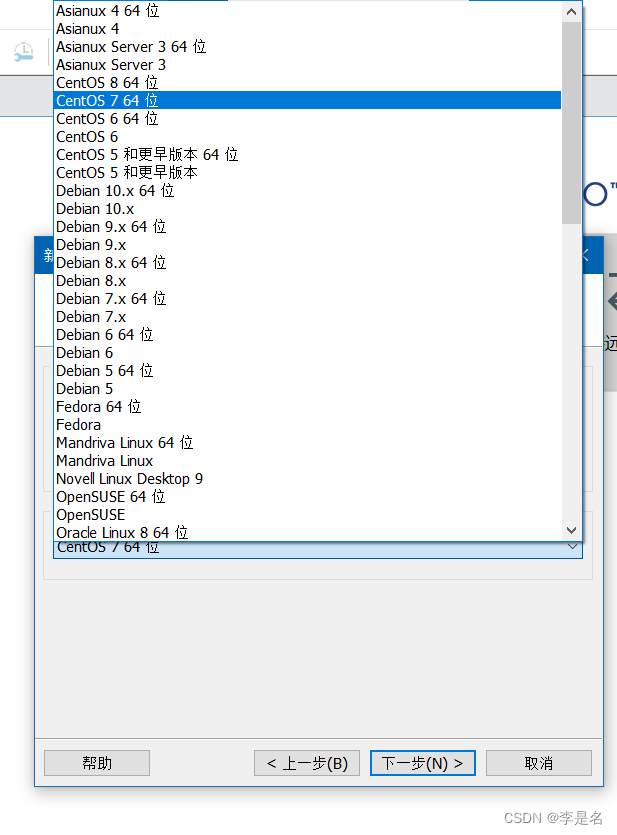
5.改名与选择虚拟机安装位置
在虚拟机名称一栏中输入名称,注意:此处的名称只在VMware上显示,并不是虚拟机的名称!
此处显示的位置就是默认位置,在系统盘中的“文档”中,建议选其他盘,每个虚拟机都是以G为单位,先生,你也不想让你的电脑崩溃吧?
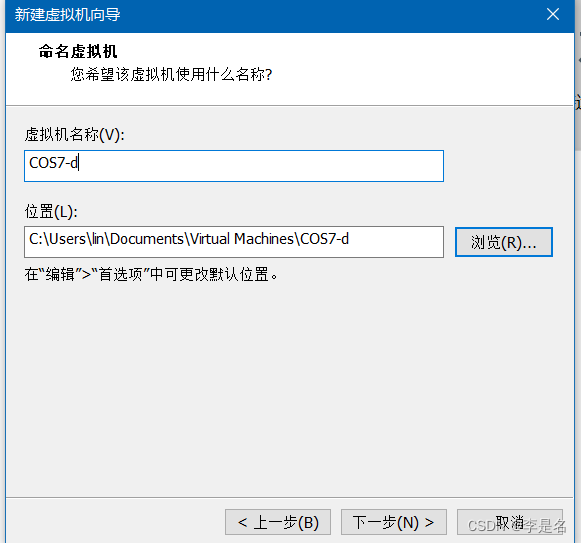
6.磁盘设置
我建议磁盘大小为40GB,虽然20GB也够用,然后选择将磁盘拆分为多个文件,最后单击【下一步】
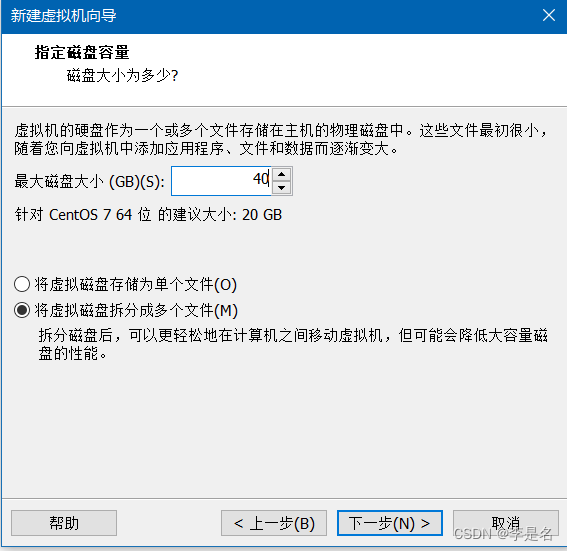
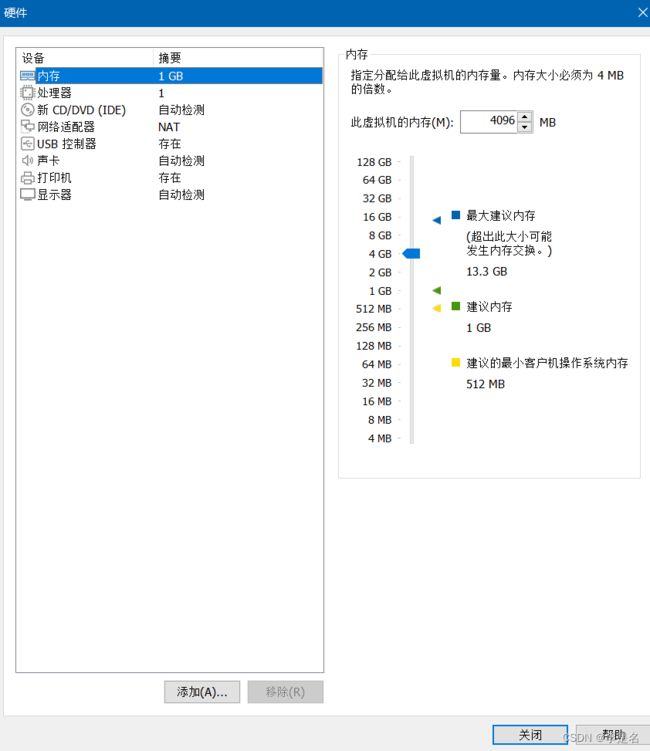
处理器(vcpu选择)
此处选择2V2核(即2个处理器数量,2个内核数量)
如果你在后续要安装docker等虚拟化技术,请务必勾选虚拟化引擎!
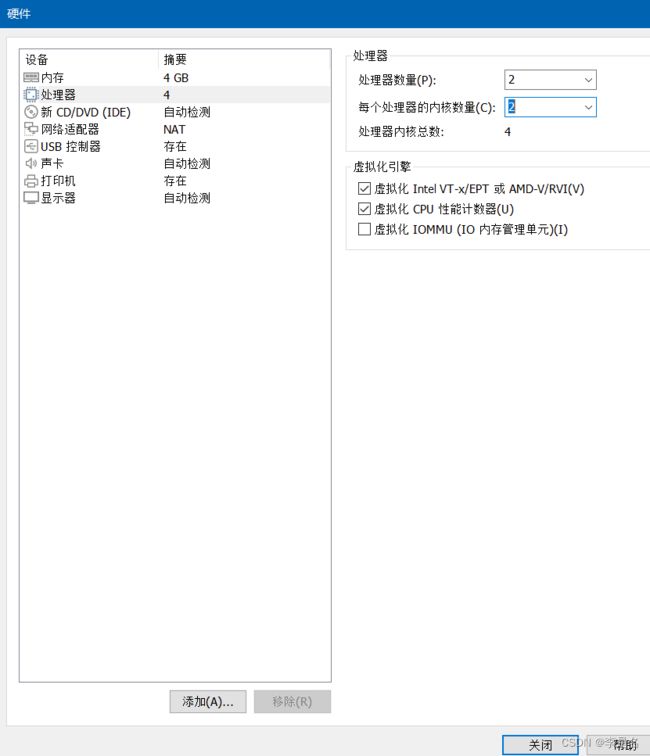
映像选择
映像文件选择刚刚下载好的CentOS7(P.S.前文的虚拟机操作系统选择必须和映像版本一致!)
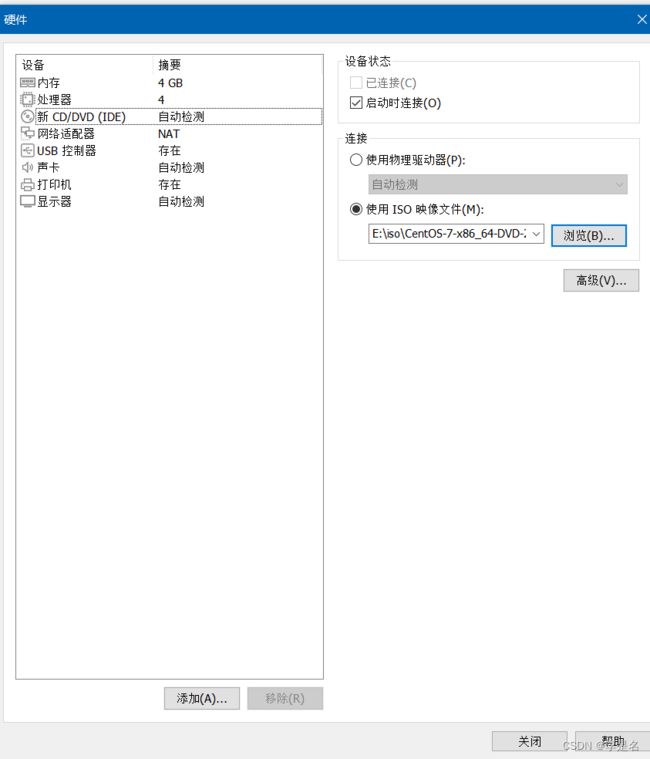
网卡选择
此处我们选择NAT模式(P.S.后续可改)
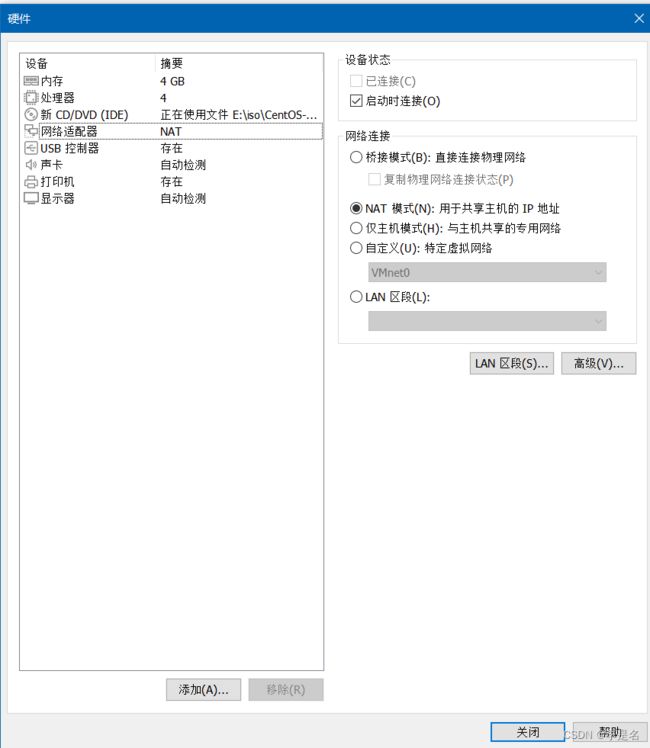
桥接模式:你可以理解为物理主机与虚拟网卡之间架了一座桥,让你的虚拟机和物理机保持在同一网络中,虚拟机通过你的物理机访问外网,所以你的虚拟机网卡最好和物理机网卡配置保持同网段ip和网关。
NAT模式:虚拟机内部网络为内网,物理机网络为外网,NAT模式可以是内网访问外网。
仅主机模式:构建虚拟网络(内网),也就是我们常说的VLAN,只能与物理机主机通讯,不能访问外网。
其他硬件
声卡强烈建议移除!!!当你在认真输入代码的时候,可不想被“滴-滴-滴”的声音打扰到思路!其他硬件譬如USB、打印机也可以移除。
当以上硬件配置结束后,你可以单击【关闭】了,返回安装向导后,单击【完成】即可。
安装CentOS
1.安装好后选择【开启此虚拟机】,出现CentOS的安装界面。
,使用上标键【↑】,选择Install CentOS7,并回车。
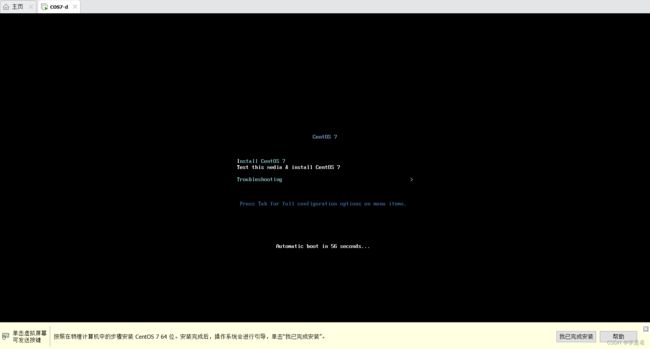
Install CentOS7:直接安装CentOS7(推荐)
Test this media &Install CentOS7:校验光盘完整性后再安装CentOS
Troubleshooting:进入救援模式
选好后要加载并安装镜像,需等待片刻。
2.安装向导
选择系统的安装语言(可以默认直接选择英语),初次安装可以选择中文。
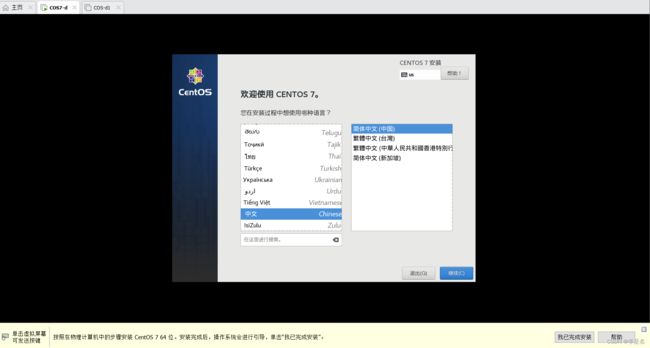
单击【继续】,出现如下界面:
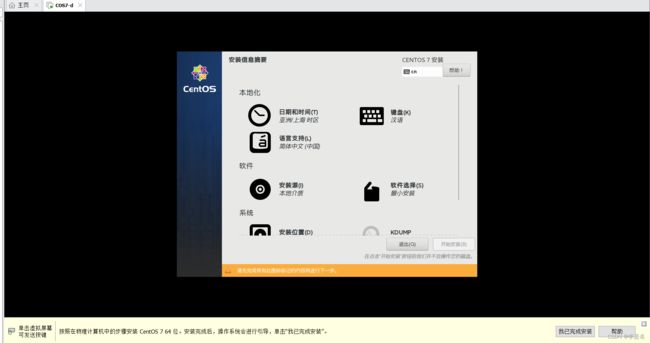
单击软件安装(这里提供了用户所需要的基础配置环境),找到带GUI的服务器,这就是桌面版Linux(图形化界面),想要纯命令行界面就不要勾选,可以直接默认最小安装,因为其他的服务我们可以自己配置。
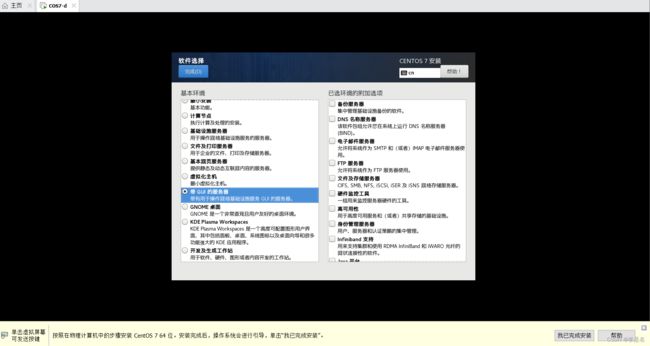
注意这里不要点太多!选好后单击【完成】。
单击系统安装位置(系统分区)
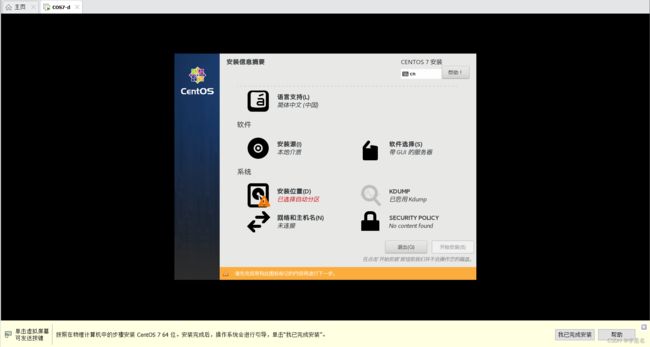
你看到了如下界面:
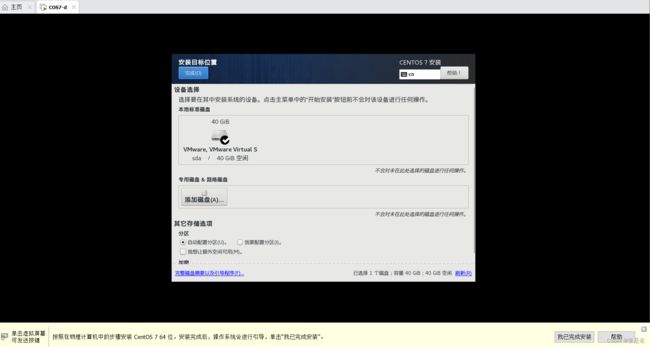
如果你直接点击【完成】,那么系统会帮你自动分区,但我建议你可以尝试一下手动分区。
在其他存储选项勾选【我要配置分区】,再单击【完成】。
你看到了如下界面,点击【+】,添加挂载点。
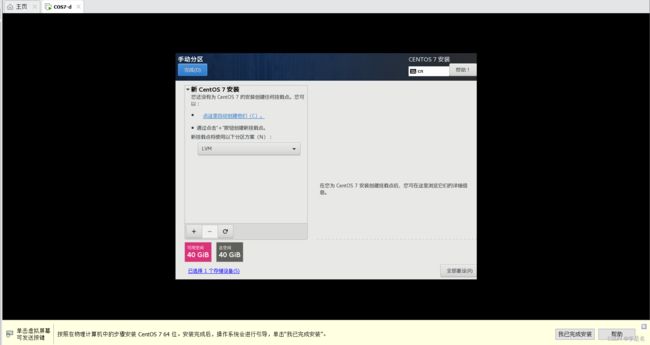
Linux系统必须准备的两个分区:根分区与交换分区
根分区(/):用户保存系统和数据
交换分区(swap):虚拟内存分区
补充:启动分区(boot):存放于根分区下,用于提供启动系统时所需文件
(P.S.两个必要分区有三个很奇怪吗?)
为根分区设置为20G(豪横,咱有40g),单击【添加挂载点】
为交换分区设置800mb
创建启动分区(boot),为其提供500mb
至此,分区完成,你也可以配置其他分区,此处不做过多赘述。
分区结束后,单击【完成】,会出现更改摘要,单击【接受更改】
单击【开始安装】
单击【设置ROOT】密码 ,开始设置root密码,再单击【安成】P.S.如果设置的弱密码(即weak密码),需要双击【完成】,在实际工作中,请不要设置弱密码,这会有很大安全隐患,但我们做测试,可以使用弱密码,可能你随便开个机子,密码就是123456或000000)
P.S.设置root密码后,你可以顺手创建一个普通用户,但没必要,后面会配置,而且大多指令都需要超级用户权限(root权限)。
此处需要等待很久,你可以简单消化一下知识。
当出现这个界面后,说明你已经安装好了,单击【重启】
基础配置
1.进入桌面模式
此界面你可以直接回车,也可以等待系统帮忙。
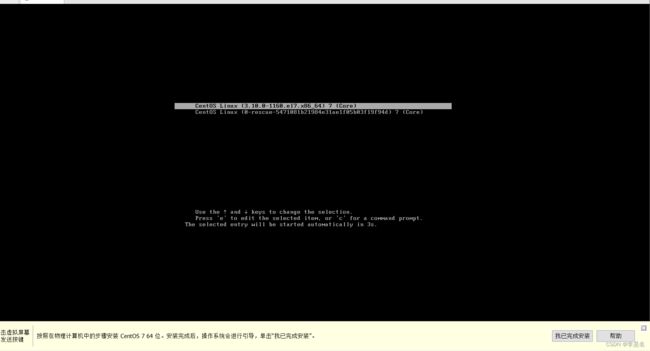
发现出现如下界面,不必担心!
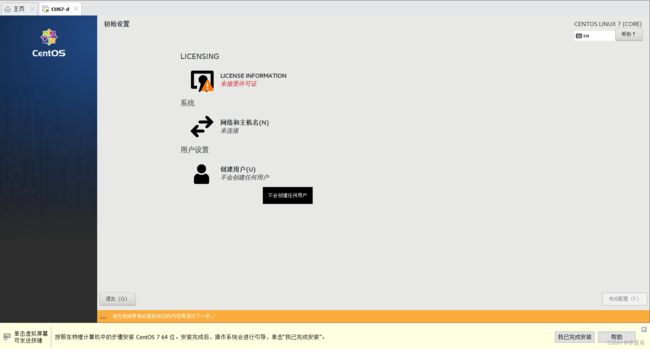
单击未接受许可证那里,进入后,勾选“我同意许可协议,最后单击【完成】
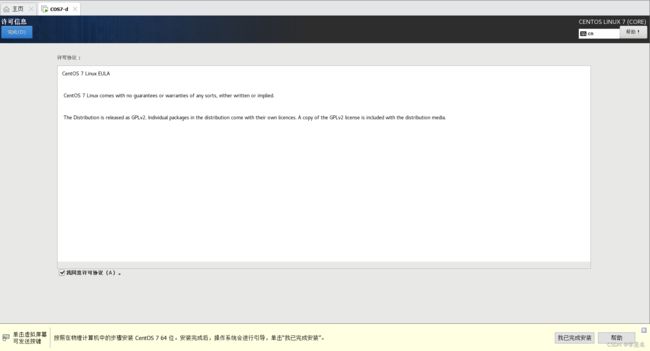
单击【完成配置】
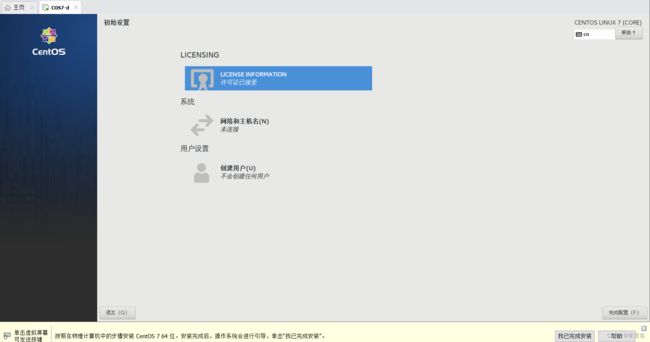
此处选择中文后,单击【前进】
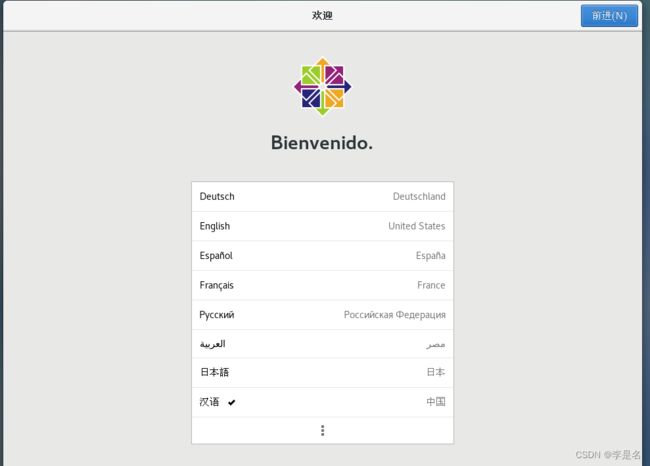
键盘选择和隐私默认即可,单击【前进】
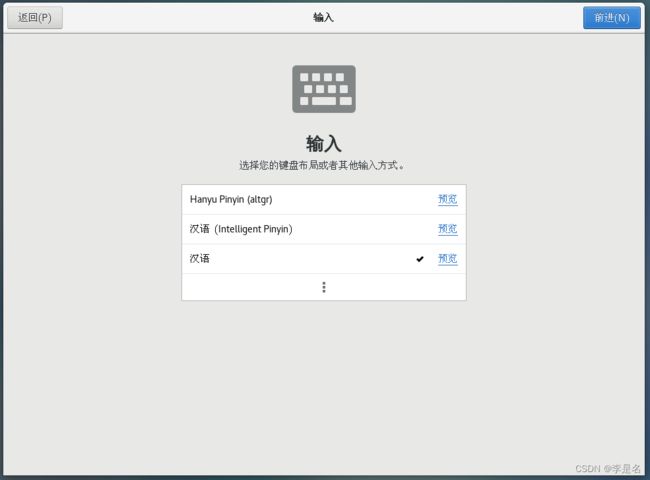
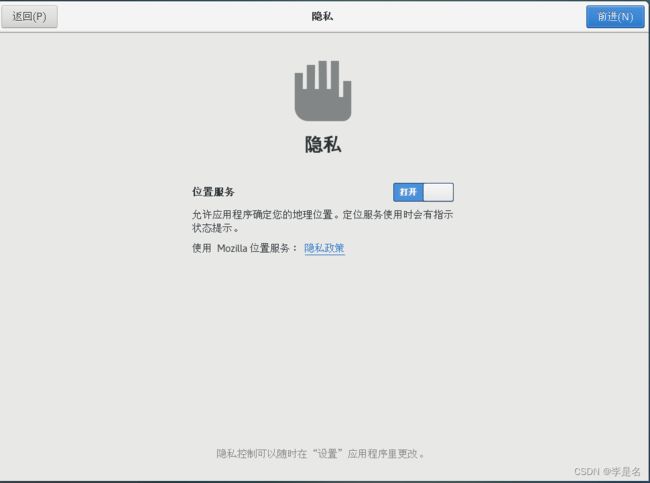
时区这里搜索上海,它会自己跳出来,然后单击【前进】当然,你也可以随便选一个时区,并没什么太大影响。
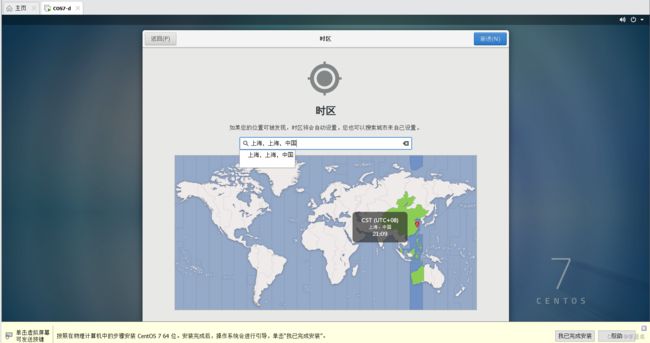
此处单击【跳过】
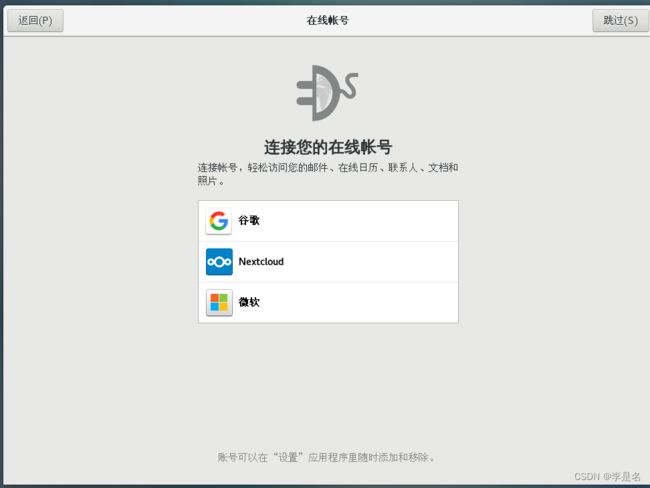
此处随便输入,等到【前进】变亮就可以单击了
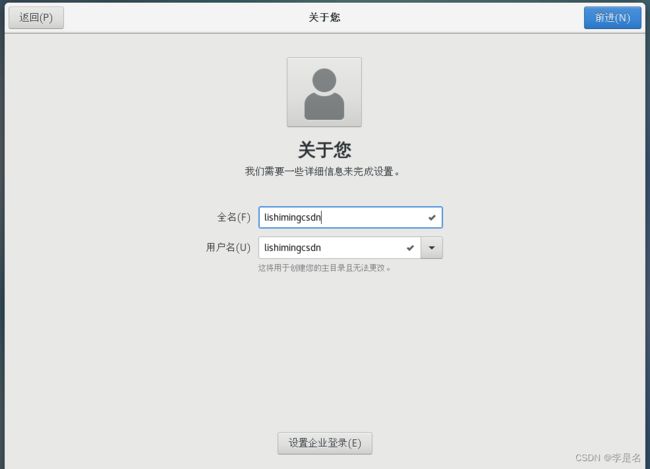
此处你也不用太在意,只要随便输入一个强密码即可,输入好密码后,单击【前进】
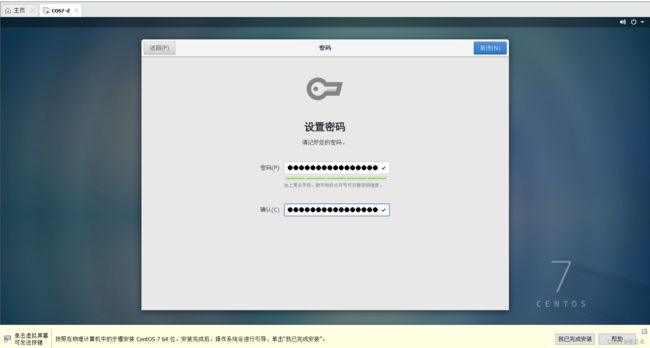
单击【开始使用Centpos Linux】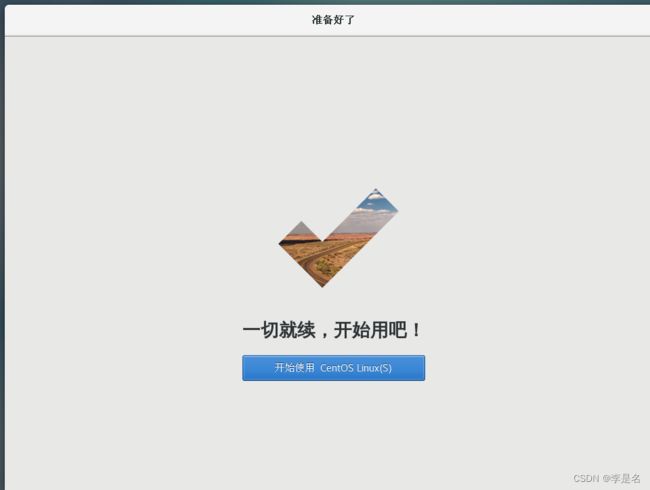
这个页面你可以直接x掉,并无什么大碍
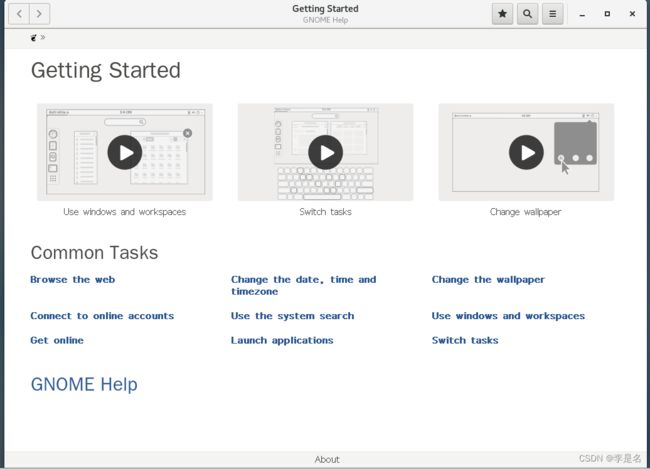
打开终端
第一种方法:单击右上角的【应用程序】,单击【系统工具】,再单击【终端】。
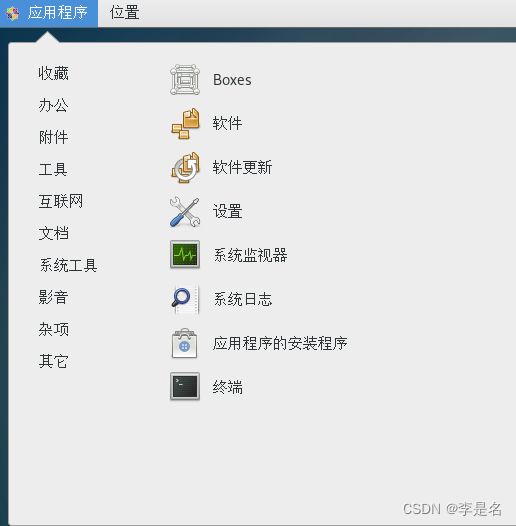
第二种方法:在桌面上右键,再点击【打开终端】
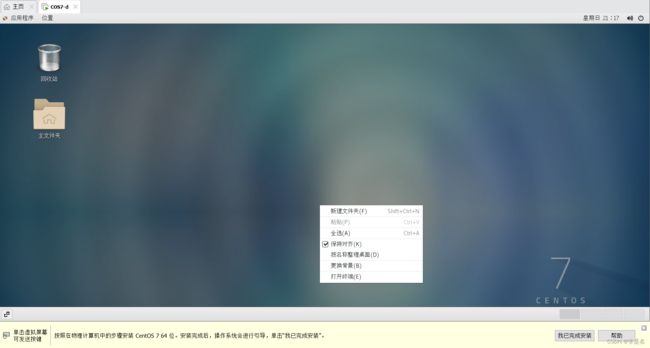
这就是终端了!我们可以看到这里的命令提示符是$,这说明现在登陆的用户是普通用户,正是我们创建的"lishimingcsdn",我们输入命令 “su”,并输入root密码,将用户切换为root用户。
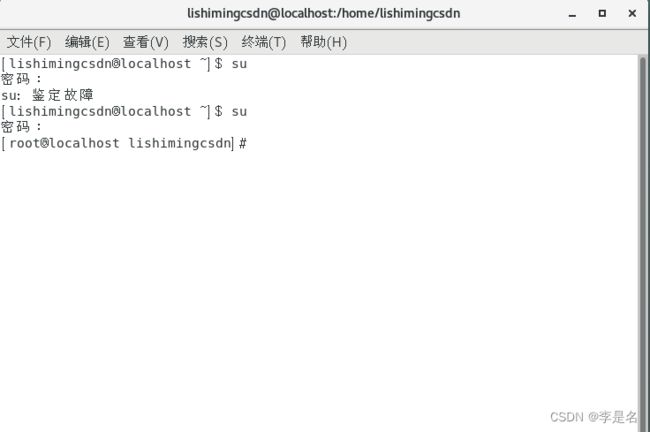
P.S.如果用小键盘输入,要将小键盘打开,打开系统后,小键盘是默认关闭的。
至此,你已经成功安装了centos系统了!
3.基础配置(网卡)
输入以下命令:
[root@localhost lishimingcsdn]# cd /etc/sysconfig/network-scripts #进入网卡配置文件
[root@localhost network-scripts]# ls #查看有哪些网卡
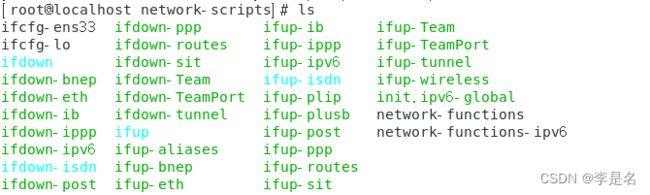
我们的网卡一般都是e开头的,我的网卡就是ens33,你的可能会不一样。
[root@localhost network-scripts]# vi ifcfg-ens33 #使用vi编辑器编辑网卡
按【i】键进入编辑模式
内容参数如下:
TYPE=Ethernet
PROXY_METHOD=none
BROWSER_ONLY=no
BOOTPROTO=dhcp
DEFROUTE=yes
IPV4_FAILURE_FATAL=no
IPV6INIT=yes
IPV6_AUTOCONF=yes
IPV6_DEFROUTE=yes
IPV6_FAILURE_FATAL=no
IPV6_ADDR_GEN_MODE=stable-privacy
NAME=ens33
UUID=c3736851-3400-4ec7-be90-5f03c6dff567
DEVICE=ens33
ONBOOT=yes #将no改为yes
[root@localhost network-scripts]# systemctl restart network #重启网卡服务
[root@localhost network-scripts]# ip route show #显示网卡信息
default via 192.168.152.2 dev ens33 proto dhcp metric 100
192.168.122.0/24 dev virbr0 proto kernel scope link src 192.168.122.1 #提供NAT网卡访问外网的功能
192.168.152.0/24 dev ens33 proto kernel scope link src 192.168.152.128 metric 100 #ens33网卡信息
我们可以看到我们需要的网卡IP是192.168.152.128,注意这个IP地址,后面会用到,SSH连接工具会用到。P.S.虚拟机请不要关闭。
使用MobaXtern
1.初次打开
初次打开选择主题,我就选【Dark】了,你可以单击【Start local terminal】感受一下
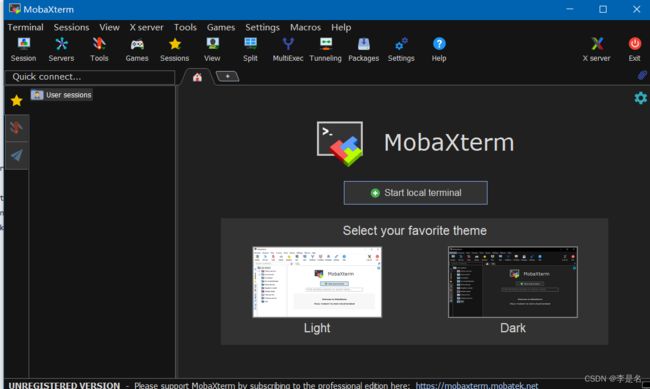
2.选择方式
单击菜单栏 【sessions】 弹出【session setting】
对话框,此处服务我们选择【SSH】。P.S.SSH你可以理解为加密远程登陆电脑,所以我们要选择登录主机的IP,以及选择用什么用户权限登录,而Port22是以SSH方式运行。
单击后会出现如下界面。
选择连接主机的ip地址[192.168.152.128]、登录用户[root]、端口号[22]。
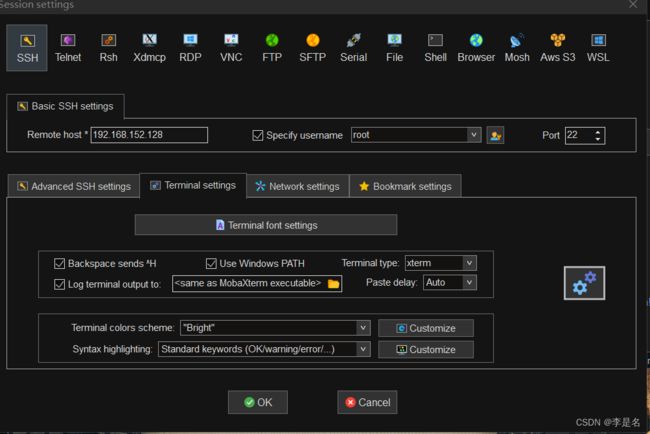
可以单击【Terminal settings】在Terminal colors scheme一栏选择自己喜欢的界面风格。
最后单击【ok】
出现如下界面,命令行端口输入root用户密码P.S.此处密码不可视
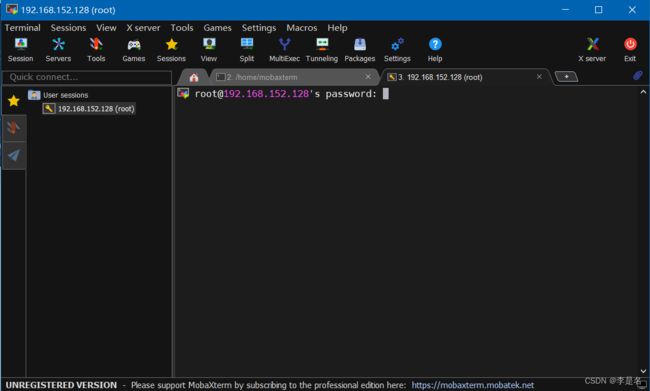
此处单击【no】
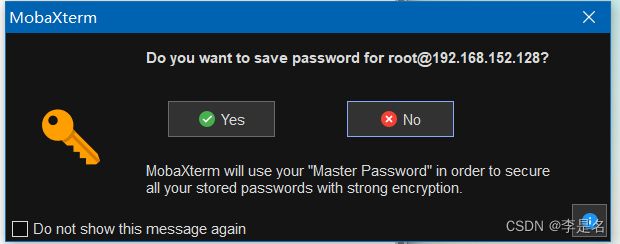
至此,一切准备都结束了,祝你在学习的时候一直都是快乐的!
结束语
感谢您的阅读,若有不足之处,还请指出,感激不尽!