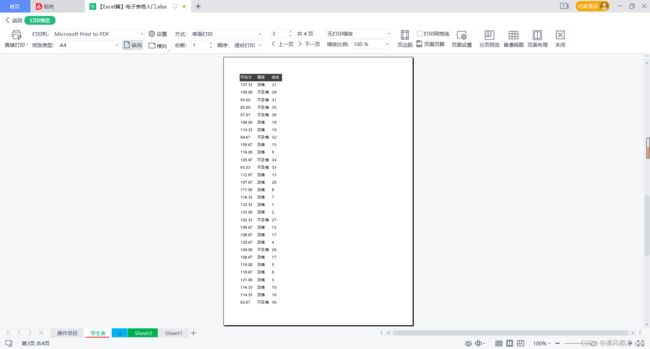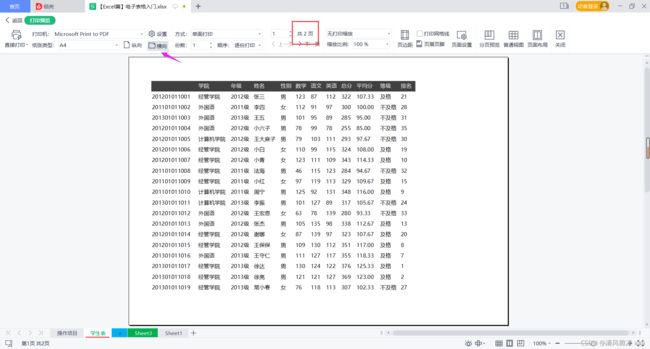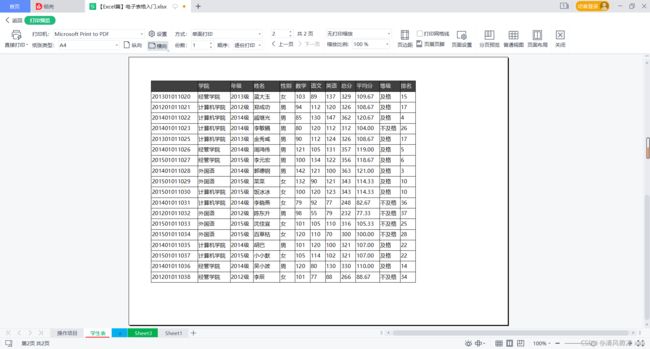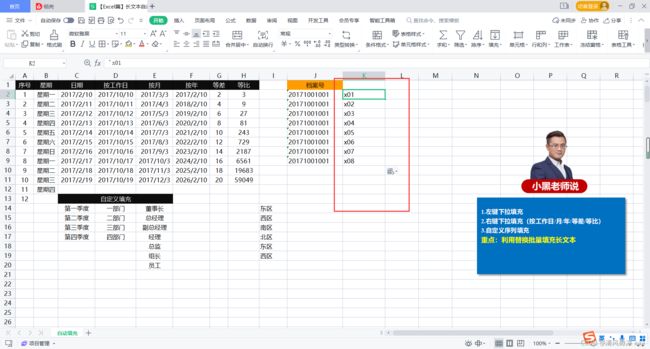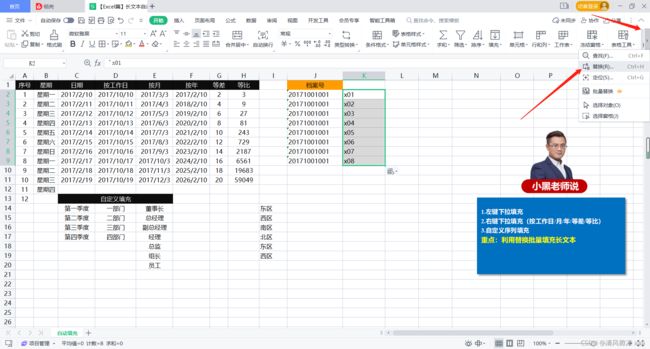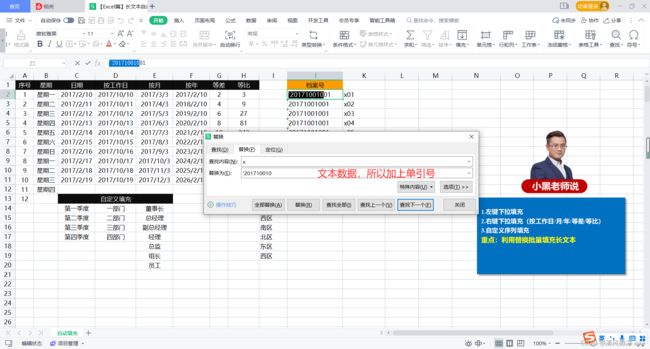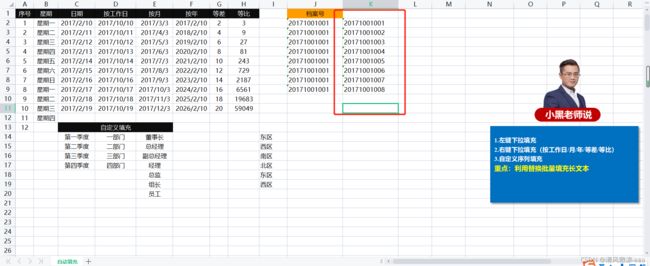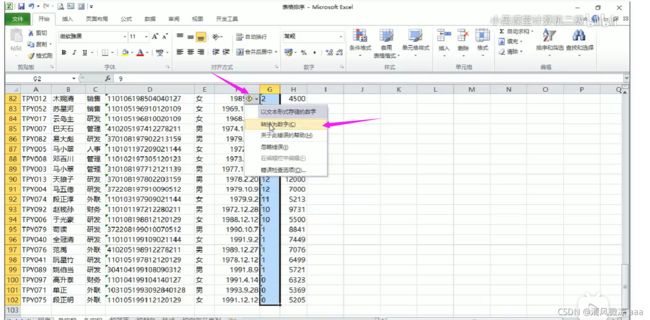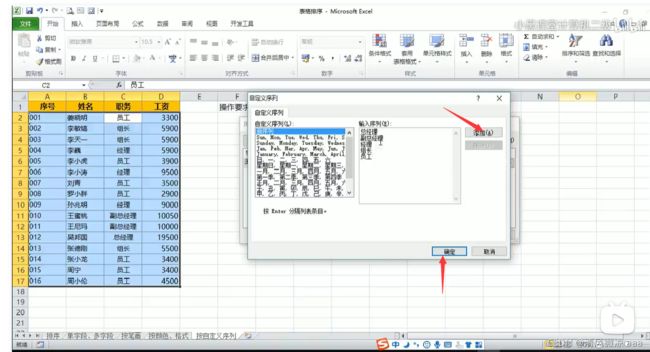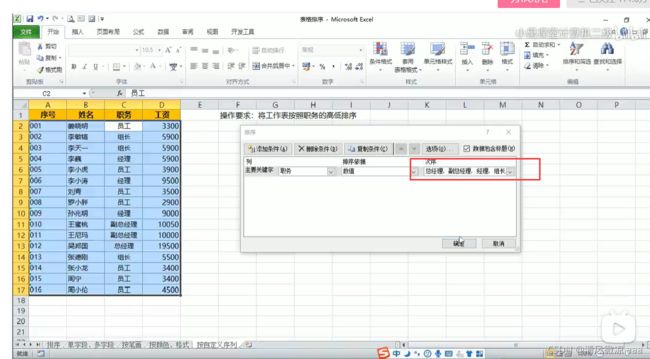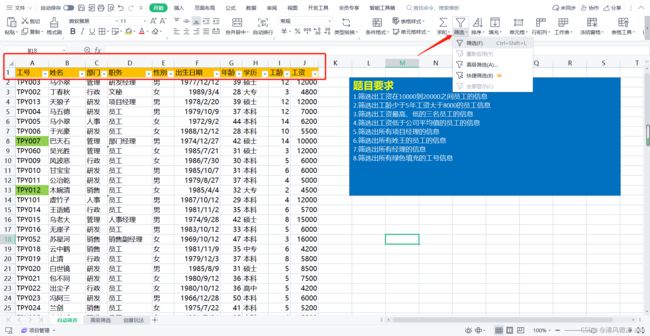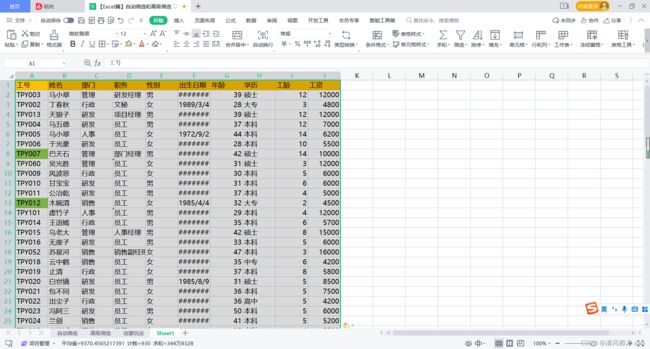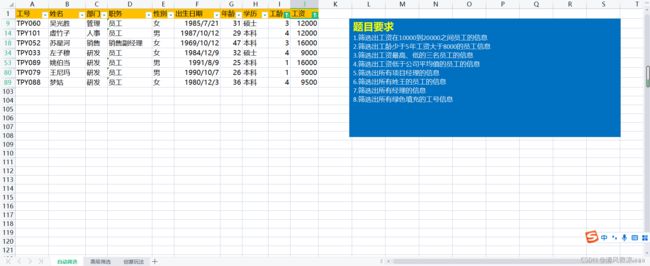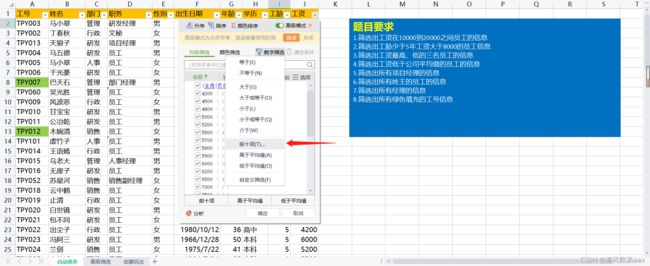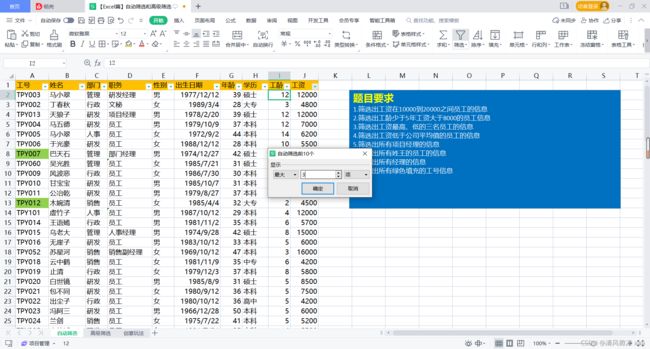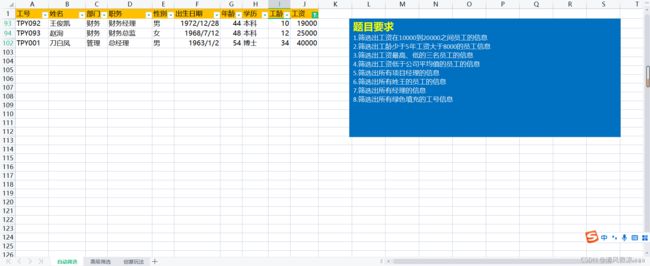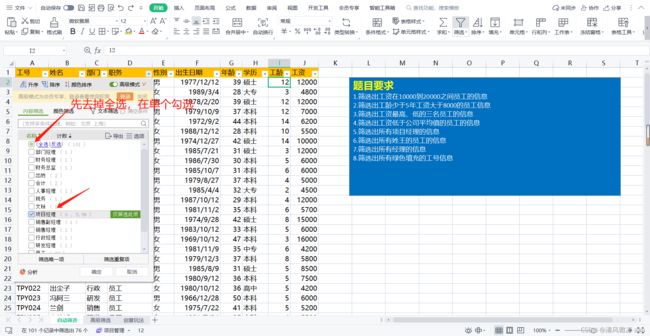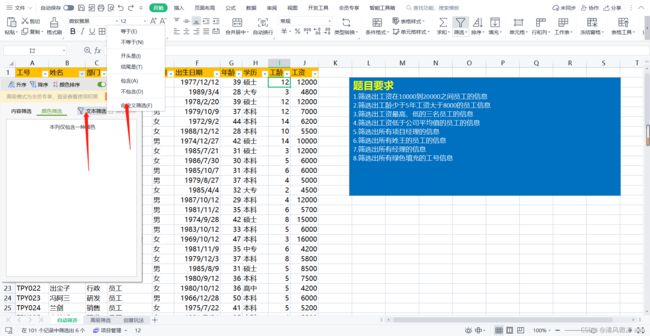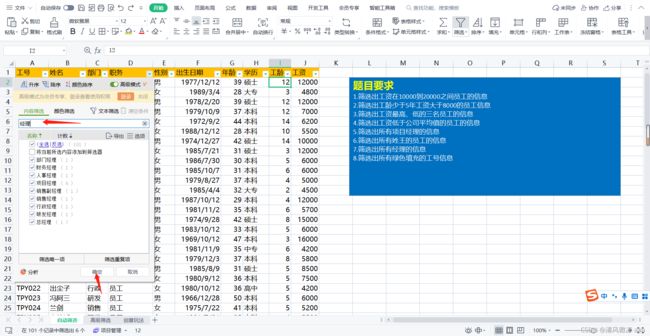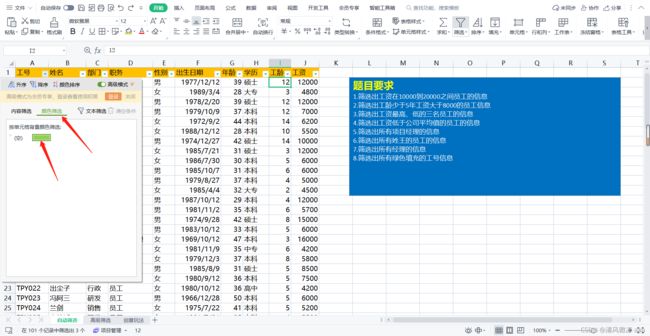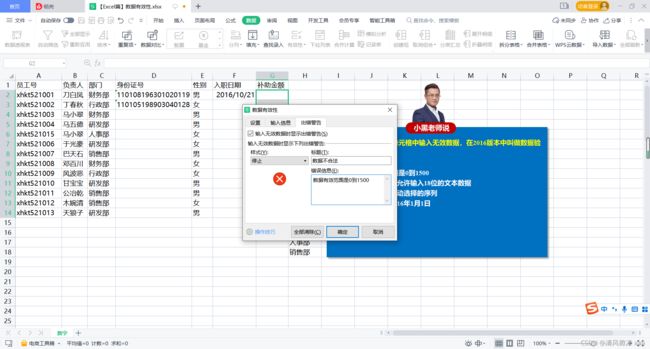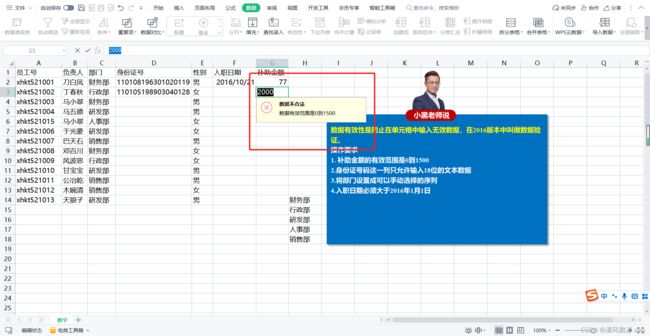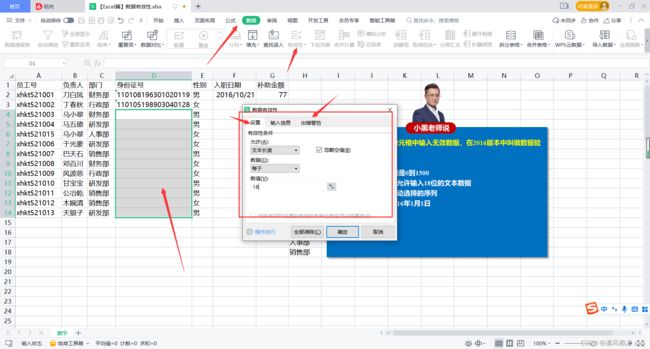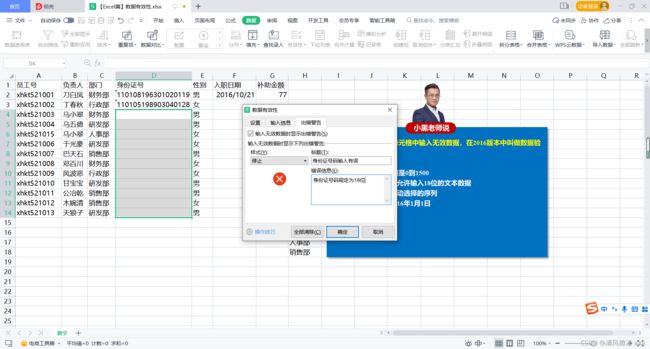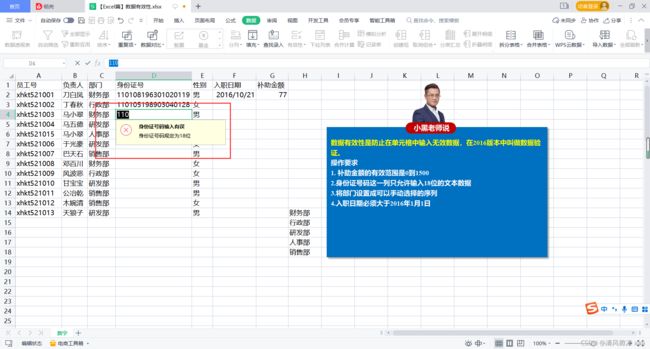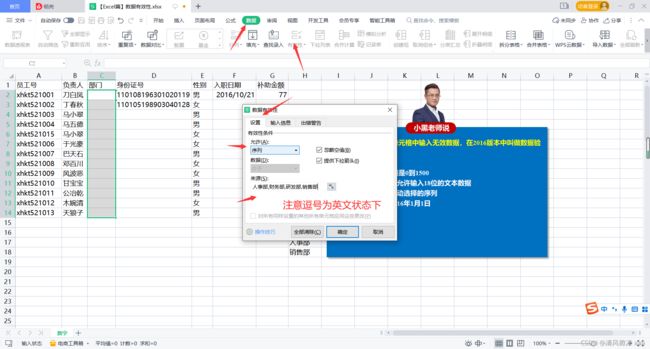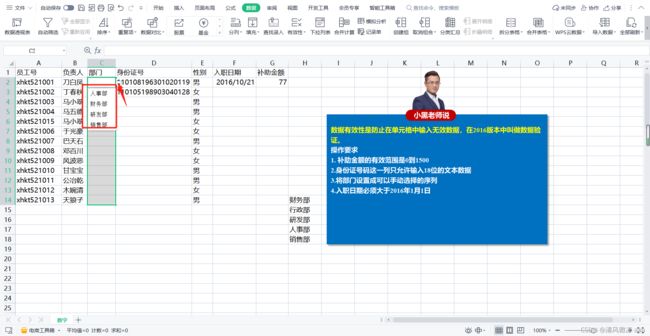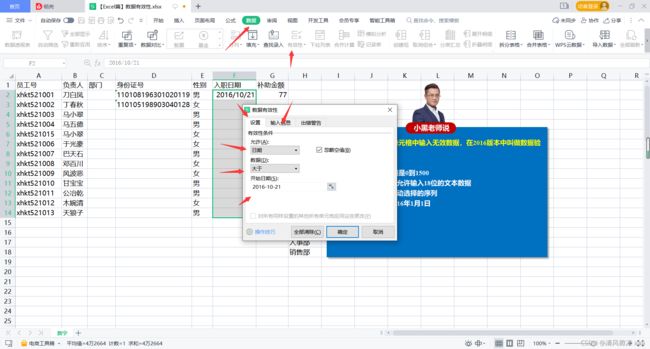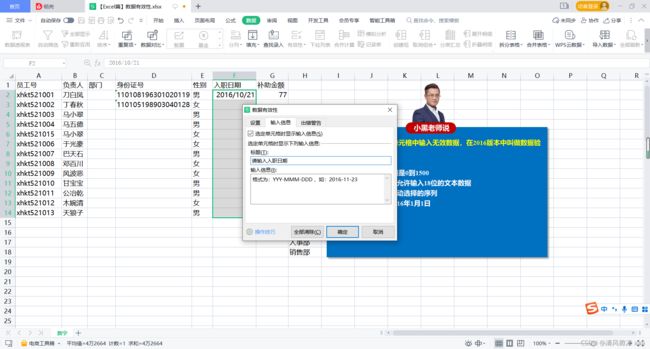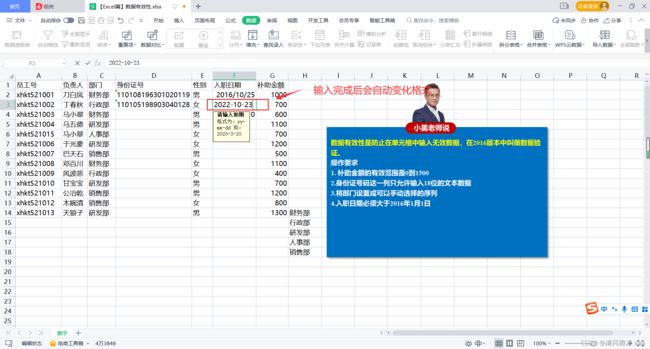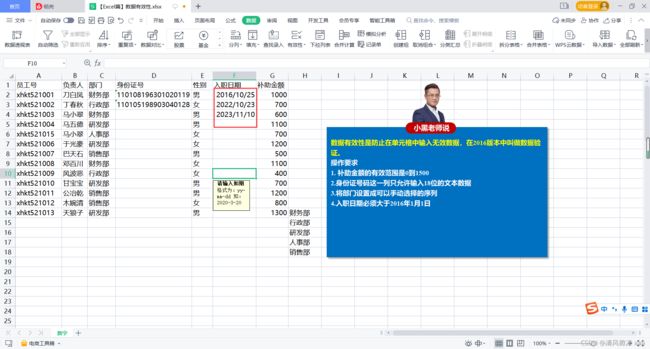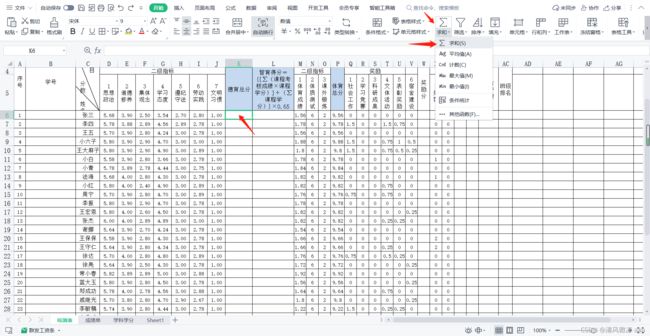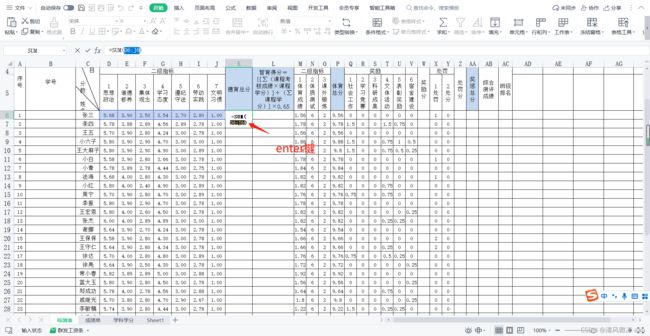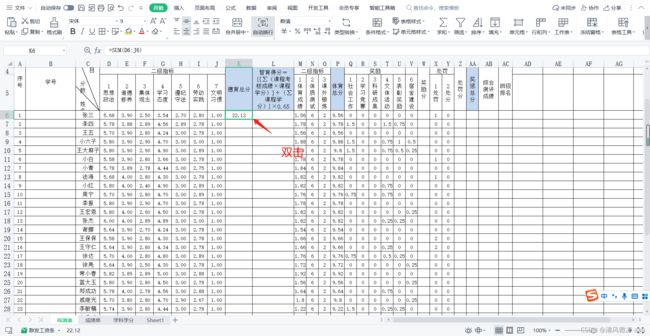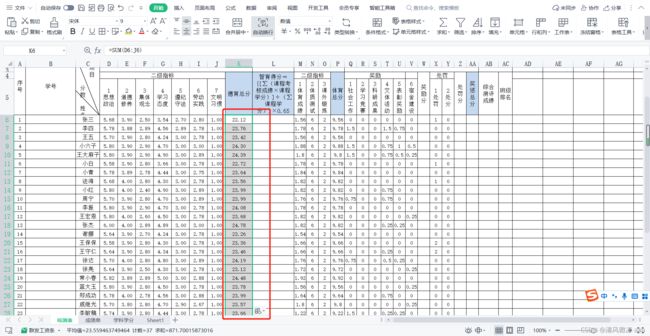计算机基础---03Excel篇(入门,身份证筛选出生年月,自动填充功能,表格排序,自动筛选,高级筛选,数据有效性,求和)
1.Excel
1.1 快速入门
说明一:一个Excel工作簿可以有很多工作表,点击+可以添加工作表:
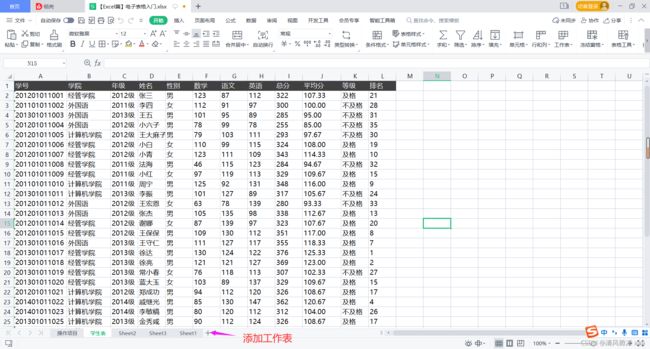
工作表重命名:双击或者右键重命名。
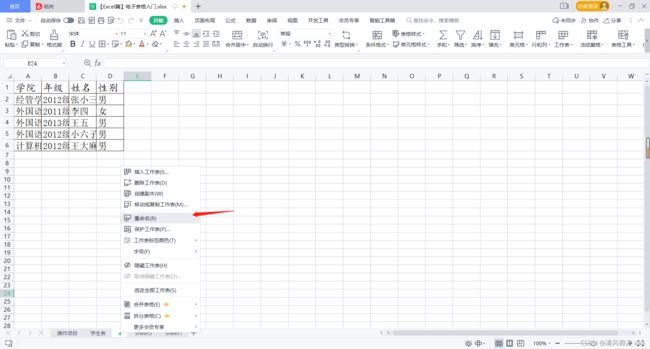
给工作表标签添加颜色:不同的工作表标签可以代表轻重缓急,代表心情等。
单击工作表标签—右键-----工作表标签–选择颜色
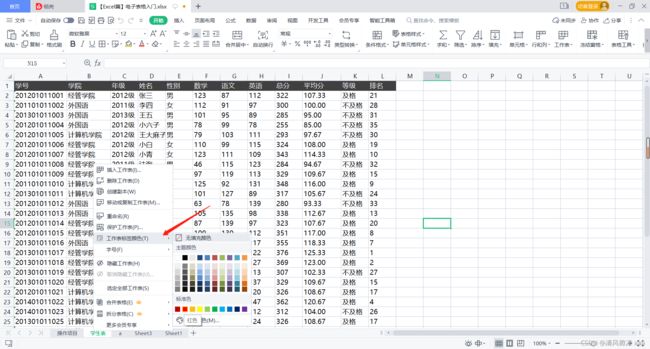
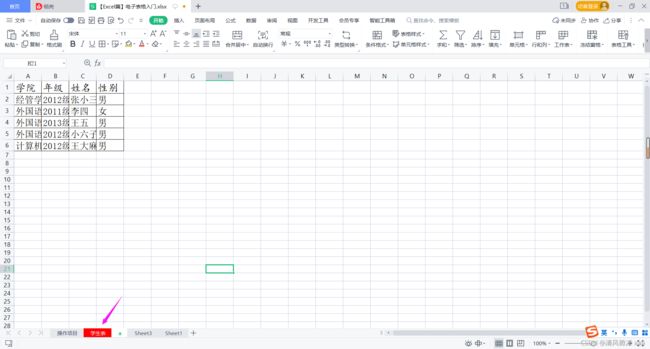
注意:2010版本的Excel如果没有显示工作表,需要点击最大化即可,2016版本的没有。
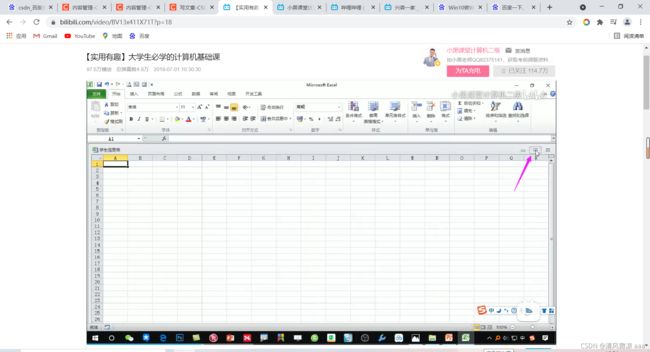
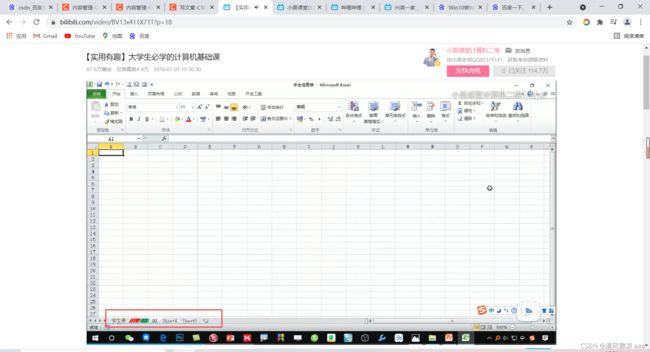
选中行:类似于world ,在每行的左侧单击即可,选中多行按住ctrl键
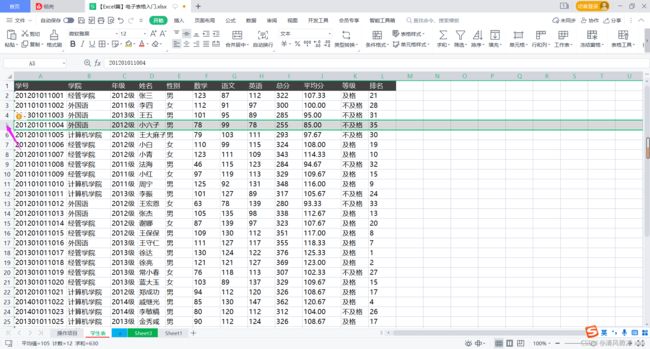
选中列:
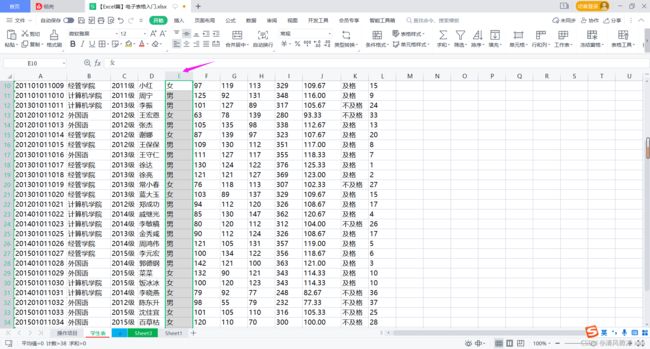
选中整张工作表:
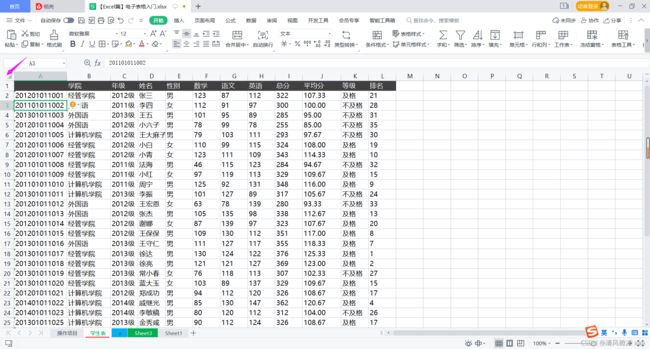
调整行 列的宽高:光标在最左侧和最上方进行移动。
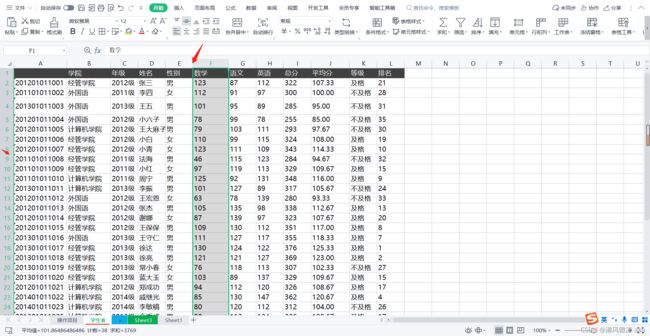
设置整个表格的行高:一般表格的数据内容要求行高是相同的。
选中调整的部分(在左侧上下选中行)—行和列----行高
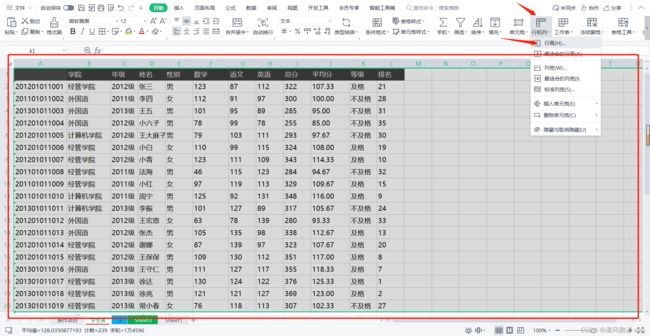
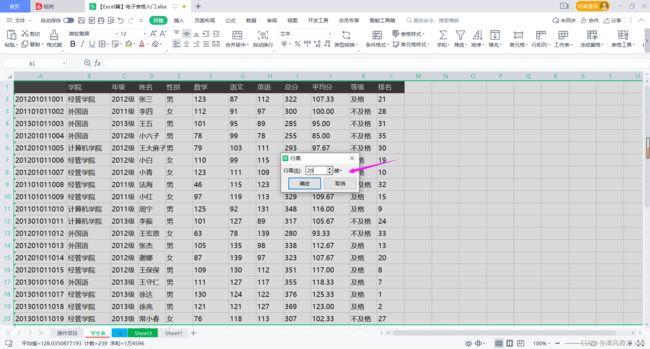
对于列宽:应该是根据里面的内容自动调整大小
选中想要调整的表区域(在上方左右选择列)----在列的上方中间双击
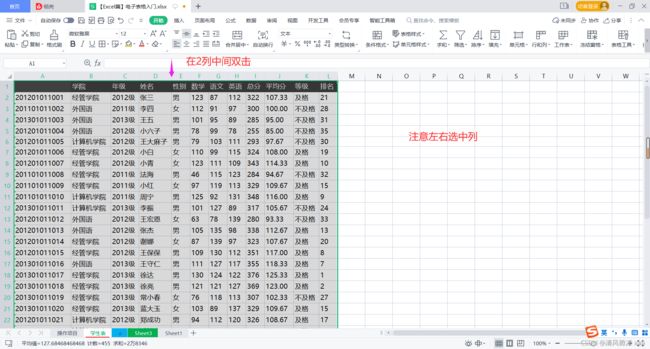
2列左右互换位置(同理:行也一样):选中一列—按住shift上档键----鼠标光标放在右边框先呈4向箭头时跳转位置。
原来:
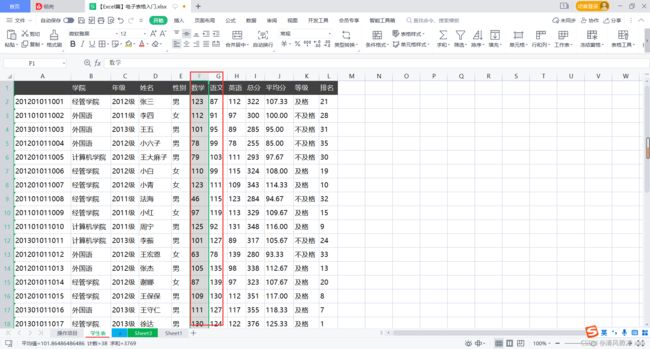
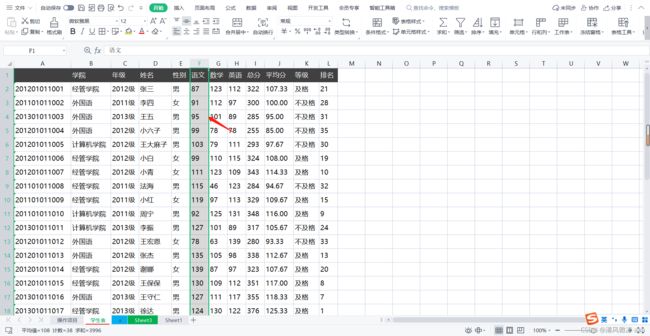
Excel打印问题:先进行打印预览查看效果。
页面布局—打印预览
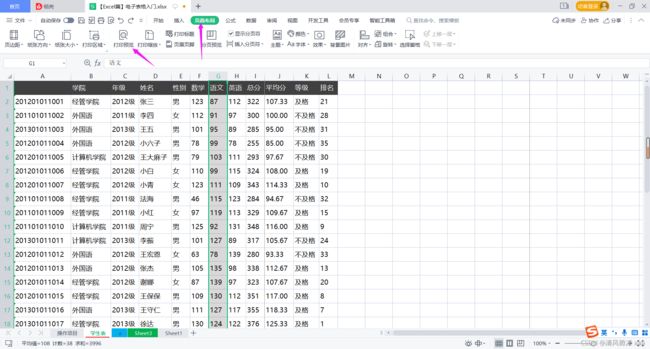
可以看出由于列数过多,一张A4纸纵向打印不完,解决:改为横向打印
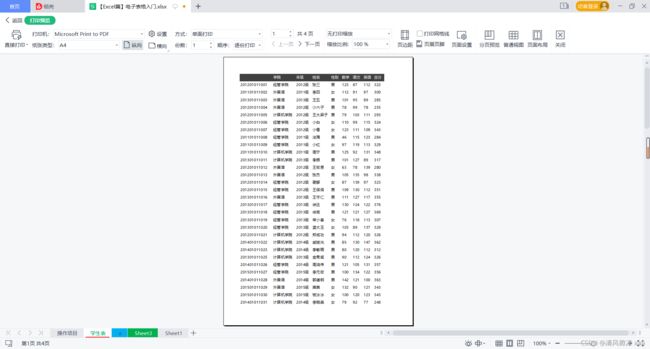
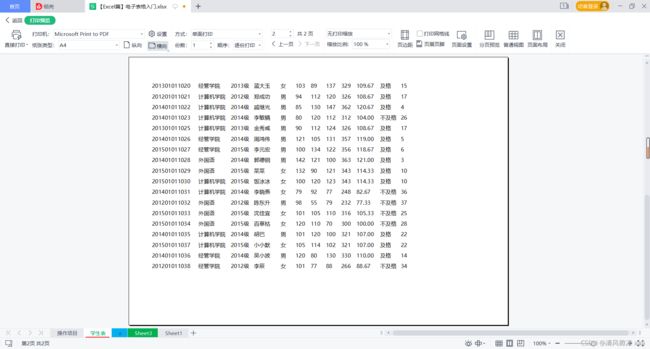
问题:打印出来的没有边框线,需要设置。
鼠标放在在表格内部—ctrl+A选中有效的区域----开始----边框----所有框线----在进行打印即可。
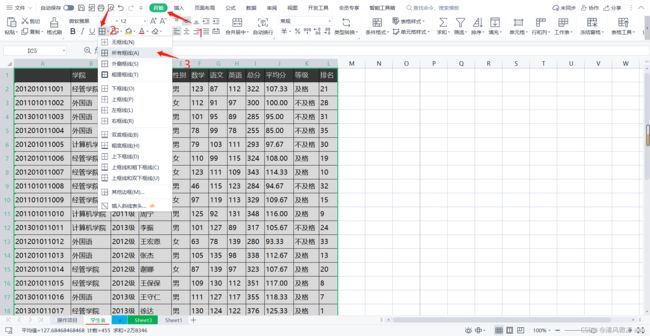
再次打印预览可以看到有边框线。
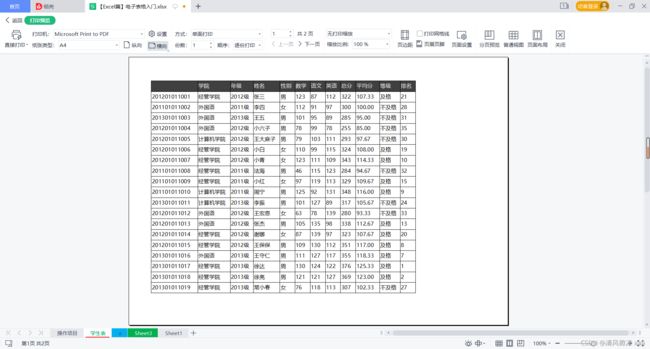
问题:第一页有标题行,第二也没有。
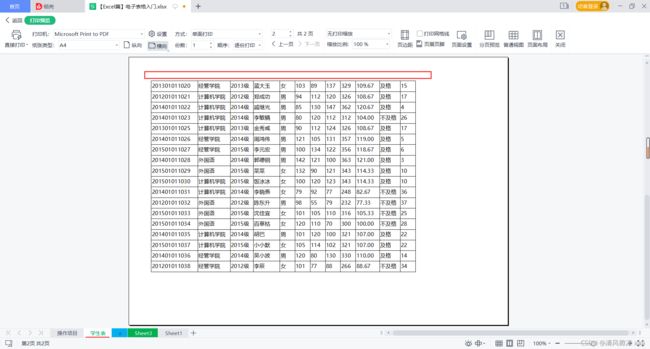
解决:页面布局----打印标题-----鼠标光标放在打印标题行处-----点击工作表一列 告诉是哪一行当做标题。
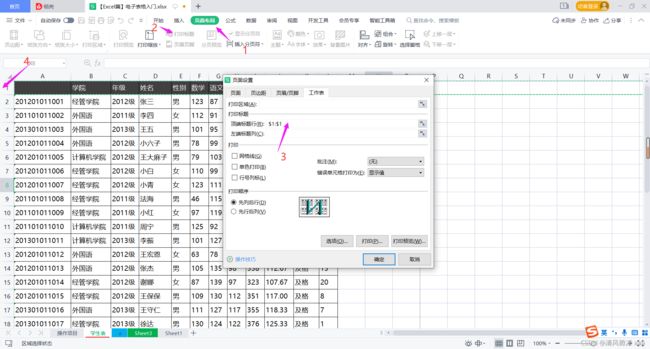
打印:单击文件----打印 (快捷键:ctrl+p),需要连接打印机
问题:当在Excel工作表向下滑动查看内容时,由于行数过多不知道属于那一列???
同理列也一样。

解决:冻结首行, 视图----冻结窗格----冻结首行(首行指的是当前显示的第一行)
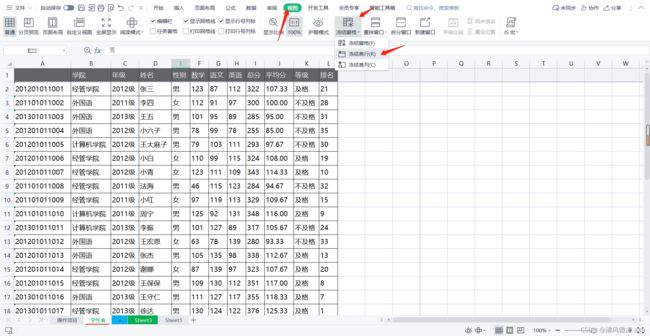
再次滑动可以看到第一行标题。
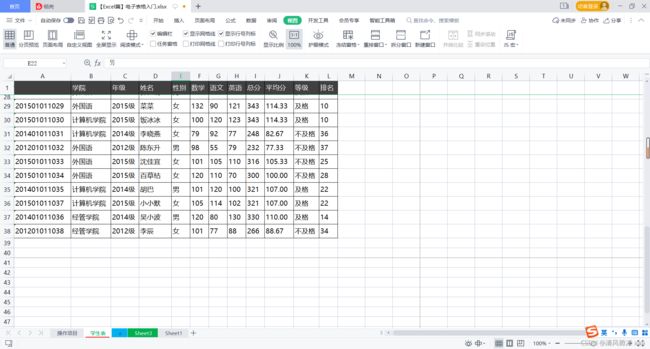
1.2 身份证号码问题
问题1:输入序号问题。如 001,002,003这样的数字序号,当你手动输入后在点击会自动变成1,2,3。
原因:在Excel中输入数字 001和1它会认为是等价的,你需要概述他输入的不是数字而是文本序号。
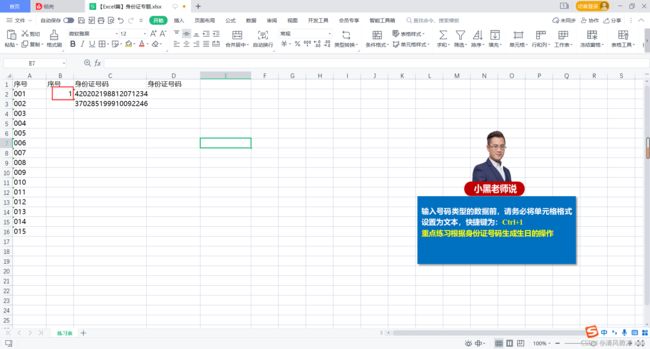
解决01:选中需要输入序号的区域—右键设置单元格格式----文本
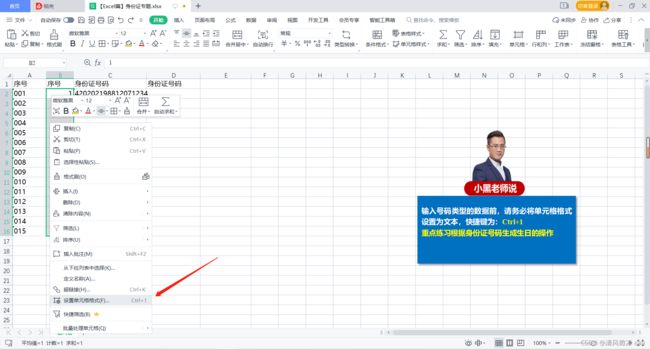
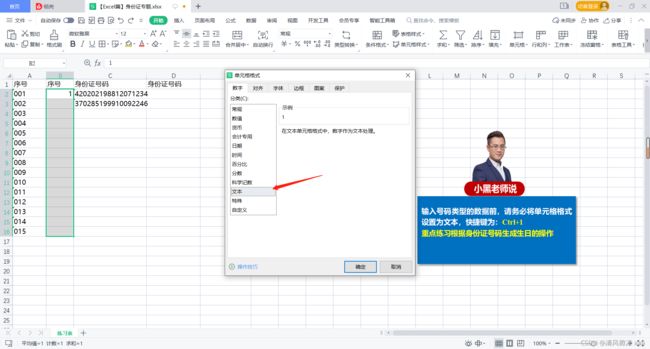
再次输入序号,正确显示。
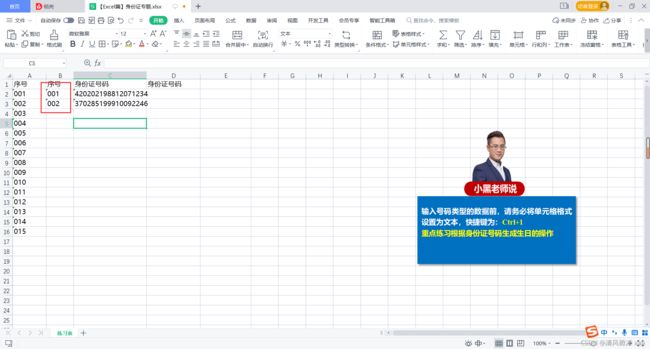
自动数字填充:选中单元格—光标放在单元格右下角呈 十字状态时下拉。
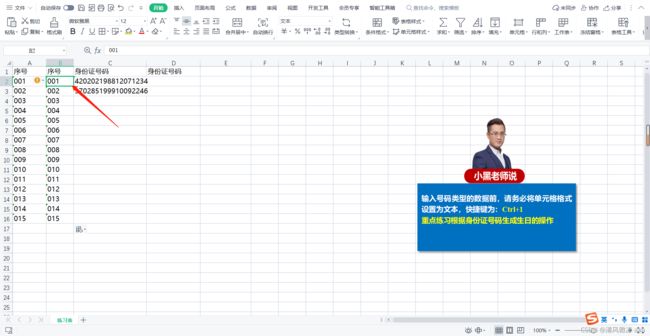
解决2:不设置单元格格式,在输入时添加英文状态下的单引号,'001
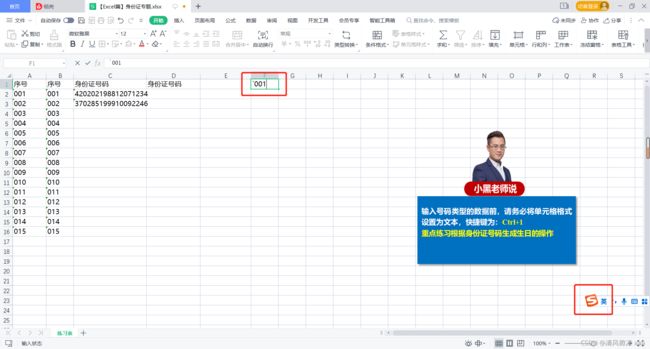
在选中下滑进行序号数字填充,效果相同。
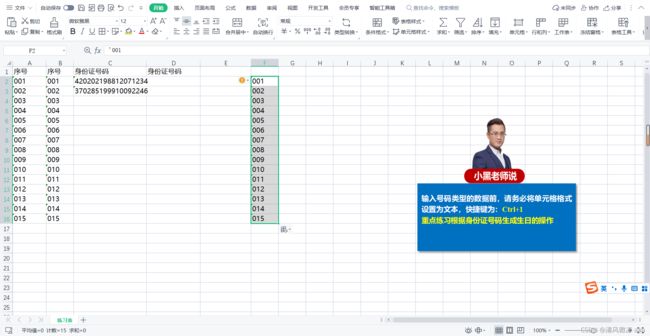
问题2:输入号码类型的数据前,请务必将单元格格式设置为文本,快捷键为:Ctrl+1,不然显示的格式不对 如科学计数法。
常识:身份证倒数第二位为 奇数是男生,偶数为为女生。
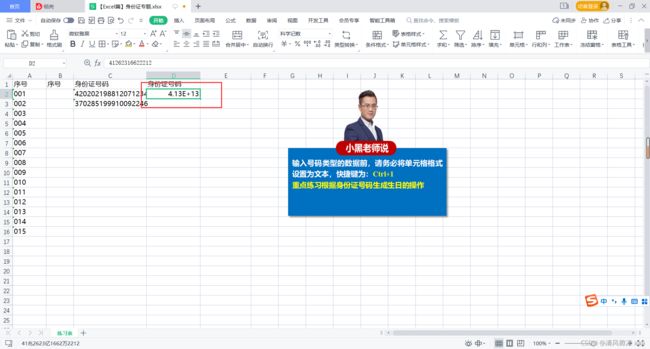
选中右键----设置单元格格式—文本—双击单元格刷新----变为数字
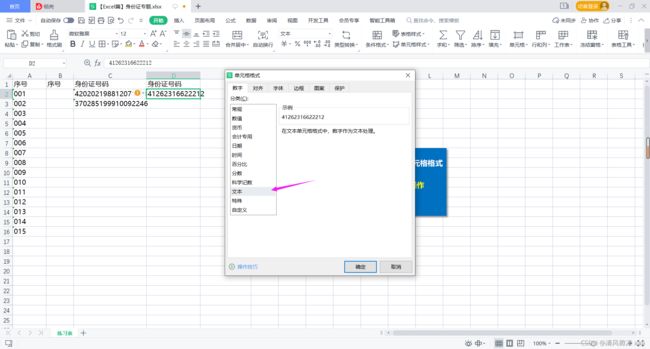
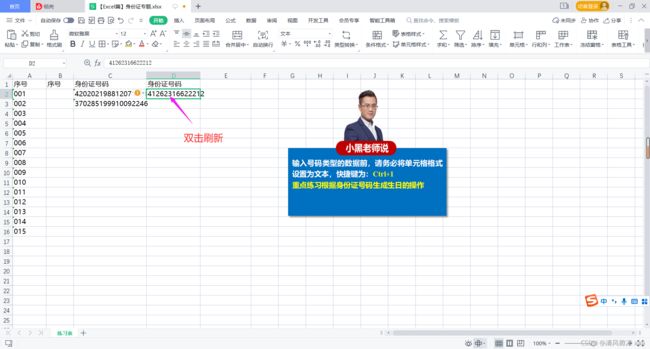
问题3:不是用公式截取数字。如:从一列当中的身份账号中跳出出生年月部分,显示为新的一列
先进行复制一列:ctrl+c复制一列—>ctrl +v 到空白处
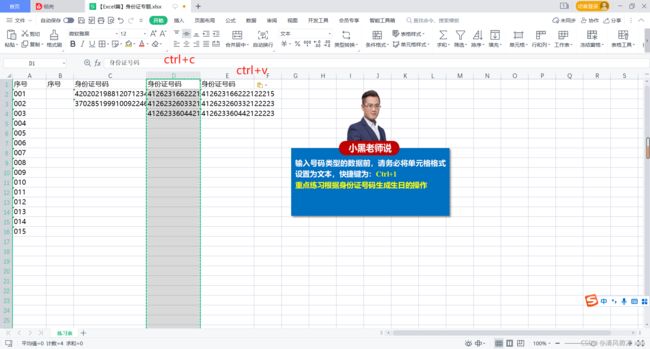
截取日期:选中一列----数据----分裂----分裂----固定宽度----下一步-----鼠标点击进行分割----下一步----依次设置分割后各列的类型
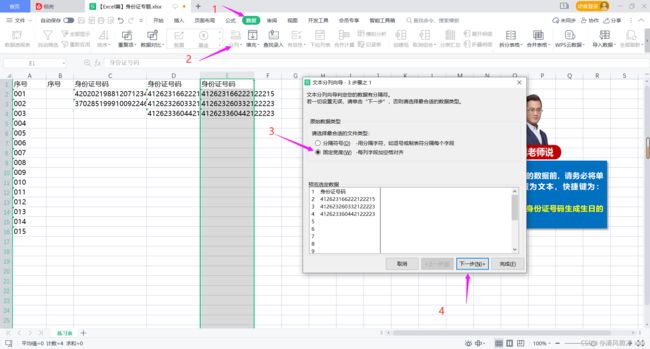
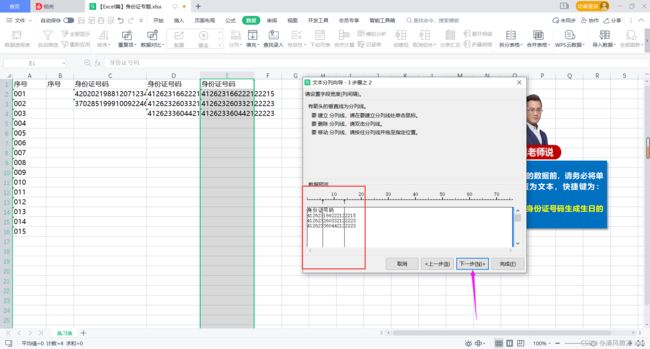
不要的设置为:不导入此列,出生年月设置为 日期类型。
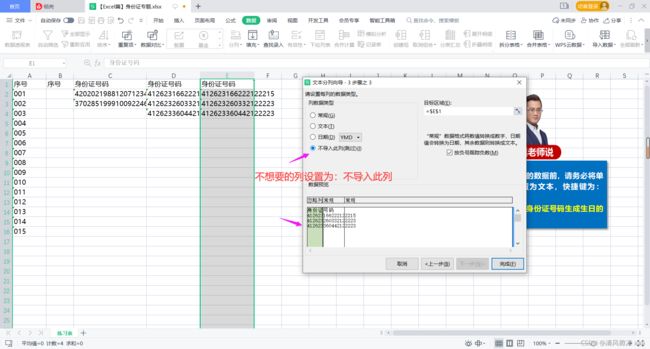
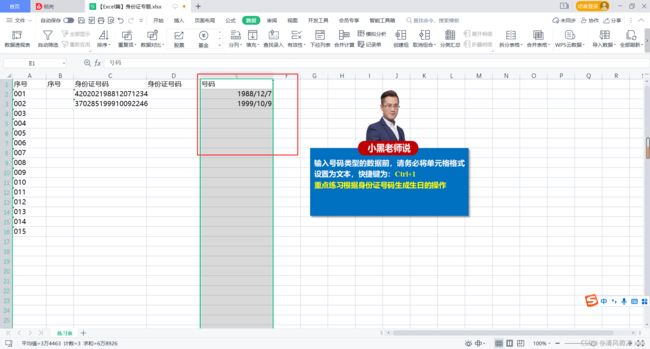
1.3 长文本编号序列填充
左键填充(默认按日填充):选中单元格----光标移动到单元格右下角-----按住鼠标左键进行下拉。
如:序号,星期,日期。
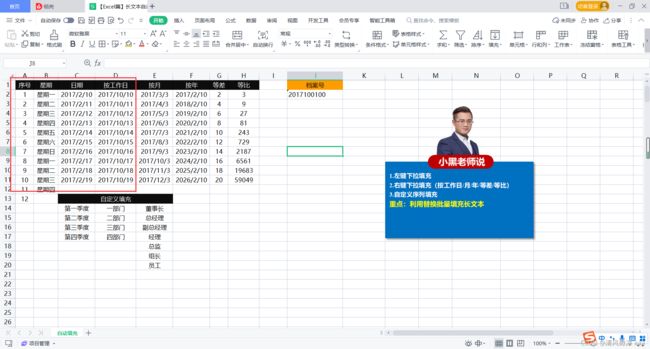
右键填充:选中单元格----光标移动到单元格右下角-----按住鼠标右键进行下拉—之后出现弹窗进行选择。
可以进行选择单独的,年,月,日增长进行填充。
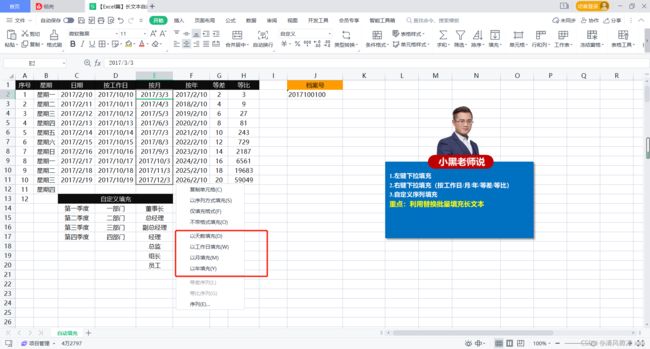
等差填充(左键,右键都可以):需要下给出等差级别,如2 ,4.之后在选中等差区域的单元格进行左键下拉填充。或者 右键下拉选择等差序列进行填充。
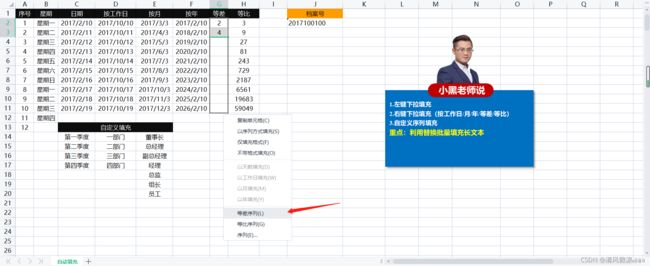
等比填充(只能右键填充):先给出等比差,在进行右键-----选择等比填充
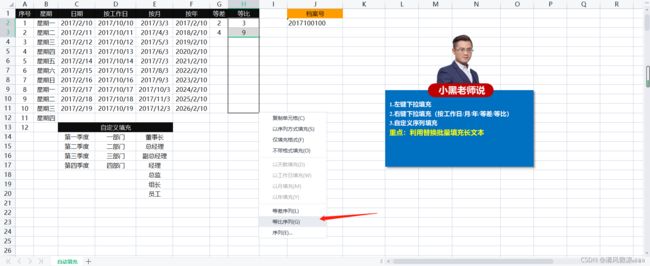
自定义填充:需要自己定义序列,文件----选项----自定义序列(比如:东区,西区,南区,北区。每个之间进行换行,这样就会按照这4个顺序重复的填充)
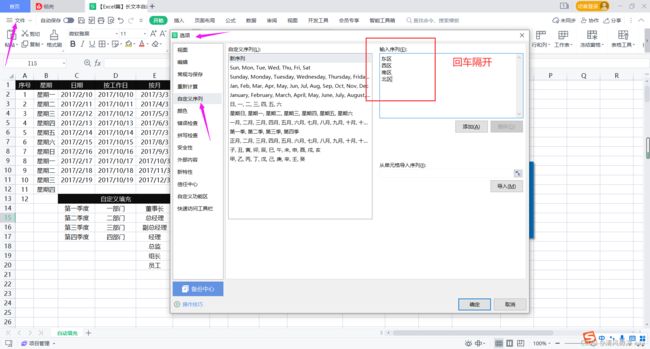
在输入东区,左键下拉就会自动填充了。
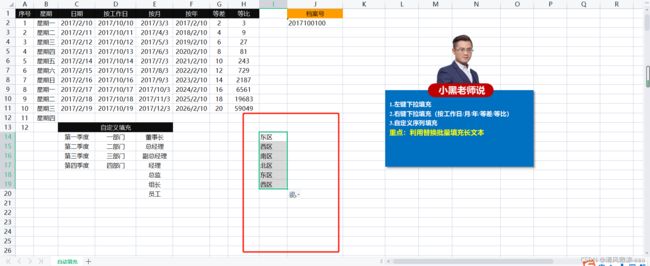
重点:档案号,学号的序列填充。
问题:一旦数字超过11位在进行下拉,就变为复制而不是填充了。(符号也占一位)
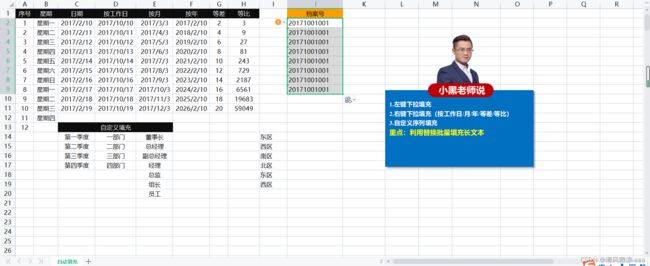
解决:比如,一个班的档案编号一个处于100人以内,说明只有最后2位在进行变化,这样就可以通过先用一个字母代替不变的进行下拉自增,再把这个字母进行替换即可。
1.4 三个维度搞定表格排序
排序列:主要关键字,次要关键字。(按照哪一列进行排序,可以按照一个字段,2个字段进行排序)
排序依据:数值,单元格颜色,字体颜色
排序次序:升序,降序,自定义序列
说明1 :升序,降序
第一种:.光标放在单元格内----排序—自定义排序----选择对应格式进行排序。(注意勾选数据包含标题,不然会出现列A这样的标题,不方便)
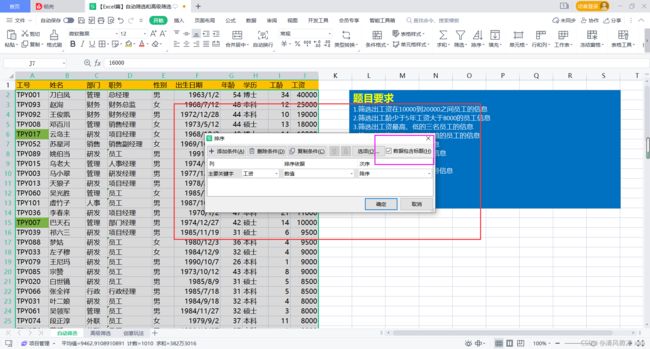
第二种:更加方便,把光标放在单元格后–排序----降序即可。
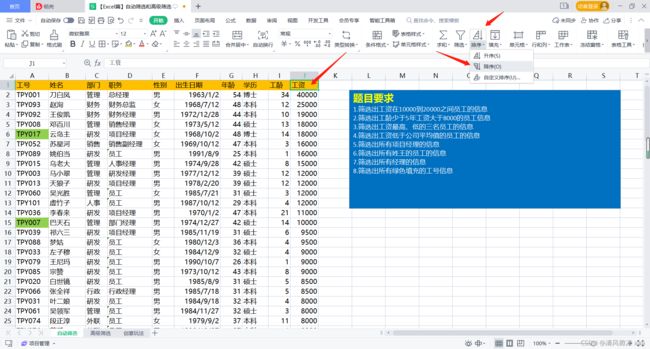
说明2:数字排序单元格设置为 数字类型,如果用文本类型排序 它是从第一个字符开始排序,9和34,9比3大所以按照降序 9排在前面。
说明3:首先按照部门排序,在按照每个部门的工资降序排序。
注意:多个字段排序 选择自定义排序。
步骤:光标放在表中----排序-----自定义排序-----首先进行部门排序(首字母拼音)—添加条件—在按照工资排序
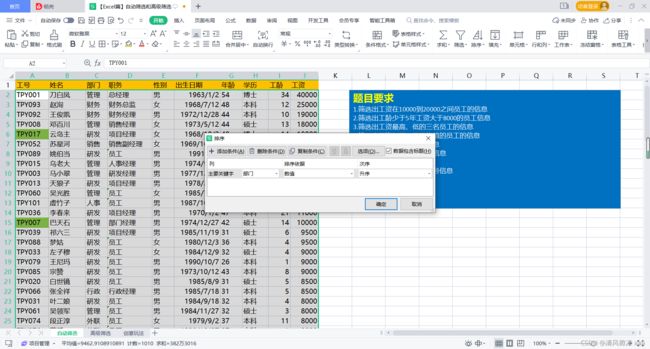
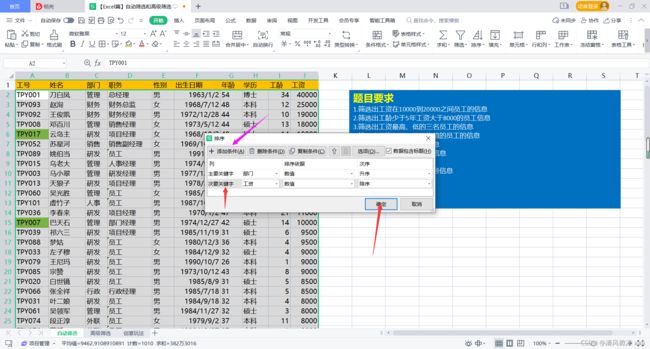
按照姓氏笔画进行排序:自定义排序—选项-----笔画排序

按照单元格排序颜色:一般在工作中把特殊的数据标记出来。
排序—自定义排序
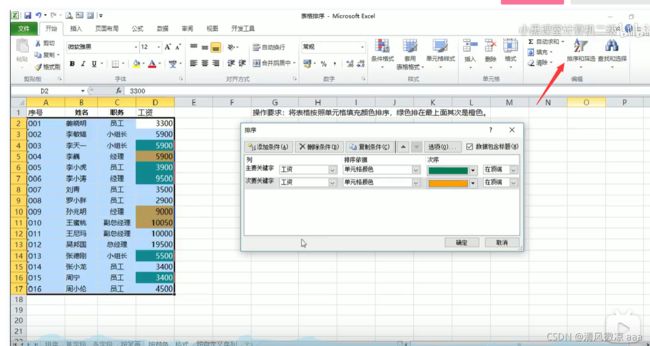
按照职务的高低进行排序:自定义排序
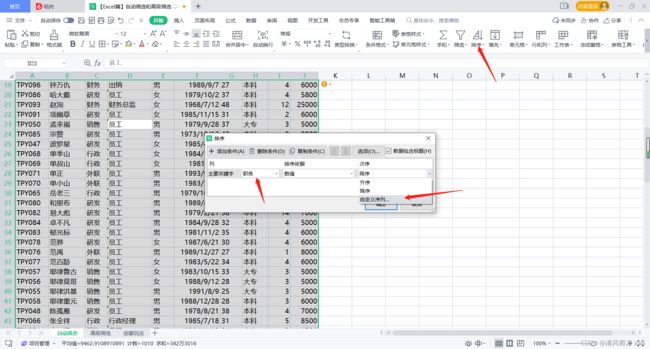
1.5 自动筛选
1.筛选出工资在10000到20000之间员工的信息
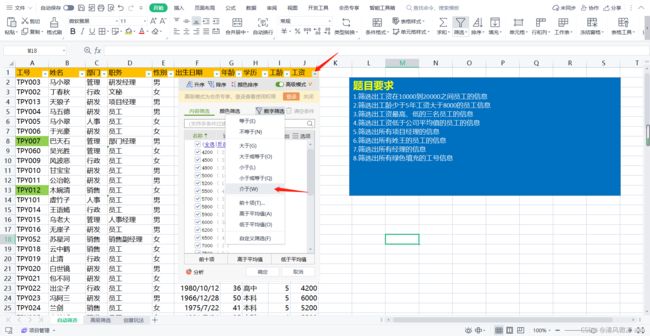
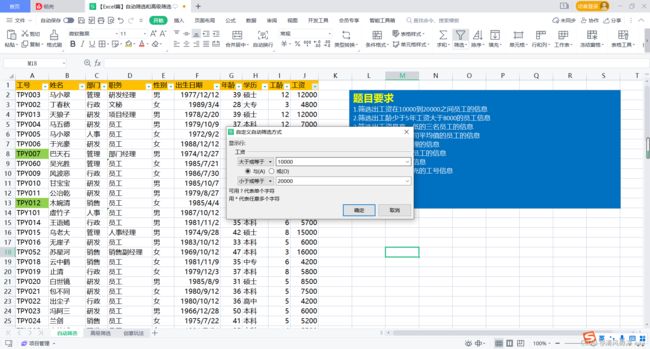
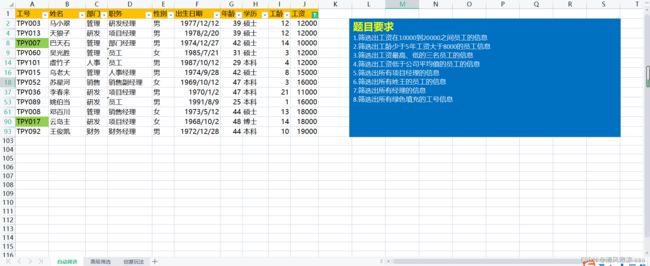
补充:复制表格一定是ctrl+c ctrl+v,而不能用ctrl +x剪贴。
如:把上面筛选的数据复制到一个新的表格中-------选中之后ctrl +c

ctrl+v 成功复制。
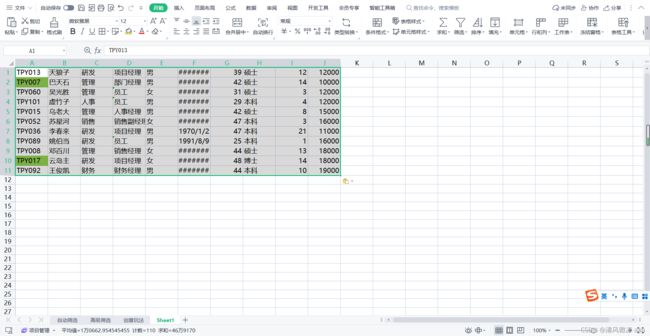
如果是剪贴 ctrl+x,可以看到明明复制是赛选后的数据,得到的却是整张表。
2.筛选出工龄少于5年工资大于8000的员工信息
一个一个的进行赛选即可,它们之间的条件是 且 的关系
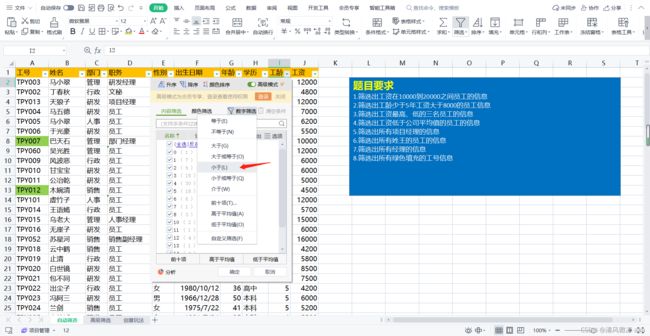
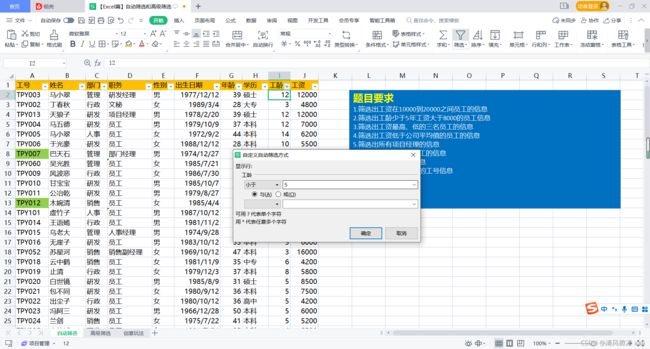


1.6 高级筛选
自动赛选和高级赛选的区别:自动赛选可以实现条件的交集,而高级赛选可以实现条件的并集。
条件:筛选出管理部工资大于10000的员工信息和行政部所有员工的信息。
先写赛选条件:
1). 2个关键字:部门,工资
2). 2个条件放在在一行说明同时成立,另起一行表示并集。
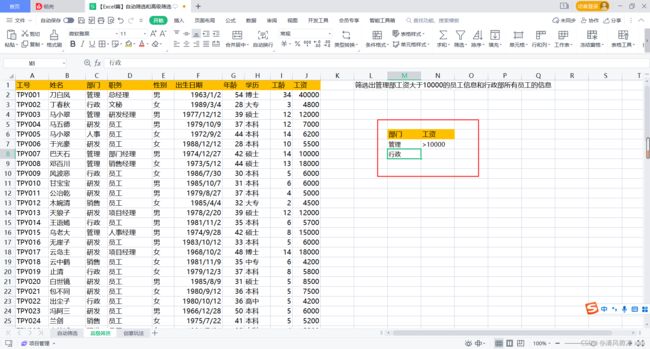
把光标放在数据源区域----开始—赛选----高级赛选
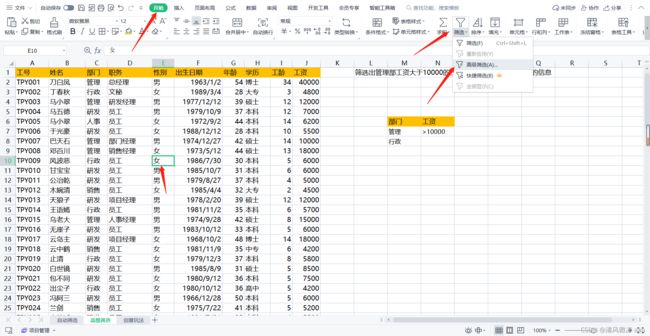
之前点击数据源已经告诉了赛选区域了,所以这里不用再选择,只需要告诉它条件赛选区域进行了。
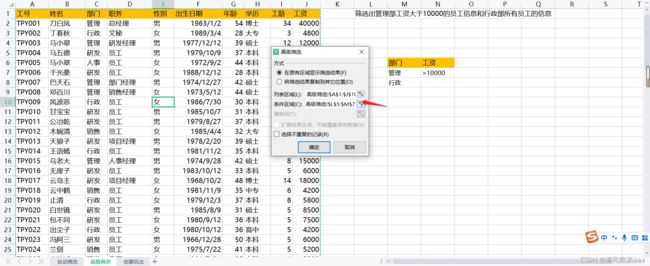

可以选择在原有区域进行赛选,或者在赛选结果复制到其他位置
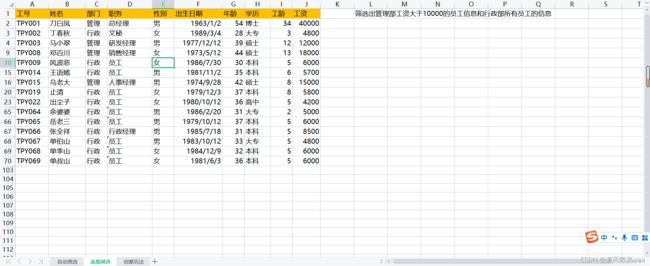
放到条件出,在点击单元格即可。
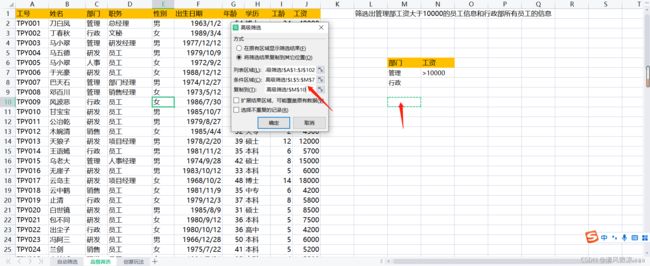
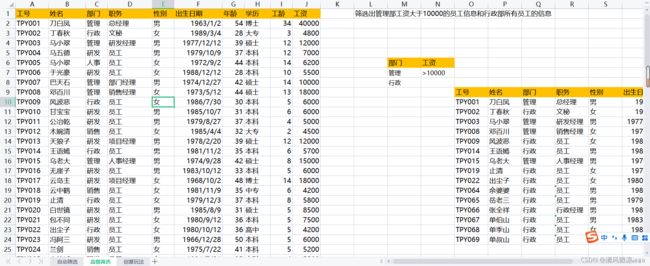
1.7 高级筛选的创意玩法
操作要求:
排将旷课的同学找出来,通知他们下课到办公室来一趟,每人抄写“我爱小黑老师”100遍,哈哈哈哈哈。
左侧是所有同学,右侧是签到的同学。
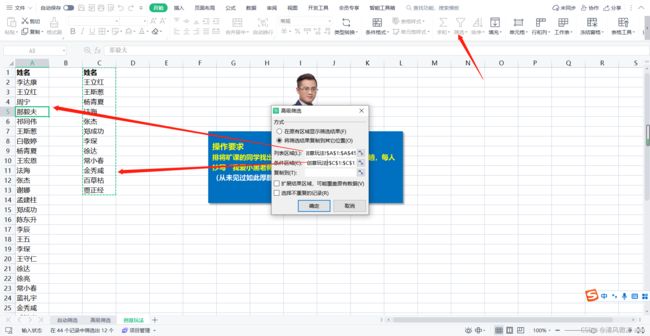
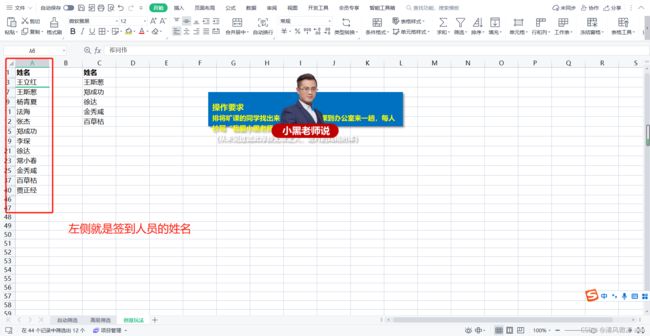
之后将签到的人员标红
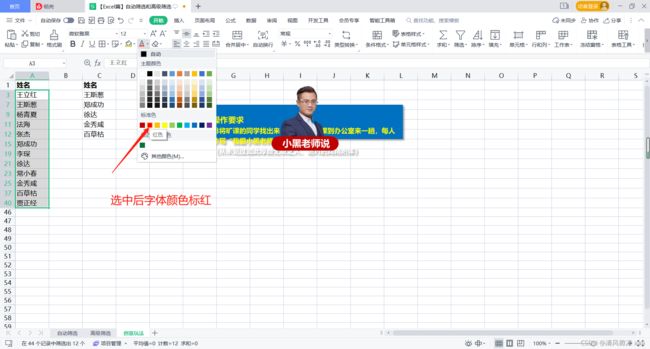
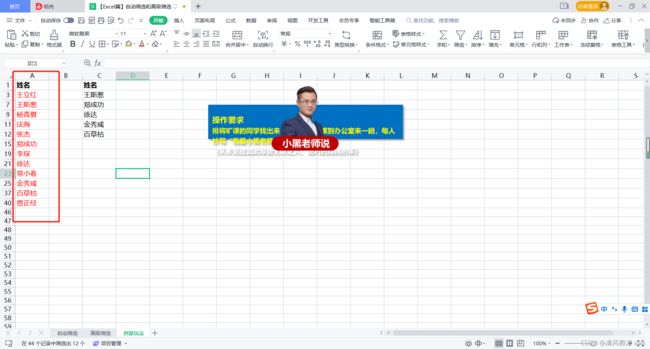
之后整体显示出来:
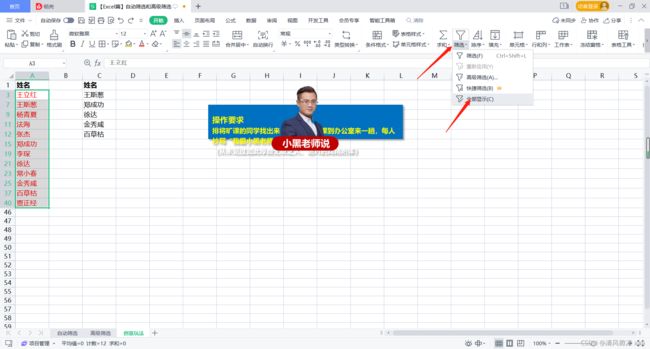
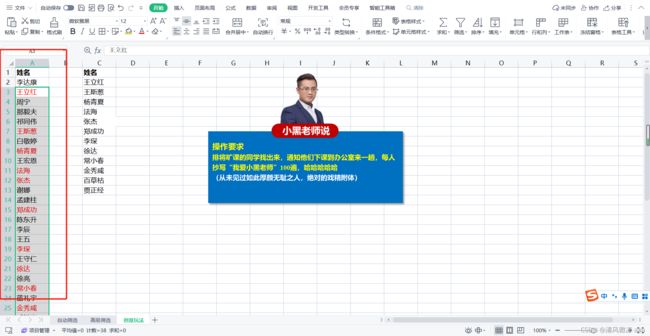

在进行排序:
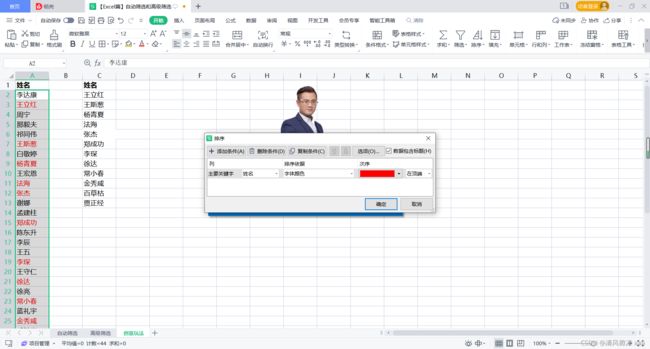

1.8 数据有效性
作用:规范数据的输入。
删除单元格内容:选中后delete或右键----清除内容。
1.补助金额的有效范围是0到1500
设置条件
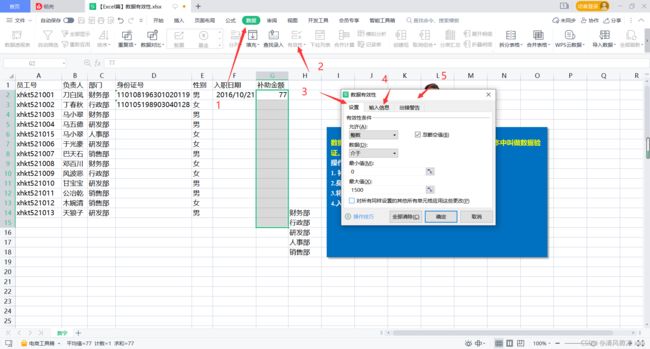
设置提示:
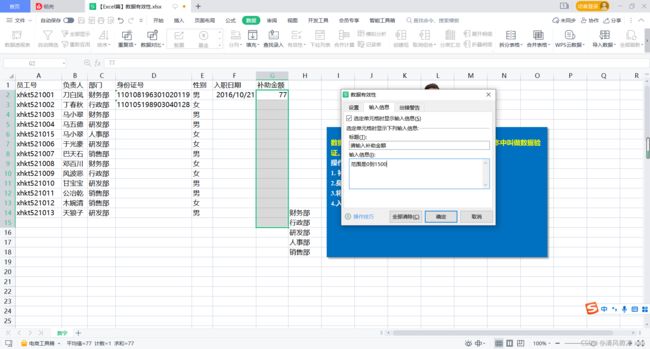
1.9 实战:综合测评表
https://www.bilibili.com/video/BV13x411X71T?p=25&spm_id_from=pageDriver