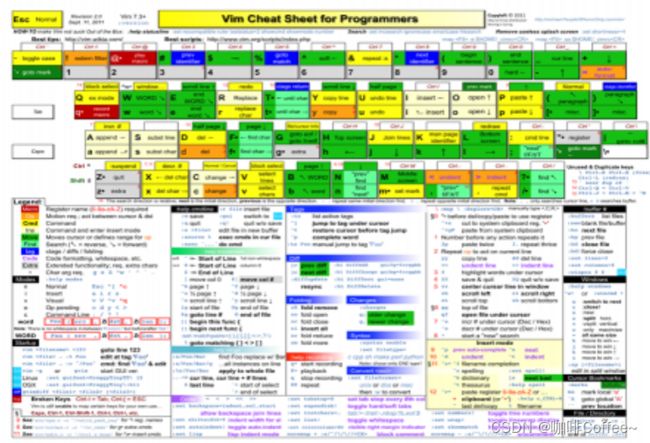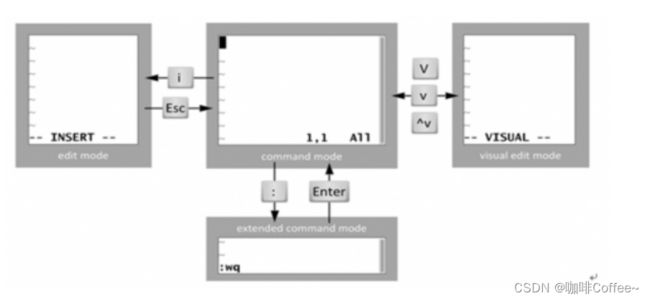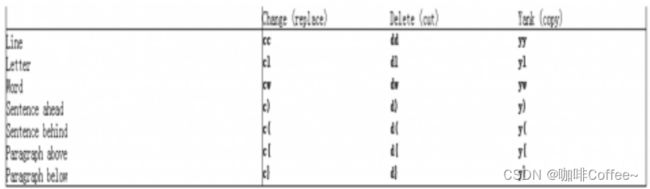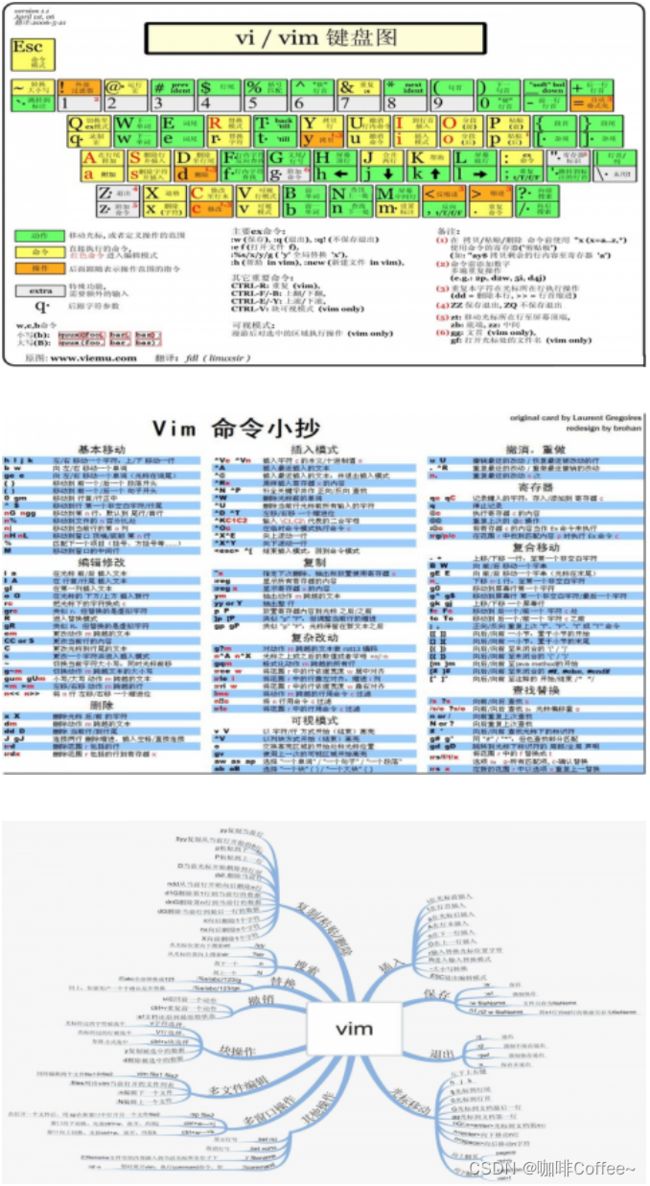运维(SRE)成长之路-第2天 文本编辑工具之神VIM
vi和vim简介
在Linux中我们经常编辑修改文本文件,即由ASCII, Unicode 或其它编码的纯文字的文件。之前介绍过nano,实际工作中我们会使用更为专业,功能强大的工具
文本编辑种类:
- 全屏编辑器:nano(字符工具), gedit(图形化工具),vi,vim
- 行编辑器:sed
vi
Visual editor,文本编辑器,是 Linux 必备工具之一,功能强大,学习曲线较陡峭,学习难度大
vim
VIsual editor iMproved ,和 vi 使用方法一致,但功能更为强大,不是必备软件
官网:www.vim.org
其他相关编辑器:gvim 一个Vim编辑器的图形版本
vim 小抄
使用 vim 初步
vim [OPTION]... FILE...常用选项
+# 打开文件后,让光标处于第#行的行首,+默认行尾
+/PATTERN 让光标处于第一个被PATTERN匹配到的行行首
-b file 二进制方式打开文件
-d file1 file2… 比较多个文件,相当于 vimdiff
-m file 只读打开文件
-e file 直接进入ex模式,相当于执行ex file 说明:
- 如果该文件存在,文件被打开并显示内容
- 如果该文件不存在,当编辑后第一次存盘时创建它
三种主要模式和转换
vim 是 一个模式编辑器,击键行为是依赖于 vim的 的“模式”
三种常见模式:
- 命令或普通(Normal)模式:默认模式,可以实现移动光标,剪切/粘贴文本
- 插入(Insert)或编辑模式:用于修改文本
- 扩展命令(extended command )或命令(末)行模式:保存,退出等
模式转换
- 命令模式 –> 插入模式
i insert, 在光标所在处输入 I 在当前光标所在行的行首输入 a append, 在光标所在处后面输入 A 在当前光标所在行的行尾输入 o 在当前光标所在行的下方打开一个新行 O 在当前光标所在行的上方打开一个新行 - 插入模式 — ESC—–> 命令模式
- 命令模式 —- : —-> 扩展命令模式
- 扩展命令模式 —-ESC,enter—-> 命令模式
扩展命令模式
按“:”进入Ex模式 ,创建一个命令提示符: 处于底部的屏幕左侧
扩展命令模式基本命令
w 写(存)磁盘文件
wq 写入并退出
x 写入并退出
X 加密
q 退出
q! 不存盘退出,即使更改都将丢失
r filename 读文件内容到当前文件中
w filename 将当前文件内容写入另一个文件
!command 执行命令
r!command 读入命令的输出地址定界
格式:
:start_pos,end_pos CMD地址定界格式
# #具体第#行,例如2表示第2行
#,# #从左侧#表示起始行,到右侧#表示结尾行
#,+# #从左侧#表示的起始行,加上右侧#表示的行数,范例:2,+3 表示2到5行
. #当前行
$ #最后一行
.,$-1 #当前行到倒数第二行
% #全文, 相当于1,$
/pattern/ #从当前行向下查找,直到匹配pattern的第一行,即:正则表达式
/pat1/,/pat2/ #从第一次被pat1模式匹配到的行开始,一直到第一次被pat2匹配到的行结束
#,/pat/ #从指定行开始,一直找到第一个匹配patttern的行结束
/pat/,$ #向下找到第一个匹配patttern的行到整个文件的结尾的所有行地址定界后跟一个编辑命令
d #删除
y #复制
w file #将范围内的行另存至指定文件中
r file #在指定位置插入指定文件中的所有内容查找并替换
格式
s/要查找的内容/替换为的内容/修饰符说明:
要查找的内容:可使用基末正则表达式模式
替换为的内容:不能使用模式,但可以使用\1, \2, ...等后向引用符号;还可以使用“&”引用前面查找时查找到的整个内容修饰符:
i #忽略大小写
g #全局替换,默认情况下,每一行只替换第一次出现
gc #全局替换,每次替换前询问查找替换中的分隔符/可替换为其它字符,如:#,@
范例:
s@/etc@/var@g
s#/boot#/#i定制vim的工作特性
扩展命令模式的配置只是对当前vim进程有效,可将配置存放在文件中持久保存
配置文件:
/etc/vimrc #全局
~/.vimrc #个人行号
显示:set number,简写 set nu
取消显示:set nonumber, 简写 set nonu
忽略字符的大小写
启用:set ignorecase,简写 set ic
不忽略:set noic
自动缩进
启用:set autoindent,简写 set ai
禁用:set noai
复制保留格式
启用:set paste
禁用:set nopaste
显示Tab和换行符 ^I 和$显示
启用:set list
禁用:set nolist
高亮搜索
启用:set hlsearch
禁用:set nohlsearch
语法高亮
启用:syntax on
禁用:syntax off
文件格式
启用windows格式:set fileformat=dos
启用unix格式:set fileformat=unix
简写 set ff=dos|unix
Tab 用空格代替
启用:set expandtab 默认为8个空格代替Tab
禁用:set noexpandtab
简写:set et
Tab用指定空格的个数代替
启用:set tabstop=# 指定#个空格代替Tab
简写:set ts=4
设置文本宽度
set textwidth=65 (vim only)
set wrapmargin=15
设置光标所在行的标识线
启用:set cursorline,简写 set cul
禁用:set nocursorline
加密
启用: set key=password
禁用: set key=
了解更多
set 帮助
:help option-list
:set or :set all
命令模式
命令模式,又称为Normal模式,功能强大,只是此模式输入指令并在屏幕上显示,所以需要记忆大量的快捷按键才能更好的使用
退出VIM
ZZ 保存退出
ZQ 不保存退出
光标跳转
字符间跳转:
h: 左 L: 右 j: 下 k: 上
COMMAND:跳转由#指定的个数的字符
单词间跳转:
w:下一个单词的词首
e:当前或下一单词的词尾
b:当前或前一个单词的词首
COMMAND:由#指定一次跳转的单词数
当前页跳转:
H:页首 M:页中间行 L:页底
zt:将光标所在当前行移到屏幕顶端
zz:将光标所在当前行移到屏幕中间
zb:将光标所在当前行移到屏幕底端
行首行尾跳转:
^ 跳转至行首的第一个非空白字符
0 跳转至行首
$ 跳转至行尾
行间移动:
G 或者扩展命令模式下:#跳转至由第#行
G 最后一行
1G, gg 第一行句间移动:
) 下一句 ( 上一句
段落间移动:
} 下一段 { 上一段
命令模式翻屏操作
Ctrl+f 向文件尾部翻一屏
Ctrl+b 向文件首部翻一屏
Ctrl+d 向文件尾部翻半屏
Ctrl+u 向文件首部翻半屏
字符编辑
x 删除光标处的字符
x 删除光标处起始的#个字符
xp 交换光标所在处的字符及其后面字符的位置
~ 转换大小写
J 删除当前行后的换行符
替换命令(replace)
r 只替换光标所在处的一个字符
R 切换成REPLACE模式(在末行出现– REPLACE — 提示),按ESC回到命令模式
删除命令(delete)
d 删除命令,可结合光标跳转字符,实现范围删除
d\$ 删除到行尾
d^ 删除到非空行首
d0 删除到行首
dw
de
db
COMMAND
dd: 剪切光标所在的行
dd 多行删除
D:从当前光标位置一直删除到行尾,等同于d$
复制命令(yank)
y 复制,行为相似于d命令
y\$
y0
y^
ye
yw
yb
COMMAND
yy:复制行
yy 复制多行
Y:复制整行
粘贴命令(paste)
p 缓冲区存的如果为整行,则粘贴当前光标所在行的下方;否则,则粘贴至当前光标所在处的后面
P 缓冲区存的如果为整行,则粘贴当前光标所在行的上方;否则,则粘贴至当前光标所在处的前面
改变命令(change)
c: 删除后切换成插入模式
c\$
c^
c0
cb
ce
cw
COMMAND
cc:删除当前行并输入新内容,相当于S
cc
C:删除当前光标到行尾,并切换成插入模式,相当于c$
命令模式操作文本总结
查找
/PATTERN:从当前光标所在处向文件尾部查找
?PATTERN:从当前光标所在处向文件首部查找
n:与命令同方向
N:与命令反方向
撤消更改
u 撤销最近的更改,相当于windows中ctrl+z
u 撤销之前多次更改
U 撤消光标落在这行后所有此行的更改
Ctrl – r 重做最后的“撤消”更改,相当于windows中crtl+y
. 重复前一个操作
. 重复前一个操作#次
高级用法
“
常见Command:y 复制、d 删除、gU 变大写、gu 变小写
范例:
0y$ 命令
0 → 先到行头
y → 从这里开始拷贝
$ → 拷贝到本行最后一个字符范例:粘贴“wang”100次
100iwang [ESC] di" 光标在” “之间,则删除” “之间的内容
yi( 光标在()之间,则复制()之间的内容
vi[ 光标在[]之间,则选中[]之间的内容
dtx 删除字符直到遇见光标之后的第一个 x 字符
ytx 复制字符直到遇见光标之后的第一个 x 字符
可视化模式
在末行有”– VISUAL — “指示,表示在可视化模式
允许选择的文本块
- v 面向字符,– VISUAL —
- V 面向整行,– VISUAL LINE —
- ctrl-v 面向块,– VISUAL BLOCK —
可视化键可用于与移动键结合使用
w ) } 箭头等
突出显示的文字可被删除,复制,变更,过滤,搜索,替换等
范例:在文件行首插入#
输入ctrl+v 进入可视化模式
输入 G 跳到最后1行,选中每一行的第一个字符
输入 I 切换至插入模式
输入 #
按 ESC 键多文件模式
vim FILE1 FILE2 FILE3 …
:next 下一个
:prev 前一个
:first 第一个
:last 最后一个
:wall 保存所有
:qall 不保存退出所有
:wqall保存退出所有
多窗口模式
多文件分割
vim -o|-O FILE1 FILE2 …
-o: 水平或上下分割
-O: 垂直或左右分割(vim only)
在窗口间切换:Ctrl+w, Arrow
1.7.2 单文件窗口分割
Ctrl+w,s:split, 水平分割,上下分屏
Ctrl+w,v:vertical, 垂直分割,左右分屏
ctrl+w,q:取消相邻窗口
ctrl+w,o:取消全部窗口
:wqall 退出
vim的寄存器
有26个命名寄存器和1个无命名寄存器,常存放不同的剪贴版内容,可以在同一个主机的不同会话(终端窗口)间共享
寄存器名称a,b,…,z,格式:”寄存器放在数字和命令之间
范例:
3"tyy 表示复制3行到t寄存器中 ,末行显示3 lines yanked into "t
"tp 表示将t寄存器内容粘贴
未指定,将使用无命名寄存器
有10个数字寄存器,用0,1,…,9表示,0存放最近复制内容,1存放最近删除内容。当新的文本变更和删除时,1转存到2,2转存到3,以此类推。数字寄存器不能在不同会话间共享
标记和宏(macro)
ma 将当前位置标记为a,26个字母均可做标记, mb 、 mc 等等
‘a 跳转到a标记的位置,实用的文档内标记方法,文档中跳跃编辑时很有用
qa 录制宏 a,a为宏的名称,末行提示:recording @a
q 停止录制宏
@a 执行宏 a
@@ 重新执行上次执行的宏
编辑二进制文件
#以二进制方式打开文件
vim -b binaryfile
#扩展命令模式下,利用xxd命令转换为可读的十六进制
:%!xxd
#切换至插入模式下,编辑二进制文件
#切换至扩展命令模式下,利用xxd命令转换回二进制
:%!xxd -r
#保存退出帮助
:help
:help topic
Use :q to exit help
vimtutor