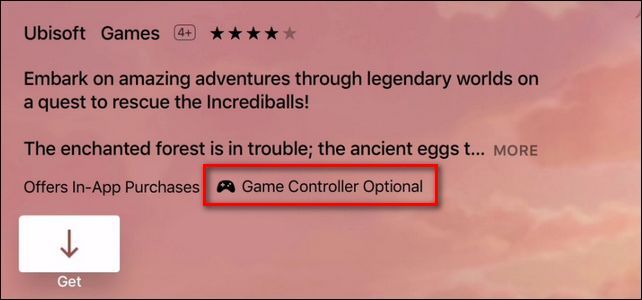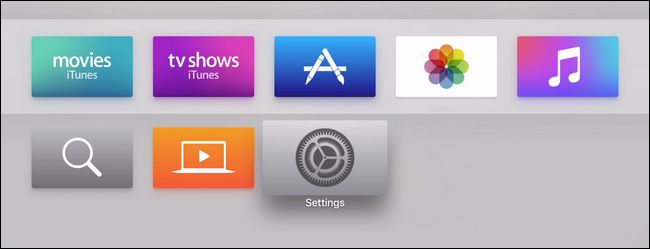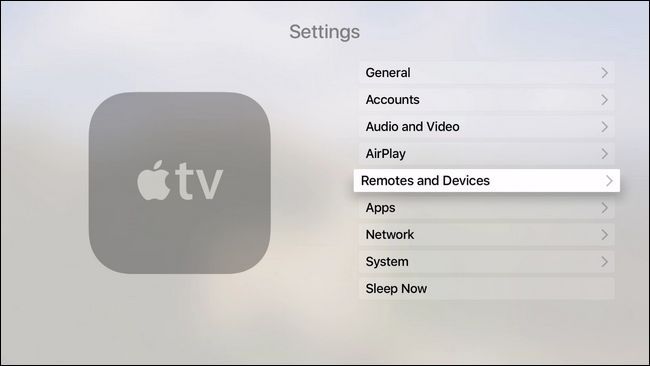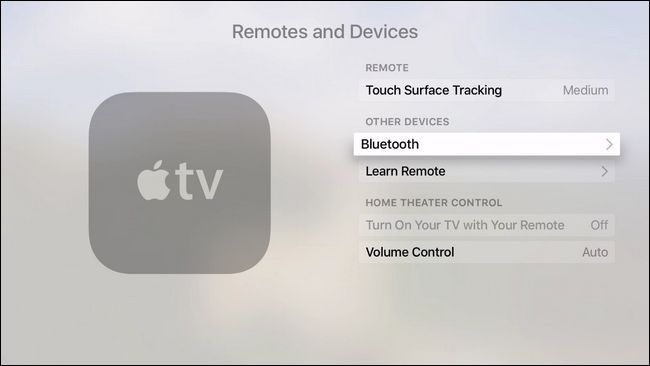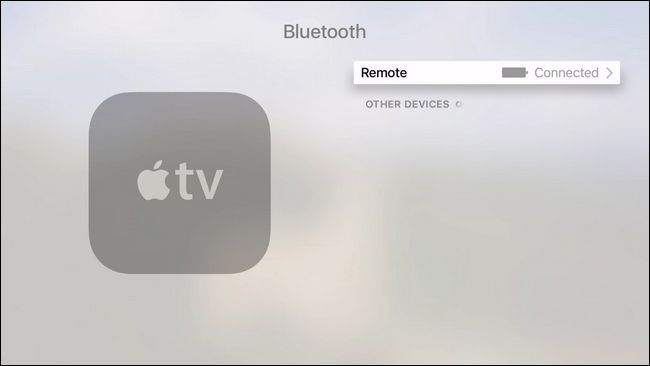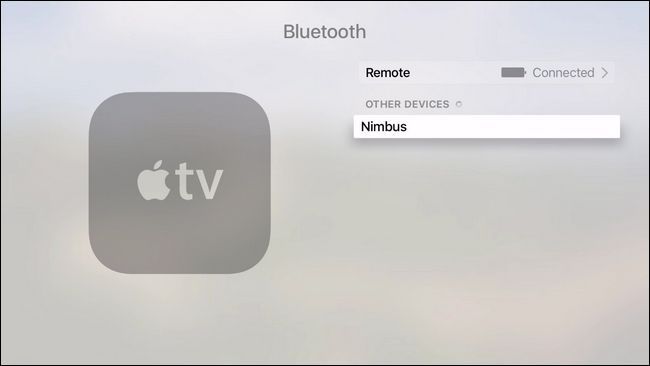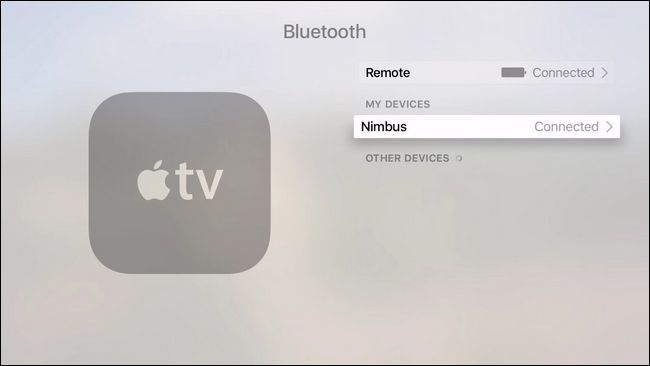如何在您的Apple TV中添加第三方游戏控制器
Let’s face it, gaming with a TV remote is mostly a novelty and frustrating for anything more complex than simple games. If you want to unlock the gaming potential of your shiny new Apple TV you need to pair a real game controller. Read on as we show you how.
让我们面对现实吧,使用电视遥控器进行游戏对于大多数比简单游戏更复杂的事物来说,都是新颖而令人沮丧的。 如果要释放闪亮的新Apple TV的游戏潜力,则需要配对一个真实的游戏控制器。 继续阅读,我们向您展示如何。
Note: This tutorial applies to the 2015 4th-generation Apple TV hardware update and the subsequent updates running tvOS.
注意:本教程适用于2015年第4代Apple TV硬件更新以及运行tvOS的后续更新。
我为什么要这样做? (Why Do I Want To Do This?)
The new Apple TV is pretty beastly as far as media centers go and definitely more powerful than some of the older generation iPhones and iPads people still play games on every day. While the primary reason most people get an Apple TV is for media playback there is a whole world of polished games out there to take advantage of.
就媒体中心而言,新的Apple TV非常令人着迷,并且绝对比人们每天仍在玩游戏的某些老一代iPhone和iPad更强大。 尽管大多数人购买Apple TV的主要原因是可以播放媒体,但仍有很多精美的游戏可以利用。
Although Apple has done a fine job ensuring that all developers make their Apple TV games fully compatible with the new Apple TV remote the problem is that despite the quality of the remote and the pretty solid support developers have put behind it, it’s still a little remote that feels way more like a TV remote than a comfy ergonomic game controller. It works great for simple games like Crossy Road but not so great for more advanced titles.
尽管苹果在确保所有开发人员使他们的Apple TV游戏与新的Apple TV遥控器完全兼容方面做得很好,但问题是,尽管遥控器的质量和开发人员提供了相当扎实的支持,但仍然有些偏僻感觉更像是电视遥控器,而不是舒适的人体工学游戏控制器。 它适用于Crossy Road之类的简单游戏,但不适用于更高级的游戏。
We’re not really going to put the finger at Apple over this as you’ll have just about the same experience on every other modern media center that has remote-based-gaming (like the Amazon Fire TV and the Roku). Aside from basic button pushing and some Wiimote-like swinging around using the built-in sensors.
我们并不会真的在Apple上花钱,因为您将在其他所有具有远程游戏功能的现代媒体中心(例如Amazon Fire TV和Roku)上获得几乎相同的体验。 除了基本的按钮按下操作和使用内置传感器的一些类似Wiimote的摆动之外。
Fortunately it’s super easy to pair a compatible Bluetooth controller with the Apple TV. Let’s first take a look at some compatible controllers and then we’ll walk you through pairing one to the Apple TV.
幸运的是,将兼容的蓝牙控制器与Apple TV配对非常容易。 首先让我们看一下一些兼容的控制器,然后再引导您将其与Apple TV配对。
识别与控制器兼容的游戏 (Identifying Games That Work With Controllers)
All Apple TV games must support the new Apple TV remote but not all Apple TV games must support third party Bluetooth controllers. The easiest way to identify whether or not a game supports third party controllers is to reference the game’s entry in the the App Store on your Apple TV.
所有Apple TV游戏都必须支持新的Apple TV遥控器,但并非所有Apple TV游戏都必须支持第三方蓝牙控制器。 识别游戏是否支持第三方控制器的最简单方法是在Apple TV的App Store中引用游戏的条目。
In the screenshot above you can see the description for the game Rayman Adventures. Each game entry in the App Store that supports third party game controllers will have the text in the app description “Game Controller Optional”.
在上面的屏幕截图中,您可以看到游戏Rayman Adventures的描述。 App Store中支持第三方游戏控制器的每个游戏条目都将在应用程序描述“ Game Controller Optional”中显示文字。
选择兼容的控制器 (Selecting a Compatible Controller)
At launch Apple is officially promoting one controller, the SteelSeries Nimbus ($50) which is designed specifically for the Apple TV. Just because Apple is promoting informally as the official controller for the Apple TV, however, doesn’t mean you can’t use other Bluetooth controllers. As long as the controller is MFi certified (which is Apple’s certification process for iOS/Apple compatibility) it should pair just fine with the Apple TV.
在发布会上,苹果公司正式推出了一款专门为苹果电视设计的控制器,即SteelSeries Nimbus (50美元)。 但是,仅因为Apple非正式地将其推广为Apple TV的官方控制器,并不意味着您不能使用其他蓝牙控制器。 只要控制器经过MFi认证(这是Apple的iOS / Apple兼容性认证过程),它就可以与Apple TV完美配对。
So while we’re using the SteelSeries Nimbus you could also try out any existing MFi-certified Bluetooth controllers you have first before purchasing a new one. You might also want to take a peek at the MadCatz C.T.R.K.L.i ($48) and Mad Micro Catz C.T.R.L.i ($50) as well as another compatible SteelSeries controller to SteelSeries Stratus ($56).
因此,当我们使用SteelSeries Nimbus时,您也可以在购买新的之前,先尝试使用任何现有经过MFi认证的蓝牙控制器。 您可能还想看看MadCatz CTRKLi ($ 48)和Mad Micro Catz CTRLi ($ 50),以及与SteelSeries Stratus兼容的另一个SteelSeries控制器($ 56)。
While the quality on these Bluetooth controllers is high they aren’t exactly cheap. We strongly recommend grabbing any Bluetooth controllers you may happen to have on hand and giving them a go. If they don’t pair or they work poorly for your games then you can always look at upgrading.
尽管这些蓝牙控制器的质量很高,但它们并不便宜。 我们强烈建议您抓住可能碰到的所有蓝牙控制器,然后试一试。 如果它们不配对或它们在您的游戏中表现不佳,那么您可以随时考虑进行升级。
将第三方控制器与Apple TV配对 (Pairing The Third Party Controller With Your Apple TV)
Now that we’ve taken a peek at how to check for game compatibility and controller compatibility, it’s time to pair our controller to the Apple TV. Fortunately it’s a simple process and you’ll likely spend far more time picking out your controller and your games than you will setting up the controller.
既然我们已经了解了如何检查游戏兼容性和控制器兼容性,现在该将控制器与Apple TV配对了。 幸运的是,这是一个简单的过程,与设置控制器相比,您花更多的时间挑选控制器和游戏。
To set up your controller start at your Apple TV’s home screen and navigate, using the trackpad on your remote, to the Settings icon.
要设置控制器,请从Apple TV的主屏幕开始,然后使用遥控器上的触控板导航到“设置”图标。
Select “Remotes and Devices” from the list in the main Settings menu.
从“设置”主菜单中的列表中选择“远程和设备”。
Within the “Remotes and Devices” menu select “Bluetooth”.
在“远程和设备”菜单中,选择“蓝牙”。
Here you will see all the Bluetooth devices currently paired with your Apple TV. We have no devices currently pairs beyond the stock Apple TV remote (which, as seen in the screenshot above is connected and fully charged).
在这里,您将看到当前与Apple TV配对的所有蓝牙设备。 除了现有的Apple TV遥控器(如上面的屏幕快照所示,该设备已连接且已充满电),我们目前没有任何设备可以配对。
Now is the time to grab your third party remote and initiate the pairing sequence. Typically your controller will be put into pairing mode either by pressing a dedicated pairing button (often times hidden under the battery compartment or a small out of the way button at the top of the controller) or you’ll hold down the home/menu button.
现在是时候抓住您的第三方遥控器并启动配对序列了。 通常,您可以通过按下专用的配对按钮(通常隐藏在电池盒下方或控制器顶部的一小段偏僻按钮)将控制器置于配对模式,或者按住主屏幕/菜单按钮。
In the case of the SteelSeries Nimbus there is a dedicated pairing button located on the top of the remote as seen in the photo above. Hold down the button for several seconds. After a few seconds the device should appear on the Bluetooth device menu under “Other Devices”.
对于SteelSeries Nimbus,如上图所示,在遥控器顶部有一个专用的配对按钮。 按住按钮几秒钟。 几秒钟后,该设备应出现在“其他设备”下的蓝牙设备菜单上。
We’re almost done with the pairing process. The final step is to select the item that just appeared in your device list, as seen in the screenshot above, and click the trackpad button.
配对过程差不多完成了。 最后一步是选择刚出现在设备列表中的项目(如上面的屏幕截图所示),然后单击触控板按钮。
After selecting it, which is your way of confirming the pairing on the Apple TV side of things, you’ll see “Connected” next to the entry in the “My Devices” list.
选择它后,这是在Apple TV方面确认配对的方式,您将在“我的设备”列表中的条目旁边看到“已连接”。
At this point not only is your controller successfully paired with your Apple TV and ready for game play fun but you can also use the controller to navigate around the Apple TV (much like you use the controllers on full game consoles like the Xbox One to maneuver around the console dashboard).
此时,您的控制器不仅可以成功与Apple TV配对并准备好玩游戏,而且还可以使用控制器在Apple TV上导航(就像您在Xbox One等完整游戏机上使用控制器进行操纵一样)控制台仪表板周围)。
Have a pressing question about your Apple TV? Shoot us an email at [email protected] and we’ll do our best to answer it.
对您的Apple TV有一个紧迫的问题吗? 向我们发送电子邮件至[email protected],我们将尽力答复。
翻译自: https://www.howtogeek.com/232919/how-to-add-a-third-party-game-controller-to-your-apple-tv/