source insight使用教程
文章目录
-
- 一 、界面了解
-
- 1、工具栏
- 2、标题窗口 symbol window
- 3、编辑区
- 4、工程窗口 (project window)快速定位我们需要找的类文件
- 5、定义窗口 context window
- 6、关系窗口 relation window
- 二、新建工程
-
- 1、自定义工程文件路径,保持工程代码干净
- 2、首先打开Source Insight软件,配置好软件所认识的文件后缀,点击菜单栏上Options->Document Options,在Document Type下拉列表中,选择C Source File,然后在右边File filter:文本框中添加一些重要文件后缀;*.S;*.lds;Kconfig;*defconfig;*.in;Makefile等(否则点击Add Tree添加目录树时,一些重要文件不被加入到工程,则要手动一个个加入)
- 3、
- 4、Synchronize file(同步文件)
- 一)、查找
- 二)、替换
- 四)、自定义设置
一 、界面了解
1、工具栏
1)![]()
2)![]()
a、![]() 蓝黑色的箭头可以转到你前一次和后一次编辑过得地方
蓝黑色的箭头可以转到你前一次和后一次编辑过得地方
b、![]() 可以在不同的查找结果之间跳转
可以在不同的查找结果之间跳转
c、跳转行 (ctrl + G)
d、跳转到 ctrl + M的标记处
3)![]()
Jump to Definition
跳转到光标选定(函数、变量、宏定义)
symbol Info
选择这个按钮将会弹出一个窗口线时选定的标示符的定义,这是检查变量、函数定义的一种比较快捷的方法。
在全局查找定义的地方、
全局查找
4)![]() 窗口的排列方式
窗口的排列方式
5)![]() 工程窗口、定义窗口、关系窗口、复制剪切的缓存区窗口
工程窗口、定义窗口、关系窗口、复制剪切的缓存区窗口
2、标题窗口 symbol window
快速定位某个函数、变量、宏
3、编辑区
4、工程窗口 (project window)快速定位我们需要找的类文件
![]()
project window 提供了五种试图方式:
File List View列举项目中的所有文件
File Directory按照目录列举项目中的文件
File Type View 按照文件类型分类列举项目文件
Symbol List View 列举项目中所有语法符号
Symbol Class View 按照语法类型列举项目语法符号
5、定义窗口 context window
自动显示所选择的变量、函数、宏的定义
6、关系窗口 relation window
1)当编辑区中选中某个函数时:Relation window就出现了该函数和该函数中被调用的其它函数的关系图;
2)当编辑区中选中某个宏、变量时:Relation window就出现了该宏、变量在整个工程中被引用的关系图
3) 主要有三中关联关系
a、Contains – 显示出当前标示符的内容,例如结构体变量显示出它的成员变量
b、Calls – 显示调用关系,常用于查看函数调用关系,当选中一个函数后,会显示该函数调用了那些函数。
c、Refersences – 先是引用关系,常用于查看函数引用关系,当选中一个函数后,会显示该函数被那些函数所引用。
二、新建工程
1、自定义工程文件路径,保持工程代码干净

输入工程名和存放路径
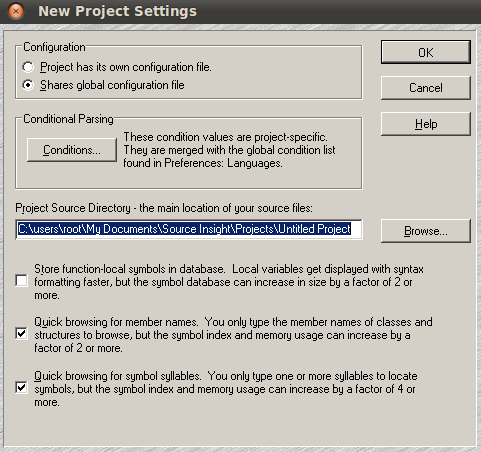
1)工程配置文件有全局配置文件和自定义配置文件
2)三个复选框
第一个是建立一个本地数据库以加速查找的速度,
第二个是快速搜索成员变量,
第三个是快速搜索标识符,保持默认
2、首先打开Source Insight软件,配置好软件所认识的文件后缀,点击菜单栏上Options->Document Options,在Document Type下拉列表中,选择C Source File,然后在右边File filter:文本框中添加一些重要文件后缀;.S;.lds;Kconfig;defconfig;.in;Makefile等(否则点击Add Tree添加目录树时,一些重要文件不被加入到工程,则要手动一个个加入)
3、
第一种方式:
通过在File Name中输入要阅读源代码文件的名称,点击“Add”按钮将其加入;
第二种方式:
通过其中“Add All”和“Add Tree”两个按钮可以将选中目录的所有文件加入到工程中,其中“Add All”选项会提示加入顶层文件和递归加入所有文件两种方式,而“Add Tree”相当于“Add All”选项的递归加入所有文件,可以根据需要使用;
第三种方式(比较常用)
“Add Tree”一些。由于该程序采用了部分打开文件的方式,没有用到的文件不会打开,所以,加入数千个文件也不用担心加入的文件超出程序的所能容忍的最大值;
4、Synchronize file(同步文件)
Project->Synchronize Files进行同步生成索引
##三、命令及快捷键简介
一)、查找
1、ctrl+/ 全局搜索关键字

A、Search Method中有四种可选的查找方式:Simple String、Regular Expression、 Keyword Expression和Look Up Reference。
1)、Simple String是最普通的查找方式,可以查找文件中出现的任意字符或字符,甚至可以查找 _upap || u 这样的字符串,但是在工程较大时,查找过程会较慢。
2)、Regular Expression 按照正则表达式的方式查询
3)、Keyword Expression关键字查询
4)、Look Up Reference。按照引用关系查询,默认查找方式
B、
1)Case Sensitive:查找时区分大小写
3)whole words only
限制查询时严格匹配关键词,对于Look Up Reference方式永远有效
2)Skip Inactivie Code:查找如#if 0… #endif内的代码不在查找之列
3)Skip Comments: 注释内的代码不在查找之列
4)Search Only Comments: 只查找注释内的代码
5)下拉列表就是左边选项的组合,我们使用默认的就可以
6)lines of context
仅当查询方式为Keyword Exception 时有效
7)Find word variations
仅当查询方式为Keyword Expression 时有效。它可以用来查询关键词开头的所有单词,列如“open” 查询出“opens”、“opening”类似的单词。
2、选择Search/Search Files或按Ctrl+Shift+F组合键,在弹出的Search Files窗口进行查找操作。 在File Name框中可以填入文件名或文件夹。注意当要查询的文件夹双包含子文件夹时,可以勾选Options中的Include Subdirectiories,实现对各层文件的递归搜索。

3、Ctrl+F文件中查找操作

注:
1)F3 :本文件查找结果的上一个
2)F4 :本文件查找结果的下一个
3)Ctrl+M :创建或查找书签,方便下次找回此位置
二)、替换
单文件替换
选择Search/Replace或按Ctrl+H组合键,在弹出的Replace窗口进行查找操作。在Search项目里勾选Selection则仅对当前选中的文档部分进行替换。另外如果勾选了Confirm Replacements则是逐个确认替换,否则会同时替换所有符合替换条件内容。

多文件替换
选择Search/Replace Files或按Ctrl+Shift+H组合键,在弹出的Replace Files 窗口进行查找操作。除了增加New框(替换后的内容)外,其余均与Search Files窗口相同,可参照查找部分的说明进行操作。

2、按住“ctrl”键不动,鼠标指向变量或函数再点击一下,则进入了定义;
3、Ctrl+G如果想跳到某一行热键为;
3、Alt+F12显示中的每个字符宽度一致;
4、shift+f8会黄色标亮光旁边的关键字(变量、函数),有助于理清代码流程;
5、括号配对高亮:
“在前括号左侧,后括号左侧” 双击鼠标左键,可以选定匹配括号和其中内容(<>,(),L{R},[]之间)
7、ctrl + G 跳转到指定的行
8、复制一行 : Ctrl+K
9、剪切一行 : Ctrl+U
10、粘贴一行 : Ctrl+P
11、插入一行 : Ctrl+I
12、删除一行 : Ctrl+J
13、关闭文件 : Ctrl+W
14、关闭所有文件 : Ctrl+Shift+W
15、project window Ctrl+O打开,可以将光标定位的project 文件的输入框,便于快速查找
四)、自定义设置
1、添加ctrl+a功能
Options -> Key Assignments:通过关键词select找到select all,更改为ctrl +a
2、设置字体大小
Options->Document Options->Screen Fonts 这是字体
3、设置背景色:
Options->preference->color->windows background设置背景色(护眼色:85,90,205)
4、删除注释时半个汉字问题(删除一个汉字,汉字没有了,但会多出一个问号?)
方法:
① 将SuperBackspace.em 复制到 Source Insight安装目录;
② Project→Open Project,打开Base项目;
③ 将复制过去的SuperBackspace.em添加入Base项目;
④ 重启SourceInsight;
⑤ Options→Key Assignments,将Marco: SuperBackspace绑定到BackSpace键;
SuperBackspace.em 的源码在博文最后面,复制保存为SuperBackspace.em即可,或者可以在这里直接下载:http://pan.baidu.com/share/link?shareid=101784&uk=3204866771
5、自动对齐设置
在C程序里, 如果遇到行末没有分号的语句,如IF, WHILE, SWITCH等, 写到该行末按回车,则新行自动相对上一行缩进两列。
Option->Document option下的Auto Indient中Auto Indient Type有三种类型 None,Simple,Smart。个人推荐选用Simple类型。ß
6、添加辅助编辑器
在Source Insight中添加自定义功能的步骤如下:
1.Source Insight中,Options->Custom Commands…->Add…,New Command name 随便写,我的是"Edit with Vim"
2.Run中写入: “C:Program FilesVimvim63gvim.exe” --remote-silent +%l %f
意思是在当前已经打开的gvim窗口里面打开当前的文件,并且跳转到指定行
%l为当前的行号,%f为文件名
使用 --remote-silent 的作用是,如果已经打开了对应文件,就不会打开第二次,而是在已经打开的文件里跳转到对应行
3.还是同一个对话框里面,选择Keys->Assign New Key…->按F12,如果你已经将F12设置给其他命令,选择其他的按键就行了