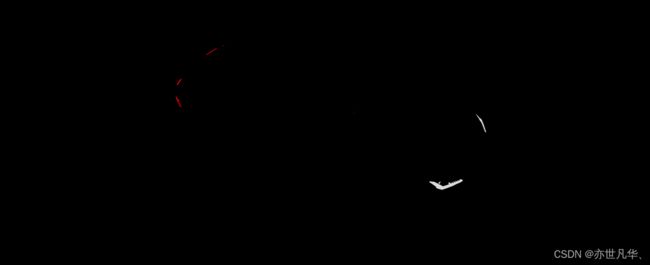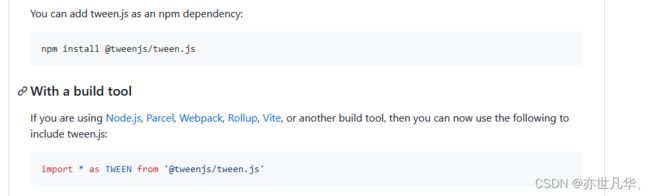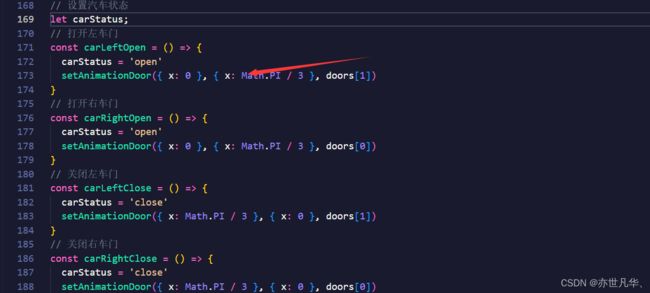Three.js--》实现3D汽车展厅效果展示
目录
项目搭建
初始化three.js基础代码
加载汽车模型
设置展厅效果
设置GUI面板动态控制车身操作
车门操作与车身视角展示
设置手动点击打开关闭车门
设置图片背景
今天简单实现一个three.js的小Demo,加强自己对three知识的掌握与学习,只有在项目中才能灵活将所学知识运用起来,话不多说直接开始。
项目搭建
本案例还是借助框架书写three项目,借用vite构建工具搭建vue项目,vite这个构建工具如果有不了解的朋友,可以参考我之前对其讲解的文章:vite脚手架的搭建与使用 。搭建完成之后,用编辑器打开该项目,在终端执行 npm i 安装一下依赖,安装完成之后终端在安装 npm i three 即可。
因为我搭建的是vue3项目,为了便于代码的可读性,所以我将three.js代码单独抽离放在一个组件当中,在App根组件中进入引入该组件。具体如下:
初始化three.js基础代码
three.js开启必须用到的基础代码如下:
导入three库:
import * as THREE from 'three'初始化场景:
const scene = new THREE.Scene()初始化相机:
// 创建相机
const camera = new THREE.PerspectiveCamera(40,window.innerWidth / window.innerHeight,0.1,1000)
camera.position.set(4.25,1.4,-4.5)初始化渲染器:
// 创建渲染器
const renderer = new THREE.WebGLRenderer({ antialias: true })
renderer.setSize(window.innerWidth,window.innerHeight)
document.body.appendChild(renderer.domElement)监听屏幕大小的改变,修改渲染器的宽高和相机的比例:
window.addEventListener("resize",()=>{
renderer.setSize(window.innerWidth,window.innerHeight)
camera.aspect = window.innerWidth/window.innerHeight
camera.updateProjectionMatrix()
})导入轨道控制器:
// 添加轨道控制器
import { OrbitControls } from 'three/examples/jsm/controls/OrbitControls'
// 添加控制器
const controls = new OrbitControls(camera,renderer.domElement)
controls.enableDamping = true // 设置控制阻尼设置渲染函数:
// 设置渲染函数
const render = (time) =>{
controls.update()
renderer.render(scene,camera)
requestAnimationFrame(render)
}
render()ok,写完基础代码之后,接下来开始具体的Demo实操。
加载汽车模型
通过使用模型加载器GLTFLoader,然后使用DRACOLoader加载Draco压缩过的模型可以显著减小模型文件体积,从而加快加载速度和提高用户体验。代码如下:
import { GLTFLoader } from "three/examples/jsm/loaders/GLTFLoader";
import { DRACOLoader } from "three/examples/jsm/loaders/DRACOLoader";
// 加载汽车模型
const loader = new GLTFLoader()
const dracoLoader = new DRACOLoader()
dracoLoader.setDecoderPath("/draco/")
loader.setDRACOLoader(dracoLoader)
loader.load("/public/model/Lamborghini.glb",(gltf)=>{
scene.add(gltf.scene)
})
模型加载完成,画面如下:
因为没有灯光,所以我们需要给一个灯光让模型展现出来,这里设置一下环境光源:
// 设置环境光源
const ambientLight = new THREE.AmbientLight('#fff',0.5)
scene.add(ambientLight)画面如下:
设置展厅效果
这里通过three库中自带的一些模型来实现展厅的效果,如下:
设置地板样式
// 设置地板样式
const floorGeometry = new THREE.PlaneGeometry(20,20)
const floormaterial = new THREE.MeshPhysicalMaterial({
side: THREE.DoubleSide,
color: 0x808080,
metalness: 0, // 设置金属度
roughness: 0.1, // 设置粗糙度
wireframe: false // 关闭网格线
})
const mesh = new THREE.Mesh(floorGeometry,floormaterial)
mesh.rotation.x = Math.PI / 2
scene.add(mesh)底部样式设置完,设置一个圆柱体将整个地板进行包裹:
// 设置圆柱体模拟展厅
const cylinder = new THREE.CylinderGeometry(12,12,20,32)
const cylindermaterial = new THREE.MeshPhysicalMaterial({
color: 0x6c6c6c,
side: THREE.DoubleSide
})
const cylinderMesh = new THREE.Mesh(cylinder,cylindermaterial)
scene.add(cylinderMesh)接下来在圆柱体中设置一个聚光灯,让聚光灯偏垂直照射汽车模型,如下:
// 设置聚光灯(让汽车更具有立体金属感)
const spotLight = new THREE.SpotLight('#fff',2)
spotLight.angle = Math.PI / 8 // 散射角度,和水平线的夹角
spotLight.penumbra = 0.2 // 横向,聚光锥的半影衰减百分比
spotLight.decay = 2 // 纵向,沿着光照距离的衰减量
spotLight.distance = 30
spotLight.shadow.radius = 10
spotLight.shadow.mapSize.set(4096,4096)
spotLight.position.set(-5,10,1)
spotLight.target.position.set(0,0,0) // 光照射的方向
spotLight.castShadow = true
scene.add(spotLight)为了不让展厅穿帮,这里将控制器的缩放以及旋转角度进行一个限制,让其只能在展厅中灵活查看而不能跑到展厅外面去:
controls.maxDistance = 10 // 最大缩放距离
controls.minDistance = 1 // 最小缩放距离
controls.minPolarAngle = 0 // 最小旋转角度
controls.maxPolarAngle = 85 / 360 * 2 * Math.PI // 最大旋转角度设置GUI面板动态控制车身操作
这里我使用three.js库中自带的gui库,来动态的改变车身相关操作,因为我仅仅是控制车身材质和玻璃材质相关的数据操作,这里就线设置一下其相关的材质:
// 车身材质
let bodyMaterial = new THREE.MeshPhysicalMaterial({
color: 'red',
metalness: 1,
roughness: 0.5,
clearcoat: 1.0,
clearcoatRoughness: 0.03
})
// 玻璃材质
let glassMaterial = new THREE.MeshPhysicalMaterial({
color: '#793e3e',
metalness: 0.25,
roughness: 0,
transmission: 1.0 // 透光性
})在glb模型中,通过traverse函数遍历场景中的所有对象(包括Mesh、Group、Camera、Light等),并对这些对象进行相应操作或处理(这里的门操作后面会讲解到):
loader.load("/public/model/Lamborghini.glb",(gltf)=>{
const carModel = gltf.scene
carModel.rotation.y = Math.PI
carModel.traverse((obj)=>{
if(obj.name === 'Object_103' || obj.name === 'Object_64' || obj.name === 'Object_77'){
// 车身
obj.material = bodyMaterial
}else if(obj.name === 'Object_90'){
// 玻璃
obj.material = glassMaterial
}else if(obj.name === 'Empty001_16' || obj.name === 'Empty002_20'){
// 门
// doors.push(obj)
}else{
return true
}
})
scene.add(gltf.scene)
})最后得到的结果如下:
接下来通过控制面板来动态的监视汽车模型的车身和玻璃材质:
// 设置gui模板控制
// 修改默认面板名称
gui.domElement.parentNode.querySelector('.title').textContent = '3D汽车动态操作'
const bodyChange = gui.addFolder("车身材质设置")
bodyChange.close() // 默认关闭状态
bodyChange.addColor(bodyMaterial,'color').name('车身颜色').onChange(value=>{
bodyMaterial.color.set(value)
})
bodyChange.add(bodyMaterial,'metalness',0,1).name('金属度').onChange(value=>{
bodyMaterial.metalness = value
})
bodyChange.add(bodyMaterial,'roughness',0,1).name('粗糙度').onChange(value=>{
bodyMaterial.roughness = value
})
bodyChange.add(bodyMaterial,'clearcoat',0,1).name('清漆强度').onChange(value=>{
bodyMaterial.clearcoat = value
})
bodyChange.add(bodyMaterial,'clearcoatRoughness',0,1).name('清漆层粗糙度').onChange(value=>{
bodyMaterial.clearcoatRoughness = value
})
const glassChange = gui.addFolder("玻璃设置")
glassChange.close() // 默认关闭状态
glassChange.addColor(glassMaterial,'color').name('玻璃颜色').onChange(value=>{
glassMaterial.color.set(value)
})
glassChange.add(glassMaterial,'metalness',0,1).name('金属度').onChange(value=>{
glassMaterial.metalness = value
})
glassChange.add(glassMaterial,'roughness',0,1).name('粗糙度').onChange(value=>{
glassMaterial.roughness = value
})
glassChange.add(glassMaterial,'transmission',0,1).name('透光性').onChange(value=>{
glassMaterial.transmission = value
})车门操作与车身视角展示
这里依然用GUI控制面板来动态实现开关车门以及车内车外视角动态切换的操作,如下:
var obj = { carRightOpen,carLeftOpen,carRightClose,carLeftClose,carIn,carOut }
// 设置车身动态操作
const doChange = gui.addFolder("车身动态操作设置")
doChange.close() // 默认关闭状态
doChange.add(obj, "carLeftOpen").name('打开左车门')
doChange.add(obj, "carRightOpen").name('打开右车门')
doChange.add(obj, "carLeftClose").name('关闭左车门')
doChange.add(obj, "carRightClose").name('关闭右车门')
doChange.add(obj, "carIn").name('车内视角')
doChange.add(obj, "carOut").name('车外视角')每个操作都对应一个函数,如下:
// 打开左车门
const carLeftOpen = () => {
setAnimationDoor({ x: 0 }, { x: Math.PI / 3 }, doors[1])
}
// 打开右车门
const carRightOpen = () => {
setAnimationDoor({ x: 0 }, { x: Math.PI / 3 }, doors[0])
}
// 关闭左车门
const carLeftClose = () => {
setAnimationDoor({ x: Math.PI / 3 }, { x: 0 }, doors[1])
}
// 关闭右车门
const carRightClose = () => {
setAnimationDoor({ x: Math.PI / 3 }, { x: 0 }, doors[0])
}
// 车内视角
const carIn = () => {
setAnimationCamera({ cx: 4.25, cy: 1.4, cz: -4.5, ox: 0, oy: 0.5, oz: 0 }, { cx: -0.27, cy: 0.83, cz: 0.60, ox: 0, oy: 0.5, oz: -3 });
}
// 车外视角
const carOut = () => {
setAnimationCamera({ cx: -0.27, cy: 0.83, cz: 0.6, ox: 0, oy: 0.5, oz: -3 }, { cx: 4.25, cy: 1.4, cz: -4.5, ox: 0, oy: 0.5, oz: 0 });
}这里使用了补间动画tween.js,其github网址为 https://github.com/tweenjs/tween.js ,终端安装其第三方插件之后,直接引入即可,如下(这里不再过多介绍该库的使用,想学习的可以自行寻找其官方文档学习):
接下来借助tween.js库实现补间动画,如下:
// 设置补间动画
const setAnimationDoor = (start, end, mesh) => {
const tween = new TWEEN.Tween(start).to(end, 1000).easing(TWEEN.Easing.Quadratic.Out)
tween.onUpdate((that) => {
mesh.rotation.x = that.x
})
tween.start()
}
const setAnimationCamera = (start, end) => {
const tween = new TWEEN.Tween(start).to(end, 3000).easing(TWEEN.Easing.Quadratic.Out)
tween.onUpdate((that) => {
// camera.postition 和 controls.target 一起使用
camera.position.set(that.cx, that.cy, that.cz)
controls.target.set(that.ox, that.oy, that.oz)
})
tween.start()
}最终实现的效果如下:
点击查看车内视角的话,画面如下:
设置手动点击打开关闭车门
通过设置监听点击事件函数来动态实现打开关闭车门:
// 设置点击打开车门的动画效果
window.addEventListener('click', onPointClick);
function onPointClick(event) {
let pointer = {}
pointer.x = (event.clientX / window.innerWidth) * 2 - 1;
pointer.y = - (event.clientY / window.innerHeight) * 2 + 1;
var vector = new THREE.Vector2(pointer.x, pointer.y)
var raycaster = new THREE.Raycaster()
raycaster.setFromCamera(vector, camera)
let intersects = raycaster.intersectObjects(scene.children);
intersects.forEach((item) => {
if (item.object.name === 'Object_64' || item.object.name === 'Object_77') {
if (!carStatus || carStatus === 'close') {
carLeftOpen()
carRightOpen()
} else {
carLeftClose()
carRightClose()
}
}
})
}然后给每个车门设置汽车状态,如下:
设置图片背景
为了让展厅更具有视觉效果,接下来设置一个画面背景让其更具有画面感,如下:
// 创建聚光灯函数
const createSpotlight = (color) => {
const newObj = new THREE.SpotLight(color, 2);
newObj.castShadow = true;
newObj.angle = Math.PI / 6;;
newObj.penumbra = 0.2;
newObj.decay = 2;
newObj.distance = 50;
return newObj;
}
// 设置图片背景
const spotLight1 = createSpotlight('#ffffff');
const texture = new THREE.TextureLoader().load('src/assets/imgs/奥特曼.jpg')
spotLight1.position.set(0, 3, 0);
spotLight1.target.position.set(-10, 3, 10)
spotLight1.map = texture
const lightHelper = new THREE.SpotLightHelper(spotLight1);
scene.add(spotLight1);最终呈现的效果如下:
demo做完,给出本案例的完整代码:(获取素材也可以私信博主)