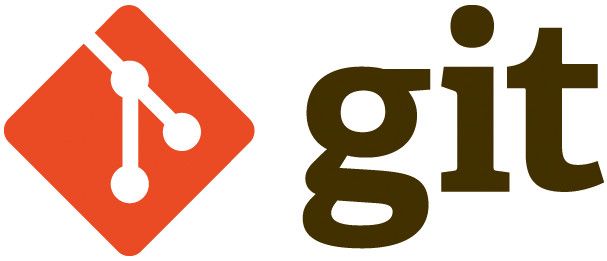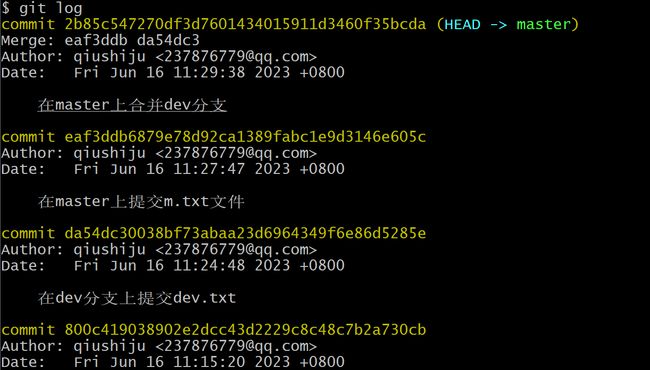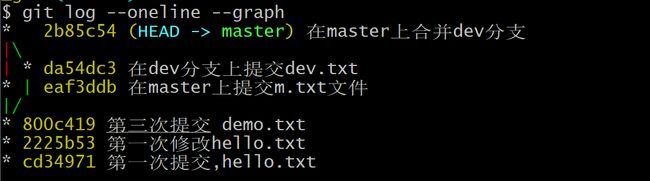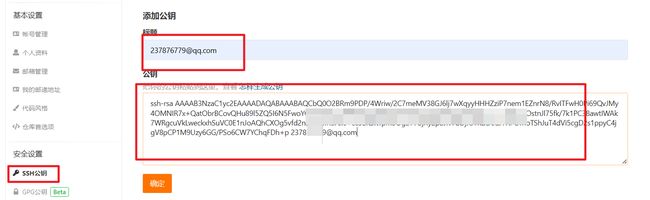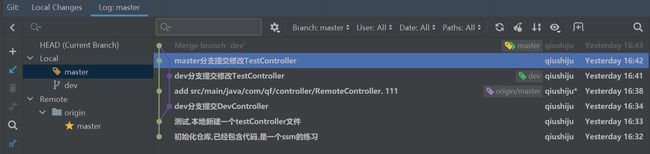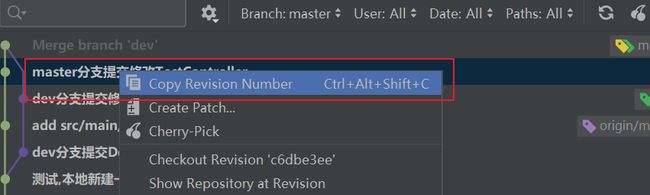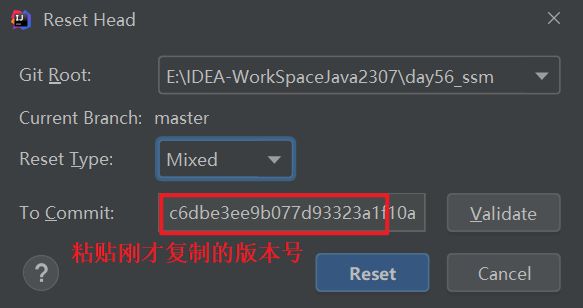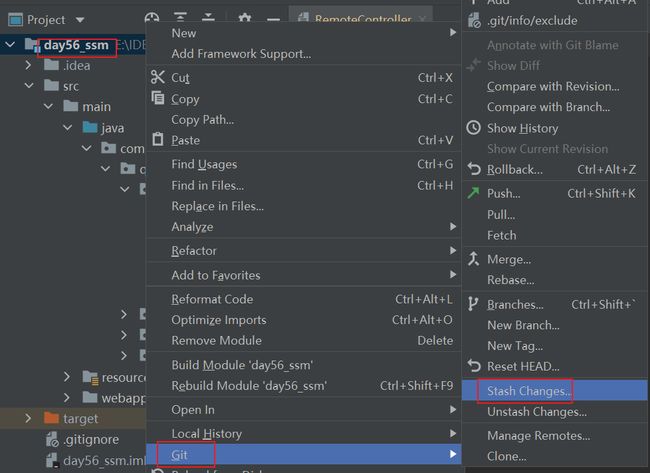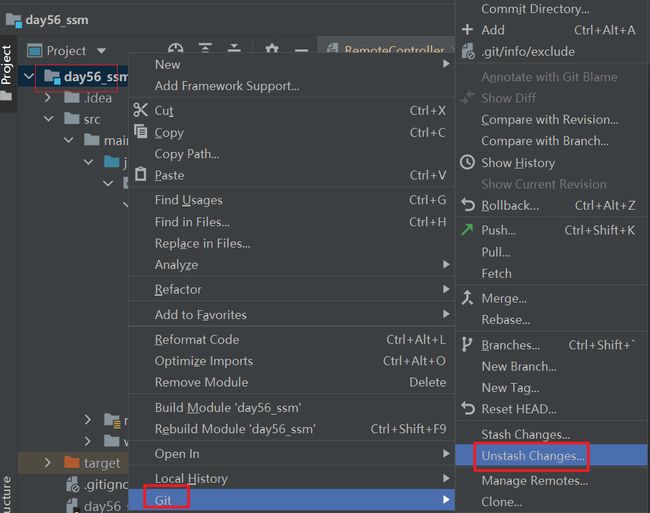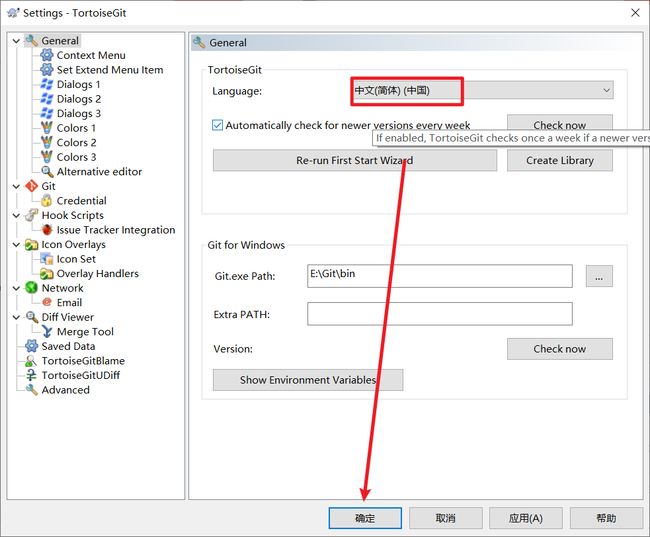day57_Git
今日内容
零、 复习昨日
零、 复习昨日
文章目录
- 零、 复习昨日
- 一、引言
- 二、介绍
- 三、Git安装
-
- 3.1 下载Git
- 3.2 安装
- 3.3 基本配置
- 3.4 测试
- 四、架构
- 五、仓库
-
- 5.1 新建仓库
- 5.2 工作区
- 5.3 暂存区
- 5.4 分支
- 六、基本操作
-
- 6.1 查看仓库状态
- 6.2 暂存文件
- 6.3 提交文件
- 6.4 撤销已经add的文件
- 6.5 撤销已经commit的文件
- 6.6 revert和reset的区别
- 七、分支
-
- 7.1 分支简介
- 7.2 分支操作
-
- 7.2.1 查看分支
- 7.2.2 创建分支
- 7.2.3 切换分支
- 7.3 新建分支细节
-
- 7.3.1 新分支初始内容
- 7.3.2 多分支走向
- 7.3.3 分支提交日志
- 7.4 分支合并
- 7.5 合并冲突
-
- 7.5.1 冲突演示
- 7.5.2 冲突解决
- 7.6 日志
- 八、远程仓库
-
- 8.1 远程仓库工作模式
- 8.2 远程仓库选型
- 8.3 基本操作
-
- 8.3.0 注册git服务器账号
- 8.3.1 秘钥&公钥
- 8.3.2 新建远程仓库
- 8.3.3 本地关联远程仓库
- 8.3.4 推送文件到远程仓库
- 8.3.5 克隆远程仓库
- 8.3.6 代码共享
- 8.3.7 拉取推送远程其他分支
- 8.3.8 命令汇总
- 九、Idea关联Git
-
- 9.1 关联Git
- 9.2 创建仓库
- 9.3 提交-commit
- 9.4 创建分支-branch
- 9.5 上传到远程仓库(push)
- 9.6 复制到本地仓库(clone)
- 9.7 更新本地项目
- 9.8 冲突解决
- 9.9 撤销修改
-
- 9.9.1 未commit时
- 9.9.2 已commit时
- 9.10 stash
- 十、多人协同开发
-
- 10.1 项目管理员( 项目经理 )
- 10.2 开发人员
- 10.3 实战
- 十一、经典问题
- 十二、TortoiseGit
-
- 12.1 安装
- 12.2 汉化
- 12.3 使用
- 十二、TortoiseGit
-
- 12.1 安装
- 12.2 汉化
- 12.3 使用
一、引言
在单人开发过程中,需要进行版本管理,以利于开发进度的控制。
在多人开发过程中,不仅需要版本管理,还需要进行多人协同控制。
版本控制(VS)
SVN
GIT
二、介绍
- Git是一个开源的分布式版本控制系统,用于敏捷高效地处理任何或小或大的项目。
- Git 是 Linus Torvalds 为了帮助管理 Linux 内核开发而开发的一个开放源码的版本控制软件。
- 官网:https://git-scm.com/
- 其实市面上有其他的版本管理工具,例如SVN
三、Git安装
3.1 下载Git
下载Git https://git-scm.com/downloads
| 下载git |
|---|
 |
3.2 安装
安装,除了安装位置外,其他一直下一步即可
使用
- 使用cmd打开操作
- 使用git自带命令行
3.3 基本配置
安装后,打开命令行 ,自报家门
如下信息会在提交代码时要使用,记录在你的每次提交中。以后才知道哪次提交是谁做的。
git config --global user.name "Your Name" #用户名
git config --global user.email "[email protected]" #邮箱
# 查看信息
git config -l
3.4 测试
测试:cmd中执行 ,查看git版本
git version
四、架构
版本库:工作区中有一个隐藏目录
.git,这个目录不属于工作区,而是git的版本库,是git管理的所有内容暂存区:版本库中包含一个临时区域,保存下一步要提交的文件。
分支:版本库中包含若干分支,提交的文件存储在分支中
| 架构图 |
|---|
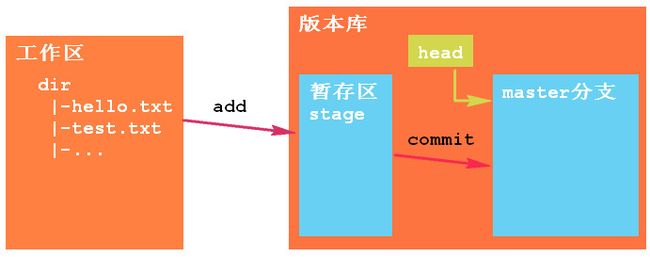 |
五、仓库
对应的就是一个目录,这个目录中的所有文件被git管理起来。
以后会将一个项目的根目录,作为仓库。
仓库中的每个文件的改动 都由git跟踪。
5.1 新建仓库
选择一个目录,执行指令:git init
| 新建仓库 | 仓库目录 |
|---|---|
 |
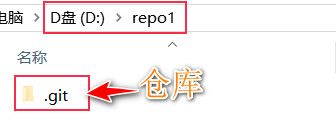 |
5.2 工作区
执行git init的目录即为工作区,如上例,D:\repo1目录即为工作区【不包含.git目录】
所有文件,都首先在工作区新建,然后可以存入仓库(版本库),进行版本控制。
5.3 暂存区
暂存区也在 .git 目录内,工作区的文件进入仓库时,要先进入暂存区。
5.4 分支
版本控制,简单说,就是记录文件的诸多版本,分支就是这些版本的最终记录位置。
六、基本操作
6.1 查看仓库状态
执行 git status 可以看到工作区中文件的状态
| 未记录过的文件,是未跟踪状态 |
|---|
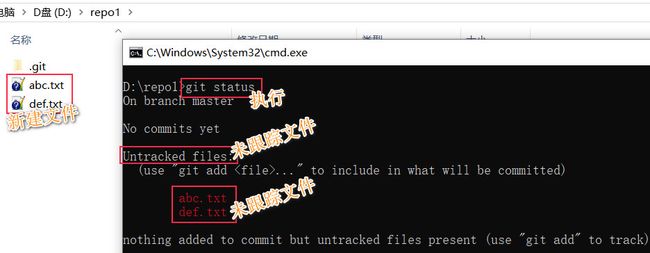 |
6.2 暂存文件
执行 git add . 将工作区中的文件全部存入暂存区
| 将工作区中的文件存入暂存区 |
|---|
 |
6.3 提交文件
执行 git commit -m “这里写提交的描述信息” 作用是将暂存区的文件存入分支,形成一个版本
| 提交文件,形成一个版本 |
|---|
 |
6.4 撤销已经add的文件
有一个文件,已经执行了git add 提交到暂存区,此时可以使用命令撤销
git restore --staged 文件名
6.5 撤销已经commit的文件
文件已经commit也可以回退,这种回退叫版本回退,两种方案
- git reset
- git revert
- git log查看版本号
- git reset
- git reset [–soft | --mixed | --hard] 版本号
- 默认是mixed
- minxed:回退到指定版本后,该版本之后的修改放在工作区,没有放在暂存区,即回退了commit和add操作
- soft:回退到指定版本后,该版本之后的修改放在暂存区,即回退了commit操作
- hard:回退到指定版本后,该版本之后的修改都会删除
git reset HEAD^ #回退到上一个版本,windows系统,^有特殊意思,HEAD^需要使用双引号
git reset HEAD^^ #回退到上上一个版本
git reset HEAD~ #回退到上一个版本
git reset HEAD~2 #回退到上上个版本,~ 后面的数字表示回退几次提交,默认是一次
git reset db65e3c98e7e1f25887ebe66d50cd9120aea2ca0 #回退到指定的版本号的提交
# 回退到上一个版本
git reset --mixed HEAD~
git reset --soft HEAD~
git reset --hard HEAD~
- git revert
- 通过该命令可以撤销某次提交,撤销提交时,原来的提交记录还会保留,同时会生成一个新的提交
- 如果revert时,不想自动生成新的提交,可以使用-n选项,比如 git revert -n head
git revert head 撤销最近一次的提交
git revert head~ 撤销上一次的提交
git revert 735fdbb5156f4303516ed5c3a963f1
6.6 revert和reset的区别
Git revert:Git revert命令用于撤销之前的提交,但是通过创建一个新的提交来反转先前的提交,而不改变Git仓库的历史记录。也就是说,它会创建一个新的提交,将先前提交的更改全部撤销掉。这个新的提交会包含对旧提交的撤销操作,因此历史记录中会保留撤销了的更改。
使用Git revert时,需要指定要撤销的提交的引用或提交哈希值。Git会自动生成一个新的提交,该提交的更改与撤销的提交相反。因此,Git revert是一种安全的方法来撤销错误的提交,并保留所有的修改历史记录。
Git reset:Git reset命令用于将HEAD指针和当前分支的指针重置到指定的提交,从而改变Git仓库的历史记录。它可以用于撤销提交、删除提交、合并分支等操作。
Git reset有三个主要的模式:–soft、–mixed(默认)和–hard。–soft模式将HEAD指针和分支指针重置到指定提交,但不修改工作目录和暂存区,可以用来撤销最后的提交。–mixed模式不仅重置HEAD和分支指针,还重置了暂存区,但不改变工作目录的文件内容。–hard模式是最彻底的,它会丢弃所有未提交的更改,包括暂存区和工作目录的修改。
使用Git reset时,需要指定要回退到的提交的引用或提交哈希值。根据使用的模式不同,Git会将HEAD和分支指针移动到指定提交,并可能修改暂存区和工作目录。
总结起来,Git revert是通过创建一个新的撤销提交来撤销之前的提交,保留历史记录;而Git reset是通过改变HEAD和分支指针的位置来修改历史记录,可能会删除或修改提交。选择使用哪个命令,取决于你需要保留历史记录还是改变历史记录,并且是否需要保留之前提交的更改。
七、分支
7.1 分支简介
分支,是一个个版本最终存储的位置。
分支,就是一条时间线,每次git commit形成一个个版本,一个个版本依次存储在分支的一个个提交点上。
| 分支由多个提交点组成,分支上会有一个指针,默认总是指向最新的提交点 |
|---|
 |
7.2 分支操作
7.2.1 查看分支
查看当前仓库的分支 git branch
仓库中默认只有 master 分支
执行git commit时,默认是在master分支上保存版本。
| 默认只有master分支 |
|---|
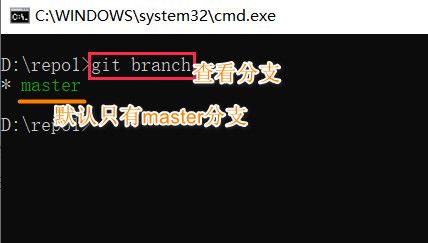 |
7.2.2 创建分支
在商业项目开发过程中,我们不会轻易的在master分支上做操作。
我们会新建一个开发用的分支,在此分支上做版本的记录。
当代码确实没有问题时,才会将开发分支上成熟的代码版本添加到master分支上。
保证开发过程中,可以及时记录版本,又保证master分支上每个提交点都是稳健版本。
| 创建分支 |
|---|
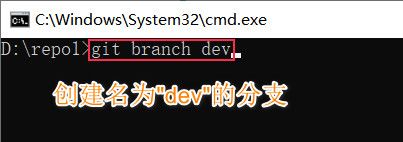 |
7.2.3 切换分支
默认情况下,当前使用的分支是 master分支
可以切换到 dev分支(git checkout dev),则后续的git commit 便会在dev分支上新建版本(提交点)
| 切换分支 |
|---|
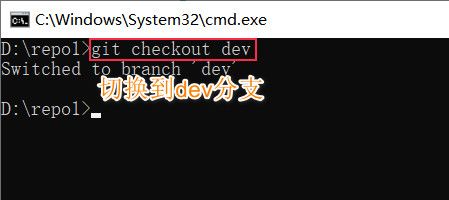 |
| 再次查看分支情况 |
|---|
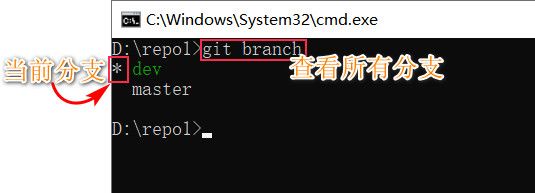 |
7.3 新建分支细节
新建分支时,新分支,默认有哪些内容?分支中包含了哪些次提交?
新分支,默认有哪些内容?新分支拥有之前分支的全部内容
7.3.1 新分支初始内容
每个分支都有一个指针,新建一个分支,首先是新建一个指针。
而且新分支的指针会和当前分支指向同一个提交点。
新分支包含的提交点就是从第一个提交点到分支指针指向的提交点。(内容一样)
| 每个分支都有一个指针,新建一个分支,首先是新建一个指针 |
|---|
 |
7.3.2 多分支走向
在master分支和新分支,分别进行 git add 和 git commit
分支情况如下图:
| master分支未动,在dev分支增加一次commit |
|---|
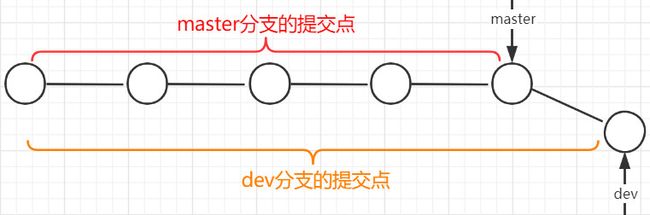 |
| master分支增加一个commit,dev分支再增加一个commit |
|---|
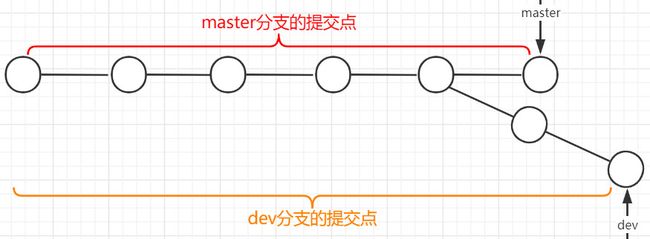 |
7.3.3 分支提交日志
查看分支的提交日志,进而看到分支中提交点的详细情况。
| 提交情况如下 |
|---|
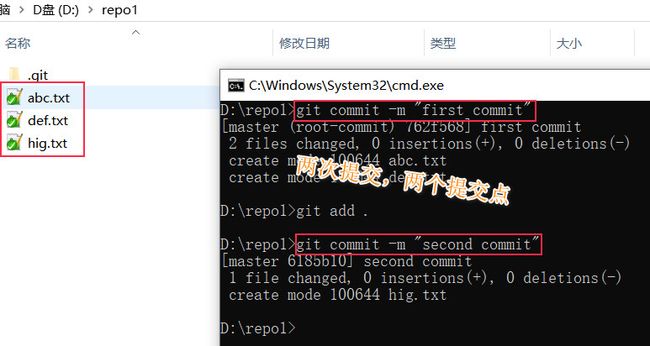 |
| 查看当前分支的提交日志 |
|---|
 |
7.4 分支合并
两个分支内容的合并
git merge 分支a 合并分支a
| 合并前,分支状态 |
|---|
 |
三方合并,将2和3的更改都累加在1上,形成新的提交点 |
|---|
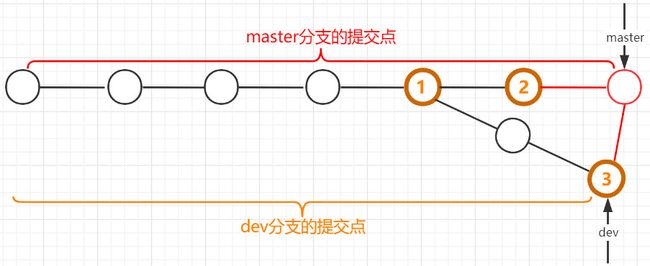 |
7.5 合并冲突
两个分支进行合并,但它们含有对
同一个文件的修改,则在合并时出现冲突,git无法决断该保留改文件哪个分支的修改。
7.5.1 冲突演示
场景模拟如下:
| master分支修改hig.txt文件 |
|---|
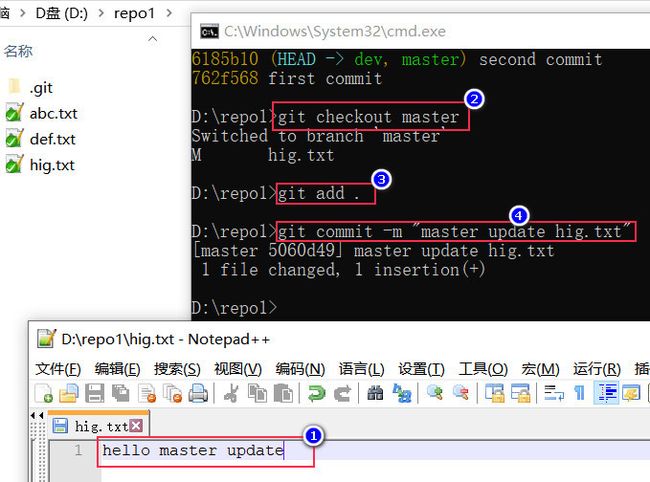 |
| dev分支修改hig.txt |
|---|
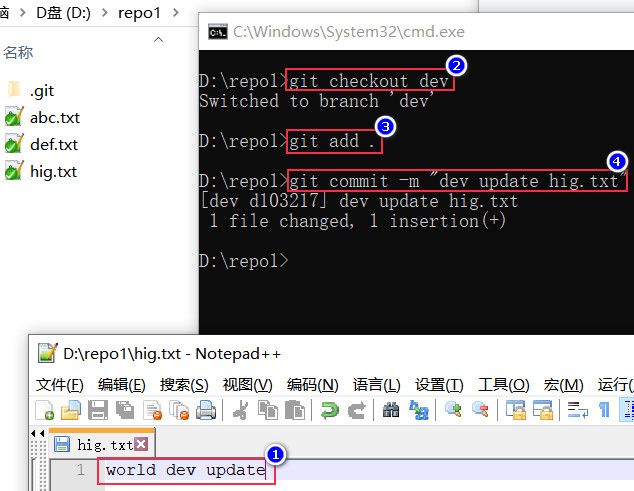 |
在master分支 合并 dev分支
| 合并dev分支 |
|---|
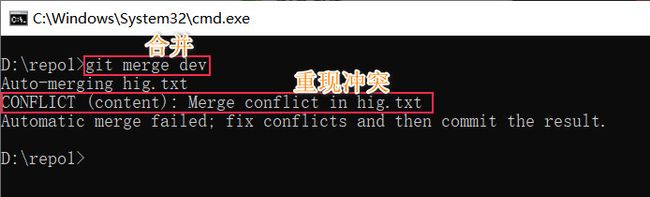 |
此时,打开hig.txt 文件:
| 冲突后,git会将两个分支的内容都展示在文件中 |
|---|
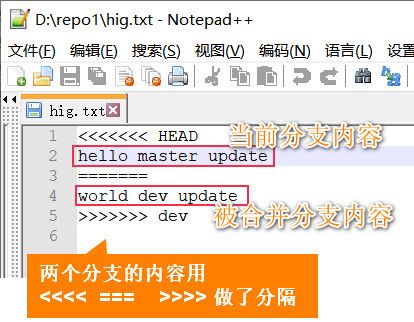 |
7.5.2 冲突解决
出现冲突后,如要由两个开发人员当面协商,该如何取舍,为冲突文件定义最终内容。
解决方案:
- 保留某一方的,删除另一方的
- 保留双方的
- 但无论如何,要记得删除 <<<< ==== >>>> 这些
- 本质是两人协商为冲突的内容,定制出合理的内容。
- 修改完,继续git add /git commit
| 根据协商,再次编辑文件 |
|---|
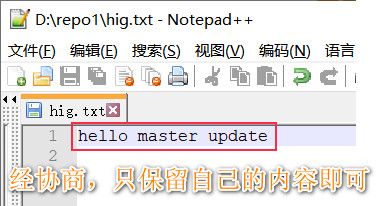 |
| 提交 再次编辑后的文件 |
|---|
 |
7.6 日志
每次commit都会在分支上形成新的提交点,通过日志可以看到提交的信息
git log
也可以以图形的形式查看提交树
git log --oneline --graph
八、远程仓库
第5章中的仓库,其实是本地仓库。
当多人协同开发时,每人都在自己的本地仓库维护版本。
但很重要的一点是,多人之间需要共享代码、合并代码,此时就需要一个远程仓库。
8.1 远程仓库工作模式
| 远程仓库工作模式 |
|---|
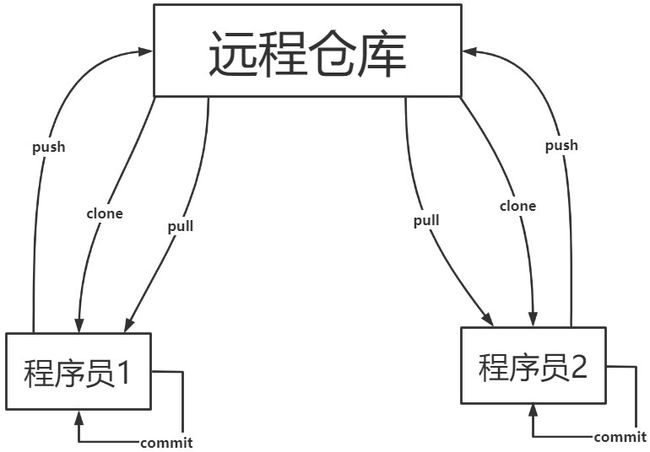 |
8.2 远程仓库选型
有很多远程仓库可以选择,比如 github(https://github.com/),码云(https://gitee.com/);
此两种可以注册自己测试使用,但如果是商业项目,需要更多支持需要付费。
公司内部也可以有自己构建的远程仓库 (GitLab/Gogs)(http://qianfeng.qfjava.cn:8087/users/sign_in)。
8.3 基本操作
每个开发人员,在面对远程仓库时,会面临的一些基本操作。
8.3.0 注册git服务器账号
在 码云 注册账号,并登录。
进入公司后,很可能会使用公司自己搭建的git服务器,则账号向领导索要即可
8.3.1 秘钥&公钥
1> 查看秘钥(ssh key)
cat ~/.ssh/id_rsa.pub
2> 创建SSH Key
ssh-keygen -t rsa -C “[email protected]”
直接回车不要输入123456密码.直接按3次回车即可.不输密码
如果一切顺利的话,可以在
用户主目录里找到.ssh目录,里面有id_rsa和id_rsa.pub两个文件,这两个就是SSH Key的秘钥对,id_rsa是私钥,不能泄露出去,id_rsa.pub是公钥,可以放心地告诉任何人。
3>登录github或者gitee,进入设置-SSH公钥,文本框里填入公钥id_rsa.pub文件的内容
为什么GitHub或Gitee需要SSH Key呢?因为它们需要识别出你推送的提交确实是你推送的,而不是别人冒充的,而Git支持SSH协议,所以,GitHub/Gitee只要知道了你的公钥,就可以确认只有你自己才能推送。
当然,GitHub/Gitee允许你添加多个Key。假定你有若干电脑,你一会儿在公司提交,一会儿在家里提交,只要把每台电脑的Key都添加到GitHub,就可以在每台电脑上往GitHub推送了。
8.3.2 新建远程仓库
| 创建远程私有仓库-01 |
|---|
 |
| 创建远程私有仓库-02 |
|---|
 |
| 创建远程私有仓库-03 |
|---|
 |
8.3.3 本地关联远程仓库
本文档中选用仓库的 https协议的地址,将此地址关联到本地git中
| 如此后,本地即可用“origin” 代指远程仓库 |
|---|
| git remote add origin https://gitee.com/qiushiju/test.git |
8.3.4 推送文件到远程仓库
将本地仓库中已经commit的内容push到远程仓库,以共享自己的代码。
git push -u origin "master"
| push |
|---|
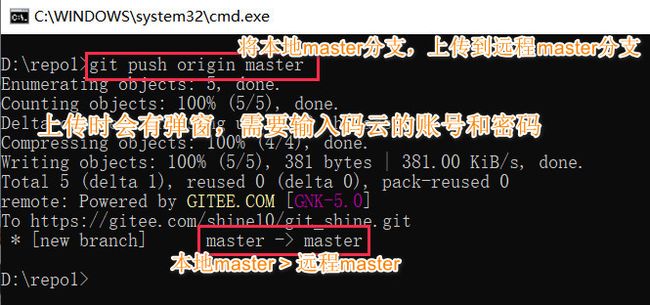 |
| 输入凭证,如此码云才能接受此次上传的内容 |
|---|
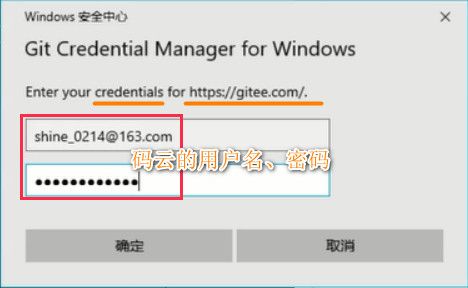 |
8.3.5 克隆远程仓库
如果仓库已经由别人创建完毕,我们需要其中的内容,则可以通过 git clone 将其复制到本地。
| 新建目录“repo2”,然后在其中执行 git clone |
|---|
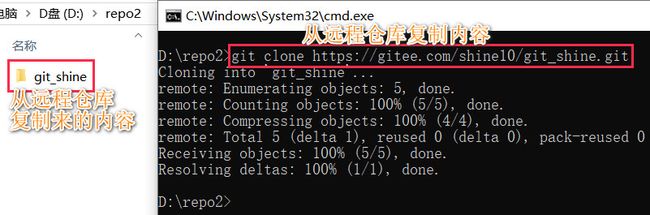 |
| 远程仓库,复制到本地,并自动初始化为一个本地仓库 |
|---|
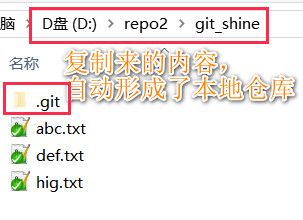 |
8.3.6 代码共享
多人协同开发时,写好代码的git push 上传到远程仓库;需要代码的 git pull 拉取代码即可。
| 有人再次将本地仓库内容,上传到了远程仓库 |
|---|
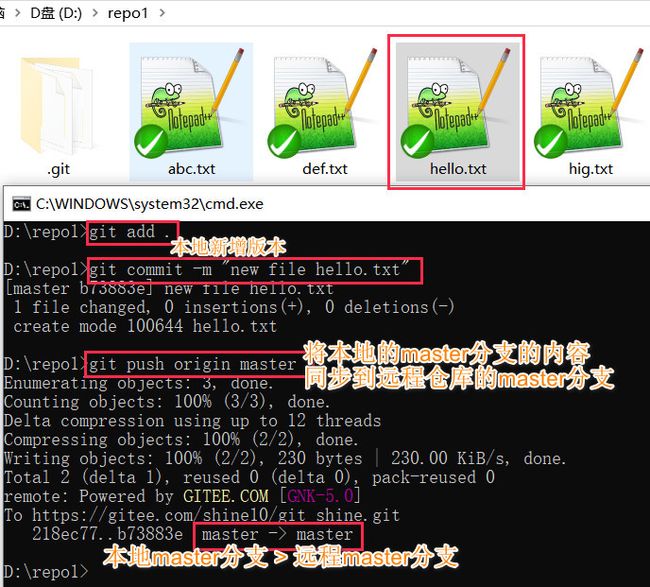 |
| 重点:此时另一方如果想获得更新,则需要做一次拉取 git pull |
|---|
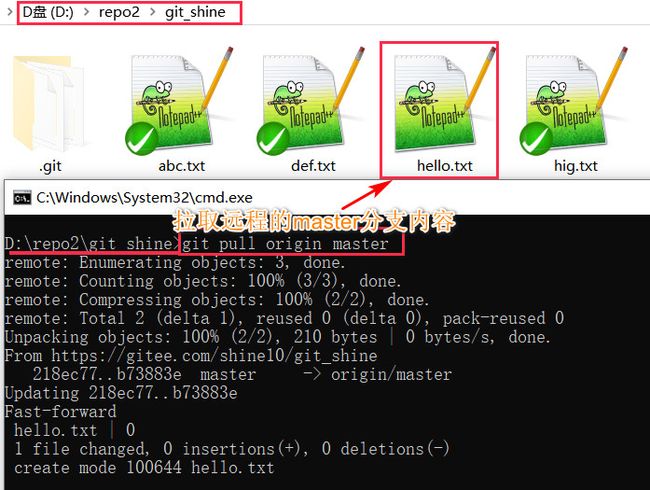 |
【重点】每次想要往远程push代码,一定要先git pull,因为有可能远程代码已经更新,而你本地代码没有远程代码同步,此时直接push会拒绝!所以一定要先git pull拉取远程最新代码,与本地代码合并,合并后再执行git push推送到远程
8.3.7 拉取推送远程其他分支
# 拉取全程dev分支代码
git pull origin dev
# 将本地master代码推送到远程dev分支
git push origin master:dev
8.3.8 命令汇总
| 命令 | 描述 |
|---|---|
| git remote add 标识名(master) 远程地址 | 本地关联远程仓库 |
| git push 标识名 master | 将本地仓库内容上传到远程仓库 |
| git pull 标识名 master | 从远程仓库下载内容到本地仓库 |
| git clone 远程地址 | 将远程仓库复制到本地,并自动形成一个本地仓库 |
![]()
九、Idea关联Git
9.1 关联Git
File > Settings 关联过程是自动的
| 此处关联是Idea可以自动完成的 |
|---|
 |
9.2 创建仓库
新建项目后,将项目目录创建为git仓库
注意: 要在建仓库前,设置忽略文件 “.gitignore”
作用:被忽略的文件会被版本记录忽略,版本中不包含它们。
范围:不需要和其他开发共享的文件,具体见下图。
# 所有class,后缀的文件
*.class
# 所有jar后缀的文件
*.jar
*.iml
*.war
# .idea文件夹
.idea
# out文件夹
out
target
| 创建仓库前,先添加忽略文件 |
|---|
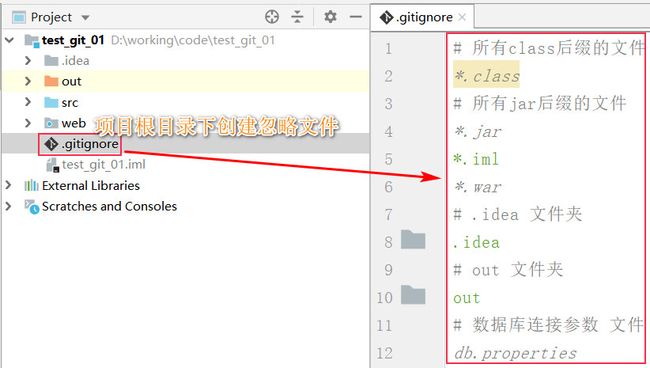 |
| 将项目目录初始化为一个仓库 |
|---|
 |
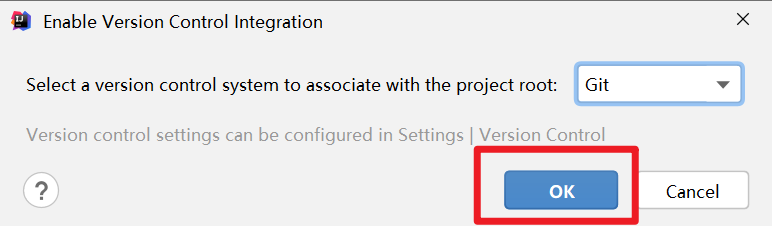 |
9.3 提交-commit
创建好仓库后,做第一次提交。
| 选择提交菜单 |
|---|
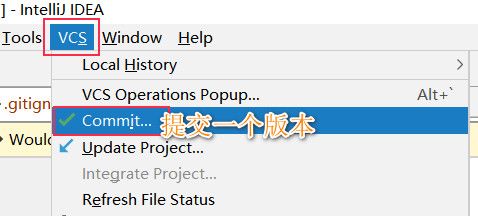 |
| 选择提交文件,定义提交信息 |
|---|
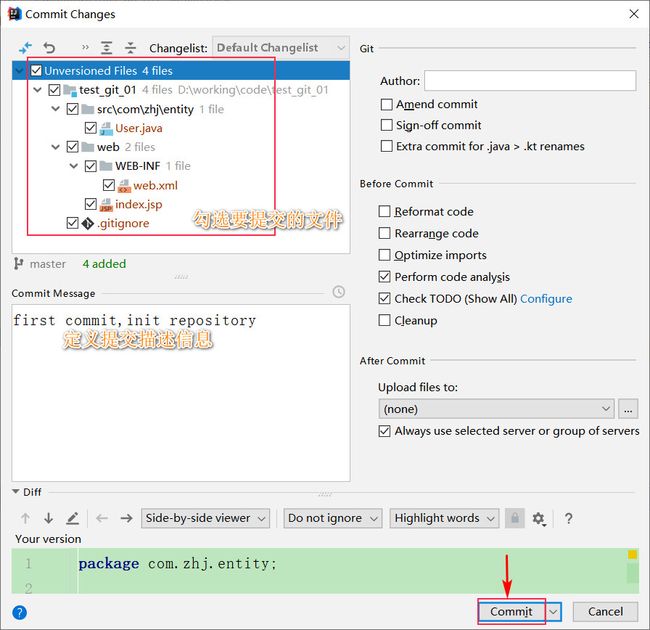 |
之后会有些友好提示,可以忽略,点击“commit”即可 |
|---|
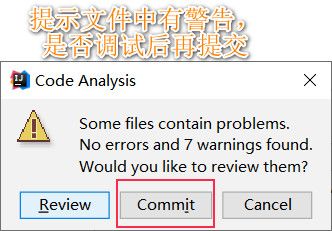 |
9.4 创建分支-branch
新建开发分支
| 点击右下角链接,即可 |
|---|
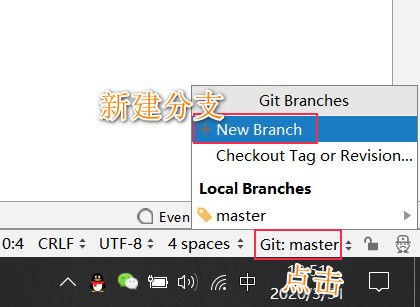 |
| 新建分支 |
|---|
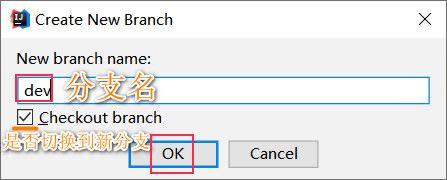 |
| 查看当前分支 |
|---|
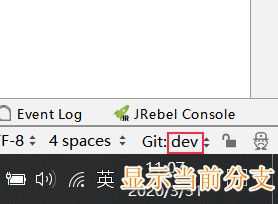 |
| 在其他分支修改并push到远程 |
|---|
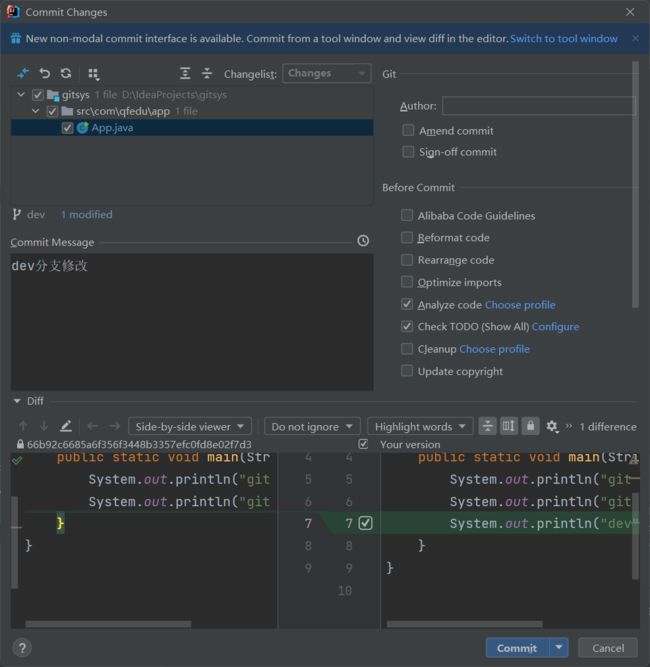  |
9.5 上传到远程仓库(push)
请首先参照第8章,创建一个远程仓库。
要求是裸库,且建议库名和项目名同名。
选择push菜单 |
|---|
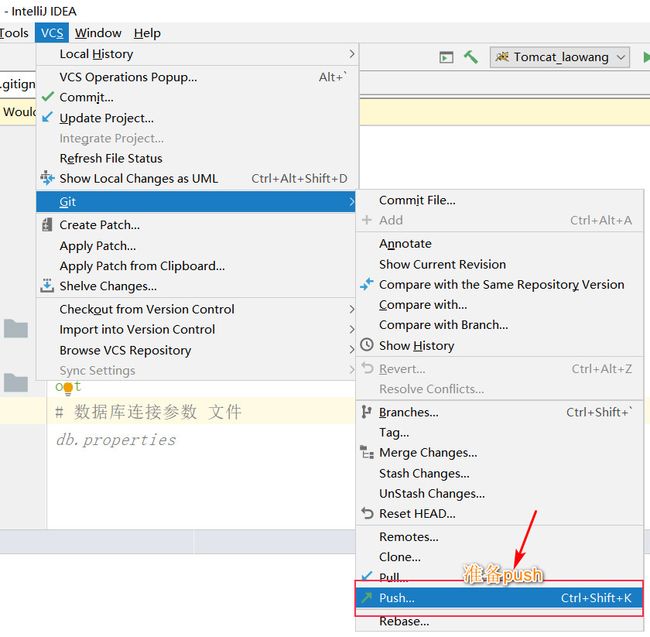 |
| 定义远程仓库地址 |
|---|
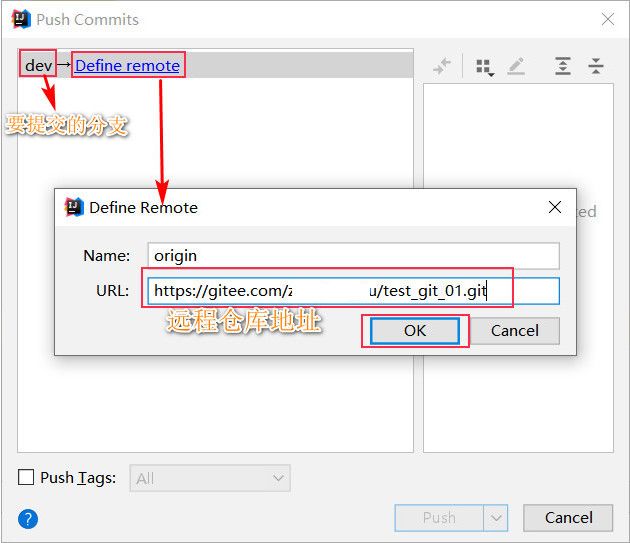 |
| 执行,push操作 |
|---|
| push成功后 ,弹窗提示 |
|---|
| [外链图片转存失败,源站可能有防盗链机制,建议将图片保存下来直接上传(img-jOSBFQc4-1686983091893)(Git.assets/idea-push5.jpg)] |
9.6 复制到本地仓库(clone)
如果有建好的远程仓库,比如公司内已经在用的仓库,或者github,码云上的一些公开仓库,
可以将远程仓库的项目复制到本地使用。
| 点击克隆菜单 |
|---|
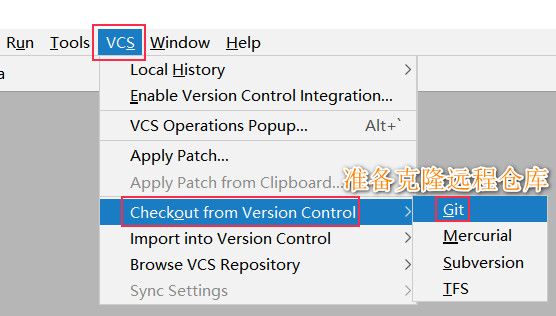 |
| 输入如远程仓库地址 |
|---|
 |
| 打开项目 |
|---|
 |
| 打开项目,选项 |
|---|
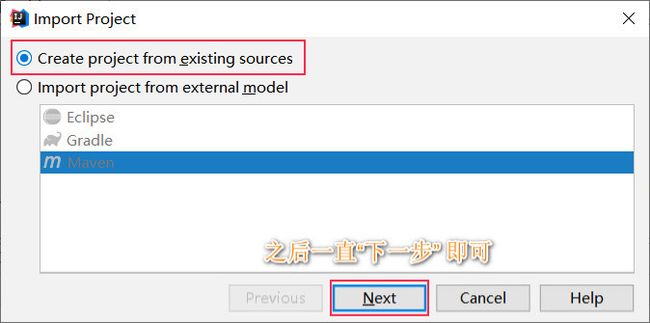 |
9.7 更新本地项目
如果远程仓库有更新,则你的本地项目也需要一起更新。
| 选择pull菜单 |
|---|
 |
| 执行 pull操作 |
|---|
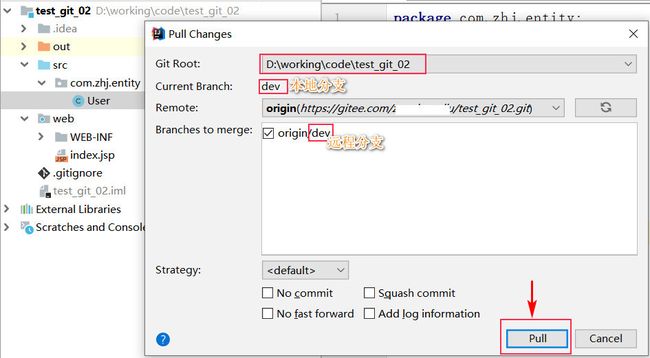 |
| 更新日志显示 |
|---|
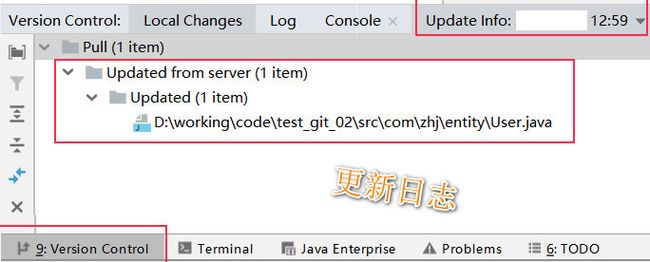 |
9.8 冲突解决
合并分支时,如果出现冲突,则需要解决冲突。
| 冲突出现,弹窗中可以选择如下 |
|---|
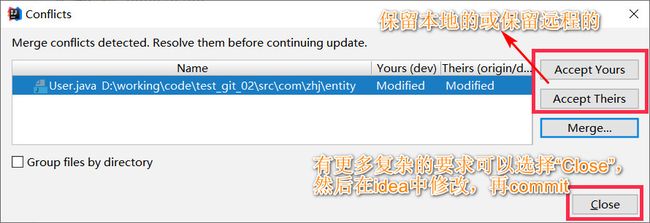 |
| 也可以直接修改冲突文件,然后commit即可 |
|---|
 |
9.9 撤销修改
9.9.1 未commit时
还没有add文件时,可以直接删除要删除或修改的文件,因为此时还没有经过仓库管理
如果已经add,但是还没有commit,此时只是在暂存区


9.9.2 已commit时
如果已经提交,先显示历史记录
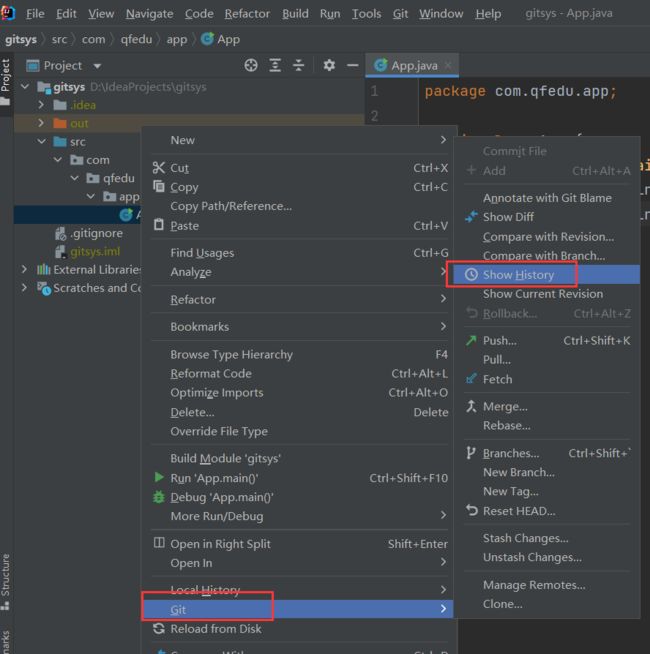
选中要退回到的提交点,右键拷贝版本id
然后关闭窗口,重新操作git–> reset HEAD

ps: reset type 与版本回退章节中命令意思一致
9.10 stash
用于将当前分支未提交的修改(工作区的修改和暂存区的修改)先暂时缓存起来。
适用于正在一个分支进行开发,但是需要切换到另一个分支进行bug处理,但是又不想提交当前分支代码的情况。
比如在B分支进行了修改,现在需要切换到A分支。
1)在B分支上执行stash,B分支的代码会恢复到修改前状态
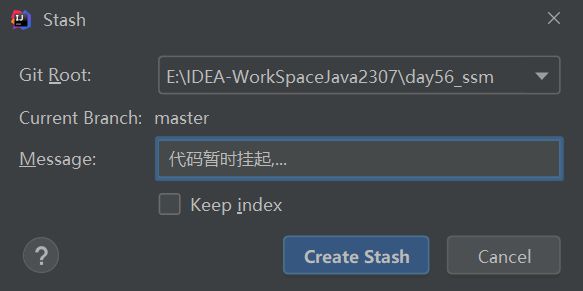
2)切换到A分支,修改代码并提交
3)切回到B分支,恢复之前的代码,继续开发
十、多人协同开发
多人开发协同,git操作
10.1 项目管理员( 项目经理 )
1> 由管理员负责创建一个远程库,初始的库中什么也没有,为裸库。库的名称建议和项目同名
2> 管理员会在idea中创建一个初始项目,其中包含.gitignore文件。 并在项目根目录下 建立本地库。并建立 dev分支。
3> 管理员将本地库上传到远程库
4> 将其他开发人员拉入远程库的 开发成员列表中 ,使得其他开发人员可以访问该远程库。
流程如下:
| 点击添加成员 |
|---|
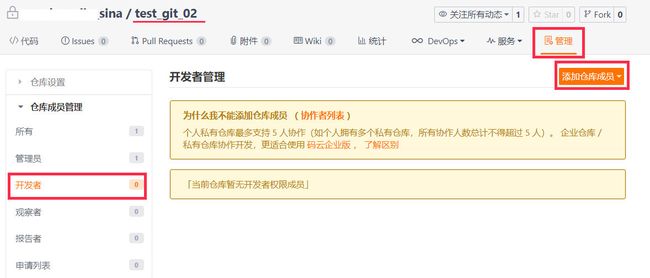 |
| 被邀请成员接受 |
|---|
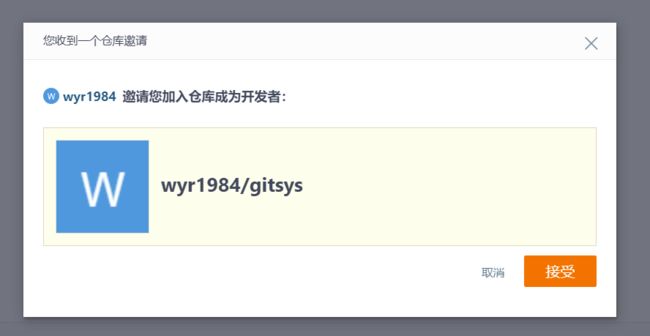 |
| 查看已添加的开发成员 |
|---|
 |
5> master分支设置为 protected分支,只有管理员有权限将代码合并到其中。dev分支设置为 常规分支所有开发人员 都可以其中合并代码
| 进入分支设置 |
|---|
 |
| 设置保护分支,让master分支不能被随更改 |
|---|
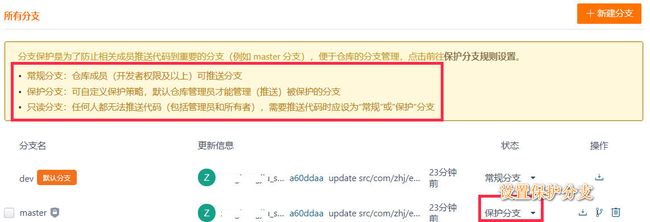 |
10.2 开发人员
1初始化:在idea中clone 远程库,获得项目。会建立本地库
2后续的开发中,都要在dev分支上进行。开发完一个功能并测试通过后就commit 提交到本地的dev分支中,然后 上传(push)到远程dev分支中。
3需要更新项目内容时,通过 pull 从远程仓库拉取内容。
4注意:多人协同时,每次在 push 到远程库前,都先做一次pull,一来是把远程最新内容合并到本地,二来是核实本地内容是否和远程内容有冲突。
5后续的开发,会接到一个个的功能任务,往复操作 2>、3>、4> 而已。
10.3 实战
方式1
- 组长创建远程仓库
- 把组员设置为开发者
- 把远程仓库克隆到本地,然后使用 idea 打开
- 团队开发 每个人创建一个自己的类
方式2
1.组长使用idea创建工程, 把工程分享到远程仓库
2.在远程仓库 邀请组员为开发者
3.组员使用idea 拉取远程仓库的工程
4.团队开发 每个人创建一个 自己的类
十一、经典问题
在使用https协议做push时,如果曾经使用过码云,但密码有过改动,此时会报错
| 使用https协议报错 |
|---|
 |
解决方案: 控制面板 》 凭据管理器 》 删除对应凭证,再次使用时会提示重新输入密码。
| 删除之前的码云凭证,然后重新push即可 |
|---|
| [外链图片转存失败,源站可能有防盗链机制,建议将图片保存下来直接上传(img-OzxXOQdh-1686983091897)(C:/Users/qiush/AppData/Roaming/Typora/typora-user-images/image-20230614181741714.png)] |
十二、TortoiseGit
是一个开放的git版本控制系统的源客户端。不同的是:git是命令行操作模式,TortoiseGit界面化操作模式,不用记git相关命令就可以直接操作
12.1 安装
安装,下一步下一步即可
12.2 汉化
双击![]()
即可.
然后在任意一个空文件夹[右键],找到TortoiseGit–>Settings
此时再右键即可发现变成中文的了.
12.3 使用
解决方案: 控制面板 》 凭据管理器 》 删除对应凭证,再次使用时会提示重新输入密码。
| 删除之前的码云凭证,然后重新push即可 |
|---|
| [外链图片转存失败,源站可能有防盗链机制,建议将图片保存下来直接上传(img-FDrCXgxb-1686983091898)(C:/Users/qiush/AppData/Roaming/Typora/typora-user-images/image-20230614181741714.png)] |
十二、TortoiseGit
是一个开放的git版本控制系统的源客户端。不同的是:git是命令行操作模式,TortoiseGit界面化操作模式,不用记git相关命令就可以直接操作
12.1 安装
双击[外链图片转存中…(img-f6dSACCI-1686983091414)]
安装,下一步下一步即可
12.2 汉化
双击[外链图片转存中…(img-T3cxmPNp-1686983091415)]
即可.
然后在任意一个空文件夹[右键],找到TortoiseGit–>Settings
[外链图片转存中…(img-07JUwnLG-1686983091415)]
[外链图片转存中…(img-7jmvMtiK-1686983091415)]
此时再右键即可发现变成中文的了.
12.3 使用
演示 克隆,添加,删除,推送,拉取即可