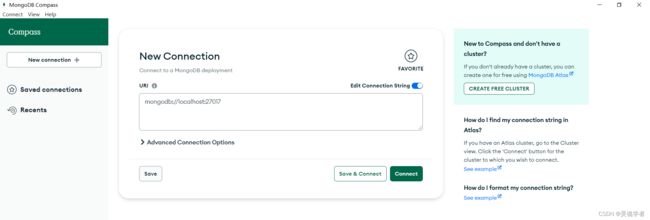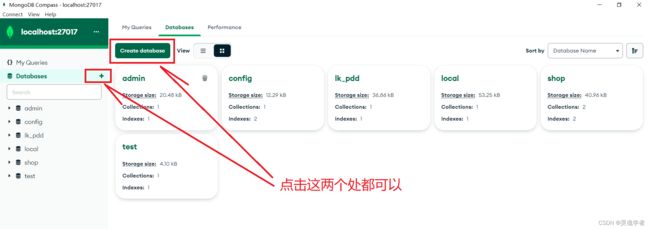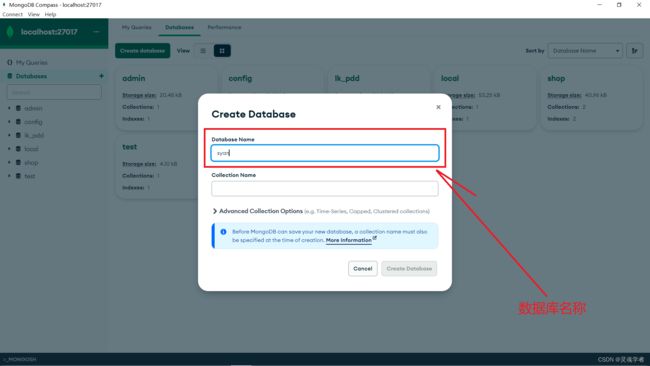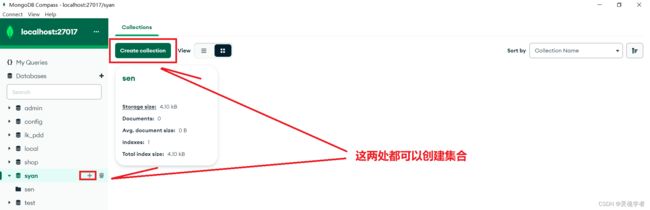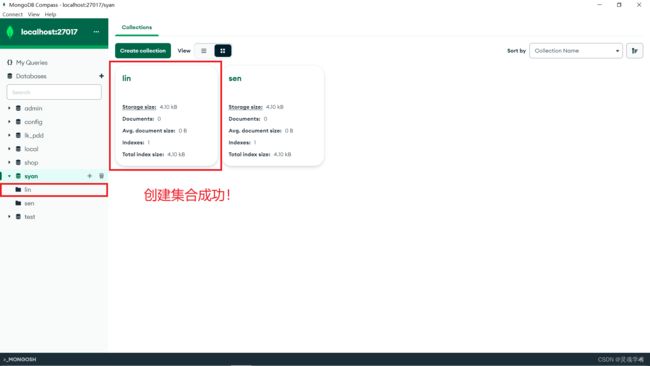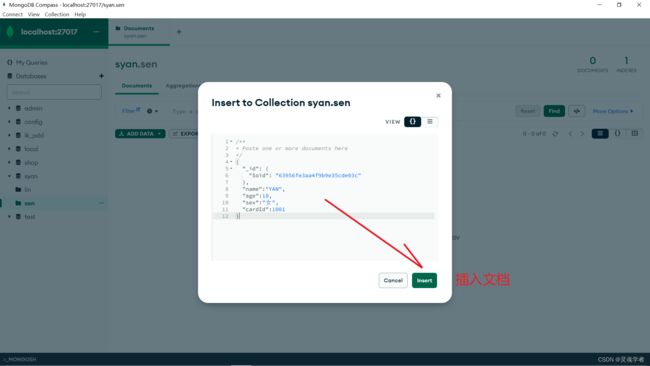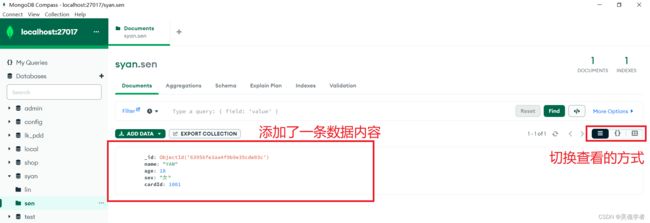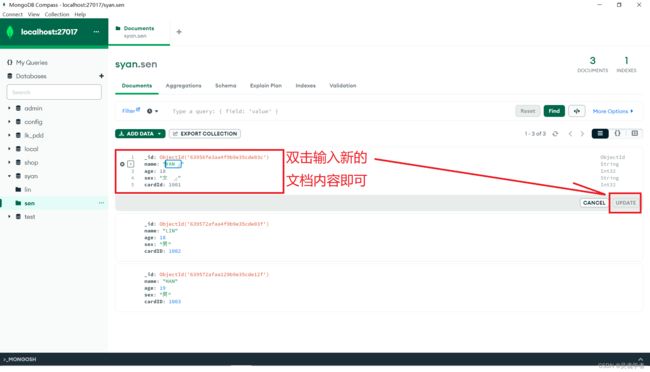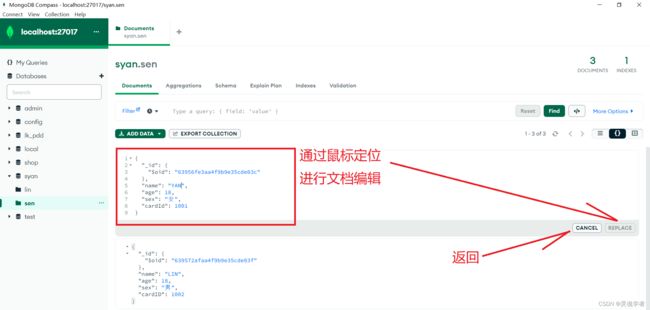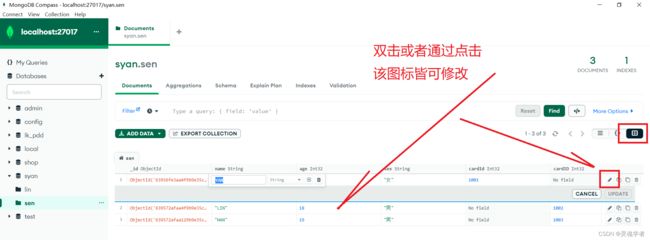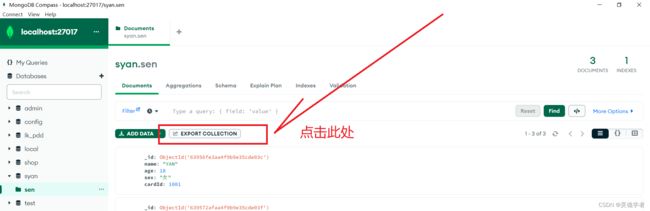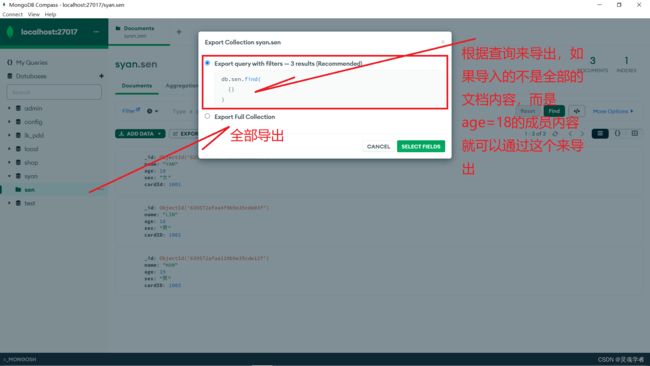MongoDB数据库 —— 图形化工具
在前面通过使用MongoDB在命令窗口操作数据库,而MySQL数据库也同样可以在命令窗口使用sql语句操作数据库,在安装数据库的时候提到可以安装这个图形化工具的,为了节省安装时间和卡顿选择后续安装MongoDB图形化工具,在MySQL数据中同样也有这个MySQL workbench 图形化工具可以选择进行安装;那么本篇就来安装MongoDB的图形化工具 MongoDBCompass。
1. 安装MongoDBCompass流程
急用链接: MongoDB Shell Download | MongoDB (点击跳转)
打开MongoDB官网:MongoDB: The Developer Data Platform | MongoDB
等待下载完成之后双击该文件...
双击打开刚文件...
然后会弹出如下这个界面,也会在桌面上生成一个MongoDBCompass 快捷图标 ...
到这里MongoDBCompass这个图形化工具就已经安装完成了 ...
2. 连接MongoDB数据库
在连接MongoDB数据库之前先确定已经安装了MongoDB Server服务以及确保服务启动运行;
![]()
回到 MongoDBCompass 界面当中去;
连接之后可进入如下界面看到电脑当中存在的数据库信息...
以上就是 MongoDBCompass图形化工具的安装流程了,下面来进一步的使用 MongoDBCompass 进行数据库的操作演示,如果不感兴趣的那么就到此结束,感谢您的观览和支持!
MongoDB Compass 非命令行操作
创建数据库
紧接着会弹出如下一个窗口:
创建集合
删除集合
增
下面来为sen集合中添加一条或者多条文档操作;首先进入sen集合中:(类似数据库进入表中添加数据)
下面来编写一条文档数据内容:
/**
* Paste one or more documents here
*/
{
"_id": {
"$oid": "63956fe3aa4f9b9e35cde03c"
},
"name":"YAN",
"age":18,
"sex":"女",
"cardId":1001
}继续添加多条文档数据内容:
/**
* Paste one or more documents here
*/
[ {
"_id": {
"$oid": "639572afaa4f9b9e35cde03f"
},
"name":"LIN",
"age":18,
"sex":"男",
"cardID":1002
},
{
"_id": {
"$oid": "639572afaa129b9e35cde12f"
},
"name":"HAN",
"age":19,
"sex":"男",
"cardID":1003
}
]
改
修改文档数据内容方式就比较多了;
删
删除文档内容相信你看到上面的图标就已经会了,就不再多讲!
查询
在集合面板当中能够很快找到对应的集合,但是在查找集合中的文档时一旦文档的内容多了之后就需要用到查询,在之前讲到可以通过命令find()来查询,同时还可以结合操作符来对数据进行一个快捷的查询,而在图形化工具当中也同样需要用到;
例如下面来查询
{age:18}通过结合操作符的形式,在前面的命令操作当中已经讲过不再讲操作符,下面来试用一个:查询 age <= 18 的成员;
在MongoDB数据库的图形化工具同样可以使用这些查询操作命令,查询的具体操作需要掌握在上一篇当中讲过的查询命令,条件查询和操作符;
导出集合
导出集合就是将集合中的文档数据导出来,有两种格式,一种时json,一种时csv;下面来导出sen集合中的文档数据内容:
这里数据比较少,所以将所有的文档内容导出; 进一步选择【select output】
下面可以打开这个json文件来查看一下这些json数据内容:
导入集合
通过导出获得集合的json数据内容,下面来讲sen集合数据全部删除掉,然后再导入进行:
以上就是使用MongoDBCompass 图形化工具的一个基本操作了,以上是通过非命令行的操作方式进行数据库操作。
下面进行在MongoDBCompass 中来使用命令行操作MongoDB数据库;
MongoDBCompass 命令行操作
调起命令行窗口可以使用快捷键 【 ctrl + `】或以下方式:
那么在这里就不再重复使用命令进行操作演示,详细可以看之前关于MongoDB命令行操作的内容;那么也有用不惯或者有些学生在校老师教学可能会有到其他的工具,比如 NoSQLBooster 这个工具,还要更典型的像 Navicat for Premium ,之前就用过Navicat for server,不过Navicat for Premium 的用途比较广,那么本篇目的内容就到此结束了,感谢大家的支持!