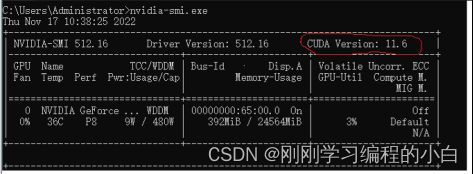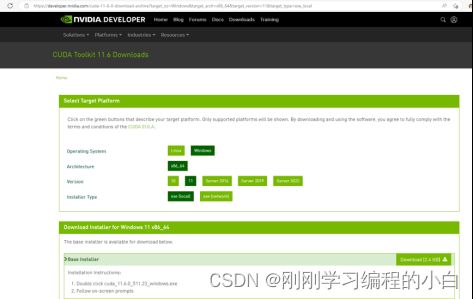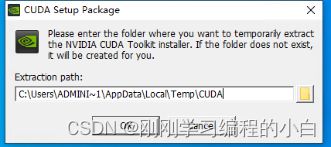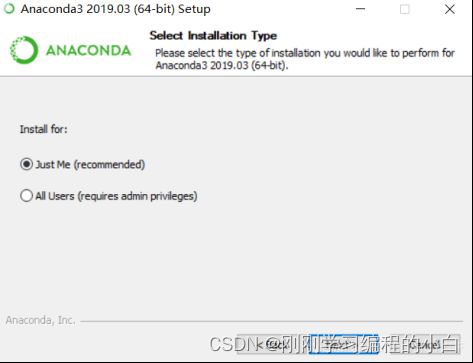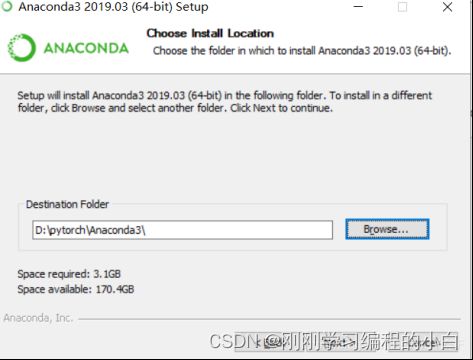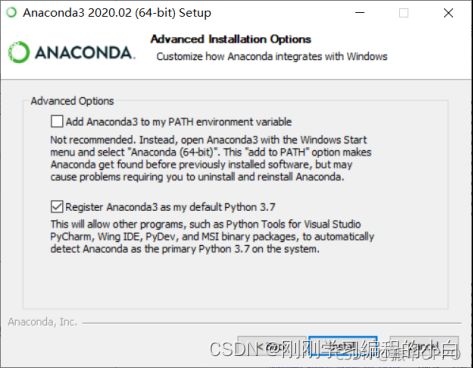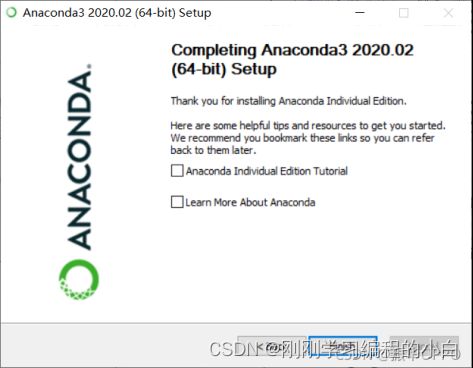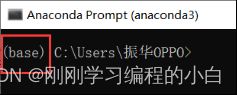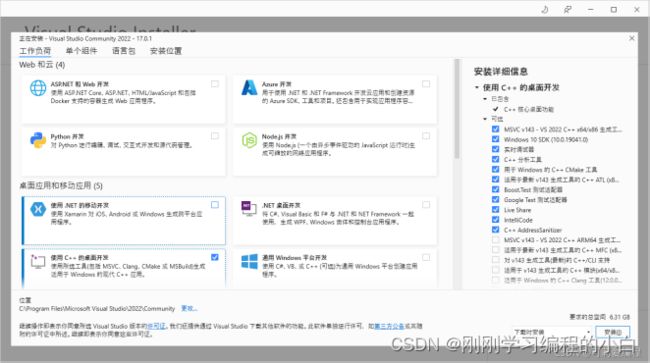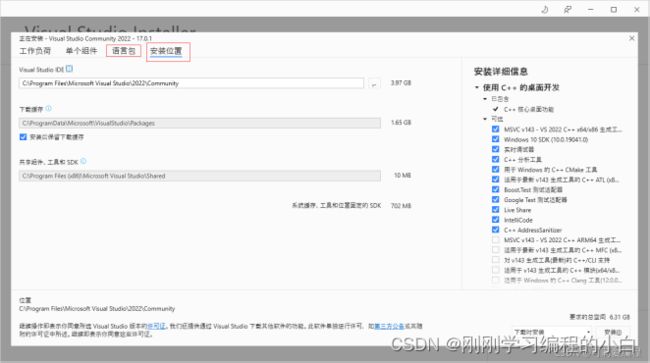从零开始搭建Win11下的Detectron2(v0.6)
目录
版本信息汇总
1.Python
1.1.安装包下载
1.2.安装教程
2.CUDA
2.1.安装CUDA
2.2.检查安装及版本查看
2.3.安装cuDNN
2.4.windows下同一个显卡配置多个CUDA工具包以及它们之间的切换
3.Git
3.1.安装Git
3.2.项目下载
4.GitHub
4.1.官网
4.2.修改hosts文件
4.3.刷新DNS
4.4.设置代理
5.Anaconda
5.1.安装Anaconda
5.2.检查安装
5.3.环境管理
5.3.1.创建环境
5.3.2.激活/退出环境
5.3.3.删除环境
5.4.Conda源
5.4.1.查看源
5.4.2.恢复默认源
5.4.3.清华源
5.4.4.中科大源
5.5.Jupyter notebook
5.5.1.安装
5.5.2运行
5.5.3.更改保存位置
5.5.4.虚拟环境添加到jupyter notebook
5.5.5.添加大纲
5.6.常用指令归纳
6.Visual Studio
6.1.安装
6.2.注意事项
7.PyCharm
7.1.安装
7.2.调用Anaconda虚拟环境
7.3.卸载
8.PyTorch
8.1.最新版安装
8.2.测试及问题
8.3.老版本安装方法
8.4.版本问题
8.4.1.pytorch版本查看
8.4.2.升级到指定的版本
8.4.3.Torch与torchvision、torchaudio版本对应
8.4.4.Torch与cudatoolkit版本对应
8.5.卸载pytorch
9.detectron2
9.1.安装环境
9.1.1.python 3.7.6
9.1.2.Git
9.1.3.CUDA11.6
9.1.4.PyTorch 1.13
9.1.5.Visual Studio 2022
9.2.下载detectron2源码
9.3.Pycocotools
9.3.1.源码下载
9.3.2.安装
9.3.3.为什么要手动安装pycocotools?
9.4.修改detectron2配置文件(重要)
9.4.1.setup.py
9.4.2.nms_rotated_cuda.cu
9.5.安装detectron2
9.6. 测试detectron2
9.7.注意事项
版本信息汇总
python:3.7.6、
CUDA:11.6、
Anaconda:23.1.0、
Visual Studio: 2022 community、
PyCharm:2022.3.2(Community)、
PyTorch:1.12.0、
detectron2:0.6
1.Python
1.1.安装包下载
Welcome to Python.org![]() https://www.python.org/
https://www.python.org/
1.2.安装教程
Windows安装Python(图解)![]() http://c.biancheng.net/view/4161.html
http://c.biancheng.net/view/4161.html
安装Anaconda后,不需要单独安装python,这部分可以直接跳过。
2.CUDA
2.1.安装CUDA
参考链接:
windows下cuda的安装![]() https://www.cnblogs.com/Renyi-Fan/p/13456984.html
https://www.cnblogs.com/Renyi-Fan/p/13456984.html
CUDA安装及环境配置![]() https://blog.csdn.net/chen565884393/article/details/127905428按win+r键,输入cmd进入命令提示符,输入
https://blog.csdn.net/chen565884393/article/details/127905428按win+r键,输入cmd进入命令提示符,输入
nvidia-smi在第一行最右边可以看到CUDA的版本号。如下图(网图,侵删)
下载安装包,NVIDIA官方网站下载地址:CUDA Toolkit Archive | NVIDIA Developer![]() https://developer.nvidia.com/cuda-toolkit-archive
https://developer.nvidia.com/cuda-toolkit-archive
选择合适的版本点击,然后选择合适的系统、系统版本、安装方式(建议选择下载离线文件安装,省得麻烦)选择好后,点击下面的Download按钮。
弹出安装选项,选择自定义,点击下一步;
自定义安装选项中,可以只安装CUDA组件;
如果此时电脑里没安装visual studio,需要点击CUDA前的‘+’,将Visual Studio Integration取消勾选,否则会安装不成功;
安装位置可以直接默认安装在C盘,也可以自定义设置,记得记住安装位置,后面会用到;
根据提示点击下一步到安装程序完成即可。
2.2.检查安装及版本查看
打开命令提示符(win+r,输入cmd,回车),输入
nvcc -V回车,如果显示了按装的CUDA版本信息,证明安装成功了。
2.3.安装cuDNN
下载安装包,NVIDIA官方网站下载地址:cuDNN Archive | NVIDIA Developer![]() https://developer.nvidia.com/rdp/cudnn-archive
https://developer.nvidia.com/rdp/cudnn-archive
下载需要登录NVIDIA开发者账号,如果没有的话可以根据提示注册,登陆完成后就可以下载了;
选择与CUDA对应的版本下载压缩包,直接解压缩,完成后点进去你能看到三个文件夹(bin、include、lib)
把这三个文件夹的文件分别拷贝到CUDA安装目录对应的(bin、include、lib)文件夹中即可。
2.4.windows下同一个显卡配置多个CUDA工具包以及它们之间的切换
参考链接:windows下同配置多个CUDA工具包![]() https://blog.csdn.net/qq_27825451/article/details/89135592
https://blog.csdn.net/qq_27825451/article/details/89135592
3.Git
3.1.安装Git
参考链接:Git下载与安装(Windows系统)![]() https://blog.csdn.net/weixin_40526917/article/details/97111362
https://blog.csdn.net/weixin_40526917/article/details/97111362
安装包下载地址:Git - Downloading Package (git-scm.com)![]() https://git-scm.com/download/win
https://git-scm.com/download/win
详细安装步骤参考链接内。
3.2.项目下载
参考链接:如何从GitHub上下载开源项目![]() https://blog.csdn.net/weixin_40526917/article/details/97123026
https://blog.csdn.net/weixin_40526917/article/details/97123026
4.GitHub
4.1.官网
GitHub![]() https://github.com/官网存在被墙的问题,所以需要进行一些设置,防止被墙。
https://github.com/官网存在被墙的问题,所以需要进行一些设置,防止被墙。
4.2.修改hosts文件
Dns查询![]() https://tool.chinaz.com/dns?type=a&host=github.com&ip=打开该网站,输入github.com,点击检测;
https://tool.chinaz.com/dns?type=a&host=github.com&ip=打开该网站,输入github.com,点击检测;
选取TTL值最大的一个,复制其响应IP;
hosts文件地址:C:\Windows\System32\drivers\etc\hosts,打开hosts文件;
在文件最后输入:复制的响应IP-空格-github.com;例如:140.82.114.4 github.com
关于hosts无法修改问题,参考链接:修改hosts文件无法保存/只能另存为txt![]() https://blog.csdn.net/qq_39118700/article/details/106303995
https://blog.csdn.net/qq_39118700/article/details/106303995
4.3.刷新DNS
打开命令提示符,输入
ipconfig/flushdns回车,刷新一下DNS,需要连着输好几次,效果一般。
4.4.设置代理
设置代理解决github被墙![]() https://zhuanlan.zhihu.com/p/481574024
https://zhuanlan.zhihu.com/p/481574024
解决git clone一个GitHub上的项目报Recv failure: Connection was reset的问题![]() https://blog.csdn.net/qq_44089649/article/details/129100375
https://blog.csdn.net/qq_44089649/article/details/129100375
git 设置和取消指定域名代理![]() https://www.cnblogs.com/rockbean/p/12017010.html
https://www.cnblogs.com/rockbean/p/12017010.html
解决 Failed to connect to github.com port 443:connection timed out![]() https://blog.csdn.net/Hodors/article/details/103226958
https://blog.csdn.net/Hodors/article/details/103226958
此部分存在git无法下载的情况,不建议使用该方法。
5.Anaconda
5.1.安装Anaconda
教程参考链接:anaconda安装配置教程![]() https://blog.csdn.net/qq_42257666/article/details/121383450安装PyTorch详细过程
https://blog.csdn.net/qq_42257666/article/details/121383450安装PyTorch详细过程![]() https://blog.csdn.net/MCYZSF/article/details/116525159
https://blog.csdn.net/MCYZSF/article/details/116525159
安装包下载链接:
- 官方版:Anaconda | The World's Most Popular Data Science Platform
 https://www.anaconda.com/Anaconda Installers and Packages
https://www.anaconda.com/Anaconda Installers and Packages https://repo.anaconda.com/
https://repo.anaconda.com/ - 清华镜像版:Index of /anaconda/archive/ | 清华大学开源软件镜像站 | Tsinghua Open Source Mirror
 https://mirrors.tuna.tsinghua.edu.cn/anaconda/archive/
https://mirrors.tuna.tsinghua.edu.cn/anaconda/archive/
根据个人系统信息选择安装包即可,建议选择最新版。
运行安装包,按照提示安装即可。
此页面选择 Just Me 即可,选择 All Users 都可以,根据你的需求去选择,看你是商业用途还是个人用途。
此页面一定要修改安装位置到一个可用空间较大的盘,因为在环境配置时,要下载很多包,占用空间较大,不建议使用系统盘安装。另外,建议记住此安装路径,会经常用到。
此页面,第一个选项为将anaconda3添加到环境路径,建议勾选,或者不勾选自己设置环境变量也行。第二个选项是将anaconda的默认值设置为python3.7,看个人意愿勾选。
此页面建议取消勾选,点击finish,即可完成安装。
5.2.检查安装
在电脑开始菜单栏中找到Anaconda Prompt(anaconda3),打开后显示(base)表示安装成功。
5.3.环境管理
以下操作均在Anaconda Prompt(anaconda3)中进行:
5.3.1.创建环境
输入指令:
conda create -n 环境名 python=版本号环境名可以自定义,版本号也可以按自己要求来。例如创建一个名为mypython的环境,指定python版本为3.8,则指令为:
conda create -n mypython python=3.8回车后会检测即将被安装的工具,弹出 Proceed ([y]/n)? 输入y 然后回车进行下载;
下载并安装完成后提示done,则环境安装完毕。
5.3.2.激活/退出环境
激活环境:
# 语句1
conda activate 环境名
# 语句2
activate 环境名当路径前的(base)变成(环境名)时,证明环境激活成功。
退出环境:
conda deactivate当路径前的(环境名)变回(base)时,证明环境退出成功。
5.3.3.删除环境
删除某个环境时,一定不能在该环境下删除,一般都是base环境(anaconda默认的环境)下删除我们创建过的环境。
输入指令:
conda remove -n 环境名 --all回车后会弹出 Proceed ([y]/n)? 输入y 然后回车进行删除;
完成后提示done,则环境删除完毕。
这样删除有可能会删不干净,打开Anaconda安装目录下的env文件夹,找到删除的环境名命名的文件夹,删除即可,如果文件夹不存在,则表示已经删除干净。
5.4.Conda源
以下操作均在Anaconda Prompt(anaconda3)中进行:
5.4.1.查看源
conda config --show5.4.2.恢复默认源
conda config --remove-key channels5.4.3.清华源
conda config --add channels https://mirrors.tuna.tsinghua.edu.cn/anaconda/cloud/msys2/
conda config --add channels https://mirrors.tuna.tsinghua.edu.cn/anaconda/cloud/conda-forge
conda config --add channels https://mirrors.tuna.tsinghua.edu.cn/anaconda/pkgs/free/
conda config --add channels https://mirrors.tuna.tsinghua.edu.cn/anaconda/cloud/pytorch/
conda config --add channels https://mirrors.tuna.tsinghua.edu.cn/anaconda/pkgs/main/
conda config --set show_channel_urls yes5.4.4.中科大源
conda config --add channels https://mirrors.ustc.edu.cn/anaconda/pkgs/main/
conda config --add channels https://mirrors.ustc.edu.cn/anaconda/pkgs/free/
conda config --add channels https://mirrors.ustc.edu.cn/anaconda/cloud/conda-forge/
conda config --add channels https://mirrors.ustc.edu.cn/anaconda/cloud/msys2/
conda config --add channels https://mirrors.ustc.edu.cn/anaconda/cloud/bioconda/
conda config --add channels https://mirrors.ustc.edu.cn/anaconda/cloud/menpo/
conda config --set show_channel_urls yes5.5.Jupyter notebook
参考链接:Jupyter notebook 入门教程![]() https://zhuanlan.zhihu.com/p/75402607
https://zhuanlan.zhihu.com/p/75402607
5.5.1.安装
打开Anaconda Prompt(anaconda3),输入
pip install jupyter5.5.2运行
- 打开Anaconda Prompt(anaconda3),输入
打开命令提示符,输入
jupyter notebook从开始菜单栏找到jupyter notebook,双击打开;jupyter notebook -
5.5.3.更改保存位置
-
参考链接:更改Jupyter保存位置、路径详细步骤
 https://blog.csdn.net/qq_45947969/article/details/108969924
https://blog.csdn.net/qq_45947969/article/details/1089699245.5.4.虚拟环境添加到jupyter notebook
-
参考链接:使用Anaconda创建虚拟环境并添加到Jupyter Notebook
 https://blog.csdn.net/hongguihuang/article/details/108566702
https://blog.csdn.net/hongguihuang/article/details/108566702 -
5.5.5.添加大纲
-
参考链接:如何为 Anaconda 中 Jupyter Notebook 的 Markdown 添加大纲
 https://www.jianshu.com/p/3d910da83c30
https://www.jianshu.com/p/3d910da83c30 -
5.6.常用指令归纳
创建环境:
conda create -n 环境名 python=版本号- 激活环境:
conda activate 环境名
activate 环境名- 退出环境:
conda deactivate- 删除环境:
conda remove -n 环境名 --all- 克隆环境:
conda create -n 新环境名 --clone 旧环境名- 查看已有环境:
conda info --envs
conda env list- 安装第三方包:
pip install 包名
conda install 包名- 更新第三方包:
pip install --upgrade 包名==版本号- 卸载第三方包:
conda remove 包名
pip uninstall 包名- 查看环境包信息:
conda list- 导出环境:
conda env export > environment.yaml- 导入环境:
conda env create -f environment.yaml- 查看conda的版本:
conda --version
conda -V- 更新conda版本:
conda update conda- 删除没用的包:
conda clean -p- tar打包:
conda clean -t- 删除所有安装包及cache:
conda clean -y -all6.Visual Studio
6.1.安装
参考链接:VS2022安装教程(超详细)![]() https://blog.csdn.net/qq_45069481/article/details/121439958
https://blog.csdn.net/qq_45069481/article/details/121439958
安装包位置:Visual Studio: 面向软件开发人员和Teams的IDE和代码编辑器![]() https://visualstudio.microsoft.com/zh-hans/?rr=https://www.microsoft.com/zh-cn/
https://visualstudio.microsoft.com/zh-hans/?rr=https://www.microsoft.com/zh-cn/
旧版链接:Visual Studio 较旧的下载![]() https://visualstudio.microsoft.com/zh-hans/vs/older-downloads/
https://visualstudio.microsoft.com/zh-hans/vs/older-downloads/
6.2.注意事项
VS官网做了些调整,有可能点击的旧版链接下载下来是最新版的,这里安装最新版就行。
安装步骤参考第一个链接,有几处位置做了修改。
首先,此页面需要勾选“使用C++的桌面开发”和“Python开发”,其他的部分不用下载。
再者,安装位置一般情况下不建议选在系统盘,需求的总空间较多,建议换到其他盘。
最后,参考链接后半段是教你如何用它写项目的,没兴趣的可以不用管。
如果电脑里安装过vs,版本要确定至少高于vs2019。因为detectron2在安装过程中需要调用该软件进行编译才能安装成功,如果是linux系统,则不需要下载该软件。
7.PyCharm
7.1.安装
官网下载链接:Download PyCharm: Python IDE for Professional Developers by JetBrains![]() https://www.jetbrains.com/pycharm/download/#section=windows
https://www.jetbrains.com/pycharm/download/#section=windows
安装教程:2022最新PyCharm安装教程(简单详细)![]() https://blog.csdn.net/qq_37278346/article/details/127011079pycharm安装教程,超详细
https://blog.csdn.net/qq_37278346/article/details/127011079pycharm安装教程,超详细![]() https://blog.csdn.net/qq_44809707/article/details/122501118
https://blog.csdn.net/qq_44809707/article/details/122501118
7.2.调用Anaconda虚拟环境
如何在pycharm中使用anaconda的虚拟环境![]() https://blog.csdn.net/weixin_43486940/article/details/123229290
https://blog.csdn.net/weixin_43486940/article/details/123229290
7.3.卸载
PyCharm卸载教程(Windows10)![]() https://blog.csdn.net/Z_Fang99/article/details/120103886
https://blog.csdn.net/Z_Fang99/article/details/120103886
pycharm卸载时出错![]() https://zhidao.baidu.com/question/495257648974447332.html
https://zhidao.baidu.com/question/495257648974447332.html
8.PyTorch
8.1.最新版安装
- 安装好anaconda;
- 安装好CUDA;
- 创建或激活将要安装PyTorch的虚拟环境;
- 使用清华镜像源网站;
- 进入PyTorch官网:PyTorch
 https://pytorch.org/
https://pytorch.org/ - 选择合适的系统、安装包、编程语言、CUDA版本,然后复制Run this Command后面的内容,粘贴到激活了环境的Anaconda Prompt(anaconda3)中;
- 弹出提示,输入 y,显示“done”,即表示完成安装。
8.2.测试及问题
在Anaconda Prompt(anaconda3)中输入
python回车,进入python。
然后输入
import torch若没有问题弹出,则表示安装成功。
在输入完import torch后,可以输入
torch.cuda.is_available()回车,若输出结果为True,则表示可以正常使用GPU,若不可以,则参考老版本安装方法安装。
使用清华镜像的优点在于下载速度快,但是问题是,清华源没有对应cuda版本的pytorch,使用该镜像源安装的为cpu版本,在调用gpu时,会发生问题。
8.3.老版本安装方法
当上述安装方法调用GPU失败,或项目有版本限制时,采用如下方法:
前4步同上,第五步替换成打开网址:Previous PyTorch Versions | PyTorch![]() https://pytorch.org/get-started/previous-versions/
https://pytorch.org/get-started/previous-versions/
找到对应系统和版本的指令复制下来,粘贴到激活了环境的Anaconda Prompt(anaconda3)中;
其他步骤同上;
8.4.版本问题
8.4.1.pytorch版本查看
进入python后输入:import torch ,print(torch.__version__)
检查pytorch是否安装成功、查看torch和cuda的版本![]() https://blog.csdn.net/qq_41340996/article/details/124326865
https://blog.csdn.net/qq_41340996/article/details/124326865
8.4.2.升级到指定的版本
在Anaconda Prompt(anaconda3)中输入
pip install --upgrade torch==指定版本号8.4.3.Torch与torchvision、torchaudio版本对应
PyTorch中torch、torchvision、torchaudio版本对应关系![]() https://blog.csdn.net/shiwanghualuo/article/details/122860521
https://blog.csdn.net/shiwanghualuo/article/details/122860521
8.4.4.Torch与cudatoolkit版本对应
CUDA Toolkit版本及可用PyTorch对应关系(参考官网)![]() https://blog.csdn.net/weixin_44842318/article/details/127492491
https://blog.csdn.net/weixin_44842318/article/details/127492491
8.5.卸载pytorch
使用conda卸载Pytorch:
conda uninstall pytorch使用pip卸载Pytorch:
pip uninstall torch9.detectron2
参考链接:【安装教程】Windows10/11安装detectron2教程![]() https://blog.csdn.net/qq_21532607/article/details/128075997
https://blog.csdn.net/qq_21532607/article/details/128075997
Win10编译Detectron2和TensorMask![]() https://zhuanlan.zhihu.com/p/188575748
https://zhuanlan.zhihu.com/p/188575748
detectron2安装在win10并运行测试![]() https://blog.csdn.net/qq_51882416/article/details/122060993
https://blog.csdn.net/qq_51882416/article/details/122060993
Detectron2安装踩坑记录(比较详细版)![]() https://blog.csdn.net/blink182007/article/details/124222921
https://blog.csdn.net/blink182007/article/details/124222921
9.1.安装环境
9.1.1.python 3.7.6
安装好Anaconda软件,并创建一个python版本为3.7.6的虚拟环境;
Anaconda Prompt(anaconda3)中出现done显示创建成功;
9.1.2.Git
安装好Git软件,用来从GitHub下载官方源码;
9.1.3.CUDA11.6
查询系统支持的CUDA版本,安装11.6版本的CUDA,如果支持的版本数高于11.6,可以直接安装11.6版本,如果低于11.6,请参考版本问题。
9.1.4.PyTorch 1.13
激活创建好的虚拟环境,在里面安装pytorch 1.13版本,记得要选择对应的系统和CUDA版本。
在Anaconda Prompt(anaconda3)中输入
python进入python,再输入依次
import torchtorch.__version__第一条输入完成后没有输出,第二条输入后出现True,则证明pytorch和cuda都安装成功。
9.1.5.Visual Studio 2022
根据教程,安装好Visual Studio 2022即可。
可以新建一个项目,检查安装是否成功。
至此,安装环境搭配完成。
9.2.下载detectron2源码
官方源码地址:facebookresearch/detectron2![]() https://github.com/facebookresearch/detectron2
https://github.com/facebookresearch/detectron2
如果网址打不开请参考:hosts、DNS、代理
下载步骤参考:项目下载
建议通过修改hosts文件来打开网址,DNS效果不好,代理容易使Git下载出问题。
源码保存位置建议在虚拟环境目录下,且不要轻易删除。
9.3.Pycocotools
9.3.1.源码下载
官方源码地址:philferriere/cocoapi![]() https://github.com/philferriere/cocoapi
https://github.com/philferriere/cocoapi
下载步骤参考:项目下载
9.3.2.安装
在Anaconda Prompt(anaconda3)中激活将要安装的虚拟环境;
切换到cocoapi下的PythonAPI文件夹;
输入指令为:
cd 项目下载位置/cocoapi/PythonAPI例如,我在下载时将其保存到了C盘根目录,则指令为:
cd C:/cocoapi/PythonAPI如果你保存的位置不在C盘,需要先切换盘符;
例如在D盘的download文件夹下,则先输入:
D: 切换到D盘,再输入:
cd D:/download/cocoapi/PythonAPI切换成功后,依次输入指令:
python setup.py build_ext --inplace
python setup.py build_ext install即可完成安装。
9.3.3.为什么要手动安装pycocotools?
首先pycocotools官方不支持windows系统,detectorn2却需要pycocotools,安装detectron2时也会自动调用pip安装,但是会安装失败(因为直接pip install pycocotools会报错)。
9.4.修改detectron2配置文件(重要)
9.4.1.setup.py
找到detectron2源码下载路径,打开文件夹,找到其中的setup.py文件,选择记事本打开。
利用记事本的查找功能,将文件中的
"pycocotools>=2.0.2"修改为
"pycocotools"大概在165行。
因为windows版本的pycocotools最新为2.0版本,故需要删除版本要求。修改完成后保存即可。
9.4.2.nms_rotated_cuda.cu
找到detectron2源码下载路径,按照文件路径
找到detectron2\detectron2\layers\csrc\nms_rotated\nms_rotated_cuda.cu文件
选择记事本打开,可以选择打开随便一个txt文件,在文件内选择“文件”-“打开”,选择文件路径,右下角“文本文档(*.txt)”处替换为“所有文件(*.*)”,找到对应文件,打开即可。
打开文件后,将using namespace detectron2;这一行之前(其实就是1-12行)的内容用如下程序段替代(其实就是注释了部分内容):
#include
#include
#include
#include
/*#ifdef WITH_CUDA
#include "../box_iou_rotated/box_iou_rotated_utils.h"
#endif
// TODO avoid this when pytorch supports "same directory" hipification
#ifdef WITH_HIP
#include "box_iou_rotated/box_iou_rotated_utils.h"
#endif*/
#include "box_iou_rotated/box_iou_rotated_utils.h" 原因参考:Issue #2769 · facebookresearch/detectron2 ![]() https://github.com/facebookresearch/detectron2/issues/2769
https://github.com/facebookresearch/detectron2/issues/2769
9.5.安装detectron2
在虚拟环境中,切换到detectron2的下载文件夹,具体方法参见pycocotools安装。
注意此时终端的路径应该是detectron2的上一级目录,比如你使用git clone将源码拷贝到了D:/detectron2,那么你的pip命令执行时终端的目录应该在D盘根目录。
切换路径成功后,输入如下指令:
python -m pip install -e detectron2安装过程中请保持网络畅通,pip需要下载detectron2的依赖包,因为网络原因下载失败的话请多试几次。
如果网络情况糟糕,可以提前下载依赖包,指令如下:
pip install cython opencv-python pillow matplotlib termcolor cloudpickle tabulate tensorboard termcolor tqdm yacs mock fvcore pydot wheel future可以分开下载依赖包,也可以一次性下载。
等待几分钟安装就完成了。 注意,如果pip出现红字提醒你版本不匹配或者有其他包没有安装的话,请安装提示更新或者安装对应版本的包即可。
9.6. 测试detectron2
在激活的虚拟环境中,将路径切换到detectron2文件夹下的demo文件夹中。
输入如下指令:
python demo.py --config-file ../configs/COCO-InstanceSegmentation/mask_rcnn_R_50_FPN_3x.yaml --webcam --opts MODEL.WEIGHTS detectron2://COCO-InstanceSegmentation/mask_rcnn_R_50_FPN_3x/137849600/model_final_f10217.pkl--webcam 使用摄像头测试,该指令会调用摄像头,并对摄像画面中的图像进行分类和框选。
如果不想使用摄像头,也可以改用图片测试,输入指令如下:
python demo.py --config-file ../configs/COCO-InstanceSegmentation/mask_rcnn_R_50_FPN_3x.yaml --input input1.jpg input2.jpg --opts MODEL.WEIGHTS detectron2://COCO-InstanceSegmentation/mask_rcnn_R_50_FPN_3x/137849600/model_final_f10217.pkl9.7.注意事项
在官方的说明文档中,python版本≥3.7,pytorch版本≥1.8即可,不需要严格遵循该方案。对应的cuda版本和torchvision、torchaudio版本问题详见版本问题。
Visual Studio版本≥2019为好,community版本就足够用了,官网目前只有2022版本的,其他版本可以在网上搜索资源。
Git软件、Anaconda软件、PyCharm软件并没有明确的版本要求,安装最新版即可。Pycharm也是下载community免费版即可,专业版用不上。
叠甲时间:本人新手入门,因为现实工作需求,需要在win11配置detectron2,上述图片、链接、文字内容大部分来自其他大佬分享的文章(大部分已附链接),如有侵权行为,请私信该账号,将第一时间删除或修改相关内容。
另:头一次用CSDN写东西,体验感一般般。
作者邮箱:[email protected]
截稿时间2023/3/7