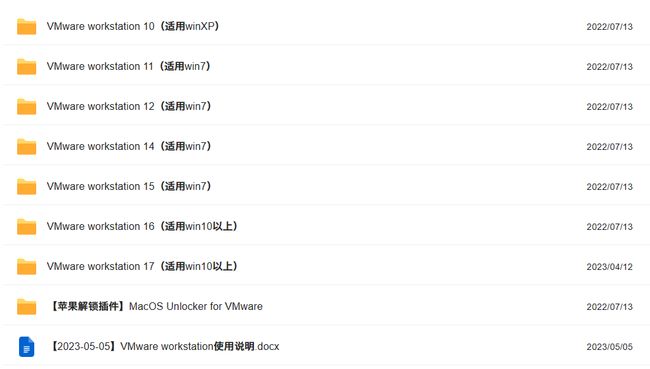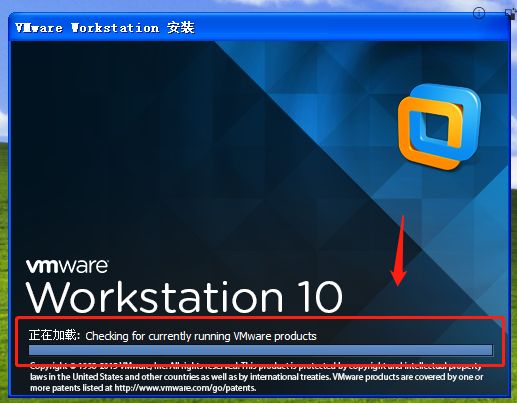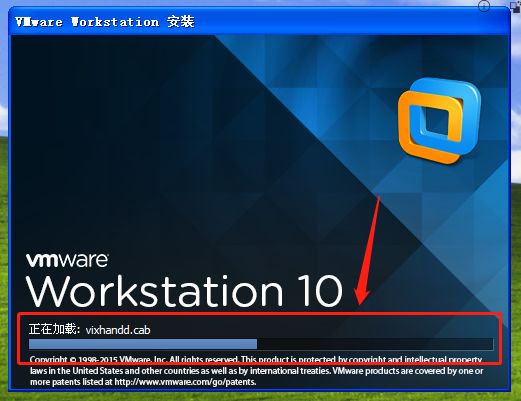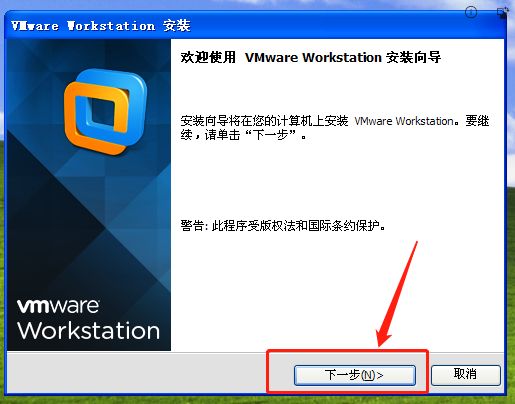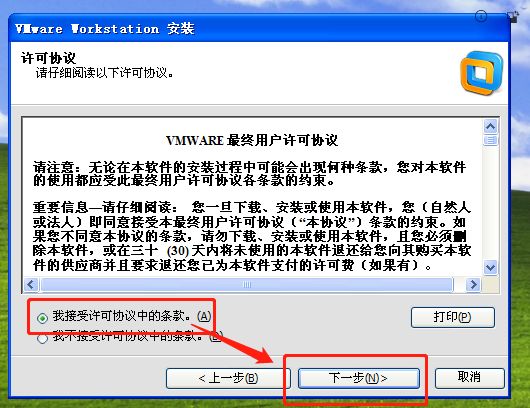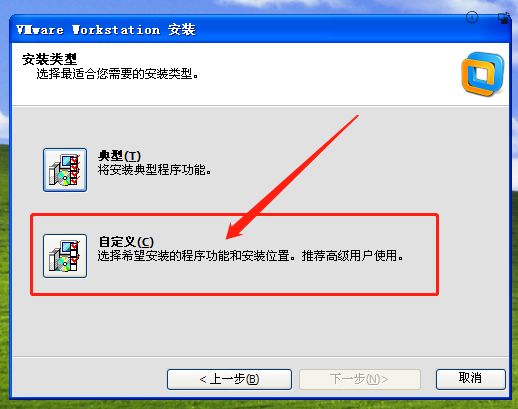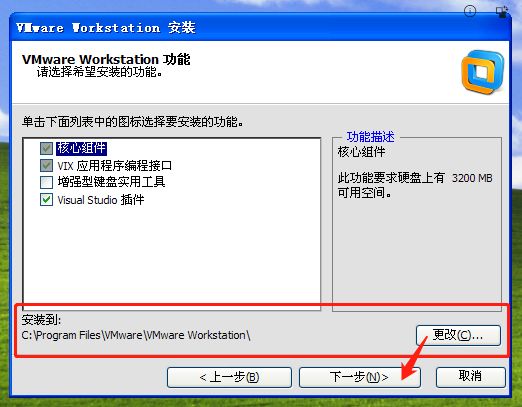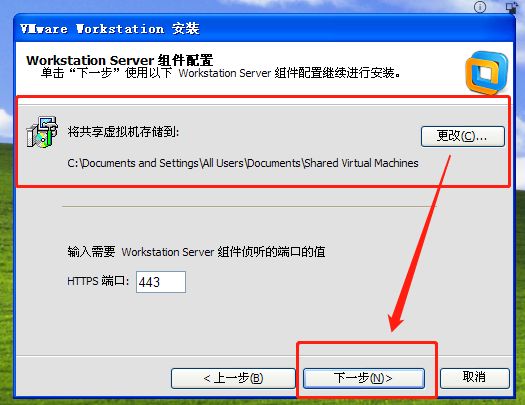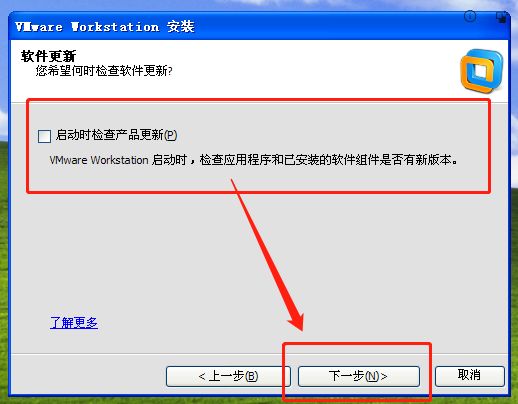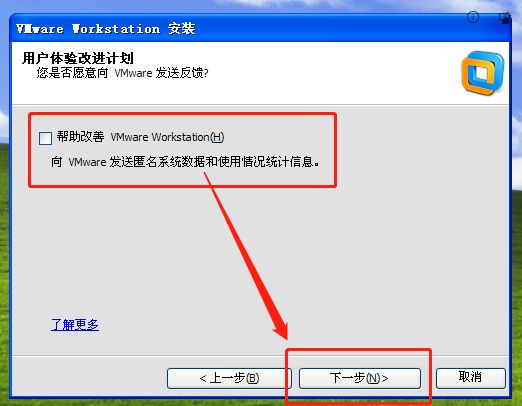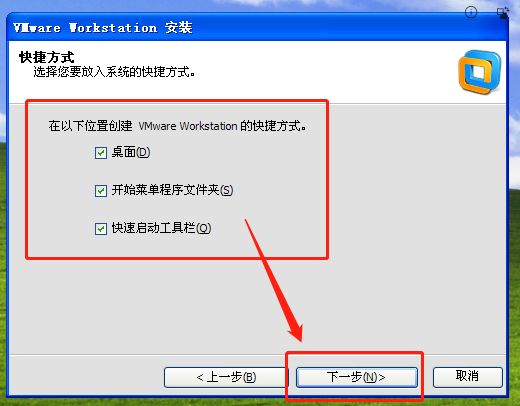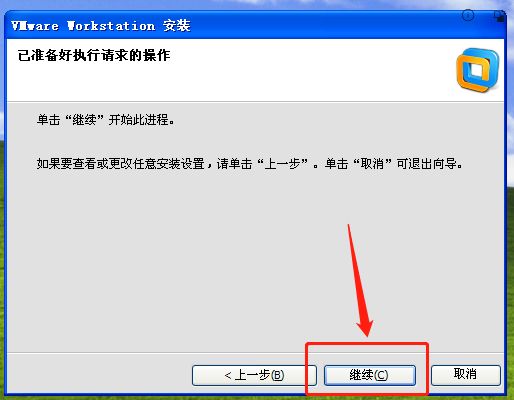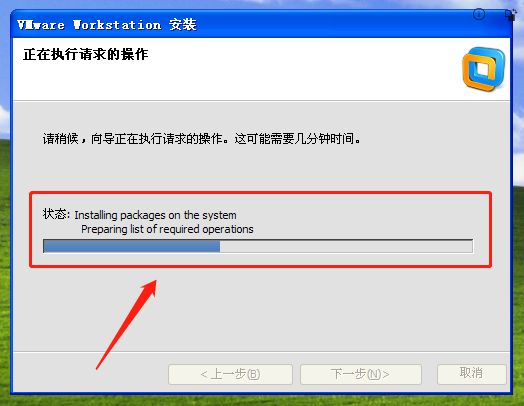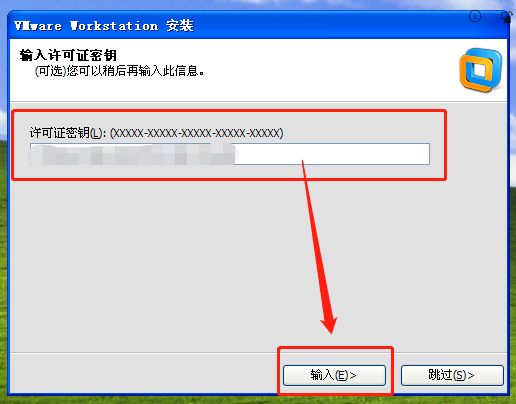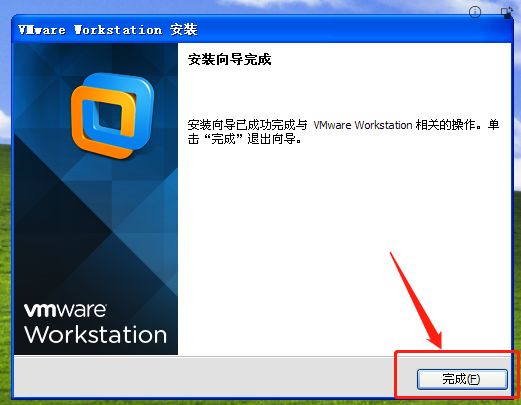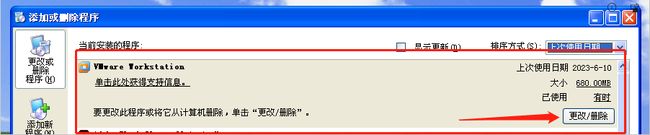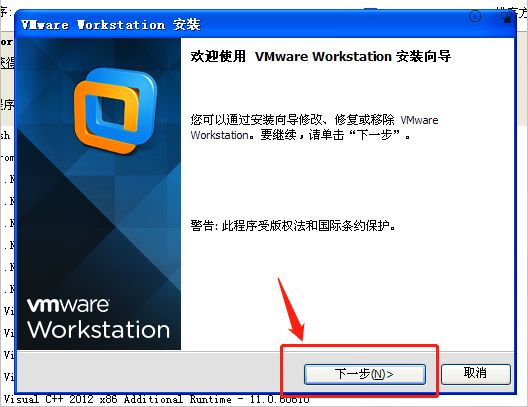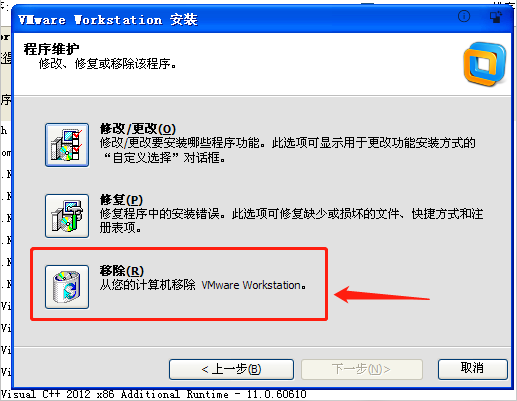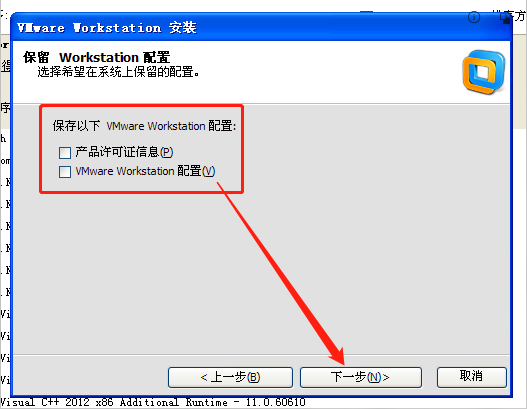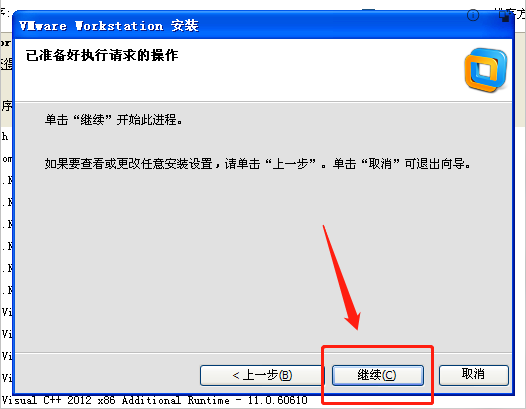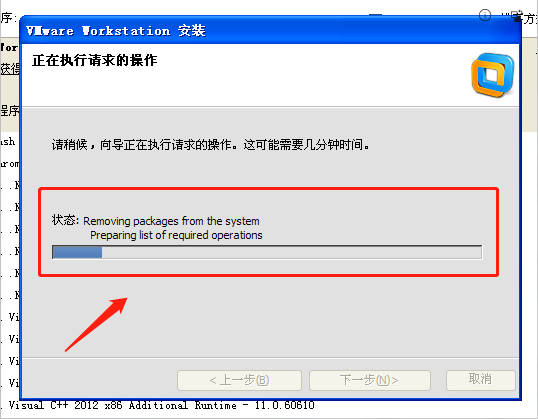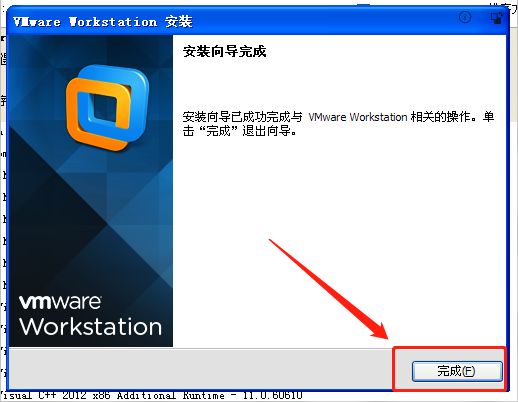VMware Workstation 10 安装教程
哈喽,大家好。今天一起学习的是VMware Workstation 10的安装,vm虚拟机是小编非常喜欢的生产力软件,小编之前发布的测试教程钧在vm上进行的实验。
VMware Workstation是一款功能强大的桌面虚拟计算机软件,它能够让用户在宿主机操作系统上同时运行多个操作系统。这种虚拟化技术可以极大地提高计算机的利用率,同时也方便了开发者和测试人员进行多种操作系统的测试和开发。
在本文中,我们将以VMware Workstation 10 为例,演示如何在Windows上安装VMware Workstation。首先,用户需要从VMware官网下载VMware Workstation 10 for Windows软件安装包。不知道如何下载的,小编也为大家准备了最新的分流下载地址,以供网络不好、不会使用官网的小伙伴下载学习使用。
一、测试演示参数
演示操作系统:Windows XP
支持WinXP系统
系统类型:64位
演示版本:【2015-06-25】VMware_workstation_Pro_full_10.0.7-2844087.exe
二、下载学习
1、官网
VMware 英文官网:VMware - Delivering a Digital Foundation For Businesses
VMware 中文官网:VMware 中国 - 交付面向企业的数字化基础 | CN
2、分流下载
官网原版 传送门1(支持免登录下载):
http://ai95.microsoft-cloud.cn/d/9289114-49834286-0ce3c5?p=ai95
官网原版 传送门2(需登录后下载):
https://pan.baidu.com/s/1MhPq_HqhzpcGp17n_XHwhg?pwd=ai95
(统一访问密码:ai95)持续更新官网新版本......*限时领取百度网盘SVIP官方超大优惠途径:
年卡:超值优惠 联盟专享
青春卡:分享版学生特惠-百度网盘青春商店(仅限16-24岁)
季卡:超值优惠 联盟专享
月卡:超值优惠 联盟专享
3、版本安装建议
VMware workstation 10:适用winXP
VMware workstation 11:适用win7
VMware workstation 12:适用win7
VMware workstation 14:适用win7
VMware workstation 15:适用win7
VMware workstation 16:适用win10以上
VMware workstation 17:适用win10以上
三、开始学习
官网安装包一览
正在加载安装程序
正在准备安装程序
安装向导
勾选许可协议
选择安装类型,一般选择【自定义】,新手可以选择【典型】
选择安装位置以及附加功能,一般默认即可
组件配置,一般选择默认
选择产品更新以及用户体验计划
不建议勾选,更新及客户体验计划对网络有一定的要求,一般会更新不成功,具体原因懂的都懂
创建快捷方式
确认开始安装
正在安装,等待安装完成
安装完成:
①若有许可证可以点击【输入许可证】
②若没有许可证,若没有可以跳过
完成安装
在桌面上,可以打开查看预览程序
虚拟机安装完成
四、安装操作系统
1、Win XP 教程
VMware虚拟机安装Windows XP - CSDN
2、Win7 教程
VMware虚拟机安装Windows 7 - CSDN
3、Win10 教程
VMware虚拟机安装Windows 10 - CSDN
4、Win11 教程
VMware虚拟机安装Windows11 - CSDN
5、MacOS 教程
VMware虚拟机安装MacOS - CSDN
6、Linux 教程
VMware安装Linux Ubuntu
7、Win Server教程
VMware虚拟机安装Windows Server 2003 - CSDN
VMware虚拟机安装Windows Server 2008 R2 - CSDN
VMware虚拟机安装Windows Server 2012 R2 - CSDN
VMware虚拟机安装Windows Server 2016 - CSDN
VMware虚拟机安装Windows Server 2019 - CSDN
VMware虚拟机安装Windows Server 2022 - CSDN
五、学习完后卸载
学习完毕之后,可以直接到【控制面板】进行卸载
根据安装向导进行卸载
选择【删除】选项
选择是否需要保留的配置信息
确认卸载删除
等待卸载删除
完成卸载删除
到这里vm有关的安装教程以及系列也就暂时告一段落了,若是各位小伙伴有任何疑问可以提出来,后续小编再改进
--
END