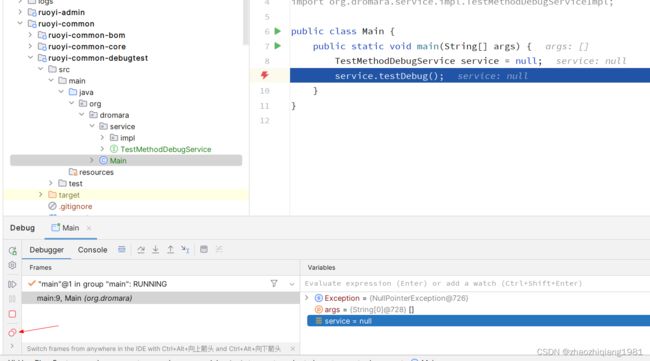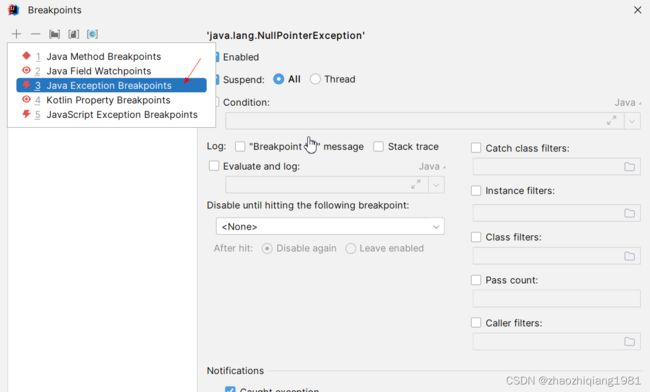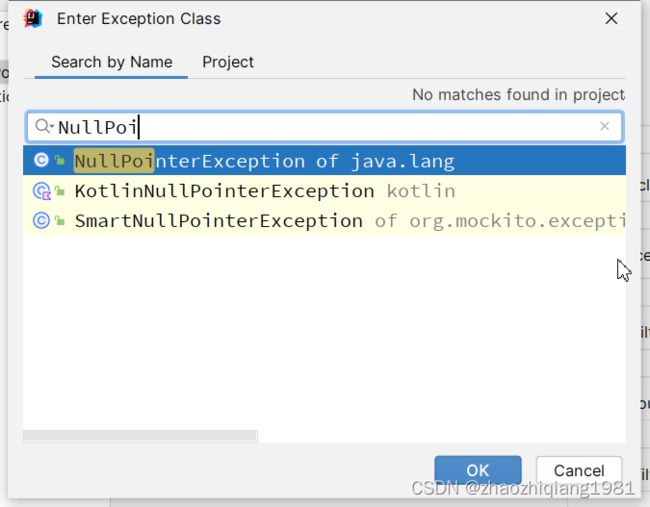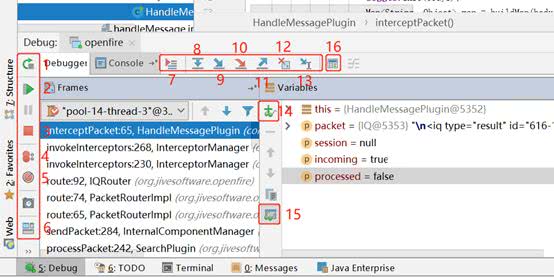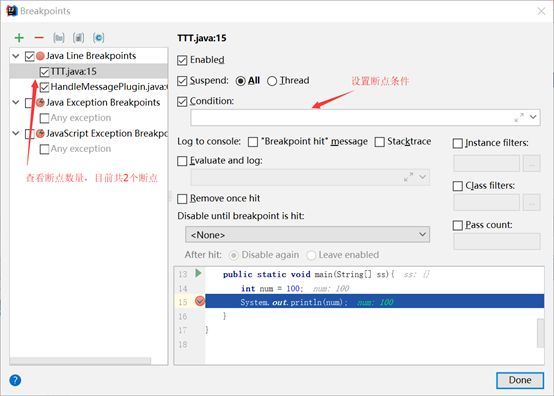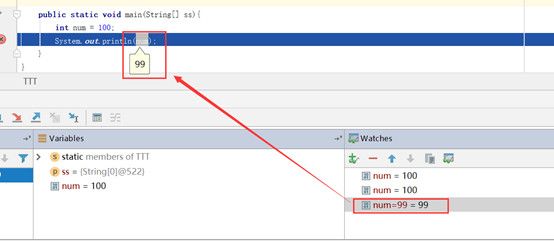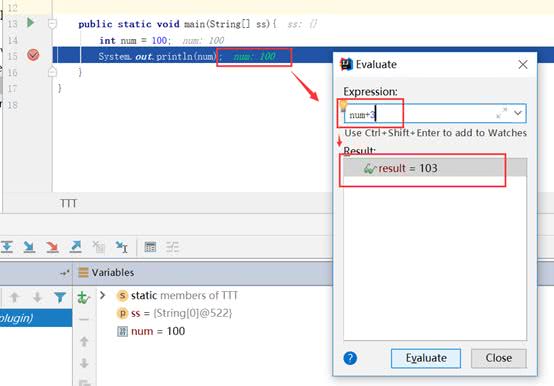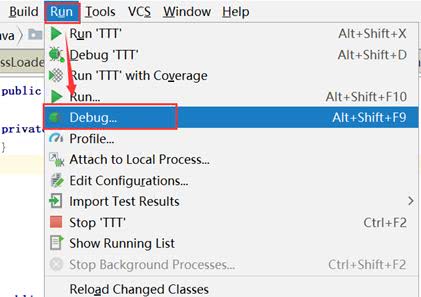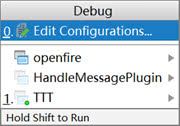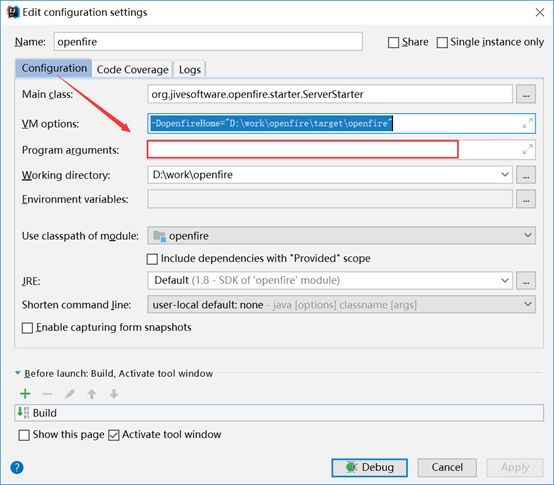idea中的debug操作详解
行断点
默认模式
方法断点
菱形,加在方法前,用的比较多的地方:加在接口前会进入这个接口的实现类。
异常断点
如果说你的程序抛了某个异常,你需要知道在哪里抛出的,可以直接设置异常断点,设置后程序会在异常抛出的位置停下来:
属性断点
用于观察属性值变化的断点,通过点击resume,可以直接调转到被监控的属性发生值改变的代码行。
详细解释一下每个按钮(按钮对应图中的数字)所具有的功能,具体如下图所示:
“1”按钮含义rerun XXX,这个是直接重新跑某个程序
“2”按钮含义相当于eclipse里面的f8,直接跑完,到下一个断点停下,没有就直接跑完程序
“3”按钮含义停止项目或者程序。要是自己的main呢,点一下就停下了,要是Java web项目,则点2下,就把服务器给停了。
“4”按钮含义查看所有的断点设置情况。
“5”按钮含义直接取消所有断点,让所有断点无效。
“6”按钮含义如果下面的排版布局乱了,可以点这个按钮,它就会把下面的布局给还原。
“7”按钮含义:显示执行端点(Alt + F10)。跳转到当前代码所执行的地方,也就是说你在看代码的时候,点到其他地方,一点这个按钮,就到了程序执行到当前哪行的代码的地方。
“8”按钮含义:跳到下一步(F8)。下一步,如果是方法,他是不会跳进去的。就是一行行的往下走。(eclipse里面的快捷键就是f6)
“9”按钮含义:进入代码或者说进入到方法内部(F7)。跳转到详情,如果下一行调试代码是可执行方法,就可以f5进去,查看这个方法的运行详细情况,重点就是点进去执行。
“10”按钮含义:强制进入代码或者说进入到方法内部(Alt + Shift + F7)。逐步跳转,如果下一行调试代码是可执行方法,不会进入方法的内部方法中调试代码,只会逐步进行,不会多级跟进跳转方法。
“11”按钮含义:跳到下一个断点或者跳出方法(Shift + F8)。从详情跳出去,和上面的“9”相反。
“12”按钮含义:放弃当前debug,重新执行debug。当调试代码时进入方法体之后,若果还想回退到方法体外,点这个按钮后,断点重新回到方法体之外。在继续还是可以再次进到方法内。
“13”按钮含义:运行到光标处(Alt + F9)。看字面意思就是跳转到那个光标所在的地方,前提是他能路上没断点拦着。
“14”按钮含义看意思,同eclipse里面的watch,查看某个对象的值,自定义的对象。
“15”按钮含义把自定义的查看对象的值,分开到另一个tab页。
“16”按钮含义这个点开之后,可以计算你想要看的代码段的值。
查看断点处的某个对象的值,如下几个方法:
1)选中对象后,鼠标悬停在对象上 2 秒左右
2)在watch里面添加这个对象
3)代码中有时会自动列出来你代码里面有的值
4)使用上面图上标注的“16”的那个按钮
5)alter + click,按住alter,然后点击想看的变量,就出现变量的值
下面详细讲述一下“4”,“14”,“16”号按钮的作用,以及使用方法。
按钮“4”,查看所有的断点的详情,点击按钮如下所示:
关于设置断点条件还可以直接在代码断点处,右键设置,完成后后,Done,设置完成,具体如下图所示:
按钮“14”,自行添加,你想查看的变量的值,如图所示:
在调试代码过程中,实时修改运行状态的代码变量的值,(num变量原来被赋值是100,在watches里重新赋值为99,之后num变量的值就是修改后的值了)如图所示:
按钮“16”,可以根据你的输入,计算你要的结果,不局限代码里面的变量是什么。这个在Debug的时候,使用起来是相当方便,具体如图所示:
调试代码的时候,设置运行时的参数,如下图所示: